Agregue un símbolo del sistema mejorado a Windows 10
Publicado: 2016-06-21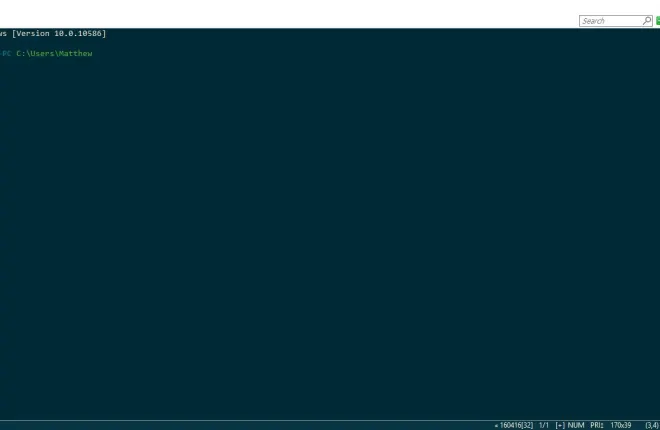
Microsoft agregó algunas opciones adicionales al símbolo del sistema de Windows 10. Sin embargo, si eso aún no es suficiente, puede agregar un nuevo símbolo del sistema a Windows. Estos son algunos de los excelentes paquetes de software de terceros que agregan un símbolo del sistema mejorado a la plataforma.
ConEmu
ConEmu es una alternativa de símbolo del sistema de código abierto que puede agregar a Windows 10 desde esta página de Sourceforge. Presione el botón verde allí para guardar su archivo Zip comprimido. Para extraer el Zip, seleccione la carpeta en el Explorador de archivos y presione el botón Extraer todo . Luego elija una ruta para la carpeta extraída y abra la ventana cmd a continuación desde allí.
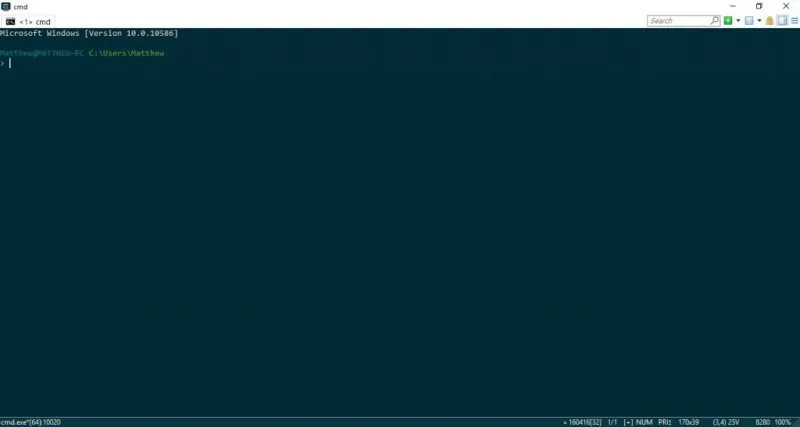
Lo primero a tener en cuenta es que ConEmu tiene pestañas. Esto significa que puede abrir varias pestañas dentro de la ventana haciendo clic con el botón derecho en una pestaña y seleccionando Nueva consola, o presione la tecla de acceso rápido Win + W. Luego puede buscar directorios alternativos en varias pestañas.
Puede abrir dos pestañas a la vez dentro de una sola ventana. Para hacer eso, puede hacer clic derecho en una pestaña y seleccionar Reiniciar o duplicar . Luego seleccione Dividir a la derecha para abrir una nueva pestaña dentro de la misma ventana como se muestra en la captura directamente debajo.
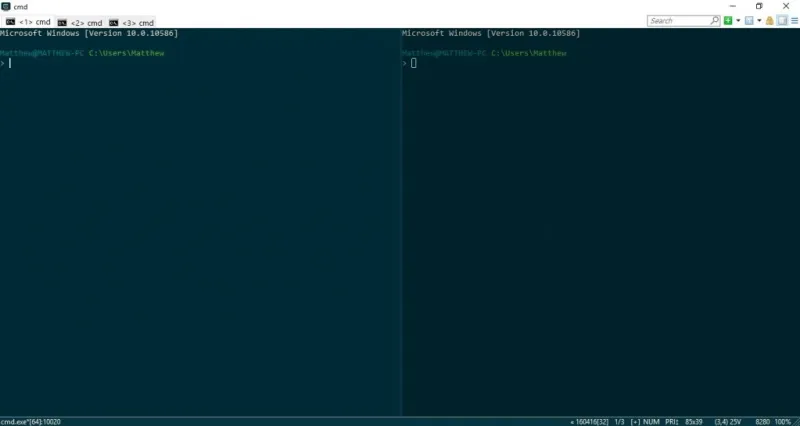
El software tiene varias opciones de personalización para el esquema de color ConEmu. Puede seleccionar paletas alternativas desde los menús contextuales de las pestañas. Haga clic con el botón derecho en una pestaña y seleccione Ver (paletas) para abrir el submenú en la instantánea a continuación. Seleccione un esquema de color alternativo para la ventana desde allí.
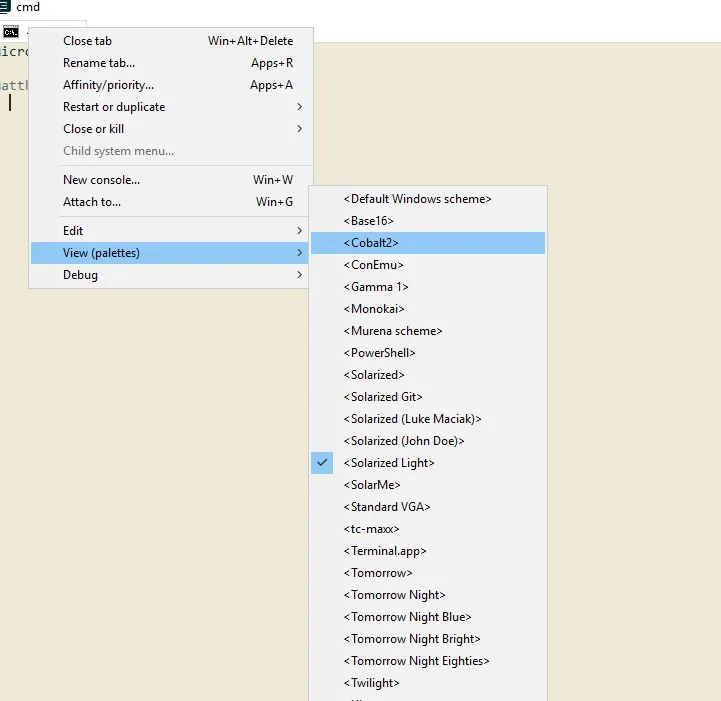
Puede configurar aún más el ConEmu haciendo clic en el botón Mostrar menú del sistema en la parte superior derecha y Configuración para abrir la ventana que se muestra en la instantánea directamente debajo. Haga clic en Principal en esa ventana para abrir las opciones de formato de fuente. Luego puede elegir una variedad de fuentes del menú desplegable Fuente de la consola principal y agregar formato de negrita y cursiva haciendo clic en esas casillas de verificación. Pulse el botón Guardar configuración para guardar las opciones seleccionadas.
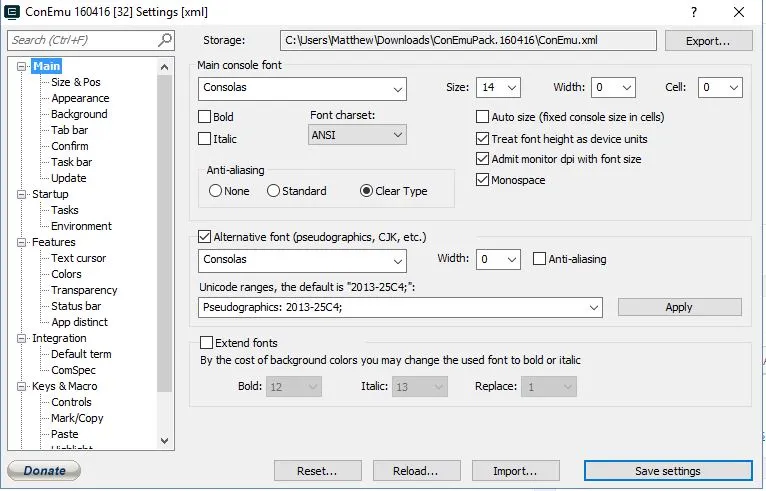
Haga clic en Colores para personalizar aún más los colores de ConEmu para abrir las opciones directamente debajo. Haga clic en un cuadro de color para seleccionar colores alternativos para la ventana. Por ejemplo, si hace clic en el cuadro 0, puede elegir un color de fondo alternativo de la paleta.
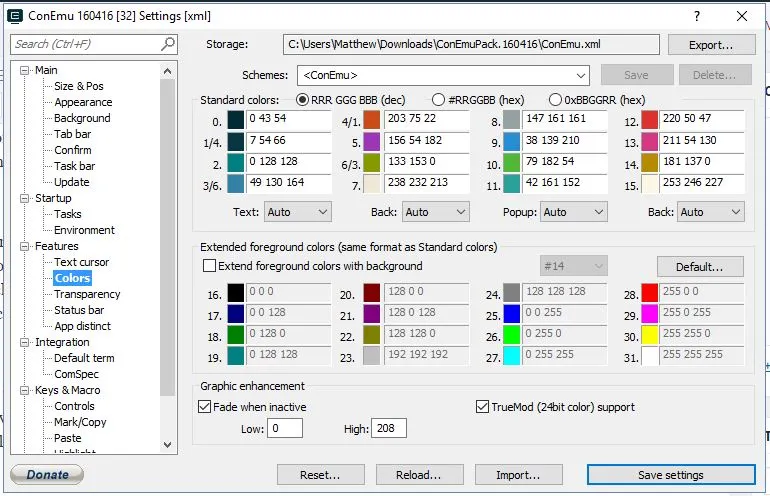
También puede agregar un fondo de pantalla al fondo de ConEmu en lugar de solo colores simples. Haga clic en Fondo en la ventana de configuración de ConEmu y seleccione la casilla de verificación Imagen de fondo . Luego presione el botón … para elegir una imagen de fondo para la ventana. Haga clic en el menú desplegable Ubicación y seleccione Centro para ajustar la imagen en la ventana como se muestra a continuación.
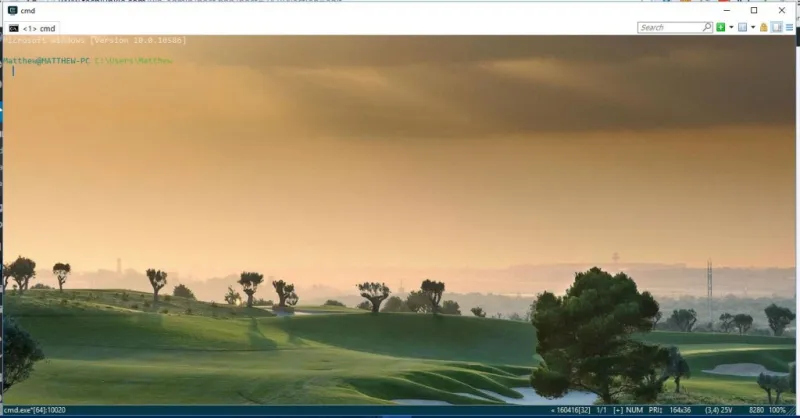
La transparencia es otra opción de personalización de ConEmu. Haga clic en Transparencia y luego seleccione la casilla de verificación Transparencia de ventana activa para agregar un efecto de transparencia. Arrastre la barra Transparente más a la izquierda para aumentar la transparencia.
consola2
Console2 es otra alternativa del símbolo del sistema con opciones más amplias. Guarde su archivo Zip desde esta página y extraiga ese archivo comprimido como antes. Abra la ventana Console2 desde la carpeta extraída del software.
Console2 también tiene pestañas, y puede abrir otras nuevas seleccionando Archivo > Nueva pestaña > Consola2 . Luego puede editar los títulos de las pestañas seleccionando una pestaña abierta y haciendo clic en Cambiar nombre de pestaña . Introduzca un nuevo título para la pestaña en el cuadro de texto. Haga clic en el botón X en el extremo derecho de la barra de pestañas para cerrar una pestaña seleccionada.

También puede integrar Powershell en Console2 configurando una pestaña de Powershell. Agregue la pestaña y luego asígnele un título 'Powershell'. Haga clic en Editar > Configuración > Pestañas para abrir las siguientes opciones. Seleccione Powershell y luego ingrese 'C:\Windows\System32\WindowsPowerShell\v1.0\powershell.exe' en el cuadro de texto Shell .
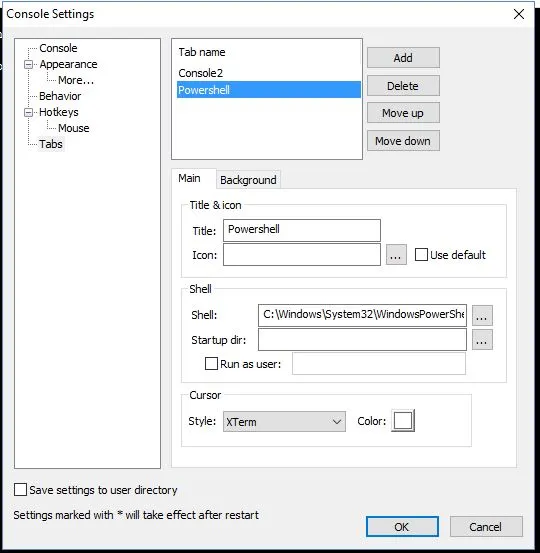
Pulse el botón Aceptar para aplicar la configuración. Luego, puede comenzar a usar Powershell en Console2 haciendo clic en la flecha pequeña junto al botón Nueva pestaña y seleccionando Powershell en el menú. Eso abrirá Powershell en una pestaña de Console2 como se muestra a continuación.
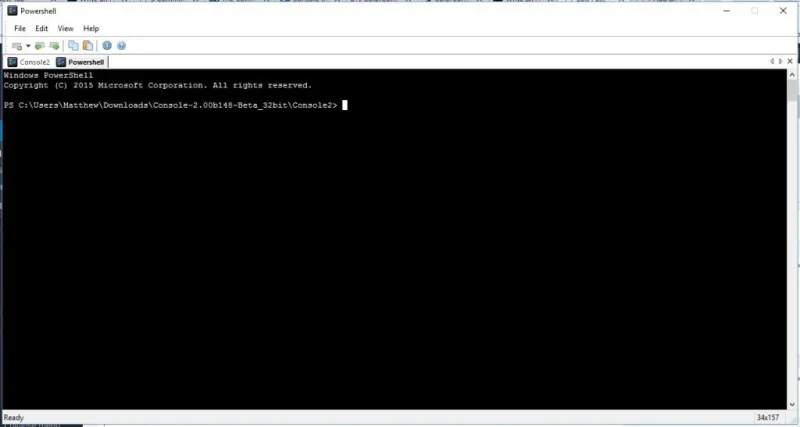
Aparte de eso, la Consola 2 tiene muchas opciones de personalización adicionales. Haga clic en Consola en la ventana Configuración de Console2 para abrir las opciones a continuación. Luego haga clic en los cuadros de color para abrir paletas y elegir colores alternativos para la ventana Consola 2.
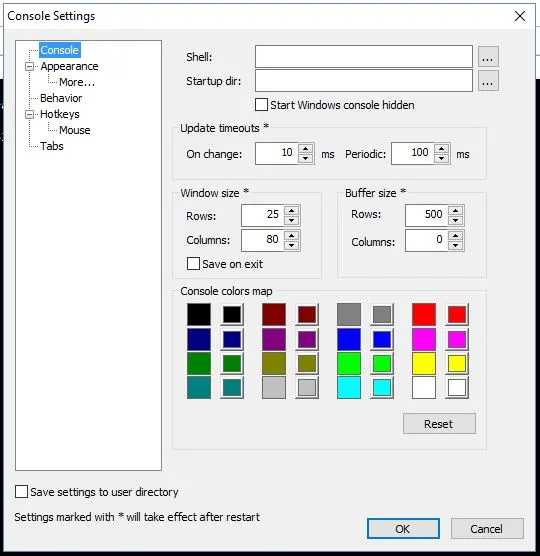
Haga clic en Apariencia para abrir más opciones de personalización. Luego puede elegir fuentes alternativas presionando el botón …. Haga clic en la casilla de verificación Color personalizado y en la paleta de colores junto a ella para personalizar el color del texto.
ColorConsole
ColorConsole es una alternativa al símbolo del sistema con opciones de personalización de color más amplias. Puede guardar su Zip en Windows 10 desde esta página de Softpedia. Como se trata de un software portátil, puede abrir su ventana directamente desde el Zip sin extraer la carpeta.
ColorConsole también tiene pestañas que puede abrir seleccionando Archivo > Nuevo . Luego puede cambiar entre ellos en la barra de pestañas. Cierre las pestañas seleccionando el botón Cerrar en la esquina superior derecha de la ventana. Abra dos o más pestañas a la vez haciendo clic en Ventana y Mosaico o Cascada .
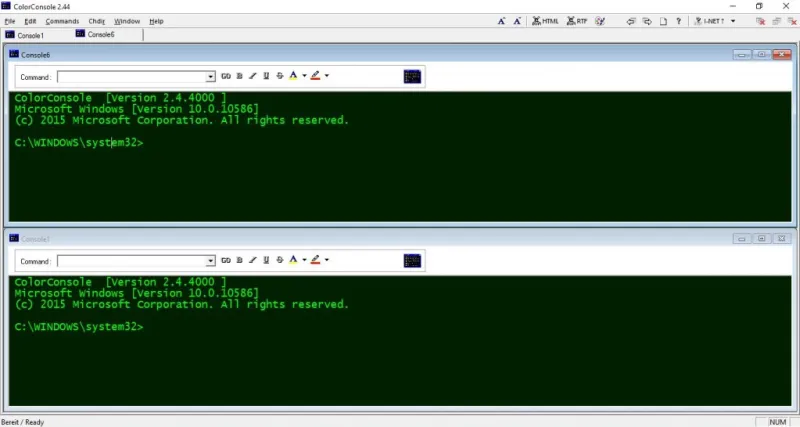
Las opciones de personalización de ColorConsole se encuentran en una barra de herramientas para que pueda seleccionarlas más rápidamente. En general, sus opciones son un poco más limitadas que Console2 y ConEmu; pero aún contiene más que el símbolo del sistema predeterminado.
Una cosa a tener en cuenta sobre ColorConsole es que puede aplicar formato al texto seleccionado. Seleccione algún texto en la ventana con el cursor y luego haga clic en la pequeña flecha al lado del botón A para abrir un menú desde el cual puede elegir un color de fuente. Cuando seleccione un color desde allí, lo aplicará solo al texto seleccionado.
Es lo mismo para el otro color de fondo y otras opciones de formato en la barra de herramientas. Seleccione un texto y luego formatéelo para agregarlo desde la barra de herramientas. Por ejemplo, seleccionar un color de fondo alternativo agrega ese color al fondo del texto como se muestra a continuación.
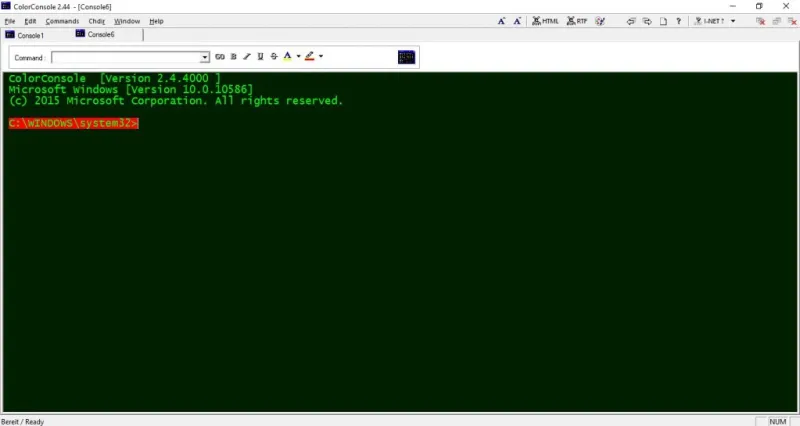
O puede seleccionar esquemas de color alternativos. Pulse el botón de la paleta para abrir el menú de abajo. Luego elija un nuevo esquema de color desde allí.
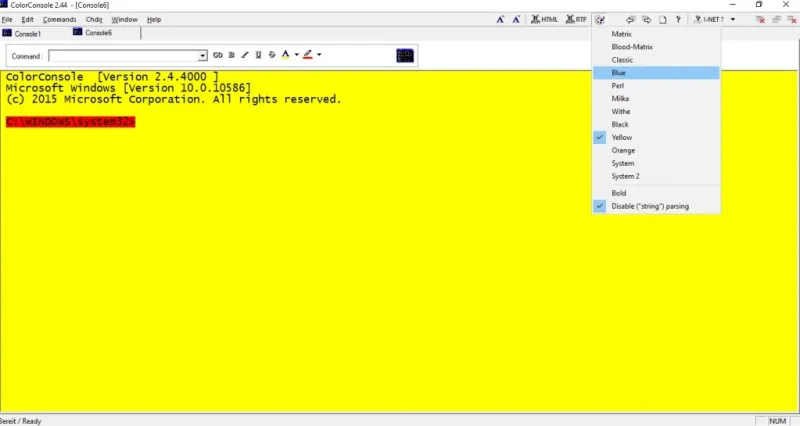
Además, ColorConsole incluye un práctico menú de Comandos . Haga clic en ese menú para abrir una lista de comandos del símbolo del sistema para un acceso más rápido. También puede agregar más comandos a ese menú presionando Agregar .
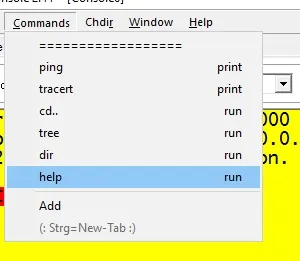
Esos son un triunvirato de alternativas mejoradas del símbolo del sistema compatibles con numerosas plataformas de Windows. Tienen pestañas y muchas otras opciones útiles que no se incluyen en el símbolo del sistema predeterminado.
