Cómo bloquear sitios web en una Chromebook
Publicado: 2023-08-23Desde bloquear sitios web de juegos que distraen hasta ocultar contenido para adultos, existen varias razones por las que quizás quieras aprender cómo bloquear sitios web en una Chromebook.
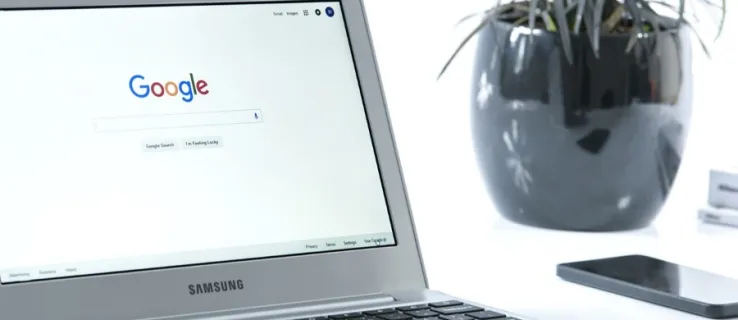
Si es usuario de Chromebook, sepa que esta computadora utiliza el navegador Chrome. Si ya sabes cómo navegar por Chrome para bloquear sitios web, estás listo.
Sin embargo, si eres nuevo en la familia Chromebook o no tienes los conocimientos técnicos para traducir la última frase, ¡esta guía es para ti!
¿Cómo bloqueo sitios web en Chromebook?
Hay algunas formas diferentes de bloquear sitios web en una Chromebook. La mejor opción depende de tus necesidades específicas, como lo que quieres bloquear y qué tan minucioso quieres ser.
Eche un vistazo a estas opciones a continuación para determinar cuál es la mejor para sus necesidades.
Bloquear sitios web mediante la búsqueda segura
Desde que Google eliminó las cuentas de Usuario Supervisado de Chrome hace un par de años, la única forma integrada de controlar qué sitios web puede ver desde su Chromebook es usar Safe Search , que restringe el acceso a material para adultos a través de búsquedas web pero no ofrece la capacidad de bloquear sitios web específicos por URL.
Sin embargo, puede ser suficiente para tus necesidades, ya que los motores de búsqueda son el número de mentes curiosas que encuentran contenido para adultos que no están preparadas para ver.
A continuación se explica cómo empezar con Safe Search:
- Abra Chrome y vaya a google.com.

- Seleccione Configuración en la parte inferior derecha y luego Configuración de búsqueda .

- Marca la casilla junto a Activar SafeSearch .

- Luego haga clic en Bloquear SafeSearch .
Este proceso funcionará en búsquedas web utilizando Google filtrando los resultados de búsqueda web de Google para contenido explícito o para adultos.
Bloquear sitios web que utilizan aplicaciones de Chrome
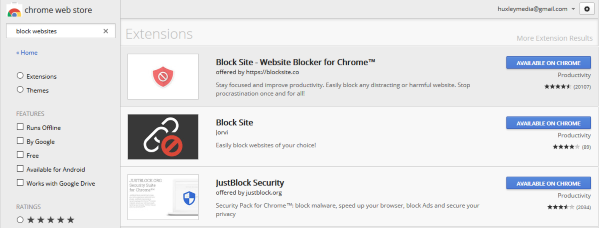
Otra forma muy útil de bloquear sitios web en una Chromebook es utilizar una extensión de Chrome diseñada para la tarea. Actualmente existen algunas extensiones de Chrome que ayudan a bloquear sitios web o ejercer control parental.
Para encontrar un bloqueador que se adapte perfectamente a tus necesidades, primero visita Google Play Store. Busque bloqueadores web y consulte las reseñas y calificaciones de todas las opciones proporcionadas. También puede buscar opciones de aplicaciones en Google para obtener más información sobre la funcionalidad de cada aplicación antes de descargarla.
Bloqueador de sitios
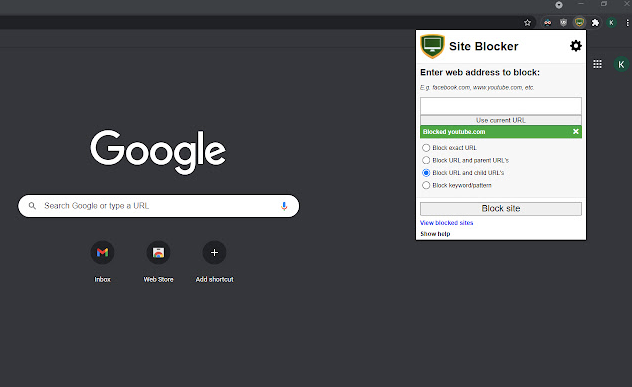
Site Blocker es un complemento gratuito de Chrome que ofrece un buen nivel de control parental y bloqueo de sitios web. Este complemento es fácil de usar y funciona bien, siempre y cuando primero te tomes el tiempo para configurarlo correctamente.
El Bloqueador de sitios se puede desactivar con bastante facilidad, lo cual es una ventaja si accidentalmente agregas palabras a tu filtro que podrían aparecer en una futura tarea de investigación, pero también puede ser malo si las manos equivocadas de alguna manera se apoderan de tu Chromebook y hacen unos cuantos clics adicionales.
Bloquear sitio
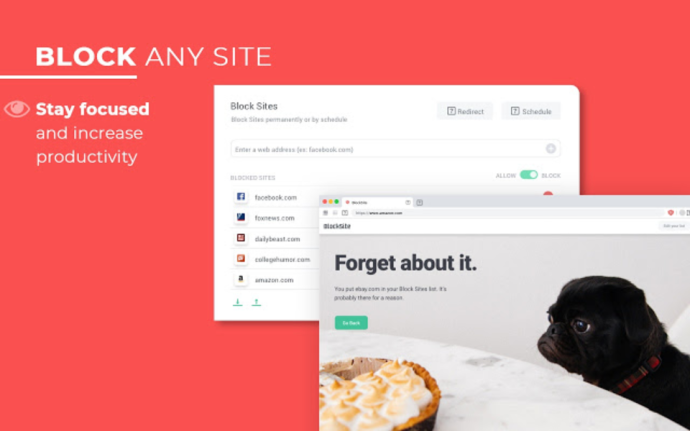
Block Site es otra extensión gratuita de Chrome que ofrece control parental sobre los sitios web a los que se accede. Esta extensión también funciona para evitar la procrastinación si sus requisitos tienen menos que ver con el control y más con la productividad. Los controles se pueden proteger con contraseña y usted puede agregar URL específicas a una lista de bloqueo completa para un filtrado exhaustivo.
Lo que realmente hace que Block Site se destaque es su capacidad de sincronizarse con su teléfono. ¡Eso significa que no puedes simplemente tomar tu teléfono para arreglar Facebook mientras tus controles están configurados!
Seguridad JustBlock
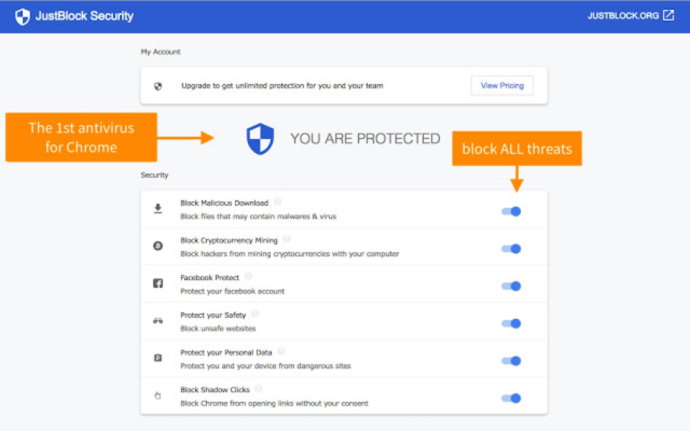
El complemento JustBlock Security es nuestra última sugerencia para bloquear sitios web en una Chromebook. También habilita los controles parentales dentro de Chrome y le permite incluir URL en la lista negra y blanca como mejor le parezca. Esta aplicación requiere cierta configuración, ya que puede ser bastante estricta con scripts y anuncios, pero como resultado, tendrás el bloqueo más personalizado y eficiente para tus necesidades una vez que hayas completado la configuración.

Los usuarios pueden implementar la lista blanca para que todo funcione sin problemas y configurar el bloqueo de anuncios para permitir que la mayoría de los sitios web funcionen.
Al igual que las otras extensiones de navegador aquí, cuanto más tiempo dedique a configurarlo, mejor funcionará para usted. Una vez configurada, cualquiera de estas aplicaciones puede ayudarle a alcanzar los niveles perfectos de productividad y protección.
Configurar una cuenta infantil separada
Google utiliza la aplicación Family Link para ofrecer controles parentales sobre los niños. Deberá configurar una cuenta de Google para su hijo y obtener la aplicación Family Link para que esto funcione.
En el Chromebook que deseas restringir, deberás crear un perfil separado para el usuario en cuestión. Una vez hecho esto, puede seguir las instrucciones a continuación. Tenga en cuenta que puede descargar la aplicación a su teléfono para controlar mejor su actividad en línea.
- Visite el sitio web de Google Family Link para verificar la compatibilidad del dispositivo y obtener la aplicación para su teléfono.
- Cree una cuenta usando el signo + en la aplicación Family Link y siga el asistente para vincular la cuenta de su hijo a la suya.
Si bien inicialmente estaba destinado a bloquear el contenido del teléfono, Family Link hace un buen trabajo al proteger su Chromebook para los usuarios más jóvenes. Una vez configurado, el niño puede iniciar sesión en el Chromebook usando su propia cuenta y se aplicará cualquier sitio web que desee restringir.
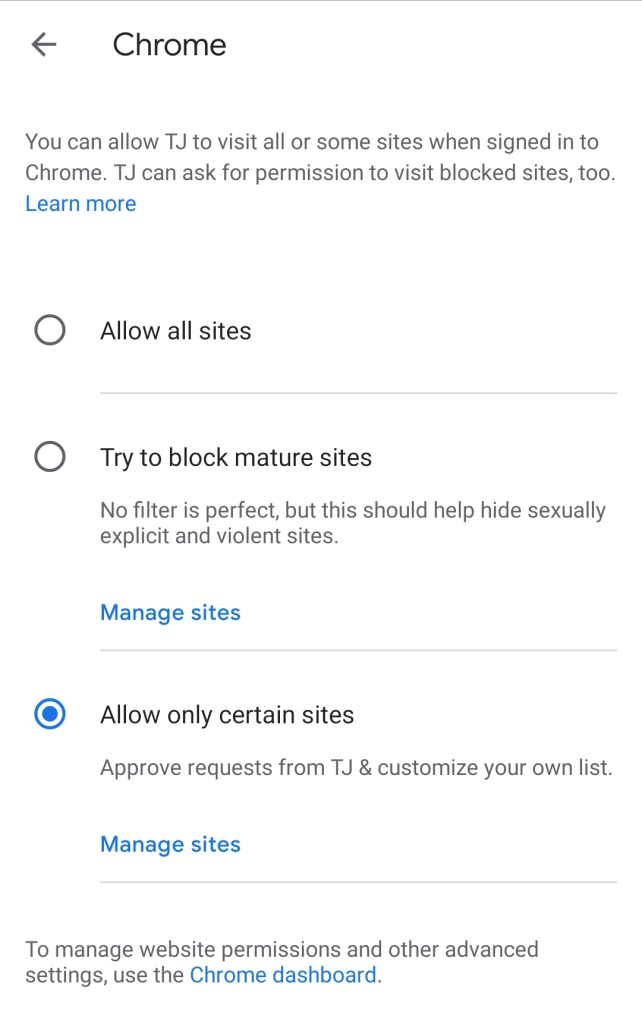
Aunque estos controles parentales le brindan la opción de restringir el contenido para adultos, en realidad puede configurar los controles para permitir solo ciertos sitios web, lo cual es perfecto para cualquiera que use el Chromebook para las tareas escolares.
Solo tenga en cuenta que su hijo aún puede usar la cuenta de Invitado en un Chromebook sin pasar por alto sus controles parentales sin su conocimiento.
Preguntas frecuentes
El mundo de la seguridad en línea es vasto y confuso. ¡Es por eso que agregamos más información sobre Chromebooks aquí!
¿Puedo desactivar el modo invitado?
Cuando realmente quieres bloquear contenido, no te olvides del Modo Invitado. En la mayoría de los casos, esto está habilitado de forma predeterminada. El Modo Invitado significa que un usuario puede iniciar sesión directamente sin contraseñas y evitar todo el trabajo duro que ha realizado si siguió los tutoriales anteriores.
Afortunadamente, puedes apagarlo.
1. Todo lo que necesitas hacer es dirigirte a Configuración tal como lo hicimos anteriormente y hacer clic en Administrar otras personas .
2. Desde esta página, puede desactivar la opción Habilitar navegación como invitado .
Hacer esto significa que un usuario solo puede iniciar sesión con el perfil que usted haya configurado con las restricciones que usted haya establecido.
¿Cómo restrinjo el acceso en el navegador Google Chrome?
De hecho, tenemos un tutorial completo aquí para guiarlo a través del bloqueo de sitios web en el navegador web Chrome. De manera similar a nuestras instrucciones aquí, probablemente necesitará una extensión para bloquear sitios web de manera efectiva.
He seguido todos los pasos anteriores pero mi hijo aún puede acceder a sitios web. ¿Que más puedo hacer?
Si ha agotado todas las opciones anteriores, pero su hijo aún evita sus controles parentales, hay una opción más. Dependiendo del enrutador que tengas, es posible que puedas bloquear la URL por completo de su Chromebook. Vaya a la configuración de su enrutador y vea si hay una opción para bloquear un dominio.
Si no está seguro de si su enrutador ofrece esta protección, consulte el sitio web del fabricante.
Pensamientos finales
Existen otras opciones para controles parentales en un Chromebook, incluido Mobocip, pero no son gratuitas. Dependiendo del nivel de bloqueo que necesite, es posible que desee explorar una opción de aplicación paga. Mobocip, por ejemplo, ofrece amplias funciones de monitoreo y bloqueo para cosas como transmisión de video, contenido de redes sociales y más.
Si este artículo te resultó útil, es posible que disfrutes de nuestra comparación de Chromebooks.
¿Conoce otras formas de bloquear sitios web en una Chromebook? ¡Cuéntanos sobre ellos a continuación en los comentarios!
