Las mejores formas de aumentar la seguridad con Microsoft Defender en PC con Windows
Publicado: 2020-11-14Windows Defender o Microsoft Defender es una herramienta definitiva que ofrece seguridad general a su sistema Windows. Desde bloquear los contenidos maliciosos más recientes hasta mantener las aplicaciones no deseadas alejadas del sistema, Microsoft Defender mantiene tu PC protegida. Y siempre será más recomendable un software incorporado que usar uno externo o una herramienta de terceros.
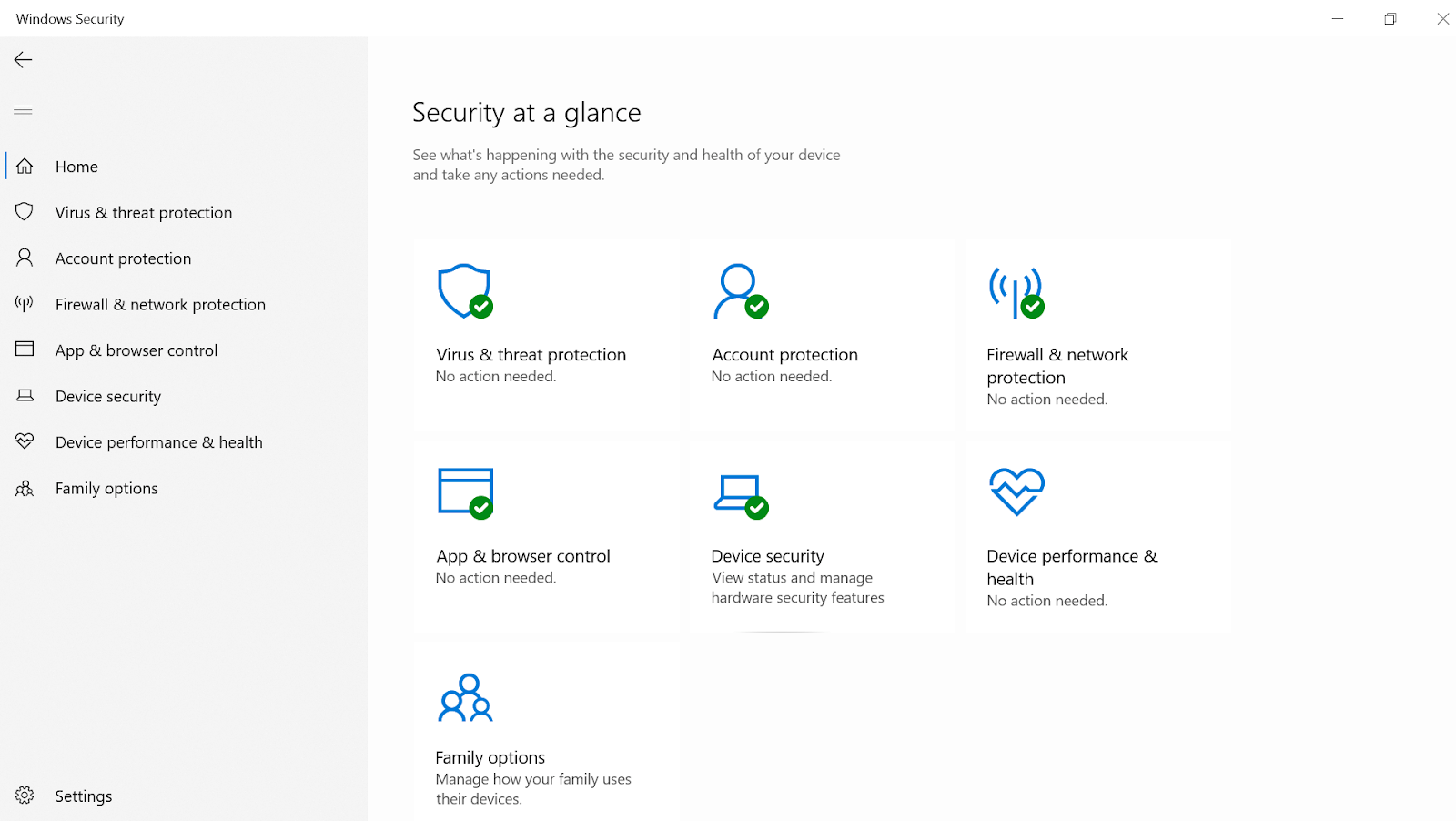
Microsoft Defender es una herramienta de seguridad incorporada que tiene en su PC con Windows 10 que da una buena pelea a esas herramientas antivirus que dicen ser perfectas. Un conjunto de herramientas, Microsoft Defender funciona en segundo plano para seguir monitoreando la protección de la PC contra las amenazas que su PC podría enfrentar. Es una poderosa herramienta empaquetada que comienza a defender su sistema tan pronto como encuentra algo sospechoso en su sistema.
Las principales formas en que Microsoft Defender aumenta la seguridad de la PC con Windows
Hay muchas amenazas de seguridad en su sistema y Microsoft Defender hace todo lo posible para combatirlas. Encontrar software malicioso y aumentar la seguridad del sistema eventualmente aumenta el rendimiento de la PC, que es el objetivo final de todo software de seguridad. Así que profundicemos y comprendamos las formas en que Microsoft Defender puede mejorar la seguridad de su PC:
1. Detección y eliminación de contenidos maliciosos ocultos
Una de las primeras formas de proteger un sistema es saber cuál es el problema real con la PC y aquí es donde Microsoft Defender lo ayuda. El software de seguridad incorporado lo ayuda a detectar esos contenidos maliciosos que son invisibles a sus ojos. Y para que eso suceda, Microsoft Defender realiza un análisis que comienza a detectar esos contenidos de malware ocultos en su PC. Una vez que se han encontrado esos contenidos, no lleva mucho tiempo eliminarlos del sistema por completo. Por lo general, Microsoft Defender ayuda a su dispositivo a escanear el sistema todos los días (según lo programado); sin embargo, a veces, también querrá escanear el sistema manualmente. Aquí es donde puede comenzar a seguir la ruta a continuación y escanear el sistema en busca de protección contra virus y amenazas:
Configuración > Actualización y seguridad > Seguridad de Windows > Protección contra virus y amenazas
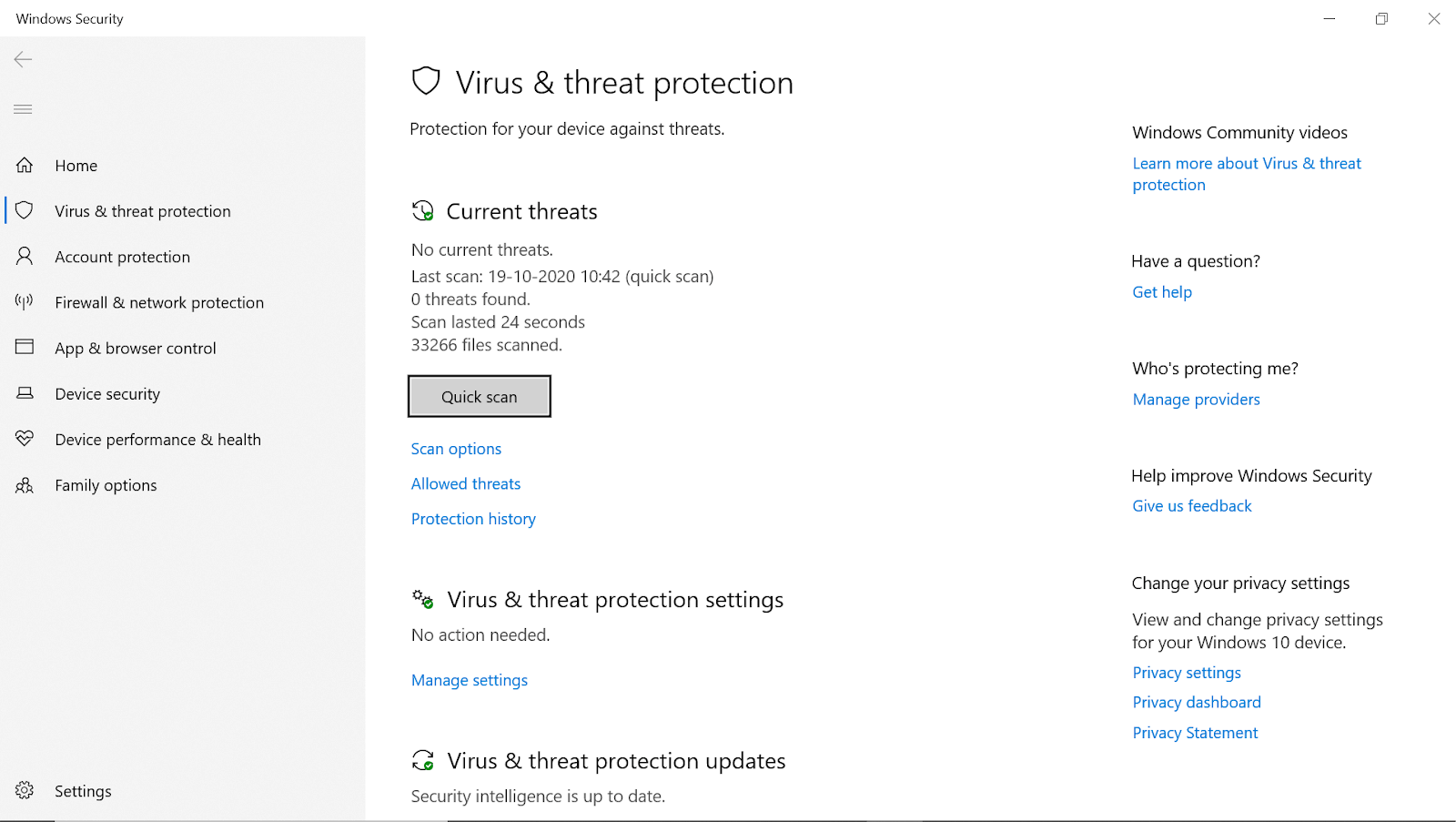
Una vez que haya llegado a la ruta anterior, verá una opción llamada Escaneo rápido que lo ayudará a proteger el dispositivo contra virus y otras amenazas de malware. La opción mostrará los resultados del último análisis, incluida la hora del último análisis, así como las amenazas (si las hay).
Simplemente toque Escaneo rápido y comenzará a escanear su sistema en busca de amenazas (incluidos todos los archivos y carpetas).
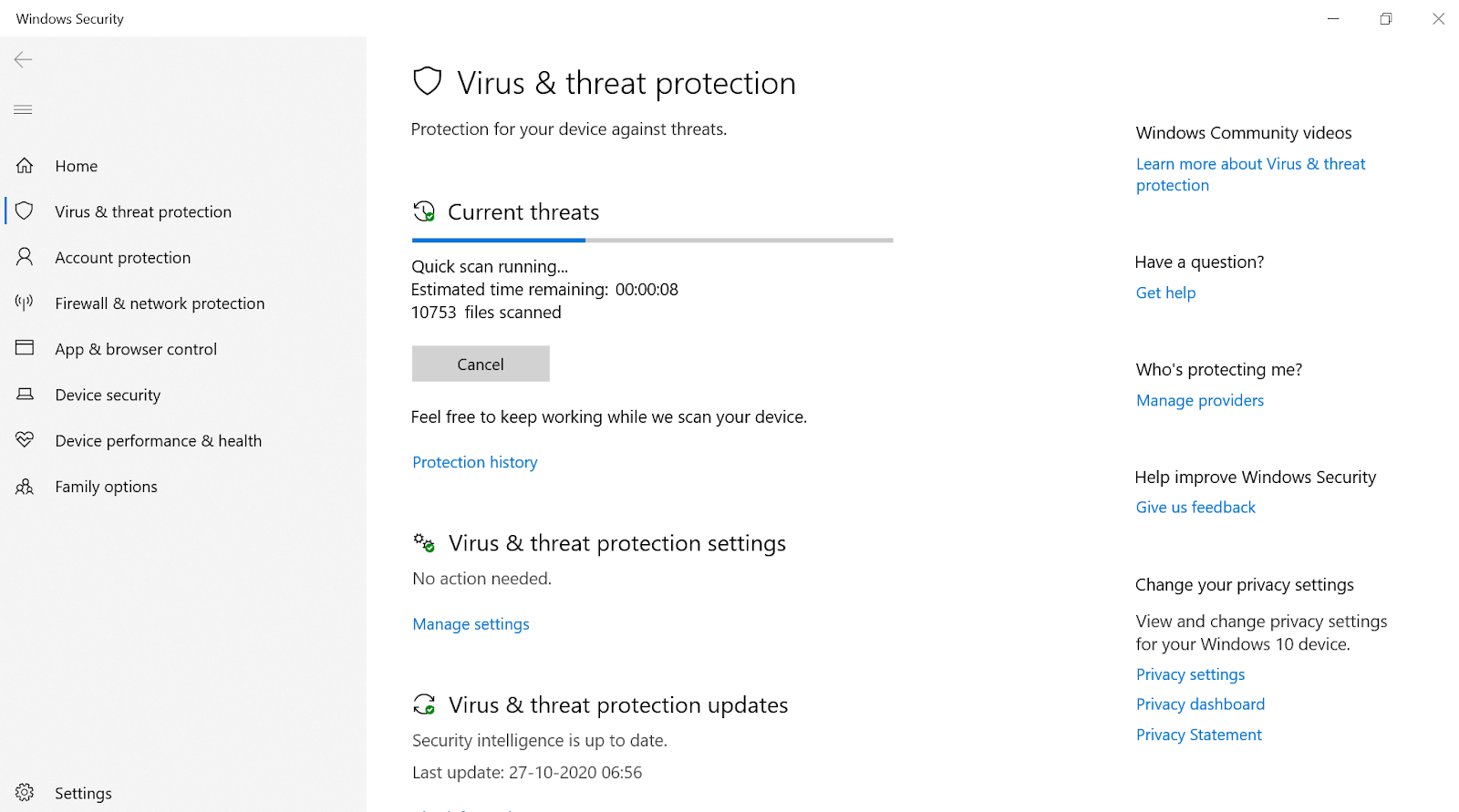
Alternativamente, si cree que su sistema tiene contenido malicioso, sin embargo, el Análisis rápido no pudo encontrarlo, toque Opciones de análisis .
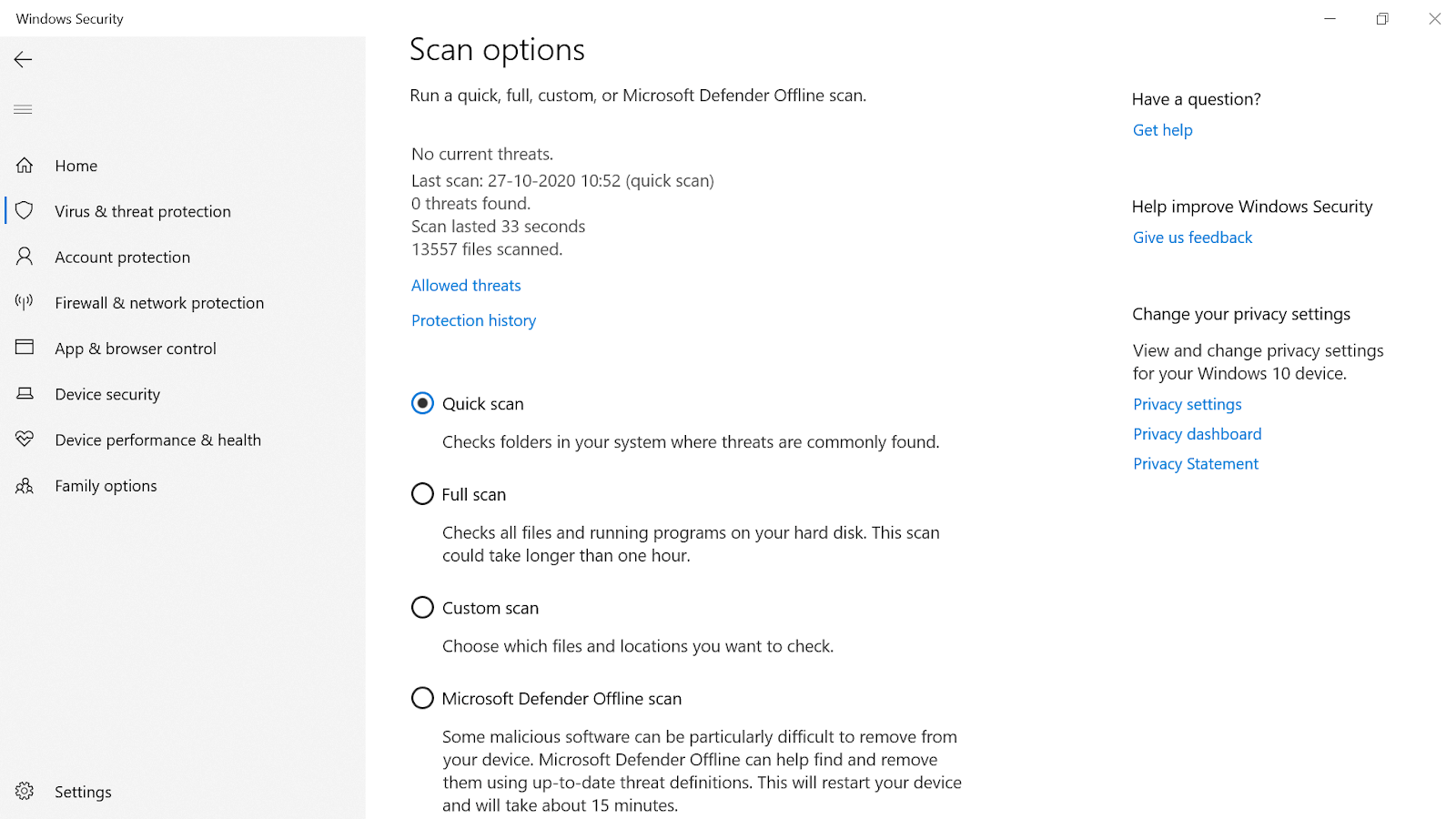
Las otras opciones de escaneo (Análisis completo y Análisis personalizado) lo ayudan a encontrar amenazas maliciosas desde diferentes ángulos.
También puede optar por Microsoft Defender Offline Scan (último en la lista) para aumentar la seguridad del sistema. Hay algunas amenazas que no son nada fáciles de detectar y, por eso, este análisis sin conexión puede ayudarlo con definiciones de amenazas actualizadas.
Si lo hace, definitivamente detectará las amenazas de malware y las eliminará del sistema como si nunca antes hubieran estado aquí.
Lea también: Revisión completa de Bitdefender Mobile Security
2. Ofrecer protección contra ransomware en su sistema
Al igual que el malware, cualquier otra forma de amenaza puede obstaculizar la seguridad de su sistema a lo grande y causarle pesadillas. Una de esas formas de amenaza es Ransomware que puede causar problemas graves en su sistema, como bloquear archivos y carpetas y buscar pagos para desbloquearlos. Además, no tiene idea de si este bloqueo de archivos y carpetas ocurrirá en el futuro o no, lo cual es un aspecto importante a considerar (saber que se ha exigido un pago).
Además, me sorprendió bastante que la protección Ransomware esté deshabilitada (configuración predeterminada) en Microsoft Defender. Tal vez porque habilitar esta configuración puede bloquear parte del software legítimo en su sistema. Sin embargo, habilitar la protección contra ransomware en su PC puede ser tan fácil como escanear su sistema manualmente.
Debe seguir la ruta a Protección contra virus y amenazas (o simplemente escribir Protección contra virus y amenazas en el comando de búsqueda de Windows).
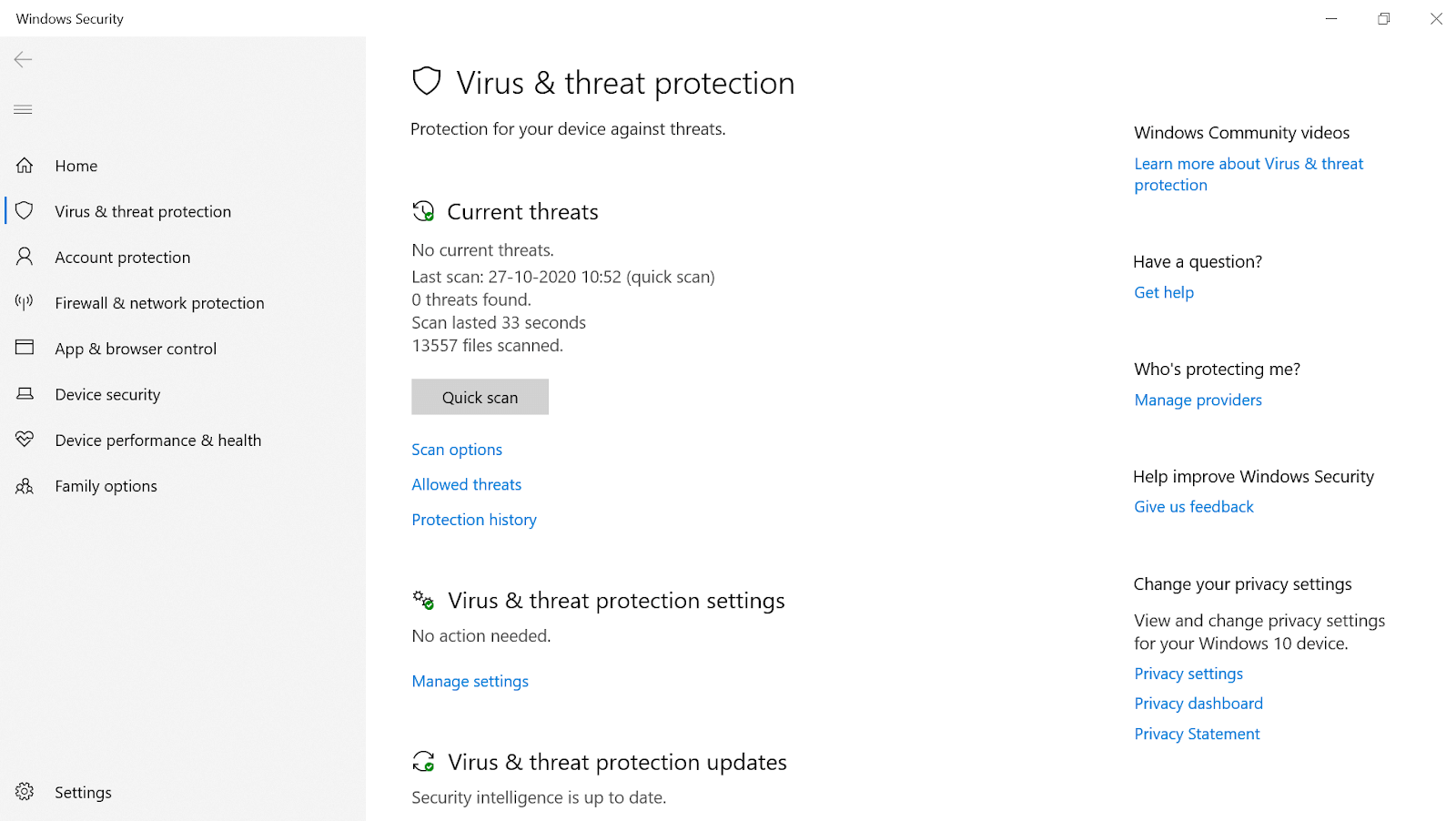
Una vez que esté en la página, debe buscar la opción de protección Ransomware (desplazándose hacia abajo). En Protección contra ransomware, encontrará otra opción " Administrar protección contra ransomware " que abrirá una nueva ventana para la seguridad de su sistema.
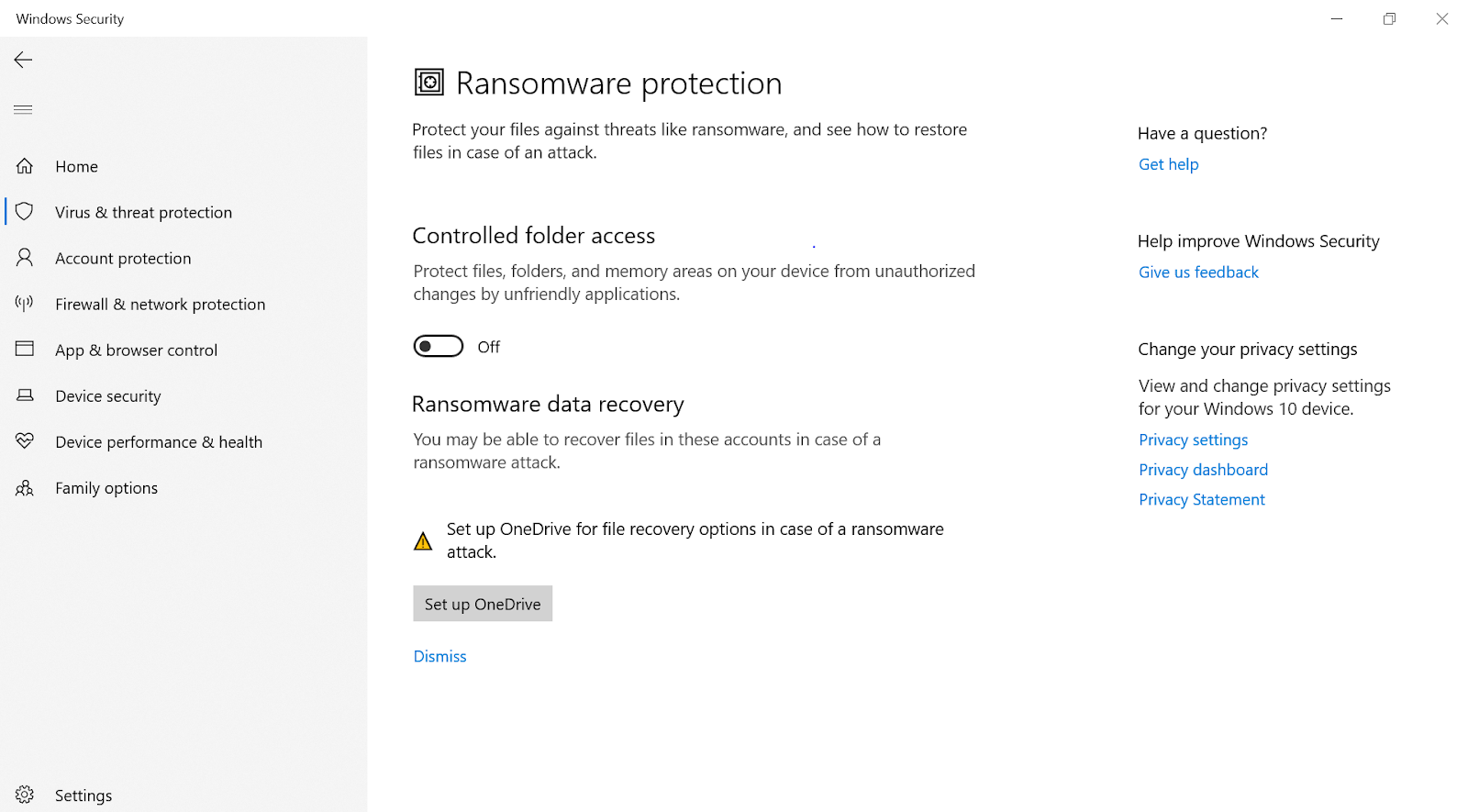
Después de llegar a la página de protección contra ransomware (separada), debe activar la opción de cambio en Acceso controlado a la carpeta . Después de tocar el interruptor de encendido y apagado, siga las indicaciones del sistema y, en un segundo, la protección contra ransomware se habilitará en su sistema.
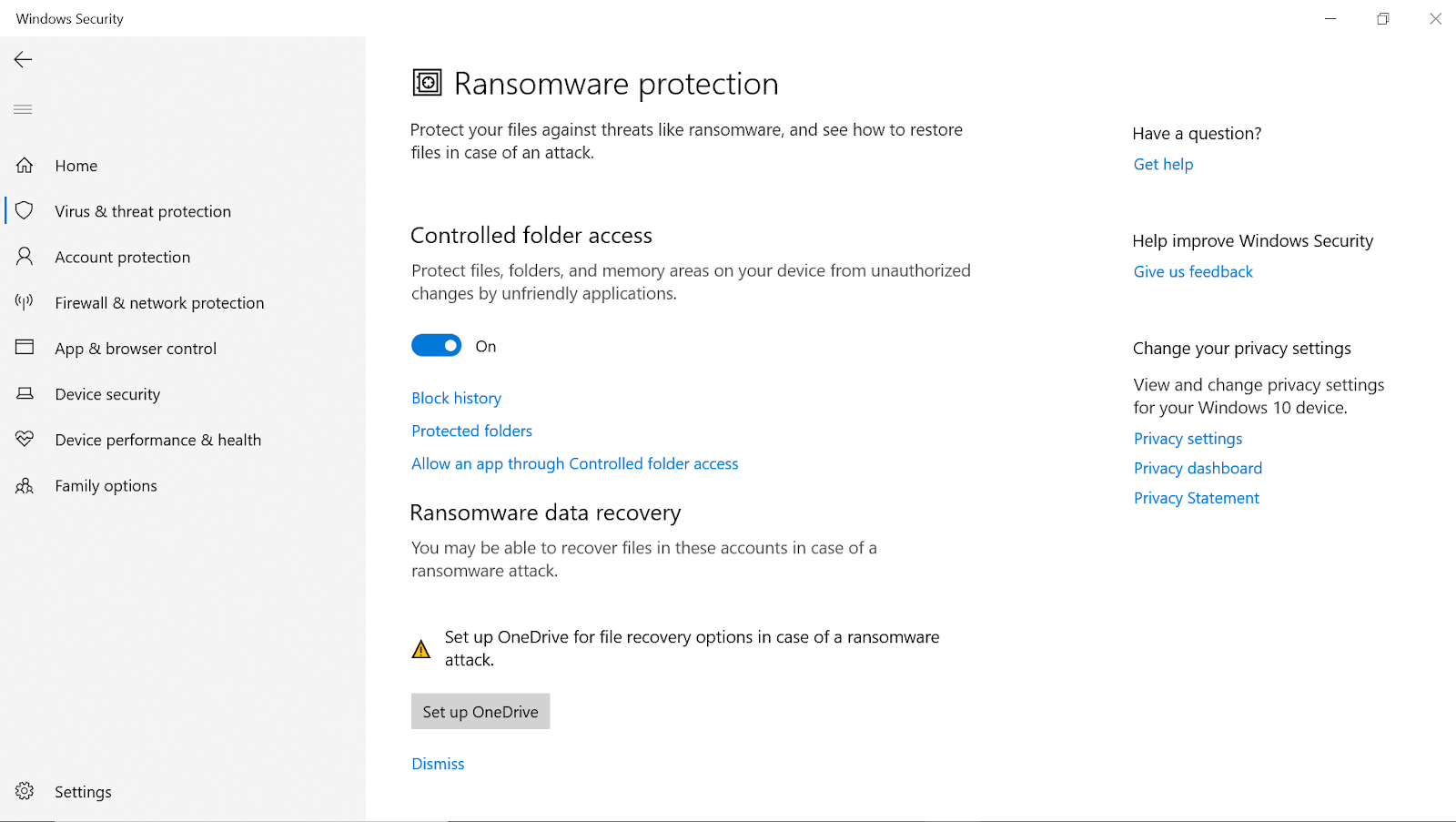
Después de habilitar otra protección de Microsoft Defender, su sistema tendrá una capa de seguridad adicional. Esta función comenzará a proteger todas las carpetas de su sistema, incluidas imágenes, música, videos, documentos y otras carpetas.
3. Bloqueo de los últimos contenidos de malware del sistema
Además de detectar y eliminar contenido malicioso de su PC, Microsoft Defender también bloquea las últimas amenazas de malware. El software de seguridad del sistema viene con el objetivo de aumentar la seguridad de la PC y, para eso, Microsoft lo mantiene actualizado con las últimas actualizaciones. Y si su sistema encuentra algún malware más reciente, Microsoft Defender comienza a bloquearlo, sin demora. Además, la herramienta ofrece a tu sistema protección en tiempo real contra todos aquellos contenidos maliciosos que se actualizan constantemente.
Sorprendentemente, Microsoft le ofrece una función de protección avanzada en la que puede determinar los contenidos que aún no se han identificado como una amenaza para su PC. ¡¡Sí!! Tampoco tenía idea de que mi PC con Windows ofrece este nivel de protección. La característica se llama Protección entregada en la nube o Microsoft Active Protection Service (MAPS) .
Todo lo que necesita hacer es ir a la página de Protección contra virus y amenazas (en Configuración) y la página se abrirá frente a usted. Aquí, debe buscar la opción Administrar configuración y, una vez que la encuentre, toque la misma.
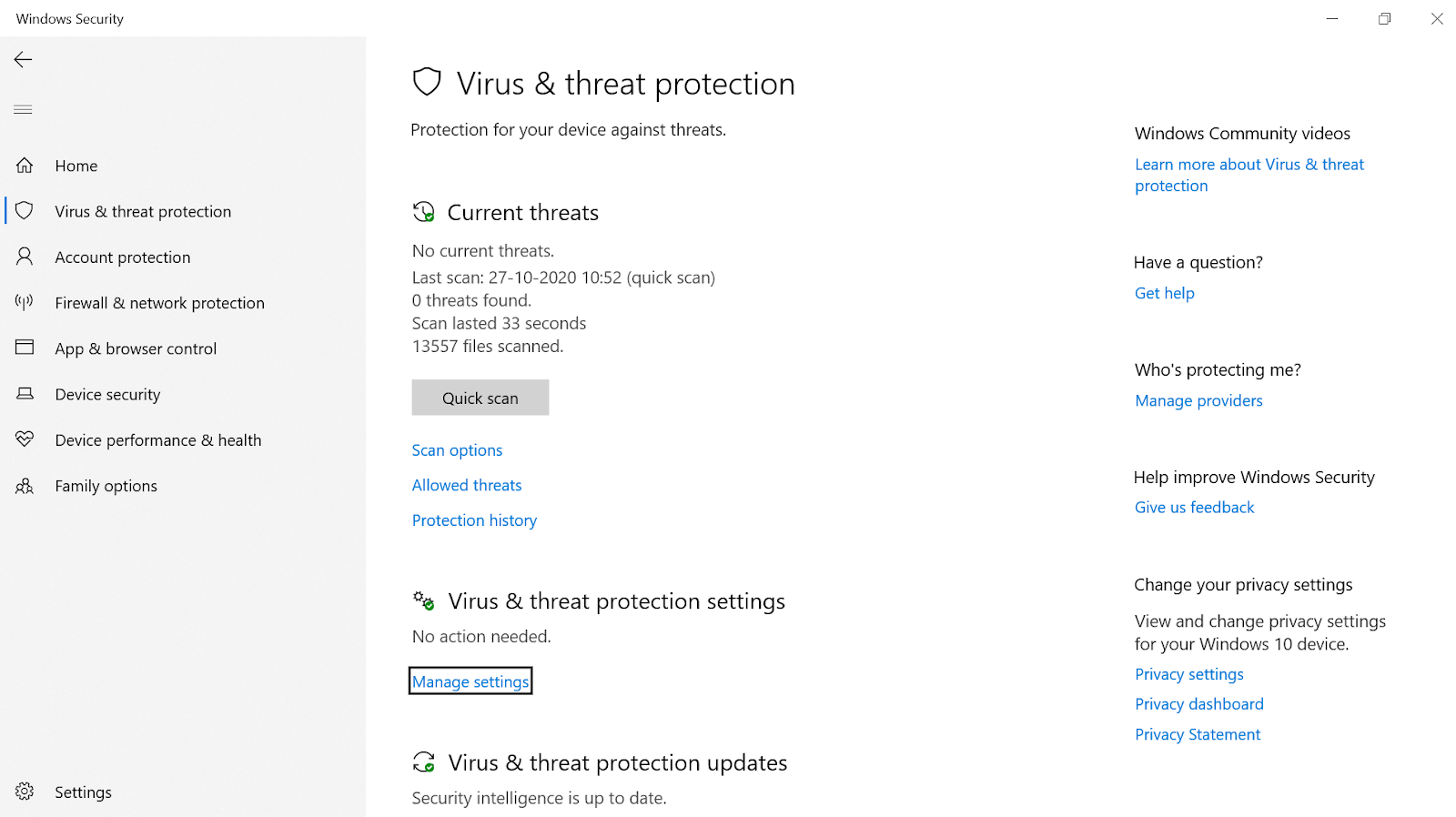
Después de tocar Administrar configuración, aparecerá otra página donde verá una opción, Protección proporcionada por la nube . Tenga en cuenta que esta opción debe estar habilitada y, de lo contrario, habilítela sin pensarlo dos veces.
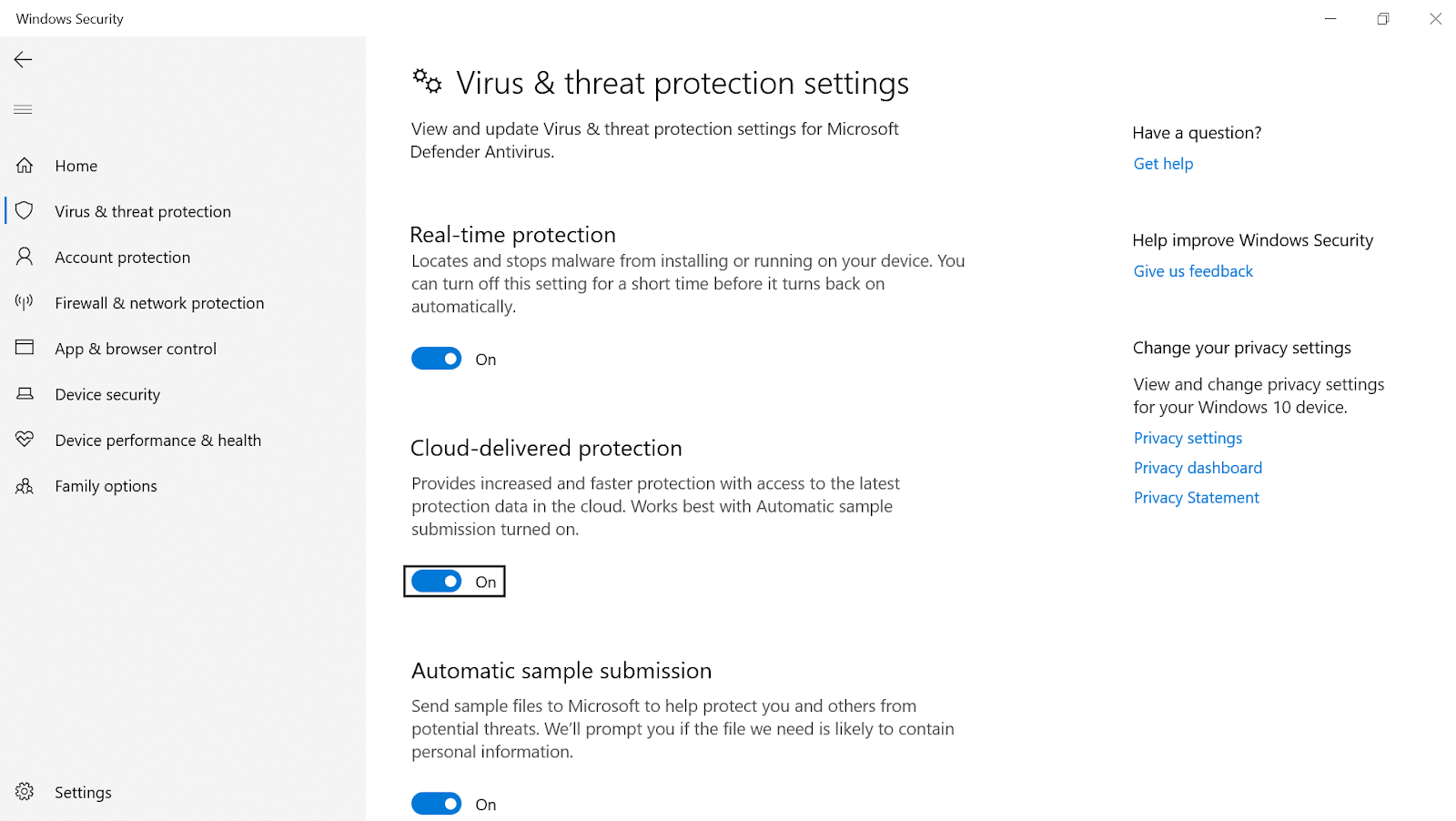

Esta característica (protección entregada en la nube) ayuda a su dispositivo con una protección más rápida y eventualmente aumenta la seguridad de la PC. La forma en que funciona esta funcionalidad es que si Microsoft encuentra que alguno de los archivos se está comportando mal o es peligroso para su sistema, Microsoft Defender lo bloquea. Tenga en cuenta que, incluida su PC, el contenido malicioso también se bloquea en otros sistemas porque también podrían enfrentar este problema como una amenaza en los próximos días o meses. Así que es como si estuvieras aportando tu granito de arena a toda la comunidad de seguridad al informarles sobre esta situación a punto de ser identificada como una amenaza.
4. Bloqueo de aplicaciones o programas no deseados de su computadora
Si revisó todo su sistema a fondo, habrá muchas aplicaciones o programas que pueden entrar en la categoría de "aplicaciones o programas no deseados". Microsoft ya tiene una característica incorporada que sigue monitoreando este tipo de aplicaciones para mejorar la seguridad del sistema, Programas potencialmente no deseados (PUP) .
Entonces, para asegurarse de que estas aplicaciones o programas no deseados no le molesten mucho, debe tomar las medidas que se mencionan a continuación:
En Configuración del sistema , debe tocar la categoría Control de aplicaciones y navegador (lado izquierdo de la pantalla).
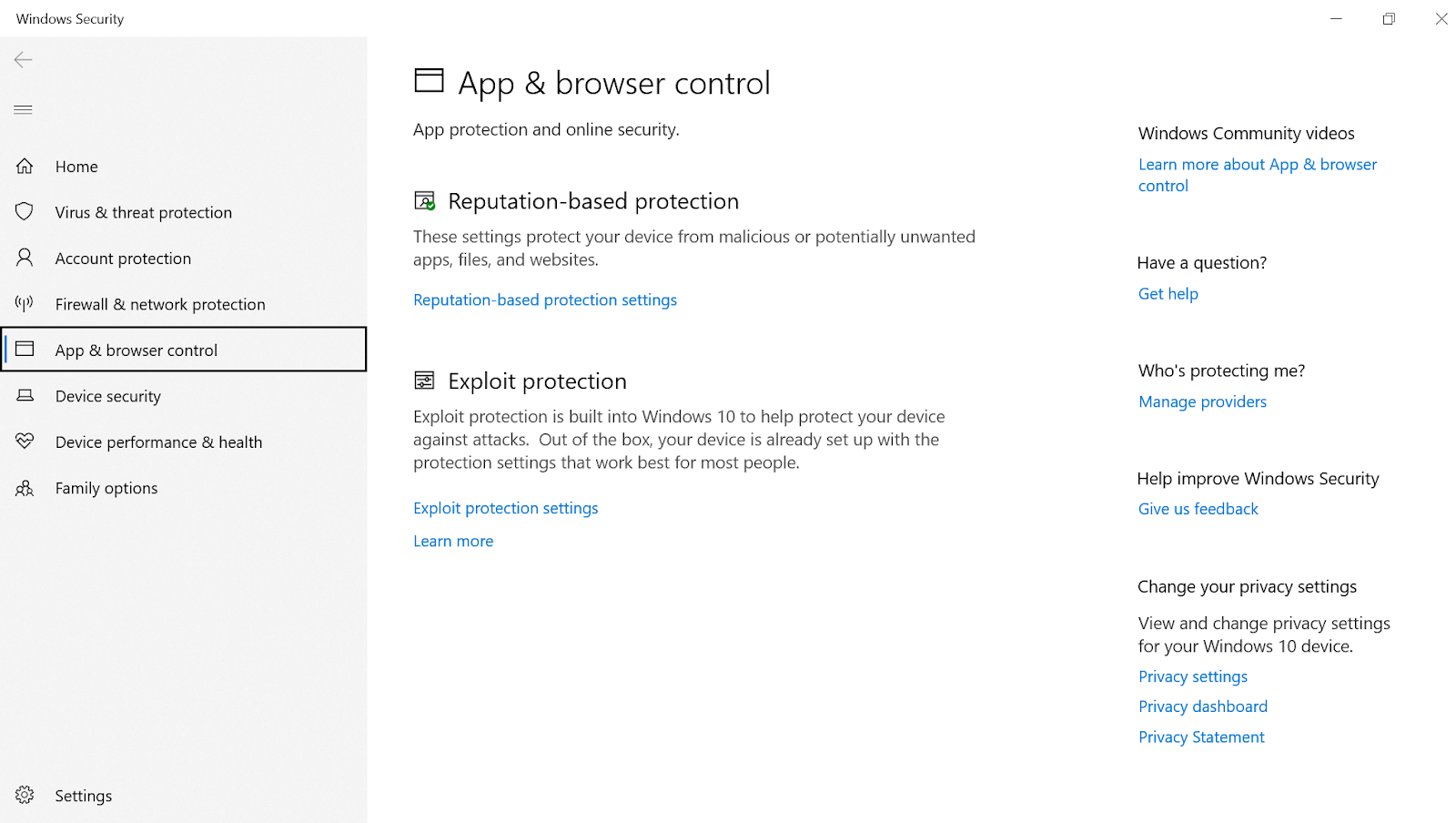
Una vez tocado, verá la categoría de protección basada en la reputación en la parte superior y deberá hacer clic en Configuración de protección basada en la reputación .
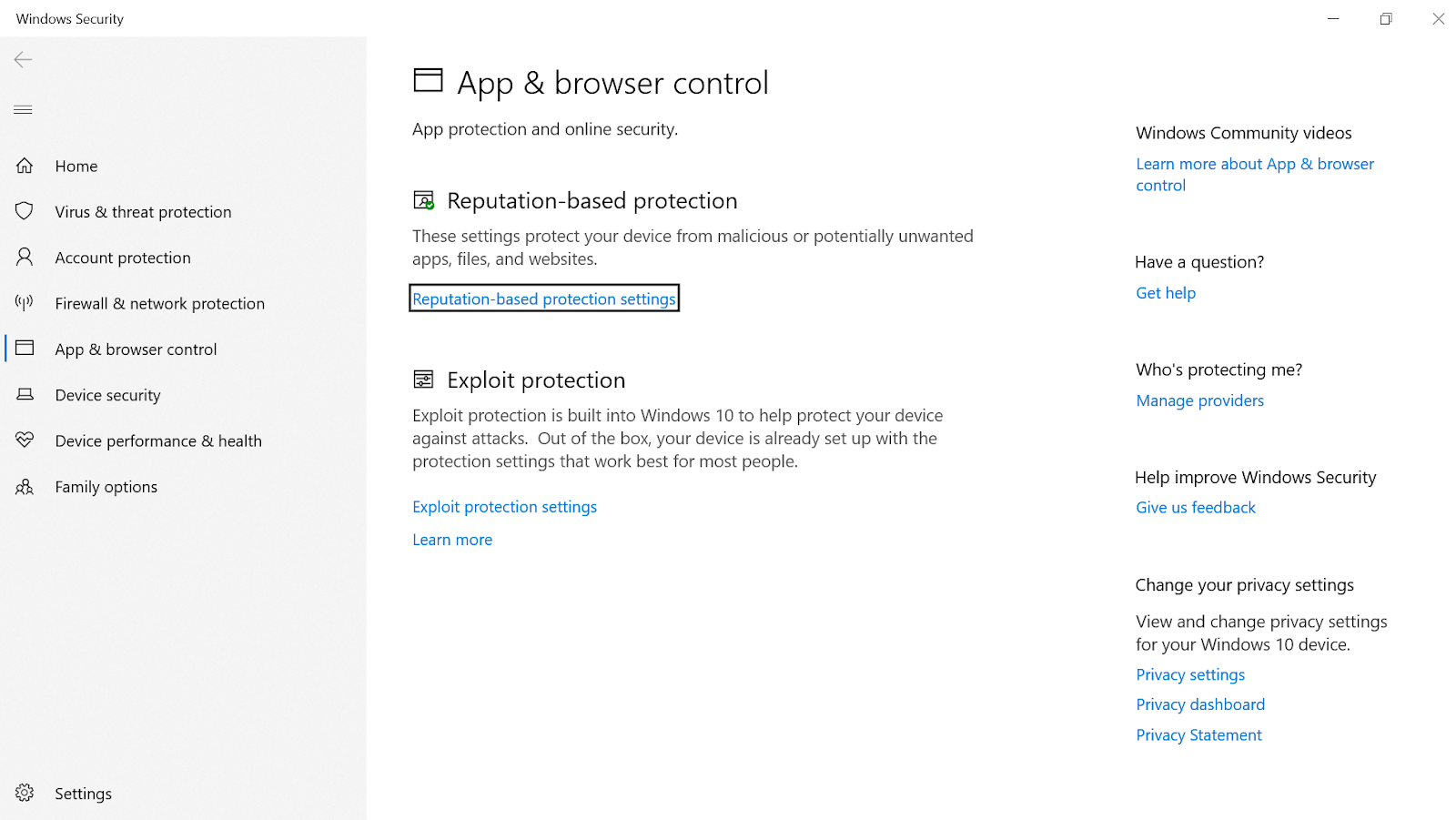
En la configuración de protección basada en la reputación, debe asegurarse de que la primera opción "Comprobar aplicaciones y archivos" esté habilitada. La opción se encarga de identificar aplicaciones y archivos no reconocidos de la web para proteger su dispositivo.
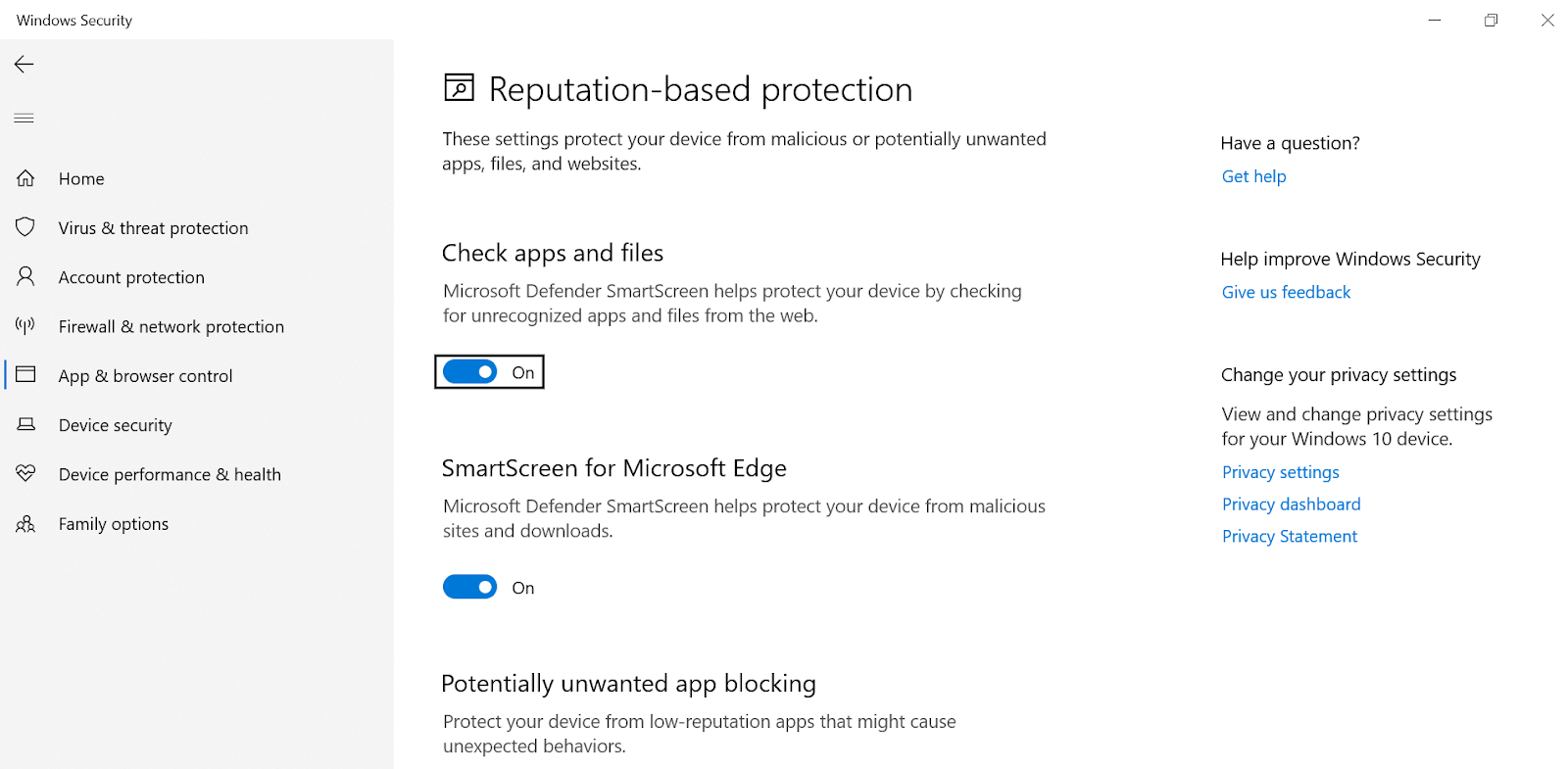
Además, asegúrese de que la penúltima opción en la página " Bloqueo de aplicaciones potencialmente no deseadas " también esté habilitada junto con las dos subopciones (Bloquear aplicaciones y descargas).
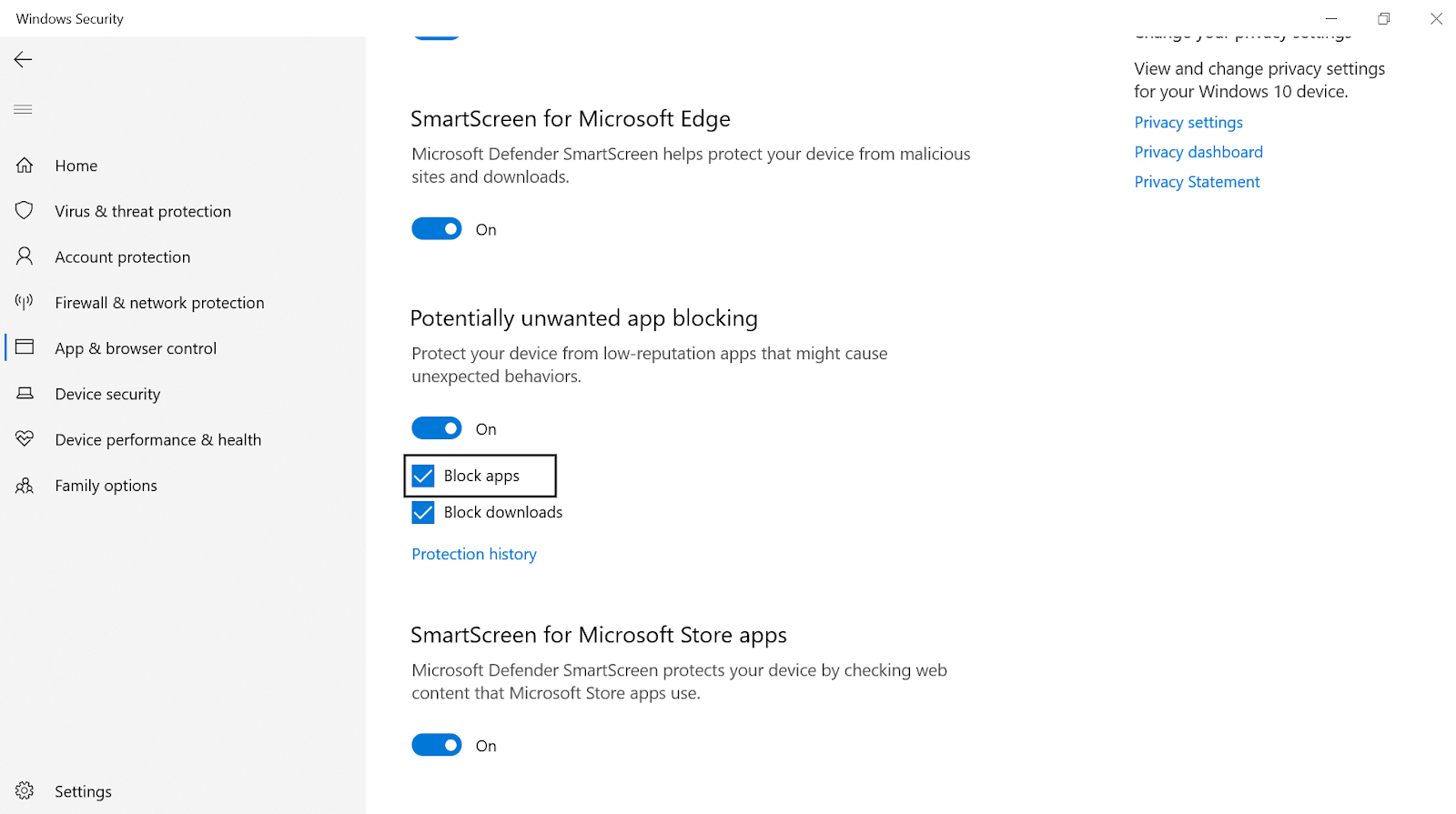
El bloqueo de aplicaciones potencialmente no deseadas sigue monitoreando las aplicaciones y programas de baja reputación (si comienzan a comportarse de manera diferente) para proteger su dispositivo.
5. Configurar los ajustes del cortafuegos de Microsoft Defender
Después de revisar casi todos los aspectos que pueden agregar valor a la seguridad de su sistema, también puede configurar la configuración del firewall de Microsoft Defender. Todos sabemos que el firewall se utiliza para identificar y bloquear las amenazas del dispositivo; sin embargo, solo puede hacerlo si está configurado correctamente. Por lo tanto, debe asegurarse de que todas esas configuraciones se hayan guardado correctamente para aumentar la seguridad de la PC.
Debe navegar hasta Seguridad de Windows y buscar la sección Protección de red y firewall .
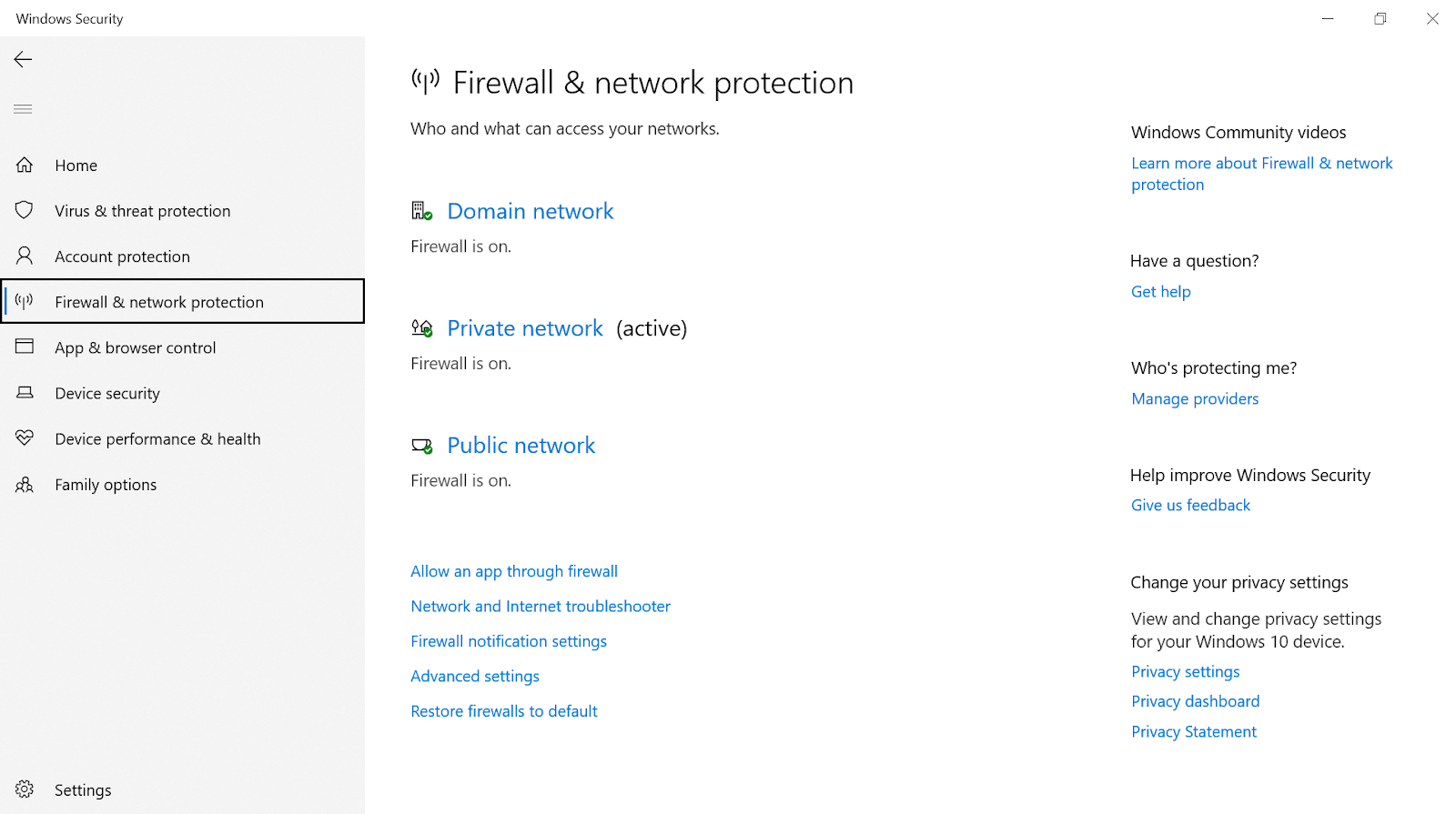
Tal como se muestra en la captura de pantalla anterior, debe asegurarse de que el firewall esté activado para las tres redes (Dominio, Privada y Pública). Dado que el firewall funciona según las reglas en las que se verifican todos los datos de tráfico de Internet, también puede crear sus propias reglas. Significa que puede controlar los datos que se envían a Internet (desde su PC), así como los datos que llegan a su PC.
Y para que eso suceda, todo lo que tiene que hacer es hacer clic en Configuración avanzada (segunda última opción en la captura de pantalla anterior) y elegir la categoría dominante en consecuencia.
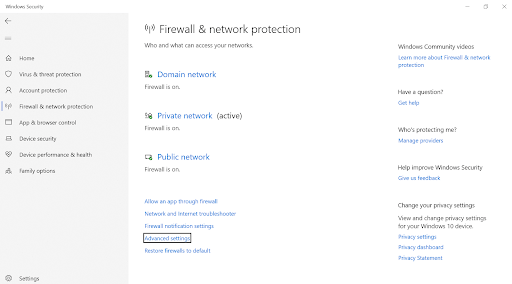
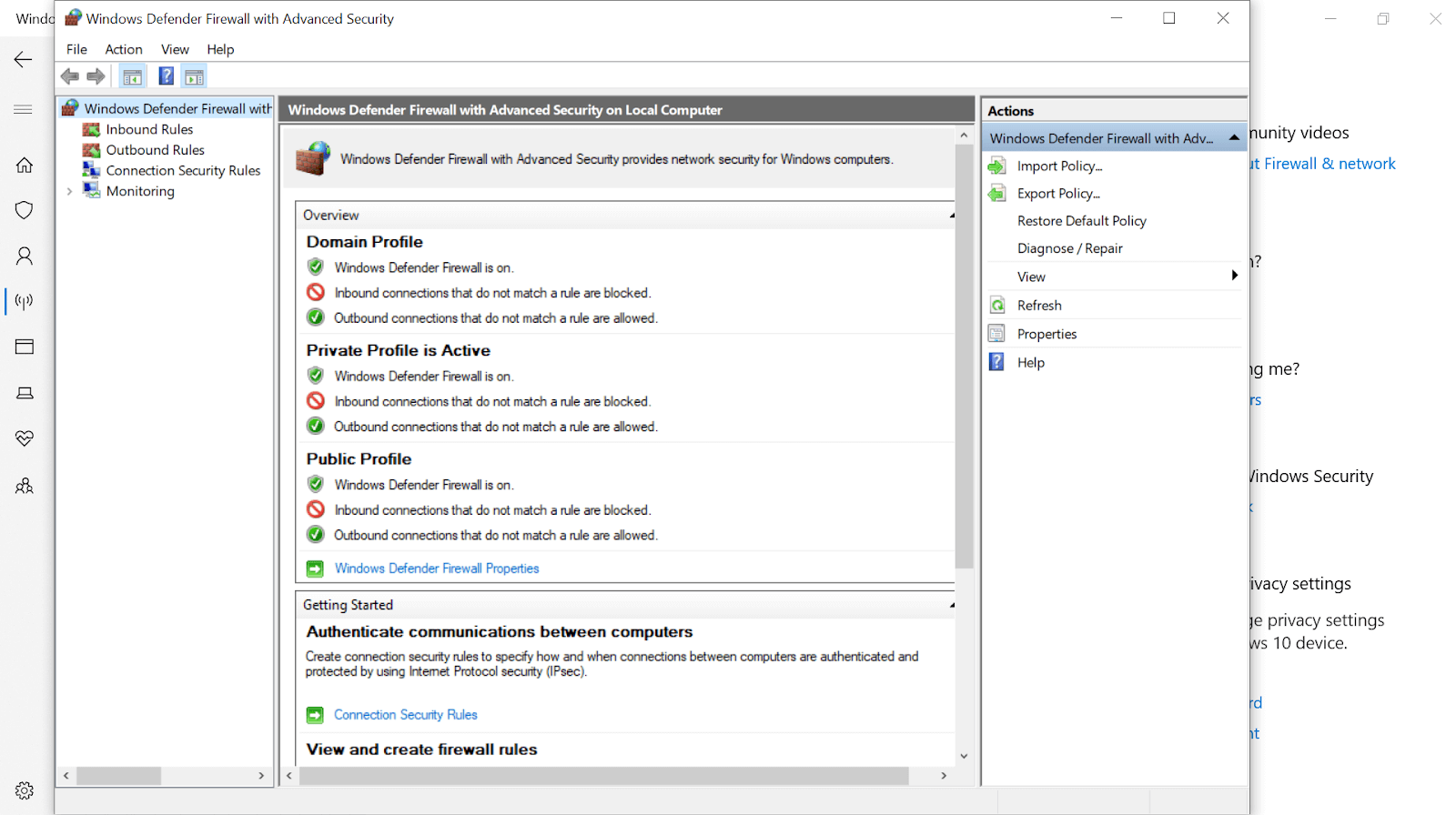
Aquí, por ejemplo, si desea controlar los datos que llegan a su PC, puede bloquear los puertos (como el Puerto 21) que administra las secciones de transferencia de archivos . Para hacer eso, debe seguir los pasos a continuación (junto con la captura de pantalla):
1. Comience tocando Reglas de entrada (parte superior izquierda de la pantalla) y haga clic en Nueva regla... (parte superior derecha de la pantalla).
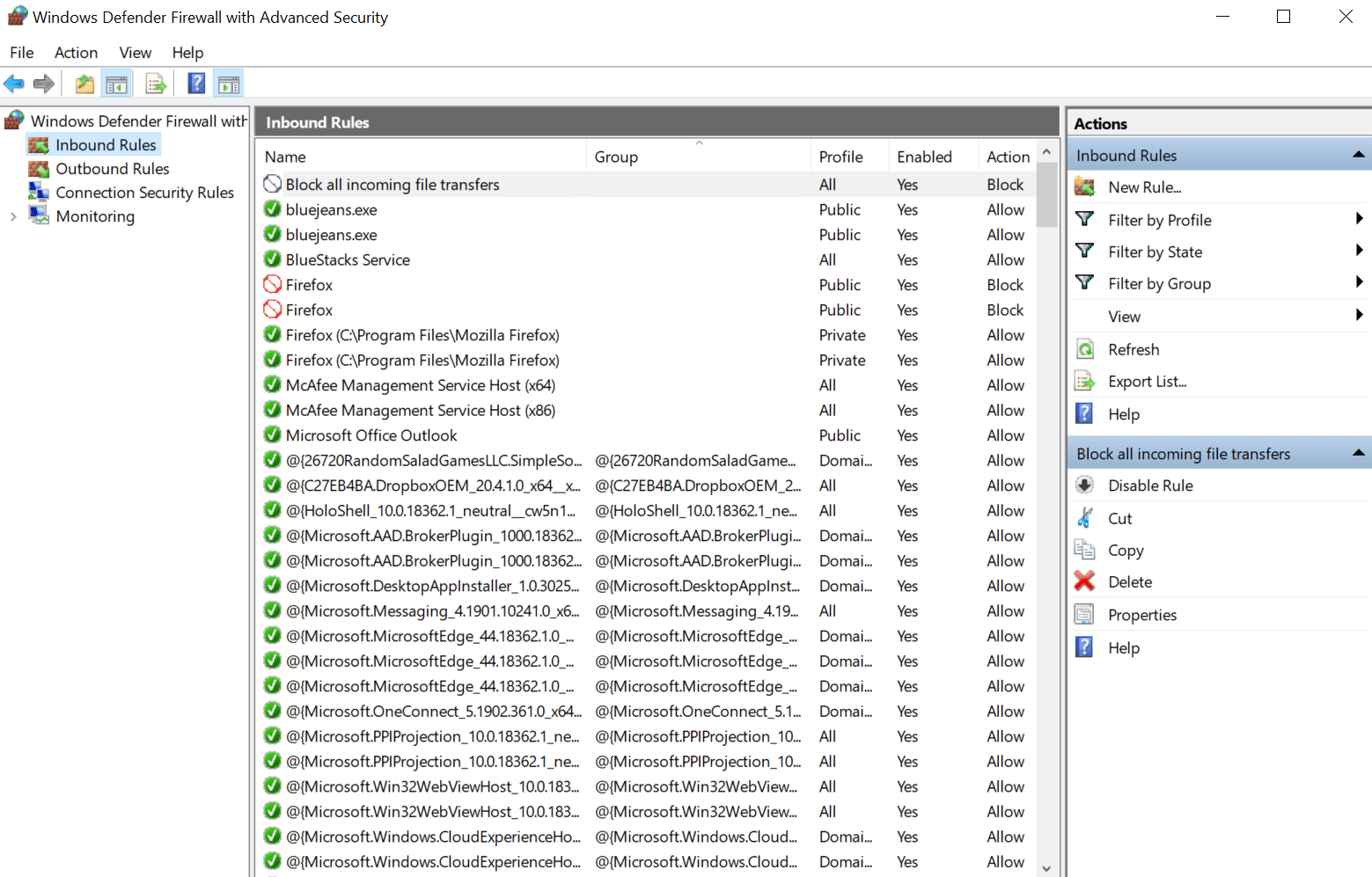
2. Después de hacer clic en Nueva regla, se abrirá otra ventana (Asistente para nueva regla de entrada) donde deberá seleccionar Puerto (en lugar de Programa).

3. Después de seleccionar Puerto, toque Siguiente (parte inferior derecha de la pantalla) y escriba el código de puerto (ejemplo: 21 en este escenario) en Puertos locales específicos .
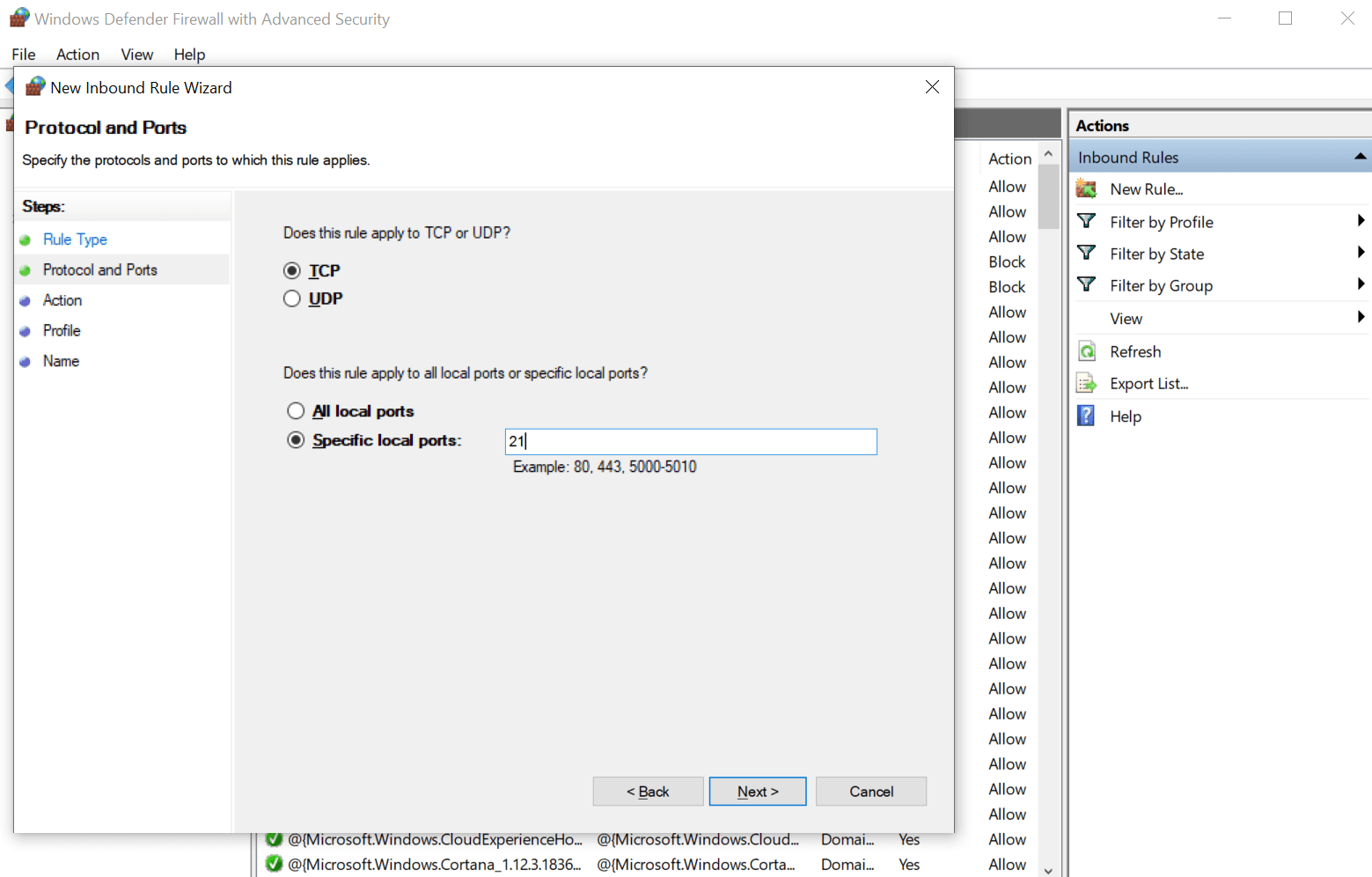
4. El siguiente paso sería tocar Siguiente y elegir Bloquear la conexión entre todas las opciones de la guía de conexión que ve en la pantalla.
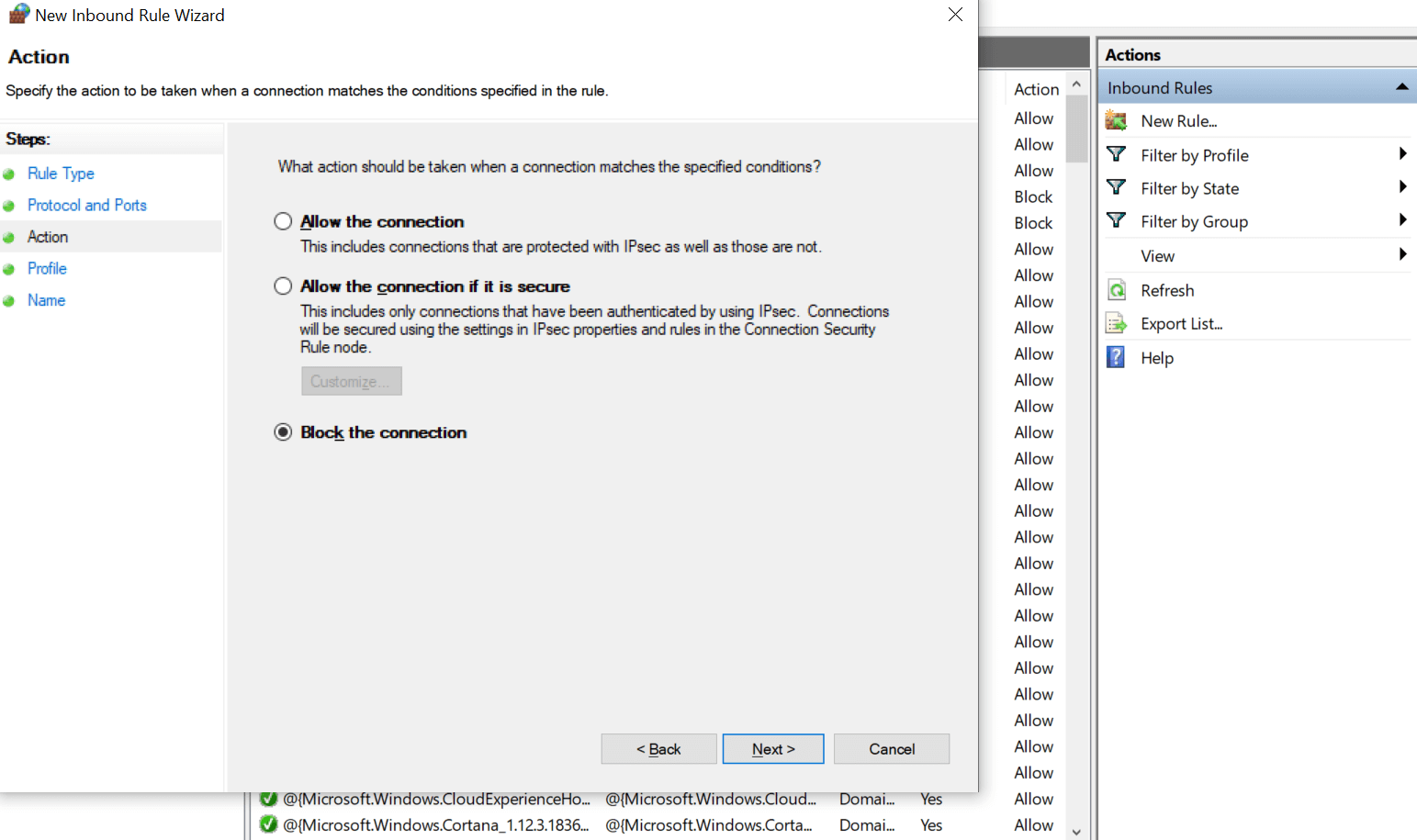
5. Vuelva a tocar Siguiente y mantenga marcadas las casillas de las redes para las que desea guardar esta regla (Privada/Dominio/Pública).

6. El último paso sería escribir el nombre de la regla y la descripción (si es necesario) para que pueda identificar la razón por la que creó la regla en primer lugar. Después de escribir los detalles requeridos, toque Finalizar y su regla de entrada se guardará para controlar los datos entrantes en su dispositivo.
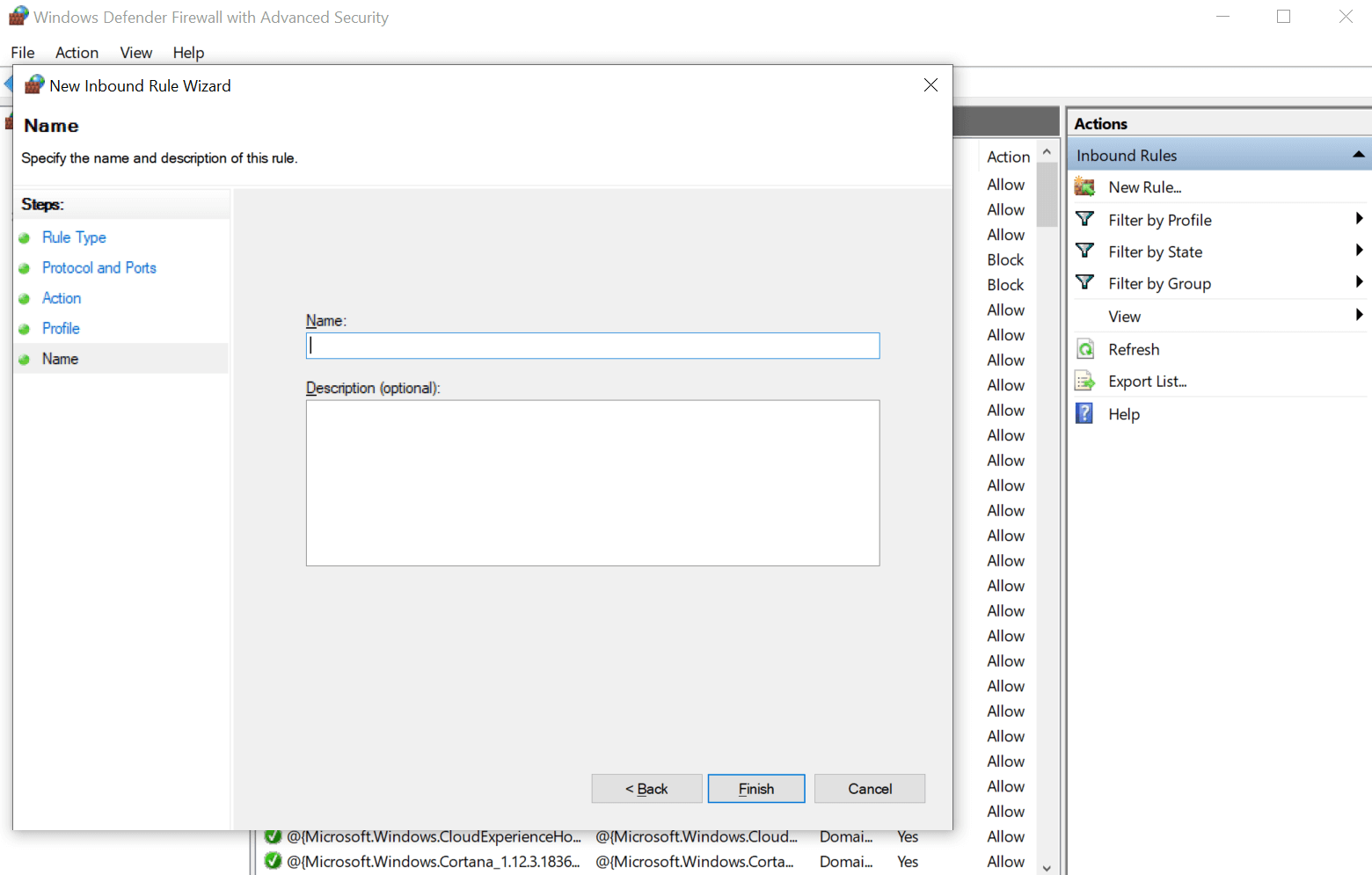
En caso de que después de algunas horas, días o meses desee realizar cambios en la regla creada, tiene la libertad de realizar los cambios necesarios. Desde deshabilitar la regla creada hasta eliminarla de una vez por todas, todo es posible (según sus necesidades).
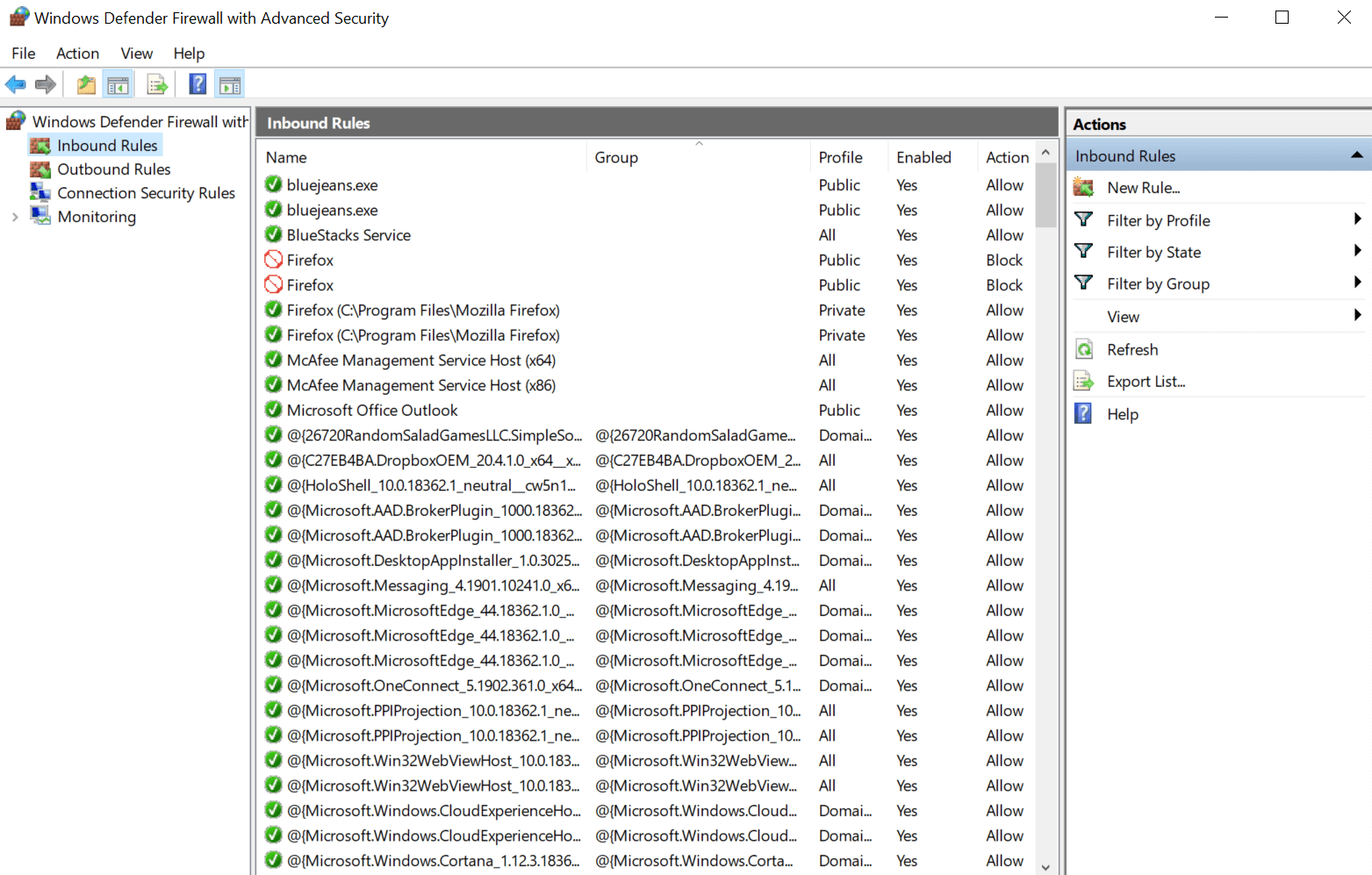
Terminando
Microsoft Defender en sí mismo es un software de seguridad muy avanzado y potente para su PC con Windows y puede confiar totalmente en el mismo para aumentar la seguridad de la PC. Sin embargo, hay algunas configuraciones que están deshabilitadas (de manera predeterminada) y si las habilita, solo agregarán una capa de seguridad a su PC. Obviamente, esto aumentará la seguridad de la PC, pero con eso, le da el poder de realizar cambios en la configuración de Microsoft Defender de acuerdo con su idoneidad.
Por lo tanto, debe comenzar a explorar Microsoft Defender y verificar cada configuración para asegurarse de que sea útil para su PC. Y si cree que es útil, habilítelo y experimente los cambios que trae a su PC, como aumentar la seguridad de la PC, proteger el sistema y mantenerlo más seguro que nunca.
Siguiente lectura
Cómo deshabilitar Windows Defender
El mejor antivirus para Windows 10
