Cómo construir tu propia PC
Publicado: 2017-11-06
Este tutorial está destinado a ayudarlo a construir su propia PC. Obviamente, hay una plétora de posibles configuraciones de PC y hardware que podría poner en su nueva PC si así lo desea. Pero, lo que estamos tratando de hacer aquí es ayudarlo a armar una PC básica. Por esta razón, solo requerimos los componentes y herramientas básicos para que pueda comenzar a funcionar.
Si en algún momento se confunde al leer este tutorial o tiene más preguntas, visite los foros de la comunidad de PCMech. Nuestros técnicos experimentados y constructores de sistemas estarán encantados de responder cualquier pregunta que pueda tener.
Nota del editor: Actualizamos nuestra guía Build Your Own PC en noviembre de 2017 con nuevas imágenes y videos paso a paso, así como un mejor formato para que la guía sea más fácil de digerir. ¡Gracias a Amy Neuendorf y GLC por su ayuda con los videos y los medios!
Herramientas necesarias :
- Destornillador : en la mayoría de las PC se utiliza un destornillador de cabeza Phillips (de cruz). También tiene una ranura recta disponible.
- Extractor de tornillos : si tiene dedos de cirujano, es posible que no lo necesite. Pero, si eres humano, es probable que dejes caer un tornillo en tu PC durante este procedimiento y seas demasiado torpe para sacarlo. Un extractor de tornillos puede ayudarlo a agarrar esos tornillos y sacarlos sin jugar con el hardware. Definitivamente no desea ejecutar su PC con tornillos sueltos allí. Podría causar un cortocircuito.
- Linterna : a menos que se encuentre en una situación de iluminación fantástica, es probable que necesite una linterna para ver el paisaje en su PC mientras trabaja.
- Lupa : use la linterna para inspeccionar la CPU y el zócalo, y cualquier otra cosa que le preocupe.
Hardware requerido:
- caja de la computadora
- Disco duro y/o disco de estado sólido
- Unidad de DVD (se recomienda una grabadora, porque solo cuestan alrededor de $ 20; los usuarios avanzados pueden instalar un sistema operativo desde una unidad flash)
- Procesador
- Ventilador/disipador térmico de refrigeración del procesador
- tarjeta madre
- Módulos de memoria (se recomiendan kits de dos canales, tres canales o cuatro canales, según las capacidades de la placa base)
- Fuente de alimentación
- Tarjeta de video (opcional si la placa base/CPU tiene video integrado)
- Teclado y Ratón
Para construir una PC básica, necesitará al menos una placa base, un módulo de memoria, un procesador con disipador de calor/ventilador, una fuente de alimentación, un disco duro y una unidad de DVD.
La mayoría del hardware sensible a la electricidad viene en una bolsa estática que está diseñada para proteger los componentes electrónicos de descargas de electricidad estática. Deje su hardware en estas bolsas hasta que esté listo para instalarlo.
Programa requerido:
- Controladores de dispositivos (generalmente vienen con el hardware anterior)
- Sistema operativo (a los efectos de este tutorial, supondremos que está eligiendo Microsoft Windows como su sistema operativo; PCMech tiene mucha información excelente sobre Linux y otras alternativas)
Cables y Varios:
- Cables de transmisión
- Espaciadores de placa base (normalmente vienen con la carcasa, pero se usan para separar la placa base de la placa de montaje)
- Tornillos (por lo general, una pila completa de tornillos vendrá con la carcasa de su PC, pero si está usando una carcasa que tenía cerca, deberá recolectar algunos tornillos)
- Cables de alimentación (tanto para su PC como para su monitor. Por lo general, vienen con el hardware cuando lo compra, por supuesto)
- Compuesto de enfriamiento de CPU (generalmente preaplicado al disipador de calor que viene con los procesadores minoristas en caja)
El caso
enlaces rápidos
- El caso
- Instalación del procesador y la placa base
- Intel
- Instalación del disipador de calor/ventilador (Intel)
- AMD
- Instalación del disipador de calor/ventilador (AMD)
- Instalación de memoria
- Comprobación de autoprueba de encendido (POST)
- Instalación de la placa base en la carcasa
- Conexión de la placa base
- Instalación de la fuente de alimentación
- Instalación de unidades
- Unidad de DVD
- Disco duro/SSD
- Instalación de la tarjeta de video
- Comprobación de su trabajo
- ¡Encendido!
- Los foros de la comunidad PCMech
- Completando la configuración
Retire la cubierta de su nuevo estuche. Si tiene una caja estándar, tome un destornillador y retire los cuatro o seis tornillos ubicados alrededor del borde en la parte posterior de su caja. Cuelgue estos tornillos y colóquelos en un lugar donde no se dispersen y se puedan encontrar fácilmente más adelante en este procedimiento. Una vez que se quitan, toda la cubierta de la caja sale en una sola pieza. Con este diseño, el frente de la caja (también conocido como bisel) no se mueve. Solo la parte superior y los lados se desprenden como una sola cubierta.
Algunos casos usan tornillos de mariposa en lugar de tornillos estándar. Funciona de la misma manera, obviamente, excepto que no necesita usar un destornillador para aflojarlos y quitarlos. Simplemente gírelos sueltos con los dedos.
Todavía otros casos se separan de manera diferente. Algunos fabricantes han desarrollado estuches utilizando un diseño "sin tornillos". Estos estuches están diseñados para que pueda quitar la cubierta simplemente desenganchando las piezas del chasis. Con este diseño, generalmente tomas la parte inferior del bisel frontal de la caja y le das un buen tirón sólido. El frente luego se quita. Según mi experiencia, esto generalmente requiere algunos intentos y algo de fuerza. Estos estuches suelen ser bastante duraderos, por lo que realmente no tiene que preocuparse por dañarlos. Luego, los lados se levantan y se deslizan al igual que la parte superior. Su caso, en esencia, se divide en cuatro piezas. Otros estuches se separan de manera similar, pero después de quitar el frente, la parte superior y los lados se juntan.

Cada caso es un poco diferente en la forma en que se separa. Hay casi tantos diseños como empresas que los fabrican. Es posible que encuentre algunos en los que ni siquiera tenga que quitar el frente, sino que simplemente deslice los lados. Con otros, puede quitar toda la placa de montaje de la placa base y el conjunto de bastidor de tarjetas de la carcasa deslizándolo hacia afuera por la parte posterior. Esto es conveniente para realizar cambios rápidos en el sistema, aunque aún debe desconectar los distintos cables para sacarlo por completo. Independientemente del estilo de caja que tenga, recuerde revisarlo todo antes de intentar ingresar. No quieres forzarlo y romper nada, tómate tu tiempo.
Ahora que esto está hecho, está listo para continuar.
En este punto, deberías tener el nuevo estuche frente a ti con la cubierta quitada. Antes de que pueda usarlo para un nuevo sistema, debe prepararlo para su uso. Revise la siguiente lista de verificación para asegurarse de que esté preparada. Es posible que no todo esto sea necesario en su caso, y si está utilizando un caso que ya tenía, es probable que ya se haya hecho gran parte o todo. No obstante, esta es una guía útil.
Ahora es un buen momento para revisar el suministro de tornillos provisto con el estuche. Por lo general, se guardan en una pequeña bolsa de plástico ubicada dentro de la caja. Dentro de esta bolsa deberías encontrar:
- Tornillos del chasis: este es el tipo que se usa para apretar las tarjetas, etc.
- Tornillos más pequeños: al igual que los tornillos del chasis, solo que con un diámetro más pequeño. Se utiliza para sujetar la placa base.
- Separadores: estos son tornillos que se utilizan para sujetar la placa base a aproximadamente 1/8″ de la placa de montaje de la placa base. Sus extremos tienen una abertura roscada que acepta los tornillos de chasis más pequeños. Por último, algunos casos usan pequeños separadores de metal que parecen clips. Se pellizcan y se deslizan en pequeños orificios rectangulares en la placa de montaje de la placa base y encajan. Estos también son un poco incómodos.
Ahora, verifique que se hayan hecho algunas cosas, si es necesario.
- Estuche limpio: si el estuche es nuevo, esto no debería ser un gran problema. Pero, si el estuche se ha usado antes, probablemente podría soportar una limpieza. Limpie el interior con un trapo o aire comprimido. Asegúrese de que el ventilador de la fuente de alimentación no tenga polvo. También tome un trapo y límpielo.
- Instale los pies si es necesario: estas son pequeñas pestañas que se insertan en los orificios en la parte inferior de la caja. El estuche se encuentra en estas pestañas cuando está en su escritorio. Si el estuche se ha usado antes o es un estuche más caro, es posible que no sea necesario hacerlo.
- Instale ventiladores de la caja: a veces, es posible que desee instalar ventiladores adicionales que se atornillan en un bastidor junto a las rejillas de ventilación en la parte delantera, por ejemplo, en el lateral, la parte trasera y/o la parte superior de la caja. Esto ayuda a aumentar la circulación de aire a través del sistema. Muchos casos ya los tienen instalados, por lo que es posible que no tenga que preocuparse por eso. A algunos les gusta colocar un pequeño filtro sobre el orificio para evitar que entre polvo. Una configuración ideal y simple para un flujo de aire adecuado es configurar el ventilador inferior delantero para que succione el aire y hacer que los ventiladores traseros más altos escapen.
- Libere las bahías de unidades: las carcasas nuevas (más baratas) a veces tienen las bahías de unidades selladas con placas de metal. Es lo más molesto. Si desea instalar unidades, y probablemente lo haga, deberá eliminarlas. Elija las bahías de unidad que desea usar (generalmente las que se encuentran en la parte superior de las cajas de torre) y retire las placas de metal. Estos están unidos por metal, por lo que se requieren algunos cortes, palancas y torsiones para liberarlos. Tenga cuidado de no lastimar el caso ni a usted mismo. Es probable que la placa tenga bordes afilados una vez que se retire. Los mejores casos tienen estas bahías cubiertas con placas reemplazables de plástico que son mucho más fáciles y tienen infinitamente más sentido.
- Reemplace el escudo de E/S. El protector de entrada/salida es una pieza de metal con varios orificios perforados que permiten que las conexiones de la placa base, como el mouse y el teclado, USB y LAN, sobresalgan por la parte posterior de la carcasa. Dado que todas las placas base tienen un diseño diferente, deberá instalar la que viene con su placa. Retire el antiguo (si está instalado) simplemente empujándolo desde la parte posterior de la caja hacia adentro. Por lo general, saldrá fácilmente, si no, use un destornillador de cabeza plana para hacer palanca en los bordes y soltarlo. Empuje el nuevo desde el interior de la caja y deje que encaje en su lugar. Verifique que esté seguro.
Algunos casos vienen con una fuente de alimentación preinstalada para usted. Del mismo modo, si la carcasa que está utilizando se ha utilizado anteriormente, es posible que ya tenga una fuente de alimentación instalada. En ese caso, solo debes asegurarte de que sea una unidad adecuada para la computadora que pretendes construir. Le recomiendo que lo quite y lo coloque sobre la mesa por ahora, para ayudar a realizar el encendido inicial recomendado fuera de la caja (descrito más adelante).
Instalación del procesador y la placa base
El siguiente paso es instalar el procesador en la placa base. Ahora, en este punto, la placa base debería estar en su espacio de trabajo, preferiblemente dentro de la bolsa de protección estática en la que vino. En los próximos pasos, instalaremos hardware en la placa base antes de instalarlo en la carcasa. La razón es que, en la mayoría de los casos, es MUCHO más fácil hacer esto con la placa base fuera de la carcasa que con la placa base dentro de la carcasa. Esto deja espacio para maniobrar sus grandes manos alrededor de los componentes.
Instalar la CPU es un proceso bastante sencillo. El riesgo real es para la CPU. Hacer este paso demasiado rápido o descuidadamente puede dañar el procesador. Por lo tanto, no te pongas nervioso. Es un paso fácil, pero hazlo con cuidado.
Hay 2 interfaces comunes para las CPU hoy en día: Intel Socket LGA 11xx/20xx y AMD AMx/FMx. Pero, todos se reducen a dos tipos básicos: el zócalo de fuerza de inserción cero (ZIF) y la ranura. La mayoría de los procesadores que se utilizan hoy en día utilizan un zócalo para conectarse a la placa base y el tipo de zócalo que se utiliza suele ser el zócalo ZIF. El zócalo ZIF se abre y se cierra mediante una pequeña palanca. Cuando la palanca está hacia abajo, la CPU está bloqueada en su lugar. Cuando está en posición vertical, el procesador está suelto y se puede instalar o quitar.
Todos los sistemas modernos utilizan el zócalo de fuerza de inserción cero (ZIF). Por lo tanto, este procedimiento es relevante con esa configuración. Para instalar un procesador con este tipo de interfaz, siga este procedimiento (las instrucciones del procesador Intel se encuentran a continuación; para los procesadores AMD, pase a la página siguiente):
Intel
Los pines están en el zócalo y la CPU tiene pads para que los pines entren en contacto.
Zócalo ZIF abierto
Esto se hace agarrando la palanca de un lado del zócalo y abriéndola. Tire de la palanca desde la posición cerrada y nivelada hasta la posición abierta y vertical. Es posible que deba tirar un poco de la palanca antes de que se abra. Haz esto lentamente y no lo fuerces. No querrás romper el enchufe. En el camino hacia arriba, puede experimentar un poco más de fuerza. Esto es normal. Abra la placa de carga y retire la cubierta de plástico. Inspeccione el zócalo cuidadosamente con una lupa en busca de clavijas dañadas.
Oriente el chip
Hay muescas en el procesador y pestañas coincidentes en el zócalo, por lo que solo funcionará de una manera.
Insertar procesador
Teniendo en cuenta la orientación, coloque el chip en el zócalo. Asegúrese de que el procesador esté plano sobre las clavijas del zócalo. Cierre la placa de carga.
Cerrar zócalo ZIF
Aplique una presión muy ligera sobre la placa de carga y cierre la palanca. Cuando esté abajo, asegúrese de que la palanca encaje en su lugar.
Instalación del disipador de calor/ventilador (Intel)
Los ventiladores minoristas de Intel tienen 4 postes que se insertan en 4 orificios en la placa base alrededor del zócalo. Se pueden instalar de 4 maneras, así que oriéntelo de modo que el cable del ventilador llegue al cabezal de la placa base CPU_FAN. Con un destornillador plano en la ranura en la parte superior de cada poste, gire cada uno en el sentido de las agujas del reloj (en contra de la dirección de la flecha) para asegurarse de que estén en la posición de bloqueo. Al girar en sentido contrario a las agujas del reloj, se desbloquearán las publicaciones para eliminarlas más tarde o para volver a intentarlo si tiene problemas para bloquearlas. Hay 90 grados de movimiento. Retire cualquier cubierta protectora de la parte inferior del disipador de calor y verifique que haya compuesto del disipador de calor en la parte que entrará en contacto con la parte superior de la CPU.
A continuación, baje el ensamblaje sobre la CPU, asegurándose de que los 4 postes comiencen a descender en los orificios de la placa base. Ahora, aquí es donde puede ser un poco complicado y ayuda tener un par de manos extra si está disponible. Tome la placa base y sosténgala con una mano con los dedos "a modo de carpa" alrededor del área del zócalo. Si tiene otro par de manos, estabilice el conjunto empujando ligeramente hacia abajo la parte superior. Tome su pulgar y aplique una presión constante hacia abajo en cada pin hasta que escuche que "encaja" en la placa base, usando un patrón entrecruzado: empuje uno hacia abajo, luego el del otro lado, luego repita con los otros 2. Lo que están tratando de hacer es evitar doblar el tablero.
Por último, inspeccione visualmente la parte posterior de la placa para asegurarse de que las patillas estén completamente encajadas. De lo contrario, desbloquee el pasador, sáquelo del orificio, vuelva a bloquearlo e inténtelo de nuevo. Conecte el cable del ventilador al encabezado CPU_FAN en la placa base.
AMD
El zócalo tiene orificios y los pines están en la CPU.
Zócalo ZIF abierto
Esto se hace agarrando la palanca de un lado del zócalo y abriéndola. Tire de la palanca desde la posición cerrada y nivelada hasta la posición abierta y vertical. Es posible que deba tirar un poco de la palanca antes de que se abra. Haz esto lentamente y no lo fuerces. No querrás romper el enchufe. En el camino hacia arriba, puede experimentar un poco más de fuerza. Esto es normal.
Oriente el chip
Habrá un triángulo dorado en una esquina de la CPU en la placa de circuito fuera de la tapa del esparcidor de metal. Esto se alinea con un pequeño triángulo moldeado en una esquina del zócalo, algunas placas base también pueden tener un triángulo en la placa de circuito fuera del zócalo. Retire cualquier plástico protector del procesador e inspeccione los pines con una lupa para ver si están dañados. Tenga MUCHO cuidado de no doblar ningún alfiler, son muy delicados.
Insertar procesador
Teniendo en cuenta la orientación, coloque el chip en el zócalo y asegúrese de que los pines caigan en los agujeros. Simplemente debe caer sin aplicar ninguna presión. Asegúrese de que el procesador esté plano en el zócalo y completamente adentro.
Cerrar zócalo ZIF
Aplique una presión muy ligera en la parte superior del procesador y cierre la palanca. Cuando esté abajo, asegúrese de que la palanca encaje en su lugar.
Instalación del disipador de calor/ventilador (AMD)

El disipador de calor AMD minorista se instala con clips sobre las pestañas en el lateral del zócalo. Se puede instalar de 2 maneras, determine cuál funciona mejor para usted verificando los espacios libres y así el cable del ventilador llegará al encabezado de la placa base CPU_FAN. Retire cualquier cubierta protectora de la parte inferior del disipador térmico y verifique que haya compuesto disipador térmico en la parte del disipador térmico que entrará en contacto con la parte superior de la CPU. Coloque el disipador de calor en la parte superior de la CPU y enganche el clip sin el bloqueo de leva sobre la lengüeta en el costado del zócalo. Asegúrese de que la leva esté desbloqueada (lado redondeado hacia arriba) y enganche ese clip sobre la lengüeta. Gire la leva 180 grados para bloquear el disipador de calor. Conecte el cable del ventilador al encabezado CPU_FAN en la placa base.
Los procesadores de hoy funcionan bastante calientes. Se están realizando avances para que funcionen más fríos a velocidades más altas, pero no se puede subestimar la importancia de un disipador de calor y un ventilador de alta calidad. Las PC que no se enfrían adecuadamente pueden ser bastante inestables o, en el peor de los casos, es posible que ni siquiera arranquen correctamente.
Solía ser que podía conectar un disipador de calor y un ventilador a su procesador directamente y no preocuparse por eso. Hoy, sin embargo, los procesadores se calientan demasiado para hacer esto y esperan una PC confiable. Se debe usar un compuesto disipador de calor para sellar el espacio entre el disipador de calor y la parte superior del procesador.
Si está instalando un dispositivo de enfriamiento del mercado de accesorios, siga las instrucciones que vienen con el dispositivo y asegúrese de que el compuesto del disipador de calor se aplique correctamente.
Instalación de memoria
Ahora debe instalar sus módulos de memoria. A los efectos de este paso, asumimos que ya ha elegido la memoria adecuada para su PC. Entonces, pasaremos directamente a instalar la memoria.
Es importante que consulte el manual de su placa base para ver las secuencias particulares en las que se debe instalar la memoria en su placa. Algunas tarjetas requieren secuencias particulares de instalación de la memoria, generalmente dependiendo de la capacidad de la memoria, el tipo, etc. Otras tarjetas no tienen ninguna secuencia requerida y puede elegir cualquier ranura en la que desee instalar su memoria. La mayoría de las placas base nuevas admiten RAM de doble canal, algunas admiten tres e incluso cuatro canales. Esta es una tecnología que permite un aumento del rendimiento cuando se usan 2, 3 o 4 barras de RAM combinadas. Consulte el manual de su placa base sobre qué ranuras usar para multicanal.
La instalación de los módulos es básicamente la misma independientemente del tipo, aunque cada tipo de módulo se ve un poco diferente.
Conéctese a tierra tocando un objeto de metal sin pintar. Esto descargará cualquier electricidad estática acumulada en su cuerpo.
Tome el módulo de memoria por los bordes.
Decida qué ranuras va a utilizar y oriente el módulo de memoria sobre ellas. La ranura del módulo tendrá un pequeño puente de plástico que estará descentrado en el zócalo. Esto coincide con una muesca en la matriz de clavijas del propio módulo de memoria y garantiza que inserte el módulo en la alineación adecuada. Abra las cerraduras empujándolas hacia afuera. Algunas tablas solo tienen un candado en un extremo, siendo el otro extremo fijo.
Inserte el módulo de memoria
Con los DIMM, van directamente. Asegúrese de que las muescas en la RAM estén alineadas con las pequeñas protuberancias en la ranura.
Bloquee el módulo en su lugar
Con los módulos DIMM, todo lo que tiene que hacer es seguir presionando el módulo de memoria hacia abajo hasta que el clip de expulsión o los clips a cada lado de la ranura de memoria se coloquen automáticamente en la posición de cierre. A veces, es posible que deba ayudar a cerrar los clips eyectores, pero la idea aquí es que esos clips deben cerrarse para bloquear el módulo en su lugar. Si no cierran, es porque el módulo no está completamente insertado en la ranura.
Repita este procedimiento para cualquier otro módulo de memoria que vaya a instalar.
Comprobación de autoprueba de encendido (POST)
En este punto, tiene el procesador, el disipador de calor, el ventilador y la memoria instalados en la placa base. En la mayoría de los casos, ahora está listo para instalar su placa base en el gabinete. Sin embargo, le recomiendo que haga un encendido rápido "fuera de la caja" para asegurarse de que sus componentes principales funcionen.
Coloque la placa base en una superficie no conductora. NO use la bolsa antiestática en la que vino la placa. Yo uso la caja en la que vino la placa base, cubierta con un papel en caso de que la caja esté impresa con tinta metálica. Si su placa/CPU no viene con video integrado, inserte completamente su tarjeta de video en la ranura adecuada. La mayoría de las placas nuevas usarán la ranura principal PCI-Ex16, que es la más cercana a la CPU. La mayoría también tiene cerraduras para mantener la tarjeta en la ranura. Algunas son pestañas en la parte posterior del zócalo, otras son cerraduras en la parte posterior del zócalo similares a las cerraduras de las ranuras de memoria. Si es uno de esos, asegúrese de que esté desbloqueado.
A continuación, coloque la fuente de alimentación en la mesa junto a la placa. Inserte el conector principal ATX de 24 pines (algunas fuentes de alimentación tendrán un enchufe de 20 pines con un enchufe separado de 4 pines que se sujeta a un costado). Inserte el conector de la CPU de 4 u 8 pines (algunas fuentes de alimentación tendrán 2 conectores de 4 pines que se enganchan entre sí) en el zócalo, algunas placas tienen 4 pines, otras tienen 8 pines. Todos estos conectores están codificados, por lo que solo se instalarán de una manera, la forma correcta. Si la tarjeta de video tiene conectores de alimentación auxiliar (etiquetados como PCI-E), conecte los cables de alimentación adecuados. Hay conectores PCI-E de 6 y 8 pines, algunas tarjetas tienen ambos, algunas fuentes de alimentación tienen ambos. Otras fuentes de alimentación tendrán "6+2" que se pueden usar de cualquier manera, como los conectores 20+4 ATX y 4+4 CPU. Conecte un monitor con un cable VGA o DVI al puerto de video en la placa o tarjeta de video y enciéndalo.

Conecte la fuente de alimentación a la alimentación de CA y encienda el interruptor basculante (si está equipado). Usando el manual de la placa base, ubique los 2 pines para el botón de encendido, generalmente etiquetados como PWR_BTN o similar. Con un destornillador pequeño, corto momentáneamente los 2 pines. Solo se necesita un toque momentáneo: no sostenga el destornillador sobre ellos por más de un segundo. Algunas placas base tienen un botón de encendido en la placa que se puede presionar para lograr esto. El ventilador de la CPU debería comenzar a funcionar, observe la pantalla. Si ve algún tipo de pantalla: la pantalla de inicio de la placa base o los datos POST, o incluso un cursor parpadeante, está bien. Apáguelo con el interruptor basculante o tirando del cable de alimentación de CA y desconecte la fuente de alimentación de la placa. Si instaló una tarjeta de video, retírela, para desbloquear el tipo de pestaña, simplemente doble con cuidado la pestaña hacia afuera de la tarjeta hasta que se borre la pestaña de bloqueo, expulse el otro tipo como lo haría con ram.
Instalación de la placa base en la carcasa
Ahora necesita instalar la placa base en la carcasa. Si está siguiendo este tutorial, la CPU, el ventilador y la memoria ya estarán instalados en la placa base, por lo que ahora instalará toda esta configuración en la carcasa.
Ponga la carcasa de su PC de costado. Si está utilizando una caja en la que se puede quitar la placa de montaje de la placa base, es posible que desee quitarla ahora e instalar la placa base fuera de la caja.
Localice los orificios en la placa base y los orificios en la carcasa o placa de montaje de la placa base. Es posible que desee sostener la placa justo encima de la placa de la placa base de la carcasa y ver qué orificios de la carcasa se alinean con los orificios de la placa base. Todas las placas base tienen orificios de montaje en diferentes lugares.
Ahora reúne tus enfrentamientos. Atorníllelos en los orificios de la carcasa o placa de montaje que se alinean con los orificios de la placa base. Algunos gabinetes tienen separadores preinstalados o incluso almohadillas elevadas que no requieren separadores; primero debe determinar si este es el caso. Puede apretarlos con una llave de tuercas de 3/16″ o a mano. Algunos estuches tienen pequeños espaciadores que encajan en su lugar. Con estos, los empuja a través de la placa de montaje desde la parte posterior y encajarán en su lugar. Retire cualquier separador preinstalado que no tenga un orificio de placa base correspondiente.
Tome la placa base por los bordes y sosténgala sobre la carcasa. Alinéelo de manera que quede correctamente alineado con los conectores posteriores mirando hacia atrás, etc.

Baje la placa base en el caso. Siéntelo encima de los separadores que acaba de instalar para que cada separador se alinee con un orificio para tornillo en la placa base. Tendrá que bajarlo un poco más cerca de la parte frontal de la carcasa que perfectamente alineado, luego deslizarlo hacia atrás con cuidado para que los puertos atraviesen el protector de E/S. Esto puede ser complicado, tenga cuidado de que los puertos pasen por los agujeros sin engancharse en ninguna de las lengüetas de resorte.
Inserte los tornillos que usará para apretar la placa y atorníllelos ligeramente. Luego ajústalos usando un patrón entrecruzado de algún tipo. No tienen que estar muy apretados, solo cómodos. Si estaba instalando la placa en una placa de montaje extraíble, vuelva a instalar la placa de montaje de la placa base en la carcasa. En algunos casos, la placa se instala desde el lateral. En estos, inserta el borde inferior de la placa en un riel guía en la parte inferior de la caja y luego gira hacia arriba. El borde superior de la placa entrará en contacto con la caja, momento en el que puede atornillarla o un asa accionada por resorte la bloqueará. En otras cajas, la placa puede deslizarse de forma diferente, por ejemplo, desde la parte trasera. Estas placas se quitan fácilmente más tarde si alguna vez necesita quitar la placa base.
Verifique dos veces su trabajo. Asegúrese de que la parte posterior de la placa base no toque ninguna parte de la carcasa o la placa de montaje. Asegúrese de que las ranuras y los conectores estén alineados con los orificios de la parte posterior de la carcasa. Y definitivamente asegúrese de que el tablero sea rígido y firme. Si presiona el tablero hacia abajo en cualquier punto, no debe doblarse.
Conexión de la placa base
Ahora es el momento de comenzar a conectar su placa base recién instalada a los diversos cables de su carcasa, así como a su fuente de alimentación.
NOTA: Si ha estado trabajando en una placa de montaje de la placa madre extraída, deberá volver a instalar la placa en la carcasa para poder realizar las conexiones a continuación.
Instalación de la fuente de alimentación
Tome la fuente de alimentación y alinéela para colocarla en la carcasa de la PC. Los cables deben mirar hacia adelante. La ubicación del ventilador varía dependiendo de si se trata de un montaje superior o inferior. Los ventiladores de montaje superior deben mirar hacia abajo. El montaje inferior puede ir en cualquier dirección, algunos casos permiten el montaje en ambos sentidos, otros no. Si tiene la opción, si hay aberturas en la parte inferior de la caja debajo de la fuente de alimentación, prefiero ventilar hacia abajo.
Inserte la fuente de alimentación en la caja. A veces esto requiere un poco de maniobra para colocarlo en su posición.
Una vez que la unidad esté en su lugar, revise la parte posterior de la carcasa y asegúrese de que los orificios en la parte posterior de la fuente de alimentación estén alineados con los orificios para tornillos de la carcasa. Si no es así, es posible que deba cambiar la fuente de alimentación.
Usando su destornillador, apriete la fuente de alimentación con tornillos de chasis estándar.
Asegúrese de que el voltaje esté configurado correctamente. Hay un pequeño interruptor en la parte posterior que le permite cambiar entre 120 o 220 voltios. En los Estados Unidos, es 120. Si se encuentra en un país extranjero, lo más probable es que sea 220. Si usa 220, asegúrese de que el cable esté clasificado para ello. Debe decir en el lado del cable. Es más fácil verificar esto ahora mientras lo piensa.
Conecte la alimentación a la placa base.
Inserte el conector principal ATX de 24 pines (algunas fuentes de alimentación tendrán un enchufe de 20 pines con un enchufe separado de 4 pines que se sujeta a un costado). Inserte el conector de la CPU de 4 u 8 pines (algunas fuentes de alimentación tendrán 2 conectores de 4 pines que se enganchan entre sí) en el zócalo, algunas placas tienen 4 pines, otras tienen 8 pines. Todos estos conectores están codificados, por lo que solo se instalarán de una manera, la forma correcta.
Conecte el ventilador de la CPU al encabezado CPU_FAN en la placa base.
Estudie los conectores de la caja en la placa base y combínelos con los cables del conector de la caja. Los conectores suelen ser un gran bloque de pines ubicado en la parte inferior de la placa. Algunas placas tienen un bloque pequeño al que se conectan los cables, luego el bloque se enchufa en el cabezal de la placa. Asus llama a esto "Q-Connect". Algunas placas etiquetan los pines, pero es mejor tener su manual ya que a veces puede ser difícil determinar qué etiqueta va a qué conjunto de pines. Si tiene un buen caso, cada conector se etiquetará para indicarle a qué característica del caso conduce. Si este no es el caso, es posible que deba rastrear físicamente los cables para ver a qué función se dirige. Al conectar, consulte el manual para el pin 1, para asegurarse de que cada conector esté enchufado de la manera correcta. Recuerde, si la característica de la caja en particular no funciona más tarde, es posible que solo tenga que girar el conector en la placa base. Los siguientes pasos lo guiarán a través de la conexión de cada cable.
- Conecte el interruptor de alimentación: el conector generalmente tiene la etiqueta PWR_SW, o tal vez solo PWR, pero debe realizar esta conexión. Se puede enchufar de cualquier manera, solo asegúrese de conectarlo a los pines correctos. Hacer esto mal podría hacer que su sistema no se inicie más tarde.
- Conecte el interruptor de reinicio. Se puede enchufar de cualquier manera, solo asegúrese de conectarlo a los pines correctos. Los pines pueden estar etiquetados como RST o RESET, pero es mejor consultar también el manual.
- Conecte el LED de alimentación. Puede etiquetarse como PLED. Sensible a la polaridad, si lo pones al revés, el LED no funcionará. No dañarás nada, solo dale la vuelta.
- Conecte el LED de actividad del disco duro. Suele estar etiquetado como HDD, HDD_LED o similar. También es sensible a la polaridad. Si lo hace al revés, es posible que la luz nunca se encienda más tarde o que permanezca encendida todo el tiempo mientras la PC esté funcionando.
- Conecte el altavoz de la PC (si está equipado). La mayoría de los casos colocan esto en un enchufe de 4 hilos. Simplemente conéctelo a los 4 pines de la placa base. Otros casos colocan el conector del altavoz en dos enchufes de 1 cable. En este caso, conéctelos a los pines 1 y 4. Nunca pude entender por qué lo hicieron. Algunos estuches vienen con un pequeño altavoz piezoeléctrico en la bolsa de accesorios. Algunas placas base tienen un altavoz piezoeléctrico incorporado y no tienen pines de altavoz.
- Conecte los otros cables del panel frontal (audio, USB, 1394, eSATA, etc.) a los conectores correspondientes.
Vuelve a revisar tu trabajo, como siempre. Tenga en cuenta que si un LED no se enciende, el conector de la carcasa debe girarse 180 grados.
Instalación de unidades
Unidad de DVD
Elija en qué bahía de unidad externa de 5,25″ desea instalar la unidad de DVD y retire la placa frontal de esa bahía. Guarde la placa frontal para usarla en el futuro. Ahora, deslice la unidad en la bahía desde el frente. Asegúrese de que la parte frontal de la unidad esté nivelada con la parte frontal de la PC. Asegúrese también de que los orificios para tornillos de la unidad estén alineados con los orificios para tornillos del bastidor de montaje de la unidad.
Si su caso particular tiene un bastidor extraíble, es posible que deba quitar el bastidor del sistema para asegurar la unidad. Pero, al usar bastidores extraíbles, debe prestar atención a qué conjunto de orificios para tornillos usar en el bastidor, lo que hará que la cara de la unidad quede al ras con la parte frontal de la PC. En algunos casos, aún es más fácil instalar la unidad desde el frente y hacer que quede al ras solo para ver qué orificios para tornillos usar. Luego, puede quitar el bastidor de la unidad y tomar nota de qué orificios usar. Algunos gabinetes tienen bastidores sin herramientas en los que desliza la unidad desde el frente y cierra las pestañas o palancas de bloqueo.
Disco duro/SSD
Antes de simplemente seguir las instrucciones a continuación sobre el montaje del disco duro, preste atención a dónde lo coloca. Técnicamente, puede colocar el disco duro en cualquier espacio libre de su gabinete, pero hay algunas consideraciones:
Los discos duros generan calor, especialmente los discos con velocidades de rotación más altas. Therefore, it is best to place these drives as far from other hardware as possible. Give them room to breathe.
If it is necessary to install a drive cooler, make sure you have room for it.
Some cases give room under the power supply to install a hard drive. This is bad idea! A power supply is like a magnet, and magnets and your data do not go together. Don't install a hard drive anywhere near the power supply. Keep your hard drive near the front of the case.
Okay, let's install the actual drive:
Determine which drive bay to install the hard drive into. In most cases, the hard drive usually goes into a 3.5″ slot toward the front of the case, near the bottom. These bays do not have a corresponding opening to the front of the case simply because there is no reason to see the hard drive from the front. Some cases use a removable drive rack to hold the hard drive. If your case uses this type of setup, remove the rack now.
Slide in the hard drive. If you are using a removable drive rack, just push the drive into the rack so that the screw holes line up. If your case has the drive rack as part of the chassis, then just lift the drive into the case and line up the screw holes on the drive with the drive rack. If the rack faces fore and aft, be sure the drive connectors face toward the back of the case. If it's a sideways rack, determine which side it is designed for, ensuring clearance for the power and data cables.
Fasten the hard drive into place using your screws. This is easy to do on removable racks. In non-removable racks, tightening down screws on the far side of the hard drive can be a problem, because the screws are not highly visible and thus it is hard to get to them with a screwdriver. It can take a little creativity to get at them. Most cases which have this problem have little holes where you can stick the screwdriver through and tighten the screw beneath. If the screw is not in there, I've even had to do a controlled drop of the screw onto the hole and then use the screwdriver to position it into the hole. It can be a real feat to do it sometimes, and this is one reason some manufacturers went to the removable racks. If you have a magnetic screwdriver that can hold the screw, this might be less of a problem for you. Some hard drive racks are toolless, or require screws and rubber bushings be installed on the drive before inserting it into the rack.
For SSD's, some cases have 2.5″ bays for them, if not, you will need a 2.5″ to 3.5″ adapter which may or may not come with the drive or case.
If using a removable drive rack, you can now install the rack back into your case. Some racks are fastened into place using a simple thumb lever. Others need to be screwed in. If you have any other drives which you are installing as you build your PC, then repeat the steps above for the other drives.
Attach the power cable. Choose an unused power lead from the power supply and plug it into the power plug on the drive. The plug will be keyed so that it will only go in the correct way. SATA power connectors are thin and black.
Attach the data cables to the drives. Start with the lowest number port (usually 0 or 1) for the SSD/hard drives, then the DVD drive should be last. Use the ports native to the motherboard (ie Intel or AMD) first, avoid 3rd party controllers (ie Marvell, Jmicron, etc.).
Video Card Installation
You must have a video card installed or operable onboard video in order to complete this tutorial so that you can see the output from your new PC once you turn it on. Installing a video card (or any expansion card for that matter) is incredibly straight-forward and easy.
Find the correct slot for your video card. Most new boards will use the primary PCI-Ex16 slot, which is closest to the CPU. Most also have locks to keep the card in the slot. Some are tabs on the back side of the socket, others are locks at the back of the socket similar to the memory slot locks. If it's one of those, make sure it's unlocked.

Retire el inserto de la carcasa que corresponde a la ranura de la placa base. Esto generalmente se hace desenroscando, pero algunos casos tienen inserciones perforadas. Si no está claro, a lo que nos referimos con "insertar" es a la placa pequeña que cubre las ranuras traseras de la carcasa de donde saldrán las tarjetas de expansión.
Inserte la tarjeta de video en la ranura. Es posible que deba mover la tarjeta hacia adentro, insertando primero un extremo y luego colocando el resto de los pines en su lugar. Al empujar hacia abajo, asegúrese de que la placa base no se flexione. Si la tabla tiende a doblarse, puede ser necesario colocar una mano debajo de la tabla para sostenerla. Además, en algunos casos, es posible que tenga un problema con el borde delantero de la placa de metal de la tarjeta de video que golpea la carcasa detrás de la placa base. El resultado es que evita que pueda empujar la tarjeta hasta el final. Probé todo tipo de métodos extraños para solucionar este problema, incluido tomar la tarjeta con unos alicates y doblarla. A veces, puede agarrar un destornillador de punta plana y hacer palanca para ensanchar el orificio por el que sobresale el borde de la tarjeta. Pero, en la mayoría de los casos, solo jugar un poco con él hará el truco.
Con la tarjeta de video insertada en la ranura correcta, probablemente se quedará allí sin soporte alguno. Sin embargo, todavía es necesario apretarlo con un tornillo. La placa de metal de la tarjeta tendrá una muesca para un tornillo y se alineará con un orificio para tornillo en el costado del orificio de expansión en la parte posterior de la caja. Simplemente inserte un tornillo en ese orificio y apriételo.
Verifique dos veces su trabajo. Asegúrese de que la tarjeta esté bien colocada y, si su tarjeta de video tiene un ventilador de refrigeración, asegúrese de que no haya cables de cinta ni cables de alimentación en las aspas del ventilador. Si la tarjeta de video tiene conectores de alimentación auxiliar (etiquetados como PCI-E), conecte los cables de alimentación adecuados. Hay conectores PCI-E de 6 y 8 pines, algunas tarjetas tienen ambos, algunas fuentes de alimentación tienen ambos. Otras fuentes de alimentación tendrán "6+2" que se pueden usar de cualquier manera, como los conectores 20+4 ATX y 4+4 CPU.
Comprobación de su trabajo
Bueno, has llegado hasta aquí. ¡Felicidades! Ahora ha completado la parte del hardware de armar su PC.
Es cierto que si está siguiendo este tutorial al pie de la letra, su PC es bastante básica en este punto. Es posible que esté instalando algún hardware adicional, como una tarjeta de interfaz de red inalámbrica (las placas base modernas tienen adaptadores Ethernet con cable integrados), una tarjeta de sonido premium (las placas base modernas tienen sonido integrado), tal vez un módem de acceso telefónico u otro hardware. A algunas personas les gusta instalar todo de inmediato. Por lo general, cuando construyo una PC, me gusta comenzar con lo básico. La razón es que facilita el proceso de instalación de su sistema operativo. Una vez que haya instalado su sistema operativo, puede ingresar e instalar su hardware adicional y hacer que esos elementos funcionen uno a la vez. Puede ser un poco desalentador intentar que todo funcione al mismo tiempo, especialmente al mismo tiempo que se instala el sistema operativo.
Ahora, está listo para encender su nueva PC por primera vez. Pero antes de hacerlo, debemos revisar todo y asegurarnos de que no se nos haya escapado nada. Entonces, con una linterna, revisa todo tu trabajo. Es mejor “perder” el tiempo que perder el tiempo tratando de averiguar por qué el sistema no arranca.
- Revise todas sus conexiones e instalaciones como completadas en los pasos anteriores. Aquí hay una lista de aspectos destacados para guiarlo:
- Unidades correctamente conectadas a la fuente de alimentación.
- Ventilador de la CPU conectado al conector de alimentación del ventilador de la CPU en la placa base.
- El interruptor de 110/220 voltios en la parte posterior de la fuente de alimentación está configurado correctamente para su área.
Cables de datos SATA conectados correctamente y de forma segura - Todas las conexiones apretadas, sin conectores desconectados por un conjunto de pines
- Sin alambres ni cables que sobresalgan de las aspas del ventilador
Conector del interruptor de alimentación en máquinas ATX correctamente conectado a los pines PWR_SW en la placa base. Si esto no se hace correctamente, es posible que la máquina ni siquiera se encienda cuando se presiona el interruptor.
Es hora de la hora de la verdad. A ver si esto funciona!!
Vamos a conectar todo y prepararlo para encenderlo:
Conecte su mouse y teclado
Conecte su monitor a la tarjeta de video y conecte el cable de alimentación al monitor.
Conecte el cable de alimentación a su fuente de alimentación en la propia PC.
¡Encendido!
Bien, ¡ahora es hora de arrancar!
Encienda su monitor.
Antes de presionar el interruptor de encendido, tome nota de lo que puede esperar. Si nota algo mal de inmediato, es posible que deba apagar rápidamente la PC. Esto es lo que debe buscar:
- El LED de encendido debe encenderse
- Los ventiladores de la CPU y la fuente de alimentación deberían comenzar a girar
- El disco duro debería encenderse
- Primero verá la pantalla del BIOS (o la pantalla de inicio del fabricante de la placa base)
- Es posible que escuche un pitido desde el altavoz de la PC. Es posible que reciba más de un pitido, lo que indica un error que abordaremos.
- También puede obtener un "error de suma de comprobación de CMOS" u otro error que indica que el CMOS o la hora no están configurados.
- Sepa qué tecla(s) presionar para ingresar a la configuración de CMOS. Esto se mostrará en la parte inferior de la pantalla normalmente durante el conteo de la memoria. Deberá presionar la combinación de teclas indicada para ingresar a la configuración de inmediato porque la configuración de CMOS es el siguiente paso.
Si escucha algún sonido extraño, como rechinar, raspar o gemir fuerte, prepárese para apagar el sistema de inmediato.
Tenga en cuenta que si pierde la secuencia indicada para ingresar a la configuración de CMOS antes de que la secuencia de arranque avance, no hay nada de malo en simplemente presionar el botón de reinicio y reiniciar hasta que capte lo que es. No le hará daño a su PC reiniciarla de inmediato o apagarla rápidamente si nota un problema.
Presione el interruptor de encendido. Si se enciende, observe el sistema de cerca. Tan pronto como aparezca el BIOS o la pantalla de presentación, presione las teclas correspondientes e ingrese a la configuración de CMOS. La combinación correcta de teclas debe estar visible en la parte inferior de la pantalla. A veces aparece demasiado rápido para que veas qué teclas presionar. No hay problema. No dude en presionar restablecer e intentar nuevamente, como se indicó anteriormente.
Si todo comenzó como se esperaba y entró con éxito en la pantalla de configuración de CMOS, simplemente déjelo allí mientras saca una luz de flash e inspecciona el sistema mientras se ejecuta. Asegúrese de que todos los ventiladores estén funcionando. Asegúrese de que todos los ventiladores funcionen sin problemas y no generen ruidos extraños. Asegúrese de que el LED de alimentación de la carcasa esté encendido. Si la luz del disco duro está atascada, apague e invierta la conexión. Si alguno de los ventiladores no está girando, apague la PC inmediatamente y conecte el ventilador. No querrá hacer funcionar la PC por mucho tiempo sin que funcionen los ventiladores, especialmente sin el ventilador de la CPU.
Ciérrelo y ahora es el momento de agrupar y vestir todos los cables cuidadosamente, puede usar bridas de plástico o bridas retorcidas para ayudar con esto. Cuanto más limpio esté, más frío funcionará. Las fuentes de alimentación modulares ayudan mucho con esto, ya que solo conecta los cables que necesita a la fuente de alimentación. Algunos casos tienen provisiones para pasar cables detrás de la placa base.
Los foros de la comunidad PCMech
Si, en este punto, está increíblemente frustrado porque su nueva computadora no funciona y parece que no puede encontrar el problema, no se desespere. ¡No estás solo ! Tenemos una extensa comunidad de foros en PCMech. En los foros, puede hacer preguntas y obtener respuestas de muchas personas increíblemente bien informadas. Todo lo que necesitas hacer es registrarte. Es absolutamente gratis. Los foros son una gran ventaja para los usuarios de PC Mechanic, ya que permiten que todos aprendan de las experiencias de los demás. ¡Ve a los foros!
Enciéndalo y acceda a la configuración de CMOS.
Su próximo paso es asegurarse de que su BIOS esté utilizando la configuración adecuada. Si bien a algunos usuarios les gusta usar el BIOS para ajustar el sistema para que funcione como jabón engrasado, durante una compilación inicial es mejor mantener la configuración conservadora, lo que generalmente significa dejarlos en sus valores predeterminados. Recuerde en este punto lo que más nos interesa es que esta PC funcione. Discutiré los pasos necesarios. Los pasos opcionales están más allá del alcance de este tutorial básico y se pueden investigar por separado. Tenga el manual de la placa base frente a usted abierto en la sección que describe la configuración de CMOS.
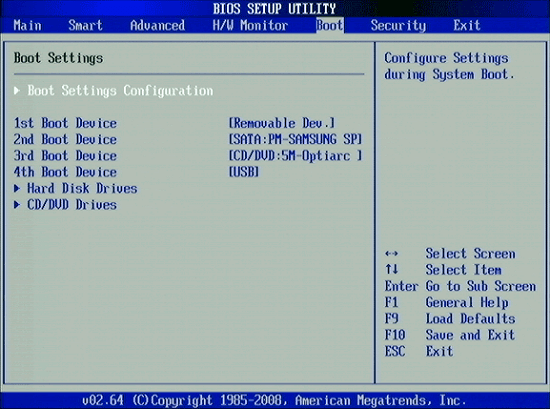
Las placas base nuevas tienen lo que se llama BIOS UEFI. Es una bios gráfica con modos básicos y avanzados. Voy a hablar en generalidades porque los diferentes tableros se configuran de manera diferente. Los pasos a continuación son una especie de lista de verificación.
- Establezca la fecha y la hora correctas.
- Verifique que reconozca su CPU por lo que es y la cantidad correcta de RAM.
- Verifique la velocidad y el voltaje del ram, si el auto detect no lo tiene correcto, cámbielo. Con los sistemas modernos basados en Intel, cualquier cosa más rápida que 1333 MHz de RAM tiene que usar XMP (Intel Extreme Memory Profile). Descubra en el manual cómo configurarlo.
- Verifique que todas las unidades se vean correctamente y asegúrese de que el controlador SATA esté configurado en AHCI. Para un arranque más rápido, deshabilite los controladores de terceros no utilizados si están equipados.
- Establezca el orden de arranque. Le recomiendo que primero lo configure en DVD, luego en su disco duro o SSD en el que instalará el sistema operativo. Por lo general, hay una pantalla separada para configurar el orden del disco duro/SSD si tiene varias unidades. Deshabilite el arranque de red.
- Verifique para asegurarse de que los periféricos integrados que está utilizando estén habilitados y los que no esté deshabilitados.
- Guarde y salga, debería reiniciarse en algún tipo de pantalla de error, diciendo que no hay dispositivo de arranque o que falta el sistema operativo o algo así.
Suponiendo que lo manejó correctamente, la PC debería estar en funcionamiento. Ahora que la PC está funcionando, es un buen momento para probar algunas cosas antes de continuar. Presiona el botón de reinicio y vuelve a ingresar a la configuración de CMOS.
Compruebe lo siguiente:
- Verifique los LED en el frente de la caja. Durante el arranque, el LED HDD debe encenderse y luego apagarse. Si lo hace, está conectado correctamente a la placa base. De lo contrario, intente invertir los cables en el enchufe LED o simplemente darle la vuelta. También puede comprobar que el LED de alimentación se enciende.
- Compruebe el disco duro. Asegúrate de que esté girando. Puedes oírlo/sentirlo. Sin embargo, no se puede saber con un SSD porque no es un dispositivo mecánico.
- Revisa los ventiladores. Asegúrese de que el ventilador de la CPU, el ventilador de la fuente de alimentación y los ventiladores de la caja estén girando sin ningún cable en el camino. Si su tarjeta de video tiene un ventilador, asegúrese de que también gire libremente.
- Asegúrese de que el DVD tenga energía presionando el botón de expulsión y viendo si se abre.
Deje que el sistema funcione durante 10-15 minutos. Mientras se está ejecutando, acceda a la configuración de su CMOS y vaya a la pantalla Estado de la PC para que pueda monitorear las temperaturas de la CPU mientras se está ejecutando. El propósito de hacer esto es garantizar que el procesador se enfríe adecuadamente y no provoque inestabilidad. Si lo desea, también puede, CUIDADOSAMENTE, ponerse a tierra y luego estirar la mano y tocar suavemente los lados de la CPU y el disipador de calor mientras está funcionando. Si el disipador de calor está tibio al tacto (no demasiado caliente al tacto), entonces está haciendo su trabajo correctamente. Durante este período de prueba, puede dejar que la PC funcione por un momento. Si, después de varios minutos, el disipador de calor se calienta demasiado o las lecturas de temperatura se vuelven anormalmente altas, o si la pantalla Salud de la PC se congela y no puede hacer nada con el teclado, es probable que tenga un problema de enfriamiento con su procesador. Está utilizando un ventilador de refrigeración que no es adecuado para su procesador o hay un problema con la transferencia de calor inadecuada entre el procesador y el disipador de calor, lo que significa que es posible que deba volver a instalar el procesador y utilizar mejor el calor. fregadero compuesto esta vez. Con los procesadores Intel, esto puede suceder si alguno de los pines no está completamente encajado en la placa base.
Completando la configuración
Ahora que hemos completado con éxito la configuración del hardware, ahora está listo para configurar la PC como lo desea.
- Asegúrese de que el Firewall de Windows esté activado. También puede asegurarse de estar conectado a Internet después, ya sea a través de un cable Ethernet o configurando su tarjeta inalámbrica.
- A continuación, vaya al Panel de control y abra Windows Update. Escanee en busca de actualizaciones y tome todas las actualizaciones importantes y las opciones opcionales que desee. No le recomiendo que realice ninguna actualización de controladores de hardware a menos que no haya controladores disponibles del fabricante. Si desea actualizar los controladores, vaya al sitio del fabricante y obtenga la última versión desde allí. Después de instalar las actualizaciones, probablemente tendrá que reiniciar. Repita hasta que no haya más actualizaciones disponibles que desee.
- Ahora, instale algún tipo de software de seguridad. Windows Defender en Windows 7 no es adecuado, pero lo es en Windows 8/8.1./10 Hay varias alternativas gratuitas que funcionan bien.
- Ahora, si está ejecutando Windows 7, deberá activar Windows. Para activar, simplemente siga el asistente. Es más fácil de activar a través de Internet. Hacerlo de esta manera es muy automático y se hace usando un servidor seguro. Si su PC no está conectada a Internet, puede activarla por teléfono. Llama al número gratuito que aparece en pantalla, lee al operador el número que aparece en pantalla y escribe el número de confirmación que te dan.
En este punto, ¡su nueva PC ya está lista para funcionar! A continuación, puede comenzar a instalar su software y personalizar su nueva computadora para que se adapte a sus necesidades.
Felicidades. ¡Disfruta de tu nueva PC!
