Cómo cambiar el tamaño de múltiples imágenes en forma masiva en Windows de forma gratuita
Publicado: 2021-01-04Si ha sido un usuario de Internet durante algún tiempo, sabrá que tener medios visuales (imágenes y videos) en sus publicaciones las hace más atractivas y lo ayuda a transmitir el contexto de manera más efectiva. De hecho, numerosos estudios a lo largo de los años han demostrado que la mayoría de los usuarios de Internet prefieren el contenido visual a su contraparte estática basada en texto. Dado que los medios, las imágenes en particular, juegan un papel tan crítico en cualquier contenido, vale la pena dedicar su tiempo a que se ajuste a las pautas de dimensión de la plataforma (en la que lo está publicando). De esa manera, no sufre problemas de resolución o compatibilidad y, en cambio, logra agregar valor a su publicación.
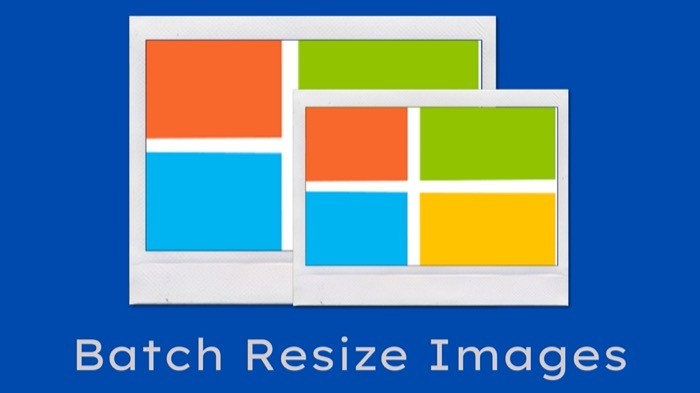
De hecho, no solo en los sitios sociales, si escribe publicaciones de blog, independientemente de la plataforma, debe cambiar el tamaño de las imágenes para que encajen bien y, en consecuencia, mejorar las velocidades de carga del sitio y evitar que los archivos de imágenes de gran tamaño acaparen el espacio del disco. tu hospedaje Si bien el proceso de cambio de tamaño de la imagen en Windows es bastante sencillo, el problema surge cuando necesita cambiar el tamaño de las imágenes por lotes a la vez. Dado que, a diferencia de macOS, que viene con Automator (servicio de automatización integrado) que le permite crear secuencias de comandos y automatizar sus trabajos mundanos, como el cambio de tamaño masivo de imágenes, el cambio de nombre masivo de imágenes, etc., desafortunadamente, Windows no tiene un en utilidad equivalente.
Por lo tanto, si necesita cambiar el tamaño de varias imágenes a la vez en su máquina con Windows, debe recurrir a otros métodos y servicios. En cuyo caso, aquí hay una guía para ayudarlo con lo mismo.
Tabla de contenido
1. Redimensionar de forma masiva varias imágenes en Windows de forma nativa (también conocido como truco del destinatario de correo)
Si está buscando un redimensionador de imágenes nativo para Windows que no requiera que descargue una aplicación o servicio de terceros, existe una solución para cambiar el tamaño de varias imágenes a la vez. Para ello, utilizaremos la utilidad de destinatario de correo. Así es cómo:
i. Dirígete a la carpeta donde tienes las imágenes que deseas cambiar de tamaño.
ii. Seleccione las imágenes para cambiar el tamaño y cópielas.
iii. Ahora, dirígete al Escritorio y crea una nueva carpeta.
IV. Aquí, pega las imágenes que copiaste. [ Si tiene imágenes de diferentes carpetas para cambiar el tamaño, siga los pasos hasta ahora. ]
v. Seleccione todas las imágenes, haga clic con el botón derecho y seleccione Enviar a > Destinatario de correo .
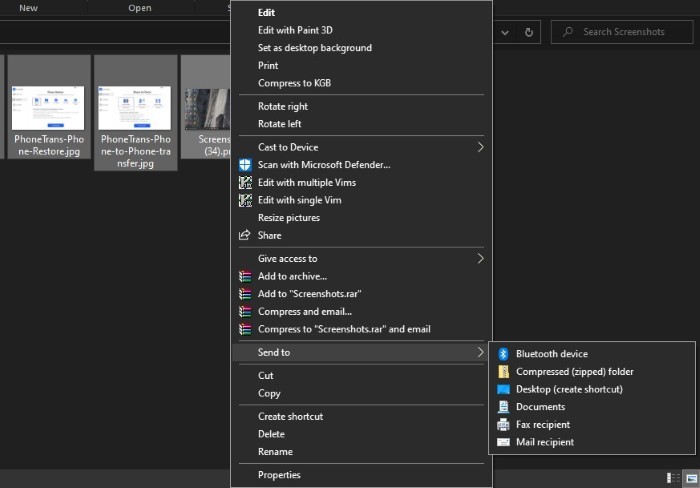
vi. En la ventana Adjuntar archivos , elija un tamaño para sus imágenes y haga clic en Adjuntar . [ Si aparece una ventana emergente, no la cierre. ]
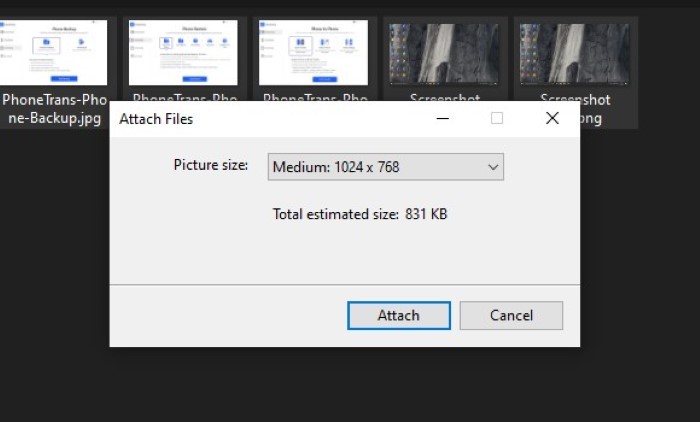
vii. Vaya al cuadro de búsqueda de Windows y escriba %temp% .
Ahora puede seleccionar todas las imágenes redimensionadas de la carpeta temporal y moverlas a otra ubicación en su computadora. De esa manera, no perderá el acceso a estas imágenes redimensionadas.
Si bien este método funciona bien, una advertencia que tiene es que, dado que estamos usando la utilidad de destinatario de correo para cambiar el tamaño de las imágenes, no solo se cambia el tamaño de sus imágenes, sino que también se comprimen. Como resultado, hay una pérdida notable en la calidad de la imagen en comparación con las imágenes redimensionadas de forma convencional o con algunas aplicaciones de redimensionamiento de imágenes de terceros. Por lo tanto, a menos que esté utilizando este método para cambiar el tamaño de las capturas de pantalla, la salida aún se puede utilizar en la mayoría de los escenarios.
2. Cambiar el tamaño de múltiples imágenes en masa en Windows usando una aplicación de terceros
(1) Image Resizer
Si la calidad de la imagen es un punto de preocupación para usted, y dado que el método del destinatario del correo no logra entregar ese aspecto, puede usar Image Resizer. Image Resizer es un redimensionador de imágenes gratuito de terceros para Windows que le brinda la capacidad de cambiar el tamaño de las imágenes de forma masiva a la vez. Recientemente se incorporó al paquete Microsoft PowerToys y puede descargarlo sin preocupaciones. Dirígete a esta página para descargar ImageResizer en tu máquina. Una vez descargado, así es como puede usarlo para cambiar el tamaño de las imágenes de forma masiva.
i. Vaya a la carpeta que contiene las imágenes que desea cambiar de tamaño. [Si tiene imágenes en diferentes carpetas, muévalas a una sola carpeta .]
ii. Seleccione las imágenes para cambiar el tamaño, haga clic derecho sobre ellas y elija la opción Cambiar el tamaño de las imágenes de la lista.
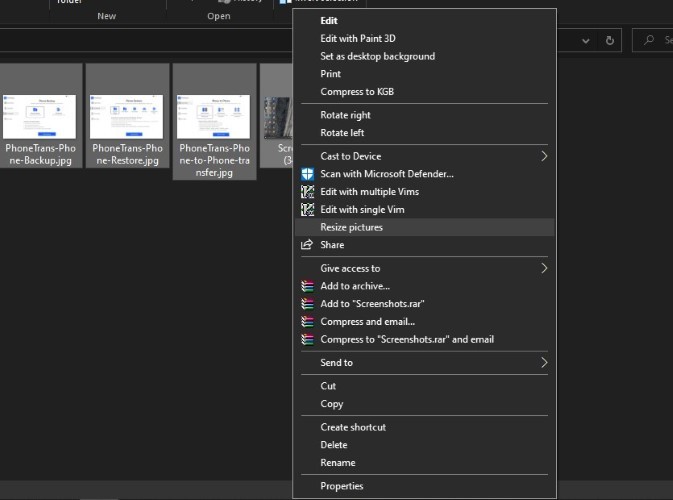
iii. Desde la ventana de cambio de tamaño, seleccione el tamaño que desea para sus imágenes. Además, también puede optar por cambiar el tamaño de las imágenes originales o crear copias separadas.
IV. Finalmente, presione el botón Cambiar tamaño en la parte inferior.
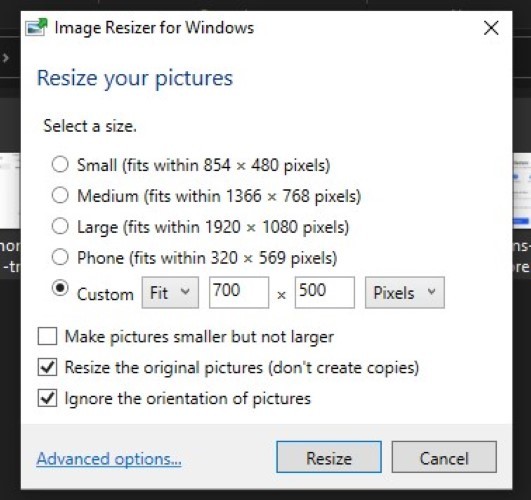

Una de las ventajas de esta utilidad es la variedad de opciones que ofrece. Por ejemplo, obtiene plantillas de tamaño preestablecidas que puede seleccionar para cambiar el tamaño de sus imágenes. O, si desea más control, puede agregar un sitio personalizado y el tipo de ajuste para sus imágenes. Además de eso, la aplicación también ofrece opciones avanzadas, que puede usar para crear su plantilla de tamaño preferido. Esto puede ser útil si a menudo cambia el tamaño de sus imágenes en una dimensión particular. Además del tamaño, también puede elegir la configuración de codificación, como el tipo de codificador, el nivel de calidad, etc., junto con el esquema de nombres para las imágenes redimensionadas.
(2) Vista Irfan
IrfanView es una de las populares aplicaciones de visualización de imágenes para Windows. De hecho, es una de nuestras mejores opciones como alternativa a la aplicación Fotos predeterminada. La aplicación está disponible de forma gratuita y ofrece un diseño limpio y simple, junto con una variedad de funciones. Una de estas funciones es el procesamiento por lotes, que le permite realizar operaciones en varias imágenes a la vez. Para esto, primero, descargue e instale la aplicación IrfanView en su máquina con Windows. Una vez hecho esto, así es como puede cambiar el tamaño de varias imágenes usando la aplicación.
i. Abra IrfanView y vaya a Archivo > Conversión por lotes/Renombrar .
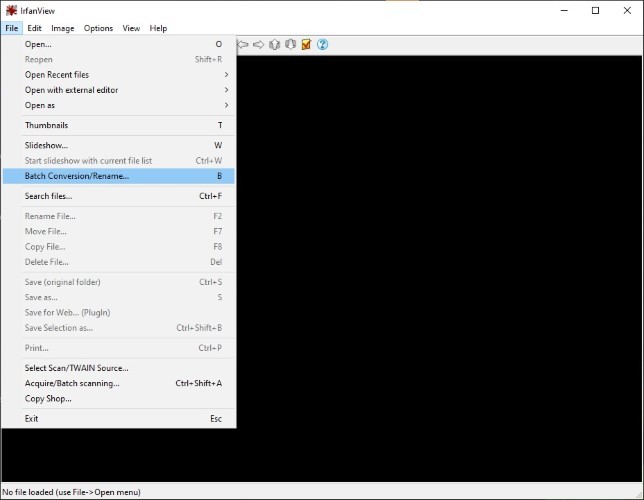
ii. En la siguiente ventana, seleccione la opción Trabajar como para la conversión por lotes .
iii. Establezca el Formato de salida en JPG (o su formato de imagen preferido) y marque la casilla de verificación junto a Usar opciones avanzadas . Y luego, haga clic en el botón Avanzado adyacente.
IV. En la ventana Establecer para todas las imágenes , marque la casilla de verificación REDIMENSIONAR y establezca un tamaño para sus imágenes. Asegúrese de tener marcada la opción Conservar relación de aspecto . Y haga clic en el botón Aceptar .
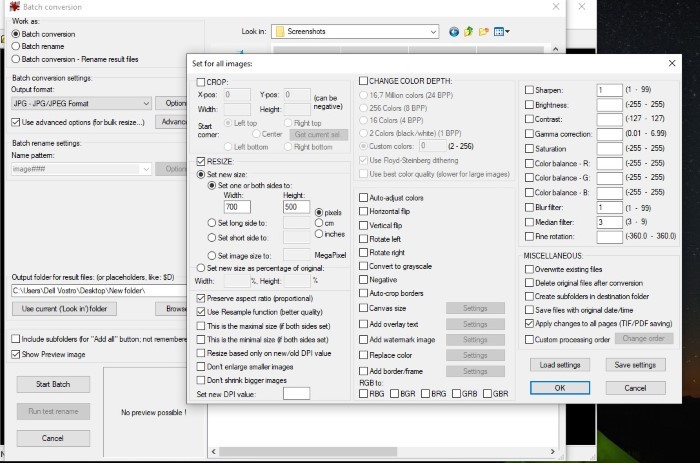
v. Ahora, en la ventana principal, use la ventana de navegación de archivos en el panel derecho para navegar a la ubicación con sus imágenes y haga clic en el botón Agregar para agregar estas imágenes a la aplicación. [ Si tiene imágenes almacenadas en diferentes carpetas, asegúrese de moverlas a una sola carpeta para mayor comodidad. ]
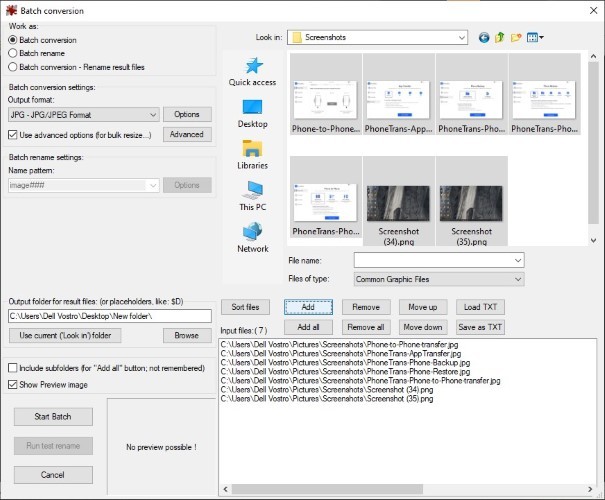
vi. Una vez que se agregan las imágenes, configure la carpeta Salida donde desea que se cambie el tamaño de las imágenes.
vii. Finalmente, presione el botón Iniciar lote para iniciar el proceso de cambio de tamaño de la imagen.
Una vez que se completa el procesamiento, puede ir a la carpeta de salida para encontrar todas las fotos redimensionadas. Además, como se mencionó inicialmente, hay un montón de características diferentes que obtienes con IrfanView. Entonces, en caso de que desee hacer más con sus imágenes, como, por ejemplo, recortar, ajustar colores y cosas similares, puede encontrar opciones para lo mismo en la sección Avanzado .
(3) XnRedimensionar
Otro redimensionador de imágenes para Windows que le permite redimensionar imágenes por lotes es XnResize. Es una aplicación multiplataforma gratuita con todas las funcionalidades esenciales que necesita. Se encuentra justo entre ImageResizer e IrfanView, donde ImageResizer tiene las funcionalidades básicas e IrfanView se excede con una gran cantidad de funciones de procesamiento de imágenes. Lo que esto significa es que, con XnResize, obtiene algunas de las funciones que faltan en ImageResizer (acceso a metadatos y la capacidad de ajustar las propiedades de la imagen) sin exagerar con las que se ofrecen en IrfanView. Para comenzar, descargue XnResize desde aquí e instálelo en su máquina. Con la aplicación instalada, así es como puede cambiar el tamaño de varias imágenes usando XnResize.
i. Abra XnResize y haga clic en Agregar archivos o Agregar carpeta , dependiendo de si desea seleccionar imágenes o una carpeta completa.
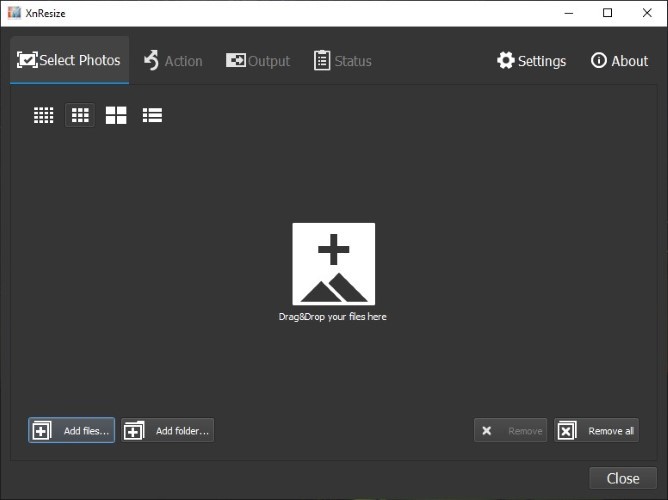
ii. Una vez importadas las imágenes, haga clic en Siguiente .
iii. A continuación, haga clic en el menú desplegable junto a Ajustes preestablecidos y seleccione una dimensión para sus imágenes. Puede elegir Personalizado para agregar su tamaño personalizado preferido.
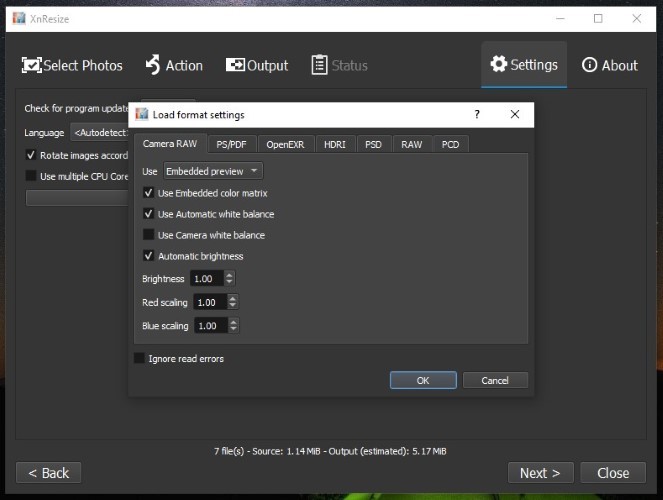
IV. Marque la casilla de verificación junto a Mantener proporción y haga clic en Siguiente. [ Asegúrese de que la casilla de verificación junto a Rotar no esté marcada. ]
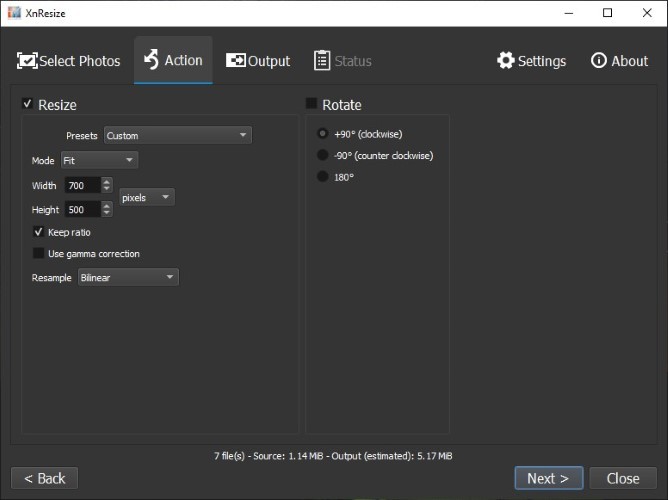
v. Ahora, elija la carpeta de destino para las imágenes redimensionadas, seleccione el formato de salida y haga clic en Convertir .
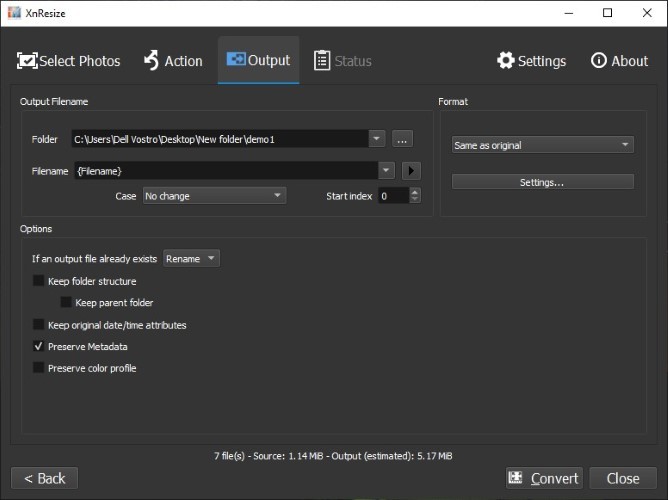 Cuando se completa el proceso, puede encontrar las imágenes redimensionadas en la carpeta de destino establecida.
Cuando se completa el proceso, puede encontrar las imágenes redimensionadas en la carpeta de destino establecida.
De los dos métodos enumerados anteriormente, recomendamos usar el segundo método, que implica el uso de una aplicación de cambio de tamaño de imagen de terceros, para cambiar el tamaño de varias imágenes por lotes en su máquina con Windows. Además, entre las tres aplicaciones de terceros, la opción más fácil (pero confiable) para la mayoría de los usuarios es ImageResizer, simplemente porque ofrece una interfaz ordenada y fácil de usar con todas las funciones esenciales que generalmente necesita para cambiar el tamaño de la imagen. Sin embargo, si necesita más control sobre el proceso de cambio de tamaño y desea poder modificar ciertos aspectos de la imagen, IrfanView le brinda una gran cantidad de funciones para todos esos requisitos. Por último, está XnResize, que, como ya se mencionó, se encuentra entre las dos aplicaciones y le brinda el conjunto esencial de funciones que necesitaría sin complicar demasiado la experiencia.

Además, teniendo en cuenta la calidad de las imágenes que ofrecen todas estas soluciones, tiene ImageResizer en la parte superior con muy poca pérdida de calidad, seguido de XnResize en segundo lugar e IrfanView en tercer lugar. En cuanto al método nativo, la calidad de salida es mucho más baja que la que ofrecen estas aplicaciones de terceros, lo que lo convierte en nuestro método menos recomendado para cambiar el tamaño de imágenes en masa en una máquina con Windows.
