Cómo transferir cuentas de Google Authenticator a un teléfono nuevo
Publicado: 2020-12-28Google Authenticator es una de las aplicaciones 2FA más populares en Android y iPhone para implementar la verificación en dos pasos en sus cuentas en línea. Es fácil de usar, incluye todas las funciones esenciales y quizás adopte un enfoque más seguro para almacenar sus tokens 2FA.
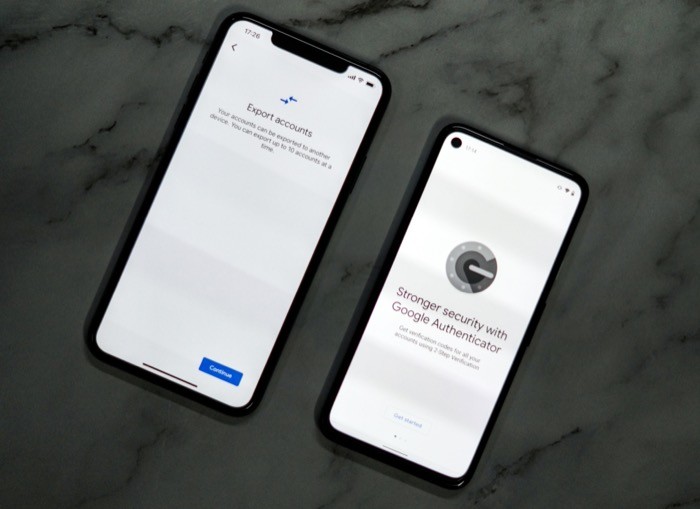
Sin embargo, lo que Google Authenticator siempre careció en relación con otras aplicaciones 2FA hasta ahora, además de algunas opciones de sincronización y copia de seguridad, fue la capacidad de exportar cuentas entre dispositivos. [ Técnicamente, es la versión iOS de Google Authenticator la que carecía de la función; la versión de Android de la aplicación la ha tenido durante más de un año. ]
Pero como parte de la última actualización, Google finalmente introdujo soporte para la transferencia masiva de cuentas en Google Authenticator para facilitar mucho la transferencia de cuentas entre dispositivos. Ahora, puede transferir varias cuentas en la aplicación Google Authenticator de un dispositivo a otro fácilmente sin preocuparse por perder su acceso en el proceso.
Siga mientras discutimos la función, su propósito y los pasos para transferir sus cuentas en masa entre dispositivos.
Tabla de contenido
¿Por qué necesitaría transferir cuentas a un teléfono nuevo?
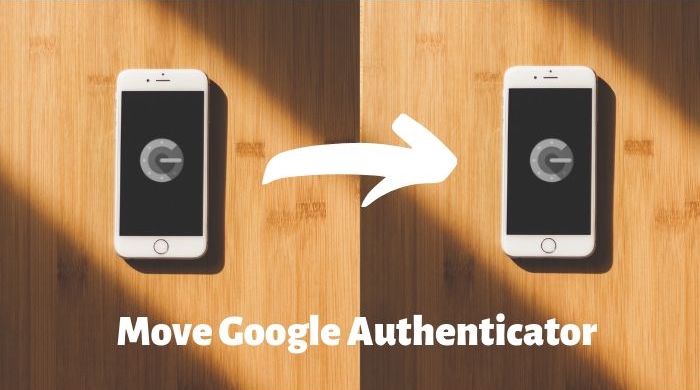
A diferencia de otras aplicaciones de autenticación de dos factores, los códigos de verificación de seguridad 2FA de Google Authenticator no tienen una ubicación centralizada. De manera similar, los códigos de verificación 2FA (para las cuentas conectadas a Authenticator) están vinculados directamente al hardware (teléfono) y no a la tarjeta SIM que se encuentra dentro. Como resultado, Google Authenticator no ofrece compatibilidad con la sincronización multiplataforma en varios dispositivos.
Por lo tanto, si obtiene un teléfono nuevo y planea cambiar, la única forma en que puede continuar accediendo a los códigos 2FA para todas sus cuentas es transfiriendo la aplicación Google Authenticator de su teléfono anterior al nuevo.
Hasta ahora, si tenía que mover los tokens de Google Authenticator entre dispositivos, el proceso era bastante tedioso: necesitaba acceder a su teléfono anterior, con la aplicación Google Authenticator (y todas sus cuentas vinculadas) todavía presente, para poder iniciar sesión en estas cuentas y cambie el dispositivo registrado por el nuevo, uno a la vez.
Si bien esto funcionó bien, exigió mucho tiempo, esfuerzo y paciencia, especialmente si tenía habilitada la autenticación de dos factores en muchas cuentas y cambiaba de dispositivo con mucha frecuencia. La última actualización simplifica este proceso y facilita mucho la transferencia de cuentas de Authenticator desde su dispositivo anterior al nuevo.
¿Qué necesita para transferir cuentas de Google Authenticator?
Para transferir cuentas de Google Authenticator a un teléfono nuevo, el elemento más crítico en el proceso es su teléfono anterior, con todas sus cuentas aún vinculadas. A continuación, debe asegurarse de tener la última versión de la aplicación Google Authenticator ejecutándose en sus dispositivos (antiguo y nuevo). Puede encontrar la última actualización de Google Authenticator en Play Store, para el teléfono Android y en App Store, si tiene un iPhone.

Cómo transferir cuentas de Google Authenticator a un teléfono nuevo
Una vez que haya descargado (o actualizado) la aplicación Google Authenticator en ambos dispositivos, siga los pasos a continuación para transferir las cuentas de Google Authenticator al nuevo teléfono:
- Abra la aplicación Authenticator en su dispositivo anterior.
- Haga clic en el menú (tres puntos horizontales) y seleccione Exportar cuentas .
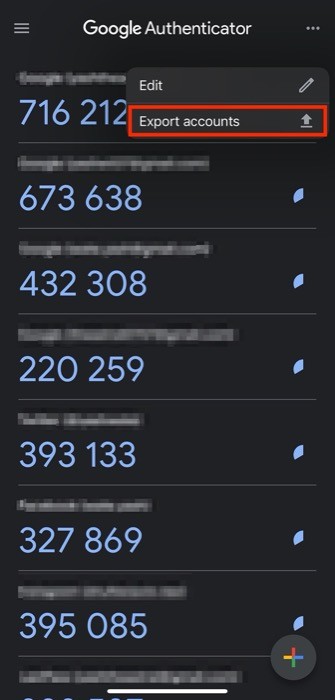
- Luego, presione el botón Continuar en la parte inferior y autentíquese con el código de acceso del dispositivo/FaceID, TouchID, huella digital.
- En la página siguiente, verá una lista de todas sus cuentas. Aquí, seleccione los que desea mover al nuevo teléfono.
- Una vez hecho esto, presione el botón Exportar en la parte inferior.
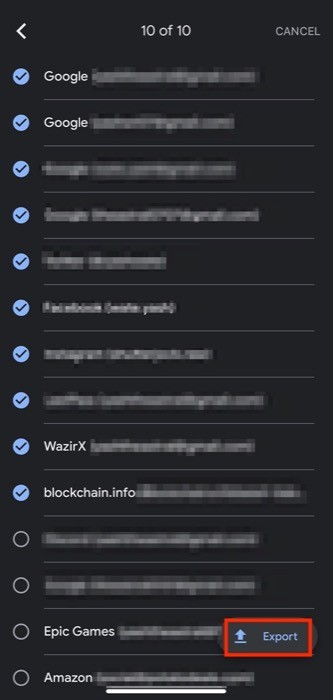
- Abra la aplicación Authenticator en su nuevo teléfono y haga clic en el botón más ( + ).
- De la lista de opciones, seleccione Escanear un código QR .
- Apunte la cámara de su nuevo dispositivo al código QR que aparece en su antiguo dispositivo.
- Una vez que escanee el código, toque el botón Siguiente en el dispositivo desde el que está moviendo la(s) cuenta(s).
- Seleccione Eliminar todas las cuentas exportadas para eliminar las entradas del otro dispositivo y presione Listo .
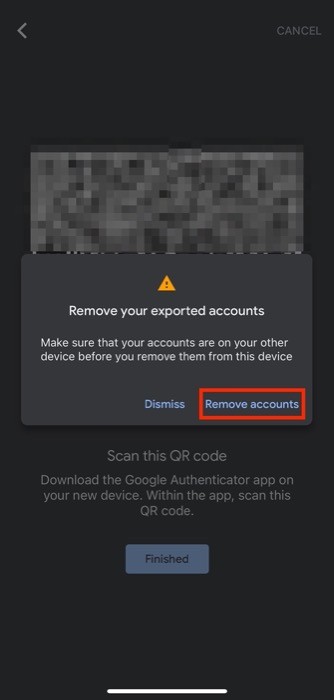
Una vez hecho esto, las cuentas exportadas ya no aparecen en la aplicación Authenticator en su teléfono anterior.
Transferencia exitosa de cuentas de Google Authenticator a un nuevo teléfono
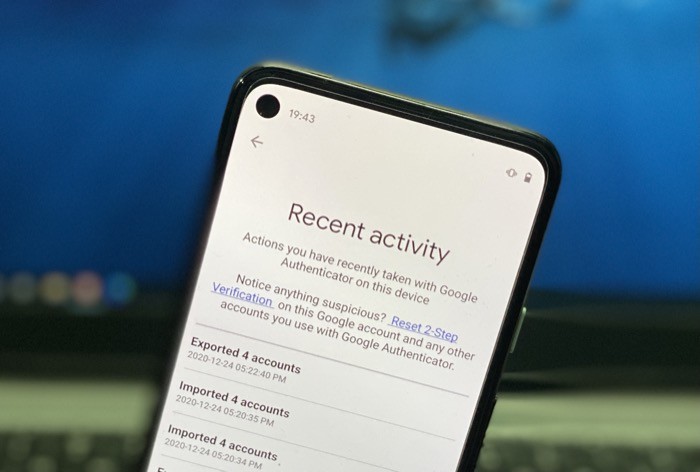
Con la nueva función de exportación masiva de cuentas, ahora puede transferir cuentas de forma masiva desde su teléfono anterior al nuevo sin tener que pasar por el tedioso proceso de transferir sus cuentas como antes y correr el riesgo de perderlas en el proceso.
La funcionalidad de exportación masiva funciona con la última versión de Authenticator tanto en Android como en iOS, lo que significa que puede usarla para transferir todas sus cuentas vinculadas a Authenticator de Android a iOS, así como de Android a Android y de iOS a iOS. Sin embargo, a diferencia de su equivalente de Android, la aplicación Authenticator en iOS no muestra un historial de transferencias recientes. Pero podemos esperar que Google implemente la función en iOS en algún momento.
Preguntas frecuentes sobre la transferencia de cuentas de Google Authenticator
1. ¿Cómo transfiero Google Authenticator desde un teléfono averiado?
Como mencionamos anteriormente en la publicación, uno de los requisitos previos esenciales para transferir Google Authenticator entre dispositivos es el acceso a los códigos de Authenticator en el teléfono anterior.
En caso de un teléfono roto, asegúrese de que esté encendido y de que pueda acceder a la aplicación Google Authenticator en él. Si funciona, puede seguir los pasos de la guía anterior para transferir Google Authenticator de un teléfono averiado a uno nuevo. Si no es así, deberá usar uno de sus códigos de respaldo para acceder a Google Authenticator y luego deshabilitar (y luego volver a habilitar) 2FA en su cuenta de Google. Si hay varias cuentas vinculadas a Google Authenticator, deberá hacer esto individualmente para todas ellas.
2. ¿Se puede tener Google Authenticator en 2 teléfonos?
Sí, puede tener Google Authenticator en dos teléfonos simultáneamente. Para hacer esto, primero, siga el procedimiento de configuración habitual para configurar 2FA en uno de sus teléfonos. A continuación, descargue e instale la aplicación Google Authenticator en otro teléfono. Ahora, siga los pasos de la guía anterior para exportar la(s) cuenta(s) que desea en ambos dispositivos. Cuando se le solicite que seleccione lo que desea hacer con la entrada o entradas existentes, seleccione Conservar todas las cuentas exportadas y presione Listo para tener una copia de las entradas en ambos dispositivos.
