Descarga e instalación del controlador de impresora Canon G3010 para Windows
Publicado: 2023-06-05Este artículo lo familiariza con los mejores métodos disponibles para descargar el controlador de impresora/escáner Canon G3010 para Windows 10 y 11, instalarlo y actualizarlo.
La impresora Canon G3010 es conocida por su calidad de impresión a un precio asequible. Con funciones como una velocidad de impresión de 5,0 IPM (imágenes por minuto), se encuentra entre las impresoras favoritas de muchos usuarios en todo el mundo. Sin embargo, es posible que la impresora no proporcione el resultado deseado a pesar de tener las mejores especificaciones de su clase si omite la descarga del controlador de la impresora Canon G3010.
Un controlador es el puente de conexión entre su computadora y la impresora. Sin un controlador Canon G3010 correcto y compatible, su PC no puede comprender y ejecutar sus instrucciones de impresión correctamente.
Por lo tanto, este artículo analiza algunas formas probadas de descargar e instalar un controlador Canon G3010 actualizado para computadoras con Windows 10/11. Discutámoslos sin más preámbulos.
Métodos para descargar, instalar y actualizar el controlador de impresora Canon G3010 para Windows 10/11
A continuación se muestran formas de descargar el controlador de la impresora Canon G3010, instalarlo y actualizarlo.
Método 1: descargue e instale el controlador de impresora y escáner Canon G3010 desde el sitio web oficial
El sitio web oficial del fabricante se encuentra entre los lugares más seguros para descargar el controlador de impresora Canon G3010 requerido para Windows 10/11. La única condición previa es el conocimiento de la marca y el modelo de su computadora. Puede encontrar la información necesaria siguiendo la rutaConfiguración>Sistema>Acerca de.Después de anotar la información necesaria, puede seguir estos pasos para instalar el controlador que necesita.
- En primer lugar, navegue hasta el sitio web oficial de Canon.
- Ahora, seleccioneSoporte en la esquina derecha del menú superior.
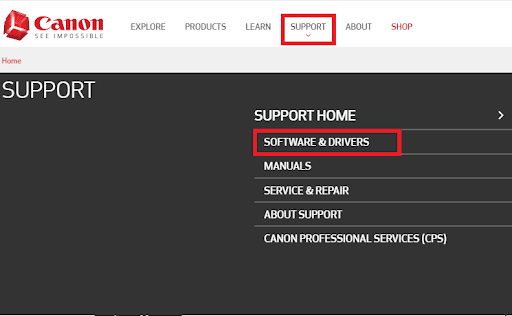
- EscribaG3010 en el cuadro de su pantalla y selecciónelo de los resultados.

- Ahora, seleccione elsistema operativo de su computadora.
- Abra el menú Tipo y elija Controladores en él.
- Seleccione el idioma del controlador y haga clic en el botón Buscar.
- Seleccione el controlador Canon G3010 más reciente para descargarlo en su computadora con Windows 10/11.

- Ahora, haga clic en el gran botónde descarga de color rojo presente en el medio de la ventana en pantalla.
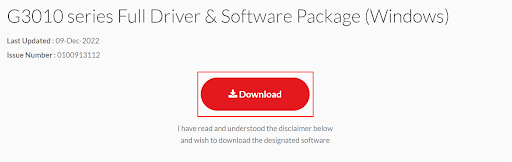
- Por último, haga doble clic en el instalador descargado y siga las instrucciones en pantalla para instalar el controlador para la impresora Canon G3010.
Lea también: Descarga, instalación y actualización del controlador de impresora Canon G2010 para Windows
Método 2: use el Administrador de dispositivos para descargar el controlador Canon G3010
Device Manager es una utilidad en Windows para descargar el controlador necesario e instalarlo. Puede seguir las instrucciones a continuación para descargar el controlador Canon Pixma G3010 para Windows 10/11. A continuación se muestra el paso a paso del proceso para hacerlo.
- En primer lugar, acceda al menú de acceso rápido mediante el método abreviado de tecladode Windows+X .
- Ahora, elija Administrador de dispositivos de las opciones disponibles en el menú Acceso rápido.
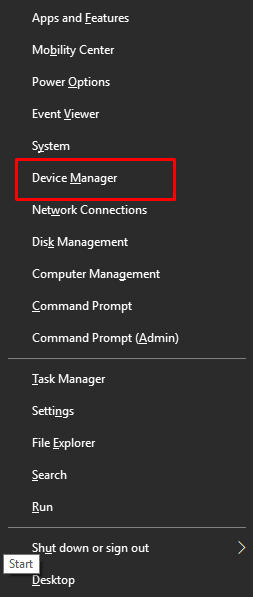
- Haga clic con el botón derecho en su impresora para descargar los controladores de impresora G3010 o Canon MF3010 necesarios para Windows 10.
- ElijaActualizar controlador en el pequeño menú que aparece en la pantalla.
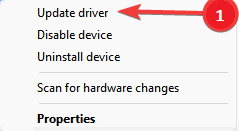
- Haga clic en la opciónBuscar automáticamente el software del controlador actualizado .
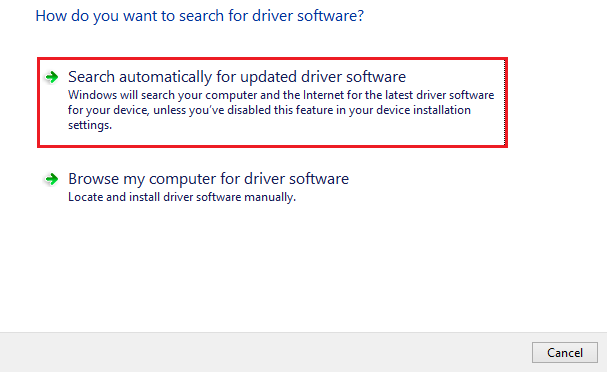
- Espere a que se complete el proceso de descarga e instalación del controlador.
- Por último, reinicie su dispositivo después de que se complete la instalación del controlador.
Lea también: Descarga, instalación y actualización del controlador de impresora Canon MF3010 en Windows 10

Método 3: actualice su sistema operativo Windows para obtener el controlador de la impresora G3010
Actualizar el sistema operativo es una de las formas de descargar e instalar todos los controladores necesarios, como el controlador del escáner Canon G3010. Sin embargo, este método a veces puede fallar, especialmente si la actualización del controlador se lanzó hace muy poco tiempo. Aún así, puede seguir la serie de pasos a continuación para descargar e instalar el controlador para su impresora/escáner.
- En primer lugar, en su teclado, presione las teclasWindows e Ijuntas.
- Ahora, elijaActualización y seguridad en el menú de configuración que aparece en la pantalla.
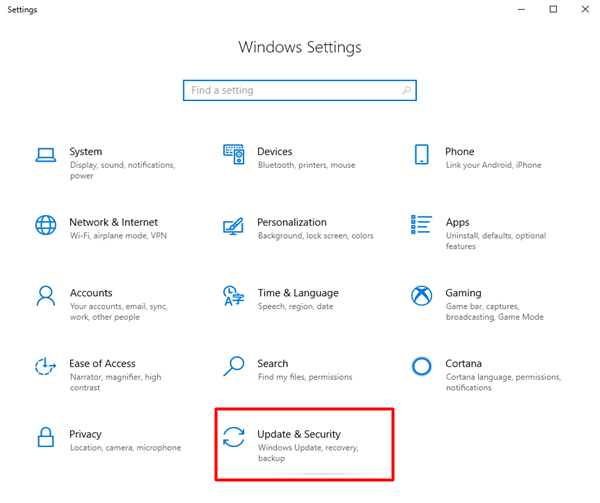
- Seleccione la opciónBuscar actualizaciones para encontrar las actualizaciones disponibles para su sistema operativo.
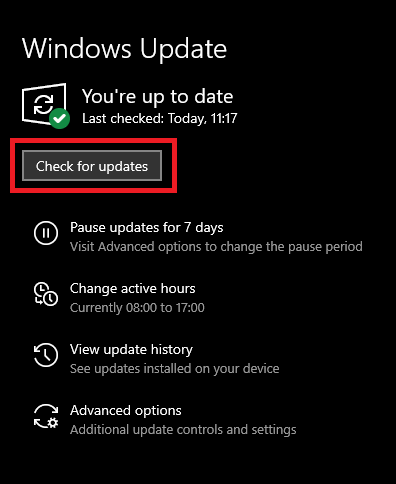
- Descargue las actualizaciones sugeridas e instálelas.
- Por último, reinicie su sistema para completar el proceso de actualización.
Lea también: Cómo descargar y actualizar el controlador de impresora Canon MX920
Método 5: descargue el controlador de la impresora Canon G3010 automáticamente (recomendado)
Anteriormente, discutimos varios métodos manuales para descargar el controlador Canon G3010, instalarlo y actualizarlo. Aunque aparentemente simple, todos estos métodos tienen algunas desventajas. Por ejemplo, la instalación de un controlador incompatible a través del sitio web del fabricante de la impresora o del Administrador de dispositivos puede hacer que su impresora o todo el sistema dejen de funcionar.
Por lo tanto, sugerimos actualizar los controladores de manera fácil y automática utilizando una utilidad como Bit Driver Updater para evitar estos percances.
El software Bit Driver Updater descarga todas las actualizaciones de controladores y las instala con un solo clic. Además, ofrece varios beneficios, como la aceleración de la velocidad de descarga del controlador, la copia de seguridad y restauración de controladores antiguos, la programación de escaneos de controladores y mucho más.
Puede descargar e instalar Bit Driver Updater en su sistema desde el siguiente enlace.
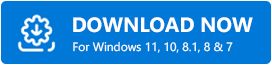
Después de instalar el software en su computadora, deje que escanee el sistema en busca de controladores obsoletos. Después de dos o tres segundos, cuando se completa el escaneo, puede usar la herramientaActualizar todo para actualizar automáticamente todos los controladores marcados.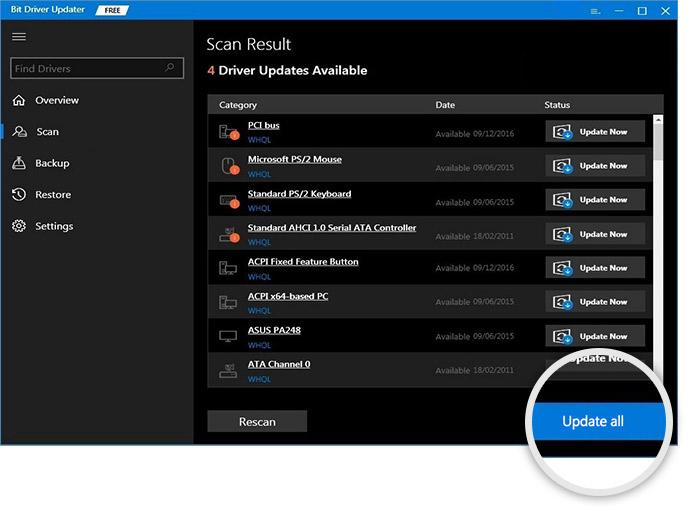
También hay un botón Actualizar ahora junto a los controladores individuales si desea actualizar solo un controlador. Sin embargo, actualizar todos los controladores siempre es una mejor opción para obtener el máximo rendimiento de su computadora.
Lea también: Instale y actualice los controladores de impresora Canon más recientes para Windows 10, 8, 7
Controlador de impresora Canon G3010 descargado e instalado
En este artículo, discutimos varias formas de descargar el controlador Canon G3010 para Windows 10, instalarlo y actualizarlo. Puede seguir cualquier método de la guía anterior para obtener el controlador necesario para su dispositivo.
Sin embargo, siempre nos parece mejor descargar e instalar los últimos controladores automáticamente usando Bit Driver Updater. También puede hacer lo mismo para aprovechar al máximo su computadora. Y para obtener más guías técnicas útiles, puede marcar nuestro blog.
