Descarga e instalación del controlador Canon PIXMA G3411 para Windows 10, 11
Publicado: 2023-04-06Una guía detallada y sencilla de descarga del controlador Canon G3411 para Windows 10, 11. ¡Lea para obtener más información!
Canon G3411 es una impresora todo en uno con una impresión compacta. La impresora se basa en la tecnología de tanque de tinta que garantiza que obtendrá impresiones en color y en negro buenas y de alta calidad a un costo muy bajo. La impresora es adecuada tanto para pequeñas empresas como para uso doméstico. Puede usar su dispositivo móvil sin esfuerzo para escanear, imprimir y copiar documentos desde la impresora, ya que es compatible con la conectividad Wi-Fi
Sin embargo, a veces se retrasa o deja de funcionar abruptamente cuando los respectivos controladores de impresora se pierden o se corrompen. Los controladores son componentes de software necesarios que hacen de puente de comunicación entre su PC y su impresora. Por lo tanto, es importante mantener los controladores actualizados para garantizar el buen funcionamiento de su impresora.
Entonces, para ayudarlo, hemos preparado esta guía que destaca los tres mejores métodos para descargar el controlador Canon G3411 en Windows 10, 11.
4 métodos para descargar, instalar y actualizar el controlador Canon PIXMA G3411 para Windows 10/11
Aquí hay tres enfoques diferentes que puede usar para realizar la descarga del controlador Canon G3411 en Windows 10/11.
Método 1: descargue el controlador Canon G3411 del sitio del fabricante
Canon sigue lanzando controladores para sus productos. Por lo tanto, puede encontrar e instalar los controladores más compatibles para su impresora Canon PIXMA G3411 desde el sitio web oficial de Canon. Y, si tiene tiempo o experiencia en un nicho técnico, puede adoptar fácilmente este método. Para usar este método, siga los pasos a continuación:
Paso 1: Vaya alsitio web oficial de Canon .
Paso 2: luego, desplace el cursor sobre la pestaña Soporte para continuar.
Paso 3: elija Software y controladores en el menú desplegable.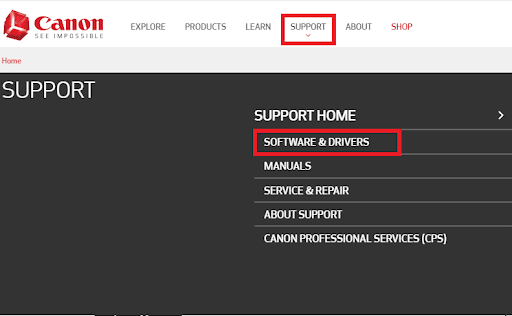
Paso 4: Seleccione Impresoras , en la sección Examinar mi producto. 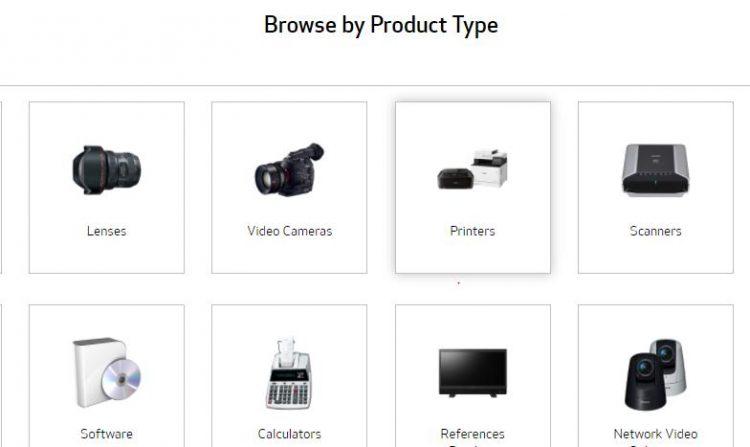
Paso 5: Luego, haga clic en PIXMA > Serie G > PIXMA G3411.
Paso 6: Ahora, elija la versión correcta de su sistema operativo en la sección Controladores y descargas.
Paso 7: después de eso, elija el paquete completo de controlador y software G3411 (Windows) y haga clic en el botón Descargar.
Una vez que se haya descargado el archivo del controlador, haga doble clic en él y siga las instrucciones en pantalla para instalar correctamente el controlador Canon PIXMA G3411 correcto en Windows 10, 11.
El método manual requiere un poco de tiempo y es propenso a errores, especialmente para usuarios sin conocimientos informáticos. Si ese es el caso, recomendamos probar el siguiente método para instalar automáticamente el controlador.
Lea también: Descarga del controlador Canon Pixma MG2500 para Windows 10, 11
Método 2: use Bit Driver Updater para instalar automáticamente el controlador Canon G3411 (recomendado)
¿No tiene tiempo para instalar manualmente los controladores más recientes para la impresora multifunción Canon G3411? En caso afirmativo, entonces no hay de qué preocuparse, puede instalar controladores automáticamente con Bit Driver Updater. Uno de los mejores programas de actualización de controladores disponibles para PC con Windows que puede usar para actualizar rápidamente todos los controladores de PC obsoletos con solo unos pocos clics del mouse.
Puede actualizar los controladores con su versión gratuita o la versión pro. La versión pro le permite realizar descargas masivas de controladores a la vez. No solo eso, sino que también desbloquea todo el potencial del software. Mientras que la versión gratuita es parcialmente manual y le permite actualizar un controlador a la vez, lo que también puede llevar mucho tiempo.
Ahora, eche un vistazo a los pasos a continuación para actualizar el controlador Canon PIXMA G3411 a través de Bit Driver Updater:
Paso 1: En primer lugar, descargue Bit Driver Updater desde el botón a continuación.
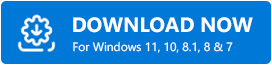

Paso 2: Ejecute el archivo .exe y siga el asistente de configuración para instalar correctamente el software.
Paso 3: después de la instalación, inicie la herramienta de actualización del controlador y haga clic en la opción Escanear disponible en el panel de menú izquierdo. 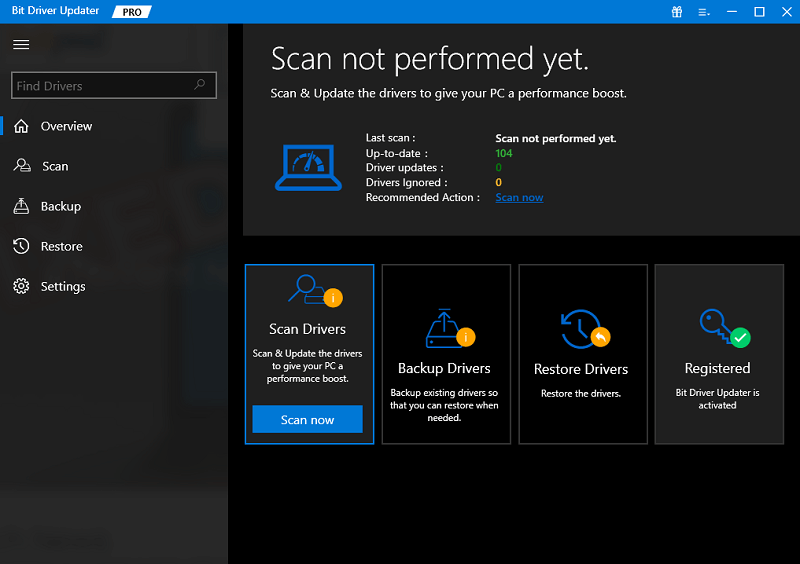
Paso 4: Espere a que el actualizador de controladores escanee su sistema en busca de controladores dañados o problemáticos.
Paso 5: si está utilizando la versión pro, simplemente haga clic en la opción Actualizar todo . Esto instalará todos los controladores de PC, incluido el controlador Canon G3411. Y, si está utilizando la versión gratuita, debe hacer clic en la opción Actualizar ahora que se presenta junto al controlador que desea actualizar. 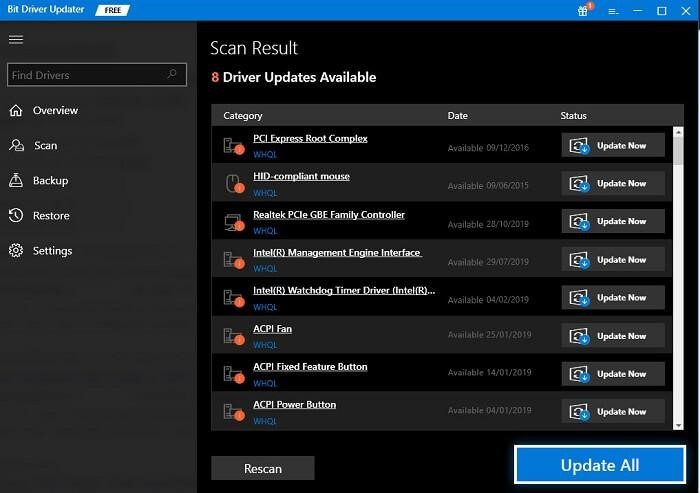
Método 3: actualice el controlador Canon PIXMA G3411 en el Administrador de dispositivos
Device Manager es una utilidad integrada de Windows que permite a los usuarios ver y controlar el hardware conectado a la computadora. Para ser más específicos, puede usar esta herramienta para descargar la última actualización del controlador PIXMA G3411 en su PC con Windows 10, 11. Sigue las instrucciones de abajo:
Paso 1: en su teclado, presione Windows + R para abrir la terminal Ejecutar.
Paso 2: escriba devmgmt.mscen el campo de texto del cuadro de diálogo Ejecutar y haga clic en Aceptar. 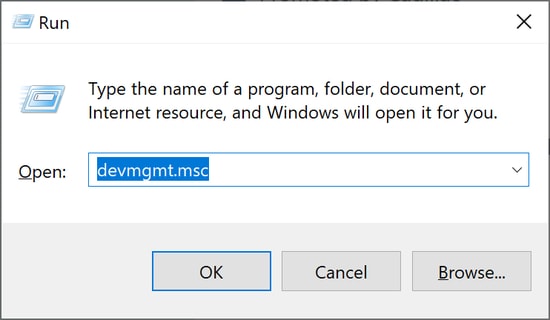
Paso 3: esta acción iniciará el Administrador de dispositivos en su pantalla.Aquí debe buscar y hacer doble clic en la categoríaColas de impresión .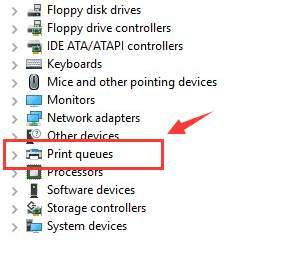
Paso 4: A continuación, haga clic derecho en su Canon PIXMA G3411 y seleccione Actualizar software de controlador. 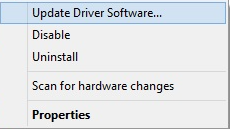
Paso 5: en la siguiente ventana emergente, elija Buscar automáticamente el software del controlador actualizado. 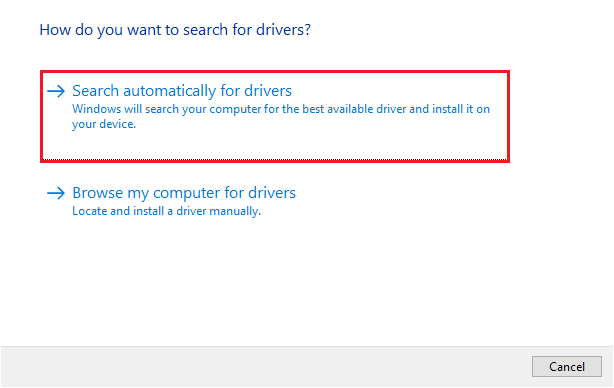
¡Eso es todo! Ahora, espere a que el Administrador de dispositivos encuentre e instale el controlador Canon G3411 disponible en Windows 10/11. Una vez que las actualizaciones de controladores se hayan instalado correctamente, reinicie su computadora para aplicar nuevos controladores.
Método 4: Ejecute Windows Update para descargar el controlador Canon G3411
Por último, pero no menos importante, puede usar las actualizaciones de Windows para realizar automáticamente la descarga del controlador Canon G3411 en Windows 10/11. Aquí está cómo hacer eso:
Paso 1: en su teclado, presione las teclas Windows + Ijuntas.
Paso 2: Esto abrirá la Configuración de Windows en su pantalla.Haga clic en Actualización y seguridad . 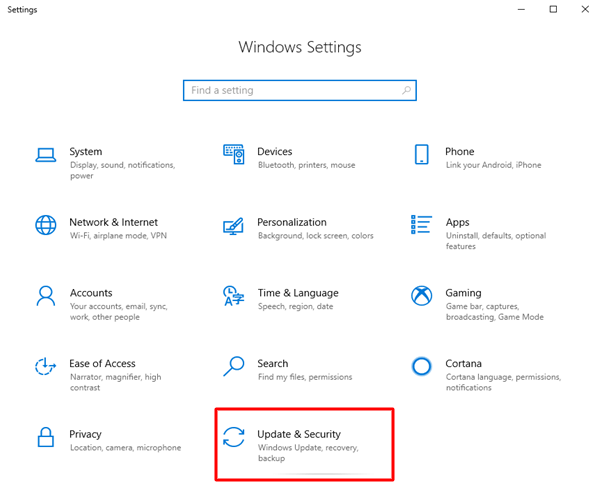
Paso 3: compruebe si Windows Update está seleccionado en el panel de menú izquierdo.
Paso 4: Haga clic en Buscar actualizaciones .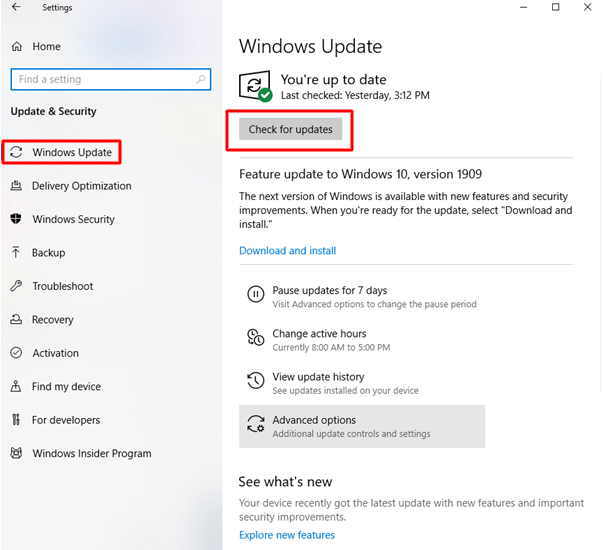
¡Eso es todo! Ahora, Windows comenzará a buscar las últimas actualizaciones de controladores e instalará automáticamente las disponibles en su computadora. Una vez completado, reinicie su computadora.
Lea también: Descarga, instalación y actualización del controlador de impresora Canon G2010 para Windows
Cómo descargar el controlador Canon PIXMA G3411 para Windows 10/11: explicación
Usando cualquiera de los métodos compartidos anteriormente, los usuarios pueden realizar fácilmente la descarga del controlador Canon G3411 en Windows 11, 10. Esperamos que la información de esta guía de descarga del controlador le haya resultado útil. Por favor, siéntase libre de dejar sus preguntas o más sugerencias en el cuadro de comentarios a continuación.
Para obtener más información relacionada con la tecnología, puede seguirnos en las redes sociales y suscribirse a nuestro boletín.
