Descarga y actualización del controlador Canon TS3522 para Windows 10, 11
Publicado: 2023-09-22A continuación se muestran algunos métodos diferentes para descargar e instalar el controlador Canon TS3522 en una PC con Windows 10/11.¡Sigue leyendo el artículo completo para saber más!
Si está buscando una impresora multifunción todo en uno sencilla, Canon Pixma TS3522 es una excelente opción. Además de su sencilla instalación y funcionamiento, la impresora de inyección de tinta Canon es capaz de producir impresiones rápidas de documentos de alta calidad. La capacidad de conectar esta impresora tanto a WiFi como a USB la convierte en una excelente opción para la mayoría de los usuarios domésticos. Sin embargo, para que esta impresora multifunción funcione a su máximo potencial, se debe instalar el controlador de impresora Canon TS3522 original en la PC.
Esta guía de descarga de controladores le proporcionará una variedad de técnicas diferentes y pasos de directorio que lo ayudarán con el proceso de descarga y actualización del controlador de impresora Canon. Por lo tanto, sin más preámbulos, procedamos con los distintos métodos para descargar el controlador Canon TS3522 en Windows 11, 10.
Métodos para descargar, instalar y actualizar el controlador Canon TS3522 en Windows 11, 10
Eche un vistazo a los métodos que se comparten a continuación para realizar rápidamente la descarga del controlador Canon TS3522 para Windows 10, 11.
Método 1: descargue el controlador Canon TS3522 desde el sitio web oficial de Canon
Al igual que otros fabricantes, Canon también publica con frecuencia actualizaciones de controladores. Por lo tanto, puede obtener la última versión de los controladores Canon PIXMA TS3522 en el sitio web oficial de Canon. Sin embargo, antes de continuar, hay principalmente dos cosas que debes saber. Primero, necesita saber la versión exacta del sistema operativo Windows que está utilizando actualmente y, segundo, el modelo o número de serie de su impresora. Ahora, siga los pasos a continuación para descargar e instalar manualmente el controlador Canon TS3522:
Paso 1: visite el sitio web oficial de Canon.
Paso 2: Pase el cursor sobre la sección Soporte y expándala.Luego, elija Software y controladores en el menú desplegable. 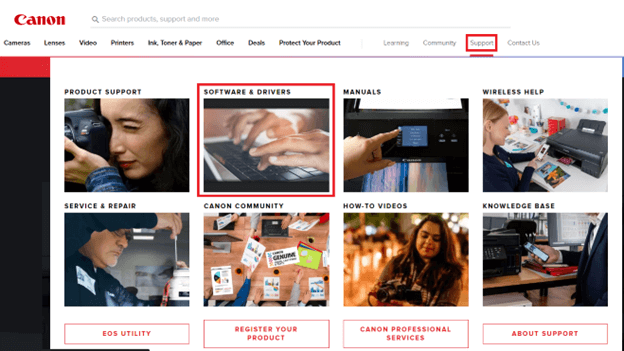
Paso 3: A continuación, elija la categoría de producto, es decir, Impresoras , entre las opciones disponibles.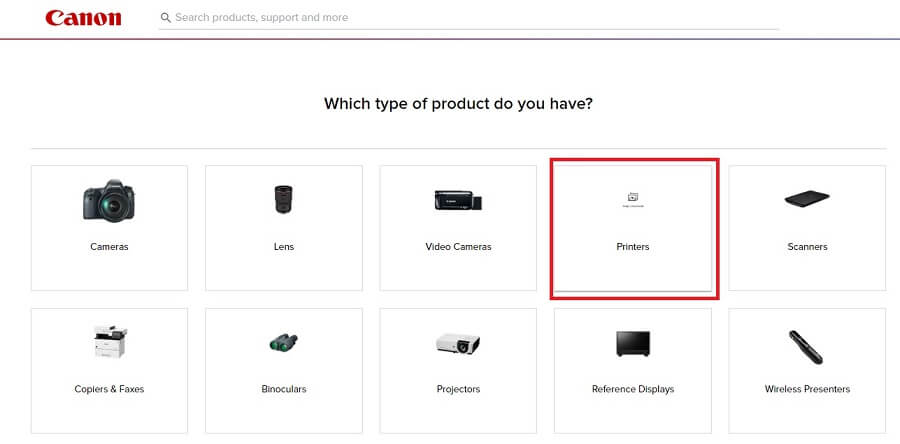
Paso 4: Ahora, seleccione PIXMA para continuar.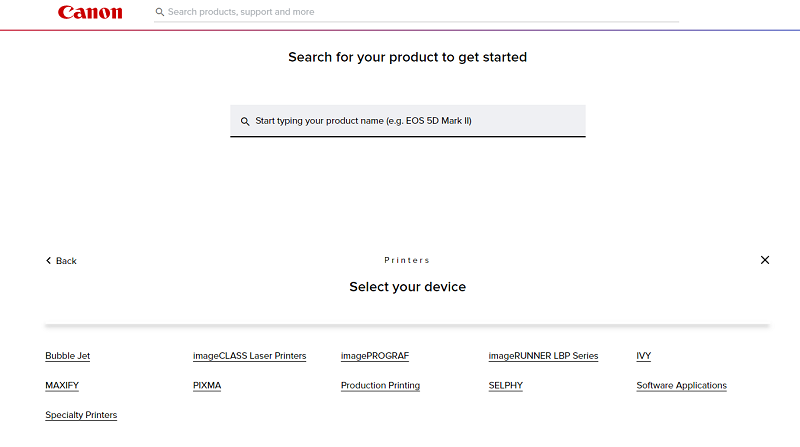
Paso 5: Después de eso, seleccione Serie TS y luego elija PIXMA TS3522 .
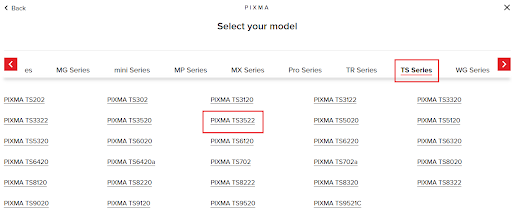
Paso 6: seleccione el sistema operativo correcto y la versión correspondiente en el menú desplegable.
Paso 7: Desplácese hacia abajo en la página hasta que encuentre la opción Descargar junto al instalador del controlador Canon TS3522.Haga clic en el botón Descargar. 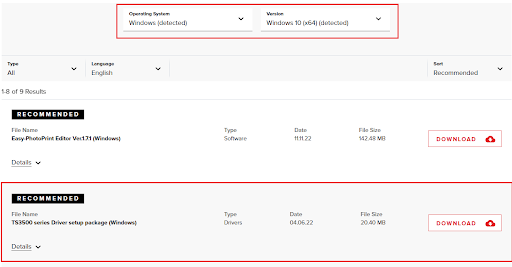
Paso 8: Ejecute el archivo descargado y siga las instrucciones en pantalla para completar el proceso de instalación de los controladores en su sistema.Una vez hecho esto, reinicie su computadora para guardar los cambios recientes.
Lea también: Descarga y actualización del controlador Canon G7020 para Windows
Método 2: Instale manualmente la última actualización del controlador Canon TS3522 en el Administrador de dispositivos
Windows viene con una herramienta de utilidad incorporada llamada Administrador de dispositivos. La herramienta mantiene todos los controladores de su PC en buen estado de funcionamiento. Con el Administrador de dispositivos, puede realizar sin problemas la descarga del controlador Canon PIXMA TS3522 en Windows 10, 11. Para hacerlo, simplemente siga los pasos a continuación:
Paso 1: presione todas las teclas Win + X de su teclado.Y luego elija Administrador de dispositivos de la lista que aparece. 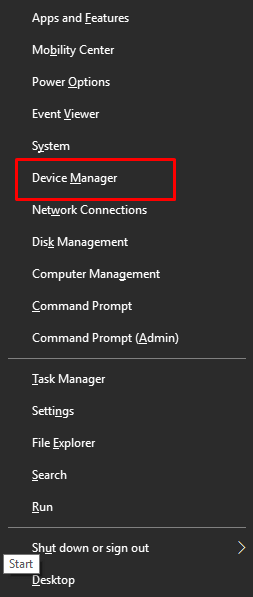
Paso 2: La acción anterior lo llevará al Administrador de dispositivos.Aquí debe buscar y hacer doble clic en la categoría Impresora/Colas de impresión para expandir la misma. 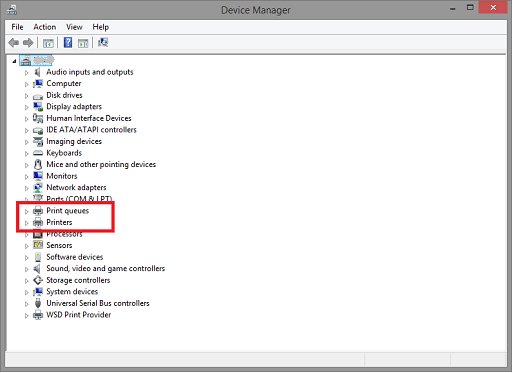
Paso 3: A continuación, haga clic derecho en su controlador Canon TS3522 y elija la opción Actualizar controlador para continuar.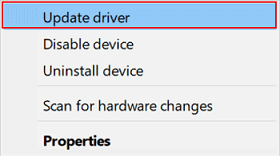

Paso 4: en el mensaje siguiente, haga clic en Buscar controladores automáticamente .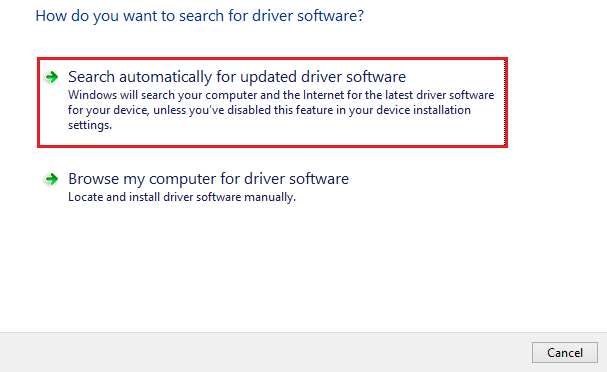
Paso 5: Ahora, espere hasta que el Administrador de dispositivos encuentre los controladores disponibles para su sistema.Y luego siga las instrucciones que aparecen en pantalla para completar el proceso de instalación.
Una vez que los controladores Canon PIXMA TS3522 estén instalados correctamente, reinicie su computadora para guardar los nuevos controladores. Y, si los dos métodos anteriores le parecen un poco desalentadores para actualizar controladores obsoletos, puede probar los siguientes métodos para instalar automáticamente y sin esfuerzo la última versión de los controladores de PC en una PC con Windows.
Lea también: Descarga, actualización e instalación del controlador Canon iP110 para Windows 10,11
Método 3: utilice Bit Driver Updater para instalar automáticamente el controlador Canon TS3522 (recomendado)
¿No tiene tiempo ni la experiencia técnica necesaria para instalar manualmente el controlador Canon PIXMA TS3522? No hay de qué preocuparse, puede realizar la tarea automáticamente con la ayuda del mejor programa de actualización de controladores como Bit Driver Updater. Esta es la forma más fácil y rápida de reemplazar controladores obsoletos, rotos o faltantes por otros nuevos y compatibles. De manera similar, al utilizar Bit Driver Updater, puede buscar y descargar rápidamente la actualización del controlador Canon TS3522 más genuina en Windows 10/11.
Bit Driver Updater es un software reconocido mundialmente que detecta automáticamente su sistema y encuentra nuevos controladores. No sólo eso, sino que también garantiza un rendimiento mejorado y actualizado de su PC. La utilidad de actualización de controladores proporciona únicamente controladores verificados y probados por WHQL. Eso significa que no hay riesgo de descargar e instalar controladores incorrectos. Los usuarios pueden actualizar los controladores obsoletos con la versión gratuita o la versión pro. Pero con la versión pro, obtienes asistencia técnica 24 horas al día, 7 días a la semana y una garantía de devolución de dinero de 60 días. Además, le ayuda a desbloquear todo el potencial del software.
A continuación se muestra cómo realizar la descarga del controlador Canon PIXMA TS3522 con Bit Driver Updater:
Paso 1: Para comenzar, descargue el archivo de instalación de Bit Driver Updater desde el botón a continuación.
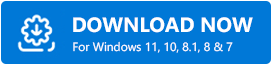
Paso 2: haga doble clic en el archivo descargado y siga el asistente de instalación para finalizar el proceso.
Paso 3: Después de la instalación, inicie Bit Driver Updater y haga clic en la opción Escanear disponible en el panel de menú izquierdo.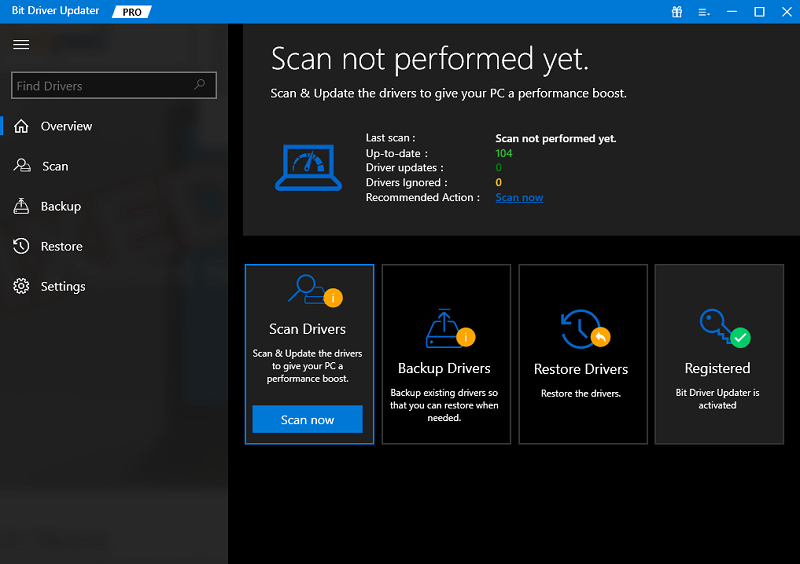
Paso 4: Ahora, simplemente haga clic en el botón Actualizar todo para instalar la última versión de todos los controladores de PC con un solo clic.Sin embargo, solo los usuarios que utilizan la versión pro pueden acceder a la función de actualización con un solo clic. Entonces, si está utilizando la versión gratuita, debe hacer clic en el botón Actualizar ahora disponible junto al controlador que desea actualizar. 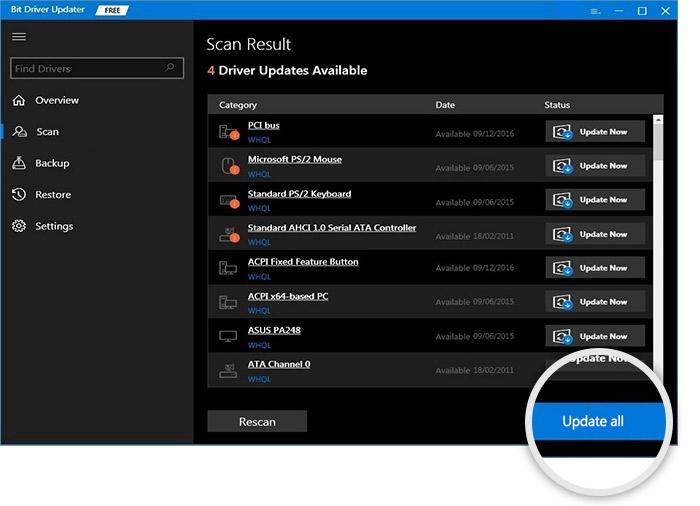
Una vez hecho todo, reinicie su computadora para aplicar nuevos controladores.
Lea también: Descarga y actualización de controladores Canon MG2522 para Windows 10
Método 4: ejecute la actualización de Windows para instalar el controlador Canon TS3522
Por último, pero no menos importante, puede utilizar el servicio Windows Update para buscar e instalar la última versión de los controladores para su PC. Para instalar el controlador Canon TS3522 usando Windows Update, siga los pasos a continuación:
Paso 1: en su teclado, presione las teclas Windows + Ijuntas para abrir la Configuración de Windows.
Paso 2: en Configuración de Windows, busque y haga clic en la opción Actualización y seguridad. 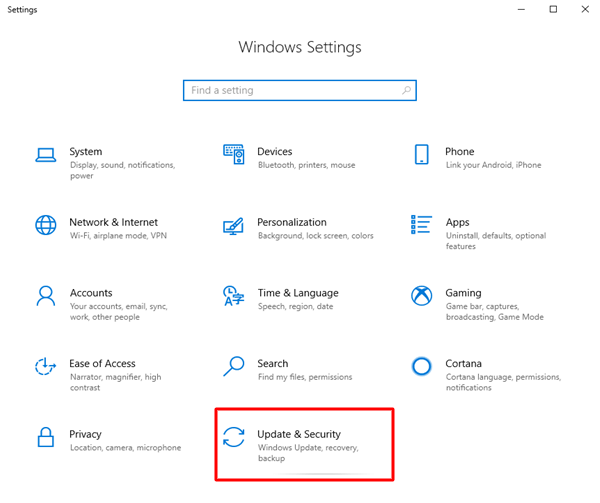
Paso 3: Ahora, verifique si Windows Updateestá seleccionado en el panel de menú izquierdo. De lo contrario, seleccione Actualización de Windows.
Paso 4: Después de eso, haga clic en la opción Buscar actualizacionesdisponible en el panel derecho. 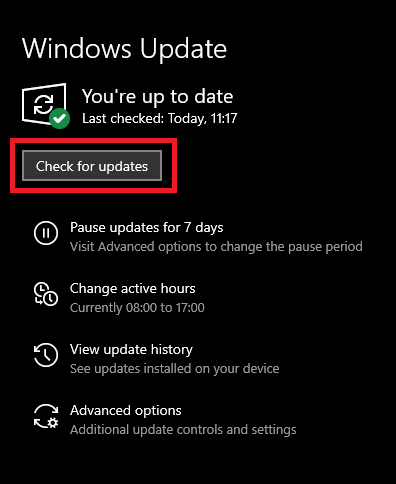
Ahora, simplemente siéntese y espere a que las actualizaciones de Windows encuentren los controladores disponibles, así como otras actualizaciones del sistema para su dispositivo. Si se detecta alguna actualización, Windows la instalará automáticamente en su PC. Una vez que se instalen las actualizaciones pendientes, deberá reiniciar su computadora para aplicar los cambios.
Lea también: Descarga del controlador Canon MG2500 para Windows 10, 11
Cómo descargar y actualizar el controlador Canon TS3522 en Windows 10, 11: explicado
Los sugeridos anteriormente fueron algunos de los métodos simples y no engorrosos que se pueden considerar para realizar la descarga del controlador Canon TS3522 para Windows 11, 10. Con suerte, esta guía de descarga del controlador le resultó informativa y útil. Pero, si tiene alguna pregunta al respecto, puede compartirla en la sección de comentarios a continuación.
Para obtener más información relacionada con la tecnología, puede suscribirse a nuestro boletín y seguirnos en las redes sociales: Facebook, Instagram, Twitter o Pinterest.
