¿No puedes eliminar una aplicación de Mac porque todavía está abierta? Aquí hay 5 formas de solucionarlo
Publicado: 2023-11-18Instalar y desinstalar aplicaciones es una tarea común que realizamos en nuestras computadoras. En Mac, a veces puede suceder que cuando intentas desinstalar una aplicación, el sistema informa: " No se puede eliminar una aplicación de Mac porque todavía está abierta ". Este es un problema común al que se enfrentan muchos usuarios de Mac, pero la buena noticia es que se puede solucionar cerrando la aplicación a la fuerza.
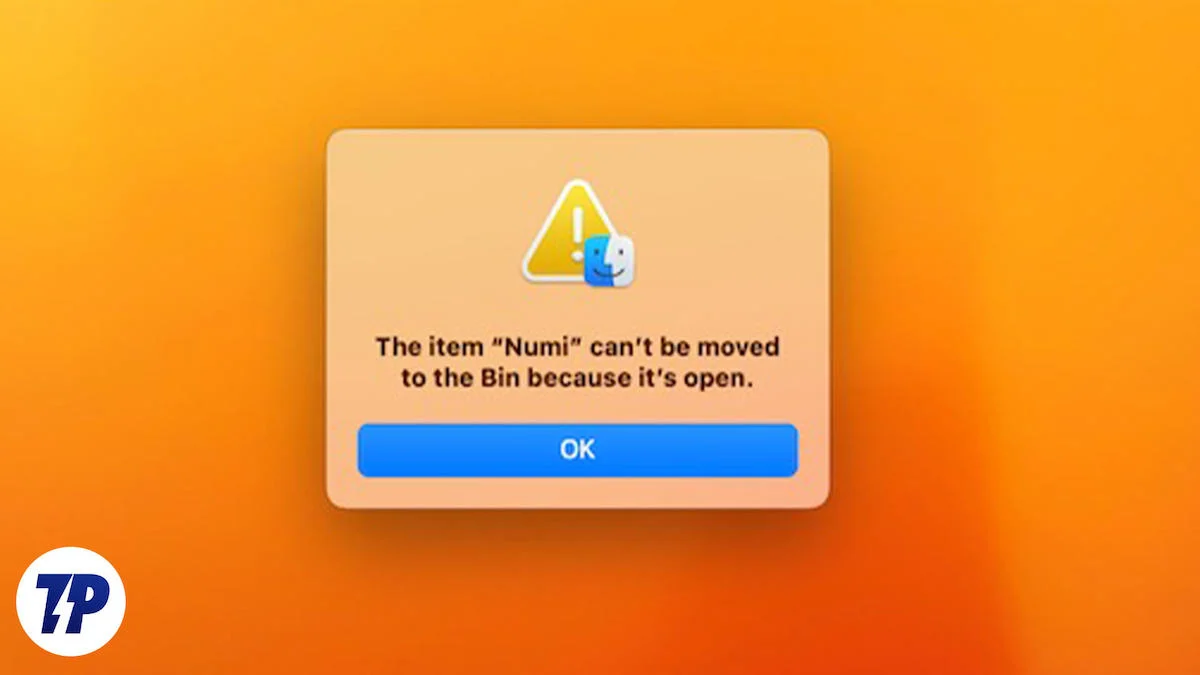
En esta guía, le presentaremos diferentes formas de forzar el cierre de una aplicación para desinstalarla de su Mac. Estas soluciones incluyen el uso de configuraciones básicas del sistema para forzar el cierre de la aplicación, manejar archivos ejecutables, reiniciar su computadora y más. Entonces, si estás listo, ¡comencemos!
Tabla de contenido
Solución No se puede eliminar una aplicación de Mac porque todavía está abierta Error en Mac
1. Fuerce la detención de la aplicación y luego desinstálela
La razón por la que no se puede eliminar una aplicación de Mac es que todavía está abierta. Esto se debe principalmente a que la aplicación todavía se ejecuta en segundo plano. El programa de desinstalación del sistema Mac no puede desinstalar aplicaciones si están abiertas y ejecutándose en segundo plano. Es por eso que ves un mensaje de advertencia cuando intentas desinstalar la aplicación. Puede solucionar fácilmente este problema forzando la detención o el cierre de la aplicación. Puedes forzar el cierre de la aplicación de varias maneras. Estos métodos son simples y no requieren ningún conocimiento técnico.
Menú de manzana:
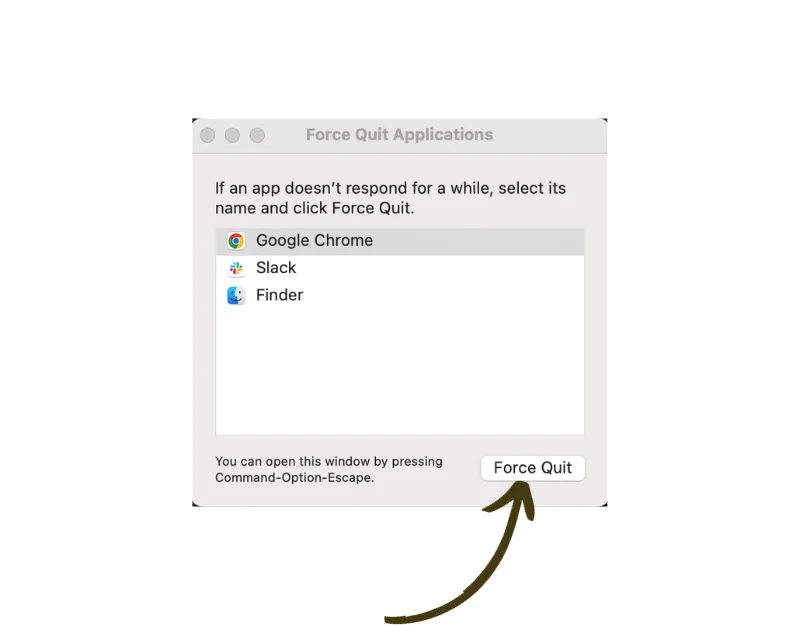
- Haga clic en el logotipo de Apple en la esquina superior izquierda de su pantalla.
- Seleccione " Forzar salida " en el menú desplegable.
- Esto también abrirá la ventana "Forzar salida de aplicaciones" y podrá seguir los mismos pasos anteriores para cerrar la aplicación que no responde.
- Alternativamente, también puedes mantener presionadas las teclas Comando + Opción + Esc en tu teclado. Esto abrirá la ventana " Forzar salida ".
Método de muelle:
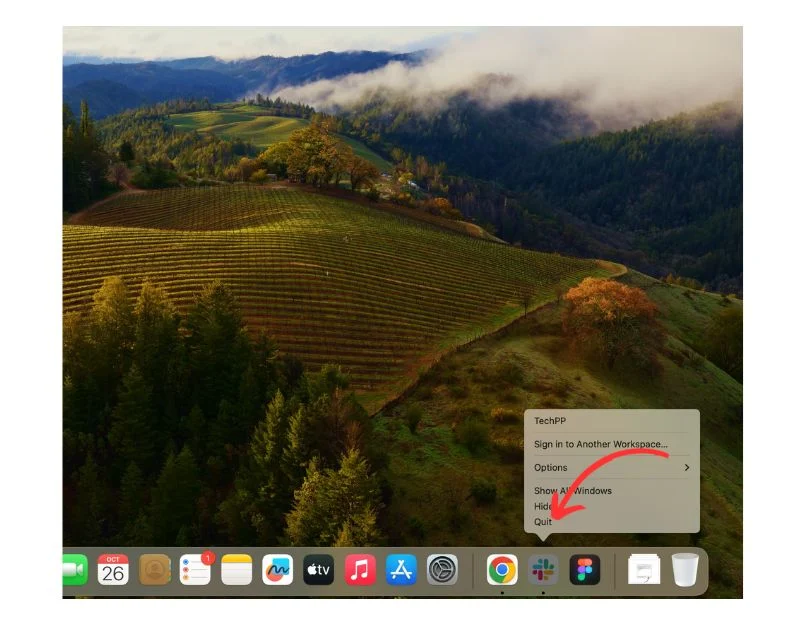
- Busque la aplicación que desea desinstalar en su Dock si no aparece. Siga el método 2.
- Haga clic derecho en el icono de la aplicación.
- Mantenga presionada la tecla Opción en su teclado y "Salir" cambiará a "Forzar salida". Haga clic en "Forzar salida" para cerrar la aplicación.
2. Utilice el Monitor de actividad
Paso 1: Abra Spotlight:
- Presione la tecla Comando (Cmd) y la tecla de la barra espaciadora (Espacio) en su teclado simultáneamente. Esto abrirá Spotlight, una función de búsqueda en tu Mac.
Paso 2: acceda al Monitor de actividad:
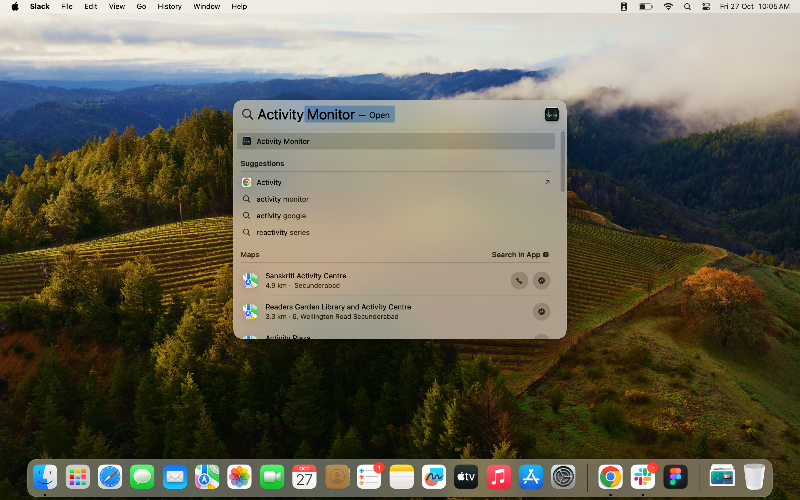
- En la barra de búsqueda de Spotlight que aparece, escribe Monitor de actividad y presiona Enter en tu teclado.
Paso 3: busque la aplicación:
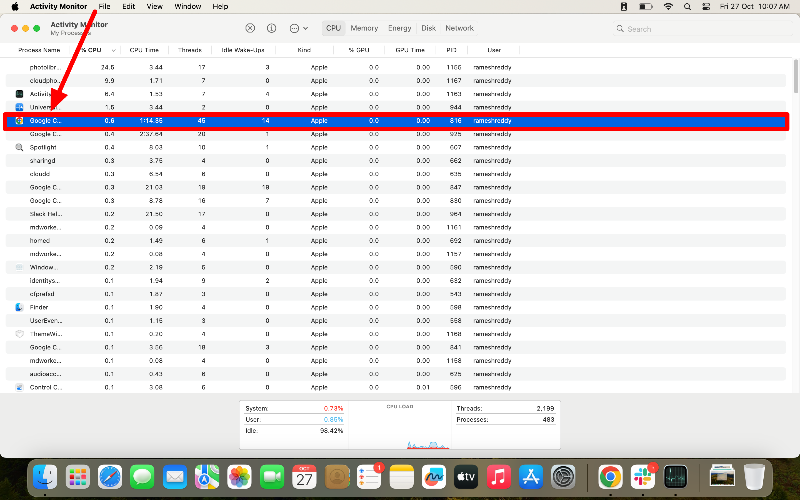
- Mire la lista de aplicaciones en ejecución en Activity Monitor para encontrar la aplicación que desea cerrar.
Paso 4: Iniciar la salida forzada:
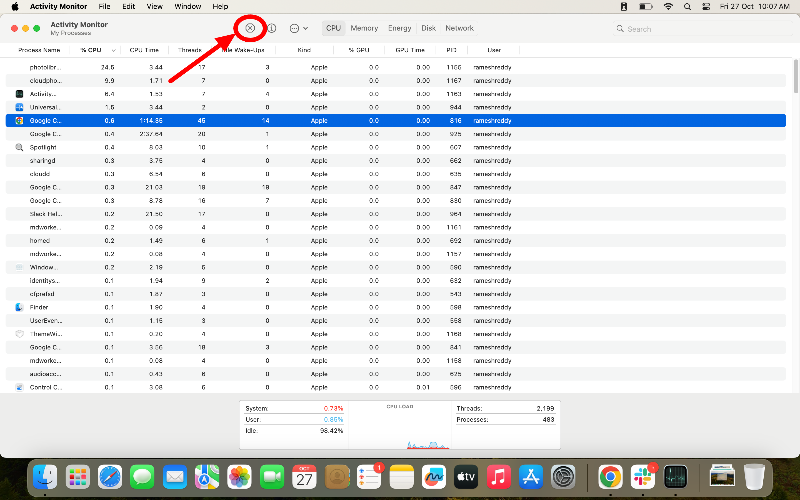
- Una vez que encuentre la aplicación, haga clic en ella para resaltarla.
- Verás un pequeño botón X en la esquina superior izquierda de la ventana del Monitor de actividad. Haga clic en este botón.
Paso 5: Confirmar Forzar salida:
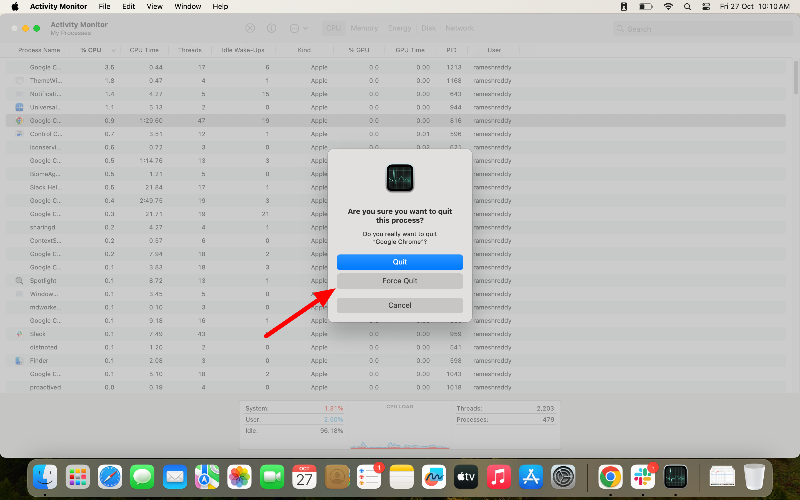
- Aparecerá una pequeña ventana que le preguntará si desea abandonar el proceso.
- Haga clic en el botón "Forzar salida " para confirmar.
Paso 6: Abra el Buscador:
- Ahora, nuevamente, abre la aplicación Finder en tu Mac
Paso 7: vaya al directorio de aplicaciones:
- En la ventana del Finder en el lado izquierdo, busque una pestaña denominada "Aplicaciones" y haga clic en ella. Esto lo llevará a una lista de todos los programas instalados en su Mac.
Paso 8: Localice y elimine la aplicación:


- Desplázate por la lista de aplicaciones hasta encontrar la que deseas eliminar.
- Haga clic derecho en el icono de la aplicación y seleccione Mover a la Papelera en el menú que aparece.
3. Eliminar el archivo ejecutable
Elimina el archivo ejecutable de la aplicación. Esto evitará que se inicie el archivo. Puede eliminar el archivo de la carpeta del paquete de la aplicación.
Paso 1: abrir el buscador
- Haga clic en el icono del Finder en el muelle en la parte inferior de la pantalla para abrir una nueva ventana del Finder.
Paso 2: vaya al directorio de aplicaciones:
- En la ventana del Finder, busca una pestaña de “ Aplicaciones ” en el lado izquierdo” y haz clic en ella. Esto lo llevará a una lista de todos los programas instalados en su Mac.
Paso 3: Acceda al contenido del paquete de la solicitud:
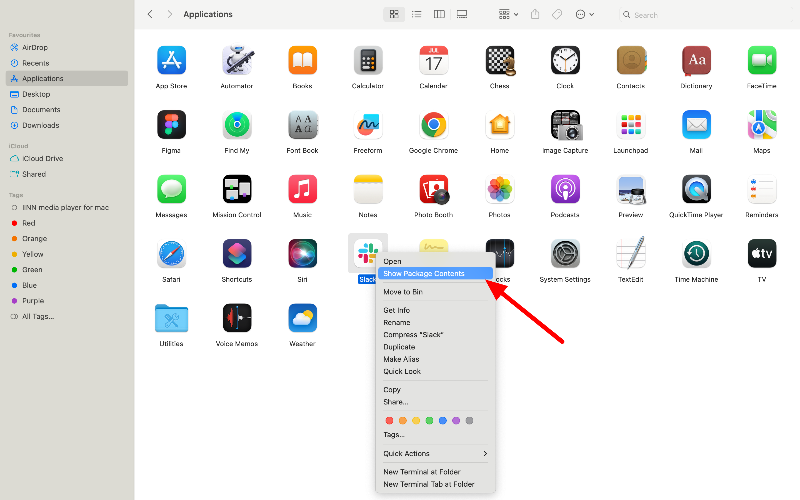
- Busque la aplicación que desea desinstalar, haga clic derecho sobre ella y seleccione " Mostrar contenido del paquete " en el menú que aparece.
Paso 4: navegue a la carpeta macOS:
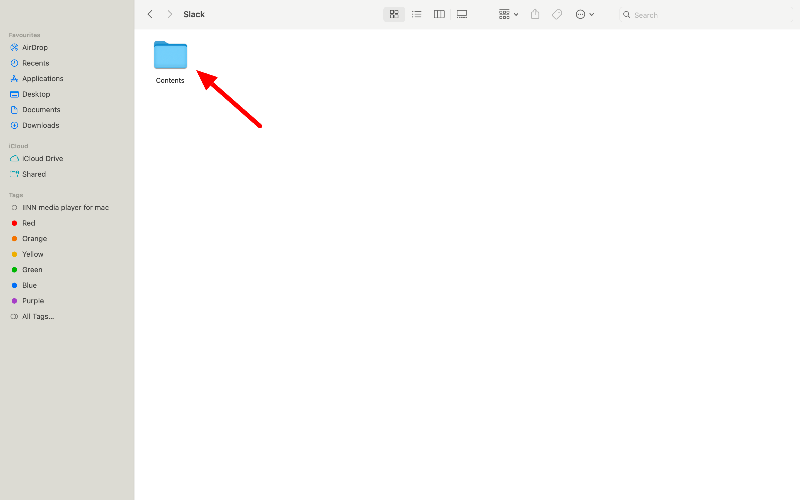
- En la carpeta "Contenido del paquete" , haga doble clic en la carpeta denominada "Contenido" para abrirla y luego abra la carpeta MacOS .
Paso 5: Localice y elimine el archivo ejecutable de Unix:
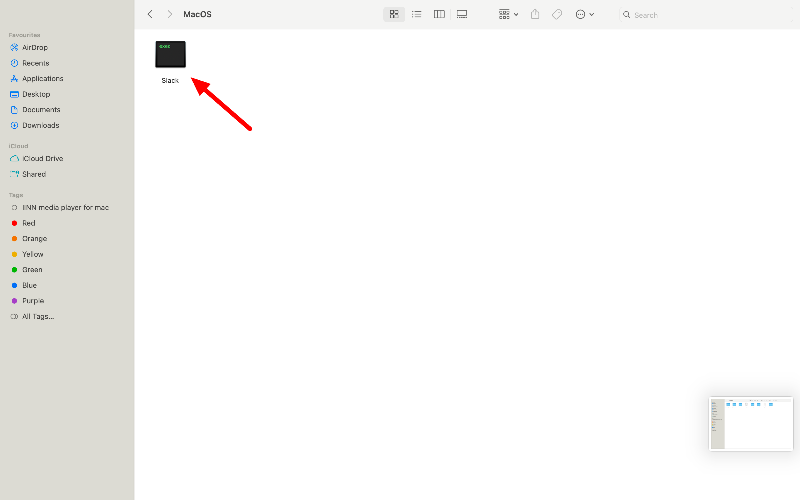
- Busque un archivo en la carpeta “MacOS” con el mismo nombre que la aplicación. Este archivo es el archivo ejecutable de Unix para la aplicación.
- Haga clic derecho en este archivo y seleccione "Mover a la Papelera" en el menú que aparece para eliminarlo.
Paso 6: abra el Monitor de actividad y fuerce el cierre de la aplicación:
- Abra Spotlight presionando Comando + Espacio en su teclado, escriba "Monitor de actividad " y presione Enter.
- Busque y haga clic en la aplicación en el Monitor de actividad para resaltarla.
- Haga clic en el pequeño botón X en la esquina superior izquierda de la ventana del Monitor de actividad y luego haga clic en "Forzar salida" en la ventana emergente para confirmar.
Paso 7: elimine la aplicación de la carpeta de aplicaciones:

- Vuelva a la carpeta "Aplicaciones" en Finder.
- Haga clic derecho en la aplicación y seleccione "Mover a la papelera" en el menú que aparece para eliminar la aplicación.
4. Desinstalar aplicaciones mediante desinstaladores de terceros
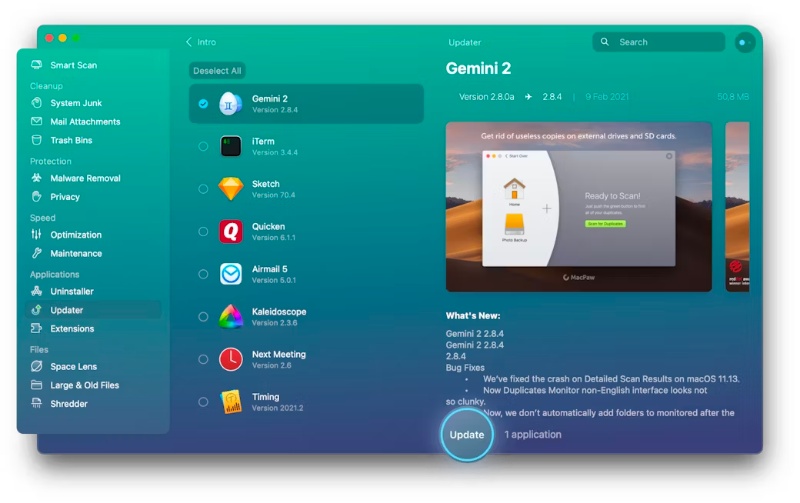
Si estos dos métodos no funcionan, intente desinstalar la aplicación utilizando aplicaciones de terceros. Estas aplicaciones te ayudarán a eliminar la aplicación de tu Mac y todos los archivos asociados con ella. Hay muchas opciones para desinstaladores. Después de las pruebas, descubrimos que CleanMyMac X y App Cleaner son las mejores opciones. Con estas aplicaciones, puedes desinstalar las aplicaciones que deseas eliminar de tu App Store.
5. Reinicia tu Mac
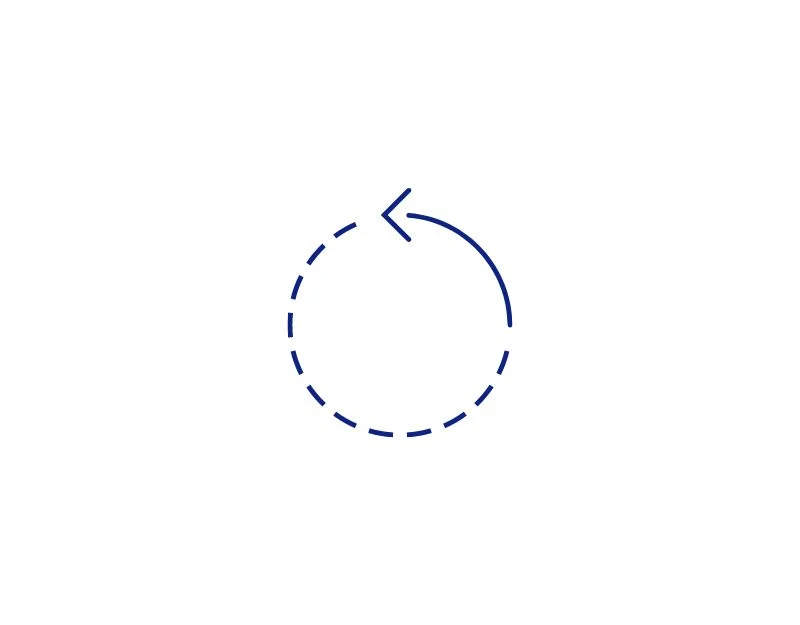
Si ninguno de los pasos funciona, reinicie su PC. Reiniciar su PC detendrá los procesos que se ejecutan en segundo plano y cerrará las aplicaciones en ejecución. Esta es la forma más efectiva de solucionar el problema, a menos que la aplicación se abra automáticamente cuando se reinicia su PC. Para solucionar este problema, haga clic derecho en la aplicación, coloque el cursor sobre Opciones y desmarque "Abrir al iniciar sesión" o vaya a Preferencias del sistema > Usuarios y grupos > Elementos de inicio de sesión y desmarque cualquier aplicación que no desee abrir al inicio.
Preguntas frecuentes sobre la eliminación de aplicaciones en macOS
1. ¿Por qué no puedo eliminar una aplicación en mi Mac?
Puedes eliminar la aplicación en tu Mac por muchas razones. Esto puede deberse a que la aplicación que desea desinstalar es una aplicación del sistema, no tiene permiso para desinstalar la aplicación, hay un error en el disco duro o el malware está causando un error. En este caso, lo más probable es que el problema sea que la aplicación esté actualmente abierta o que los procesos relacionados con la aplicación se estén ejecutando en segundo plano. Simplemente puede forzar la detención de la aplicación y desinstalarla de su Mac.
2. ¿Cómo puedo evitar este problema en el futuro?
Puede evitar estos problemas identificando las aplicaciones que se ejecutan en segundo plano y cerrándolas antes de desinstalarlas. También puedes reiniciar tu Mac para detener el proceso que se ejecuta en segundo plano y que puede estar impidiendo que la aplicación se desinstale.
3. ¿Es seguro utilizar desinstaladores de terceros?
Sí, es seguro utilizar instaladores de terceros para desinstalar aplicaciones; sin embargo, asegúrese de que su aplicación sea confiable y de buena reputación.
4. ¿Qué debo hacer si no encuentro la aplicación en el Monitor de actividad?
Asegúrese de haberse desplazado por la lista completa de aplicaciones y procesos en el Monitor de actividad. A veces, la aplicación aparece con un nombre de proceso del sistema diferente. Fichas como CPU, Memoria, Energía, Disco y Red. Verifique cada pestaña para ver si la aplicación aparece allí. Si aún no puede encontrarla, use una herramienta de terceros como MacKeeper para escanear su Mac y encontrar la aplicación.
5. ¿Qué debo hacer si la alerta "La aplicación aún está abierta" sigue apareciendo en mi Mac?
Es muy poco probable que la aplicación vuelva a aparecer después de seguir los pasos. Si el problema persiste, es posible que el malware en su Mac o un mal funcionamiento esté causando el problema. Para solucionar el problema, puede restablecer su Mac o comunicarse con el Soporte técnico de Apple.
