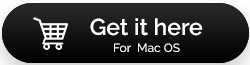Qué hacer cuando no puede eliminar aplicaciones de Launchpad
Publicado: 2021-08-07Considere este escenario que se basa en una experiencia de usuario real:
Descargas una aplicación de la App Store. Después de un tiempo, planeas desinstalarlo de tu Mac. Inicia la plataforma de lanzamiento e incluso puede encontrar la aplicación que desea desinstalar. Pero, aquí viene el problema, intenta arrastrar la aplicación a la papelera pero no sirve porque la aplicación no se elimina. Incluso ha intentado eliminar el archivo de la aplicación, pero todavía está allí en el panel de inicio. Entonces, ¿cómo diablos puedes deshacerte de la aplicación?
Ese es solo uno de los problemas de la plataforma de lanzamiento de Mac que hemos enumerado, podría haber muchos otros.
| Mac Launchpad - ¿Qué es? |
|---|
| Si ya eres usuario de Mac, probablemente sepas qué es Mac Launchpad. Se introdujo con macOS X Lion (10.7). Pero, si es un usuario nuevo o incluso si el nombre "Launchpad" no le suena familiar, esto es lo que es un Launchpad: como sugiere el nombre, es un iniciador de aplicaciones en su Mac. Aquí puede ver, buscar, iniciar, eliminar, en definitiva, administrar aplicaciones. El Launchpad le brinda acceso a todas las aplicaciones en su Mac, independientemente de dónde estén instaladas. |
En caso de que no pueda eliminar aplicaciones de Launchpad, puede haber varias razones (y varias formas de corregirlas). En este blog, reflexionaremos sobre algunas de estas razones y soluciones, para que pueda deshacerse de una aplicación rápidamente, especialmente si sospecha que es una amenaza maliciosa.
No se pueden eliminar aplicaciones del Mac Launchpad, esto es lo que puede hacer
En el caso de que no pueda eliminar aplicaciones de Launchpad, podría haber algunas circunstancias. Aquí vamos a mencionar algunas de estas circunstancias e incluso le diremos qué puede hacer para resolver cualquier cosa que impida que el Launchpad elimine aplicaciones:
Circunstancia n.º 1: la aplicación ya está abierta o ejecutándose en segundo plano
Una de las razones por las que es posible que no pueda eliminar una aplicación del Launchpad podría ser porque ya está abierta o ejecutándose en segundo plano. Usar el Monitor de actividad es la forma más fácil de deshacerse de las aplicaciones que no están cerradas o las aplicaciones que podrían estar procesándose en segundo plano.
1. Siga este camino – Finder > Aplicaciones > Utilidades
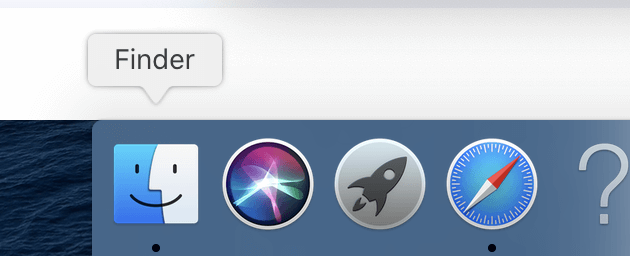
2. Haga clic en Monitor de actividad
3. Seleccione la aplicación que desea eliminar. Puede buscar la aplicación en la lista o puede buscarla en la barra de búsqueda.
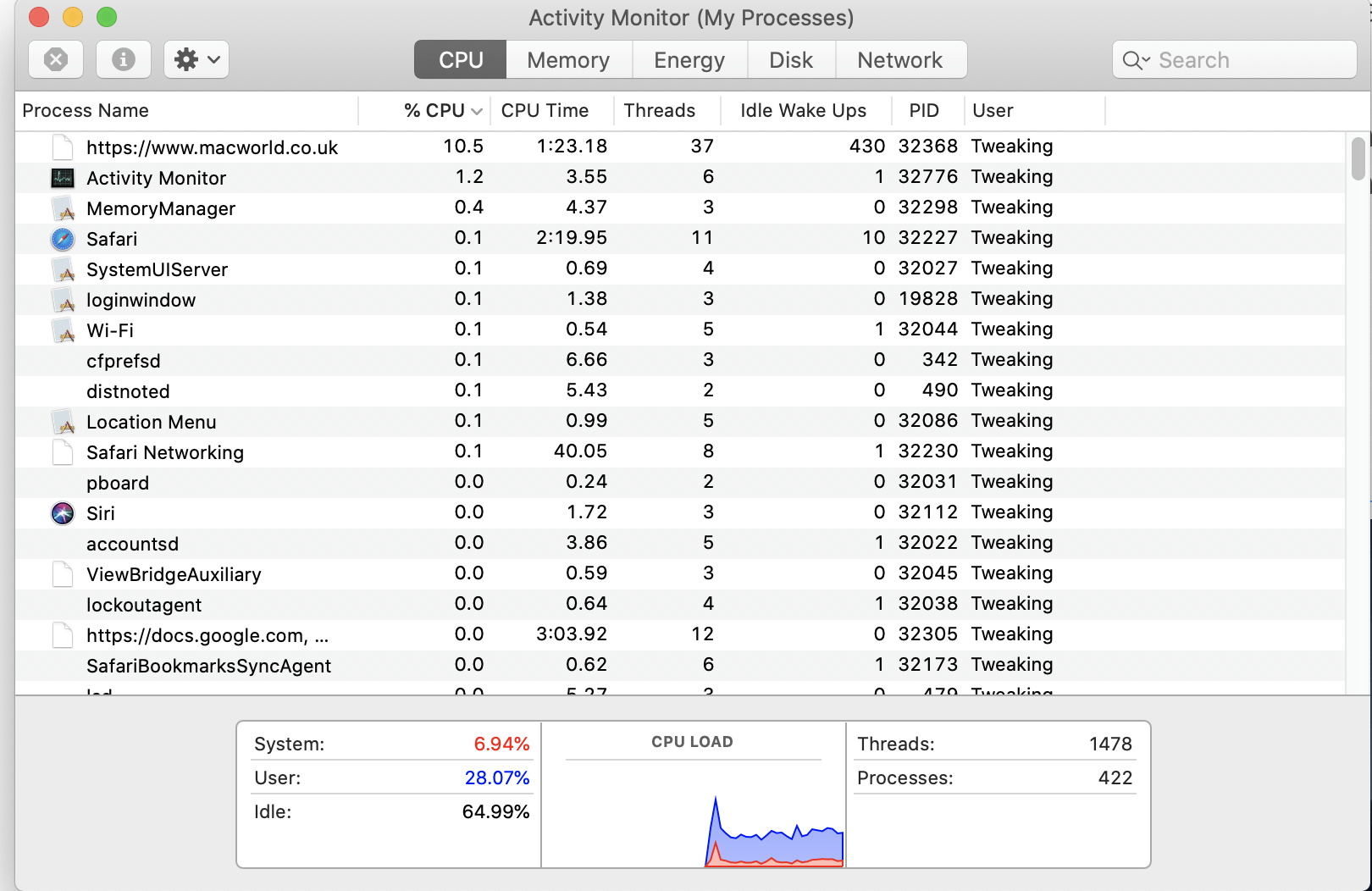
4. Después de haber seleccionado la aplicación, haga clic en el botón X ubicado en la esquina superior izquierda de la ventana
5. Cuando aparezca el mensaje, haga clic en Salir
Una vez que la aplicación esté cerrada desde el Monitor de actividad, vuelva a intentar desinstalar la aplicación desde el Launchpad.
Circunstancia n.º 2: las aplicaciones instaladas no aparecen en Launchpad
¿Las aplicaciones que instaló no aparecen en Launchpad? En caso afirmativo, es posible que no pueda eliminarlos. No hasta que pruebe esta solución y eso es restablecer el Launchpad en Mac. Si se pregunta cómo hacerlo, aquí le describimos los pasos:
1. Dirígete al buscador
2. Mantenga presionada la tecla Opción y luego, mientras lo hace, haga clic en el menú Ir
3. Haga clic en Biblioteca
4. Ahora, abra la carpeta Soporte de aplicaciones
5. A continuación, haga clic en Muelle
6. Seleccione todos los archivos que terminen en .db y luego elimínelos
7. Además, vacíe la Papelera de su Mac
8. Por último, reinicia tu Mac
El propósito de estos pasos es reconstruir la base de datos de su Mac Launchpad. Esto significa que después de que haya reiniciado su Mac, el Launchpad completará el recuento exacto de aplicaciones. Ahora, intente eliminar la aplicación. Y si este paso no funcionó, no es necesario detenerse porque tenemos más soluciones bajo la manga.

Circunstancia #3: Nada más parece funcionar
Tal vez haya intentado eliminar la aplicación de la carpeta Aplicaciones, incluso haya probado el desinstalador nativo o tal vez haya intentado eliminar la aplicación del Launchpad. Sin embargo, si todas las formas genuinas se han rendido, es hora de traer una herramienta especializada de terceros. Puede tomar la ayuda de una aplicación de desinstalación como Advanced Uninstall Manager.
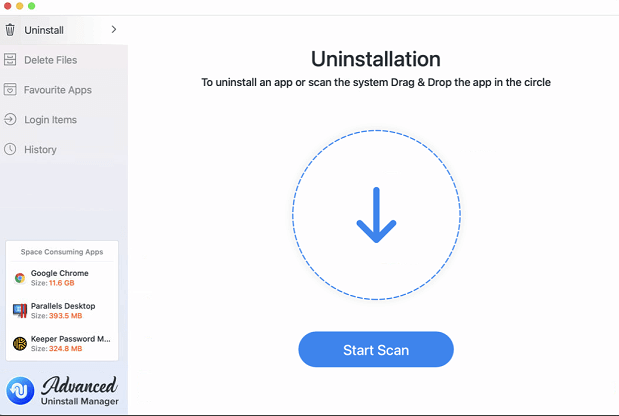
¿Qué es el Administrador de desinstalación avanzada?
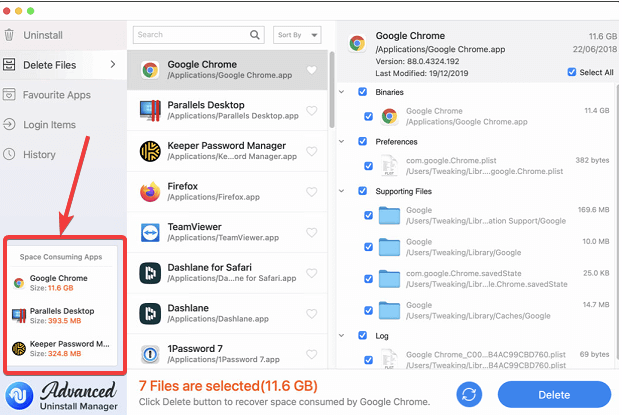
Es la mejor manera de desinstalar aplicaciones en Mac sin tener una especificación de la aplicación a la vista. Echemos un vistazo a algunas de las funciones de Advanced Uninstall Manager para Mac:
- Todas las aplicaciones en tu Mac se enumeran ordenada y categóricamente
- Limpie todos los archivos relacionados con la aplicación y otros datos con un solo clic
- Arrastre y suelte fácilmente una aplicación para desinstalarla
- Puede excluir aplicaciones que no desea desinstalar
- Revise el historial de eliminación de aplicaciones o incluso elimínelo
- Además, vea el espacio consumido por una aplicación
- Advanced Uninstall Manager también le permite administrar elementos de inicio de sesión y de inicio
Descargar Administrador de desinstalación avanzada
Así es como puede desinstalar aplicaciones usando el Administrador de desinstalación avanzado
Circunstancia #4: Launchpad no está en el muelle
Si no puede ver el Launchpad en su base, ¿cómo puede eliminar una aplicación usando un Launchpad? Al no encontrar su Launchpad donde se supone que debe estar, es posible que se pregunte si mi Launchpad no puede desaparecer así, ¿verdad? Puede ser que hayas actualizado tu antiguo Mac o que hayas eliminado por error tu Launchpad arrastrándolo fuera del Dock. En cualquier caso, puede recuperarlo:
1. De nuevo, dirígete al Finder
2. Haga clic en Ir
3. Presione Shift + Comando + A que abrirá la carpeta Aplicaciones
4. Ubique el ícono de Launchpad , haga clic en él y arrástrelo al Dock
Ahora que tiene su Launchpad, justo frente a usted en el Dock, reinícielo, ubique la aplicación y elimínela.
Circunstancia n.° 5: no instaló la aplicación desde la tienda de aplicaciones
Aunque le recomendamos encarecidamente que instale la aplicación desde Mac App Store, a veces algunas aplicaciones nos atraen pero no están disponibles en App Store. Ese es el momento en que instalamos la aplicación desde alguna otra fuente (podría ser que haya descargado la aplicación desde el sitio web del desarrollador).
Aquí es donde puedes encontrarlos:
Puede encontrar dichas aplicaciones en la carpeta Descargas ( Finder > Archivo > Nueva ventana del Finder > Descargas (lado izquierdo) . Luego puede mover dichas aplicaciones de la carpeta Descargas a la carpeta Aplicaciones y luego eliminarlas.
Terminando
A veces, desinstalar aplicaciones es más una necesidad que una opción. Y, si desea desinstalar aplicaciones por completo, siempre debe usar una herramienta poderosa como Advanced Uninstall Manager. Si lo mencionado anteriormente lo ayudó y ahora puede eliminar aplicaciones de Launchpad (o sin ellas), háganoslo saber en la sección de comentarios a continuación. Para obtener más contenido de este tipo, sigue leyendo Tweak Library.