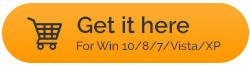No se puede vaciar la papelera de reciclaje en Windows 10: aquí están las soluciones
Publicado: 2021-04-11La Papelera de reciclaje es el lugar donde puede encontrar todos sus archivos eliminados. Lo usaría para eliminar archivos de forma permanente de la Papelera de reciclaje o restaurar un archivo eliminado accidentalmente. Pero, digamos, debido a algunas de las otras razones, simplemente no puede vaciar la papelera de reciclaje. Podría ser que algunas aplicaciones estén interfiriendo con la Papelera de reciclaje o que la Papelera de reciclaje per se se haya dañado. Cualquiera que sea la situación, el blog le informará sobre algunas formas efectivas en las que puede hacer que la Papelera de reciclaje vuelva a funcionar.
La papelera de reciclaje no se vacía, simplemente no puedo acceder a ella, ¿qué hacer?
Las soluciones que se mencionan a continuación pueden abordar cualquier problema que surja entre usted y la Papelera de reciclaje. Pero, antes de sumergirnos en las correcciones, se recomienda encarecidamente que cree un punto de restauración para que, si algo sale mal, al menos tenga un punto de respaldo. Además, le recomendamos encarecidamente que realice una copia de seguridad de todos los archivos cruciales en su disco duro antes de continuar con cualquiera de los pasos de solución de problemas que se mencionan a continuación.
Por ejemplo, EaseUS Todo Backup es uno de los mejores programas de respaldo disponibles. Estas son algunas características de EaseUS Todo Backup:
Lea también: Los mejores servicios de respaldo de correo electrónico Cómo usar EaseUS Todo Backup: No importa qué es lo que desea hacer una copia de seguridad del sistema, archivo o partición, todo se explica por sí mismo y es divertido de hacer. Digamos que desea hacer una copia de seguridad de su sistema, así que estos son los pasos para hacer lo mismo: 1. Instala y ejecuta la aplicación 2. Cree una nueva tarea haciendo clic en el ícono + del lado izquierdo y seleccione una ubicación adecuada 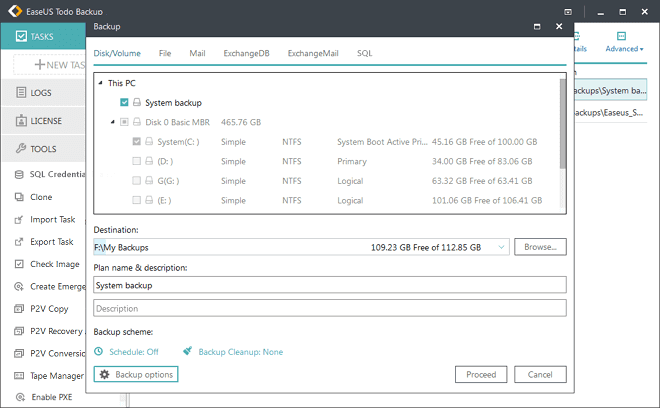 3. Incluso puede programar la copia de seguridad a la hora y fecha que desee y elegir el tipo de copia de seguridad que desea 4. Seleccione una opción de copia de seguridad y haga clic en continuar Descargar EaseUS Todo Backup |
Ahora, veamos qué puede hacer si no puede vaciar la Papelera de reciclaje:
Cierra las aplicaciones que se ejecutan en tu PC
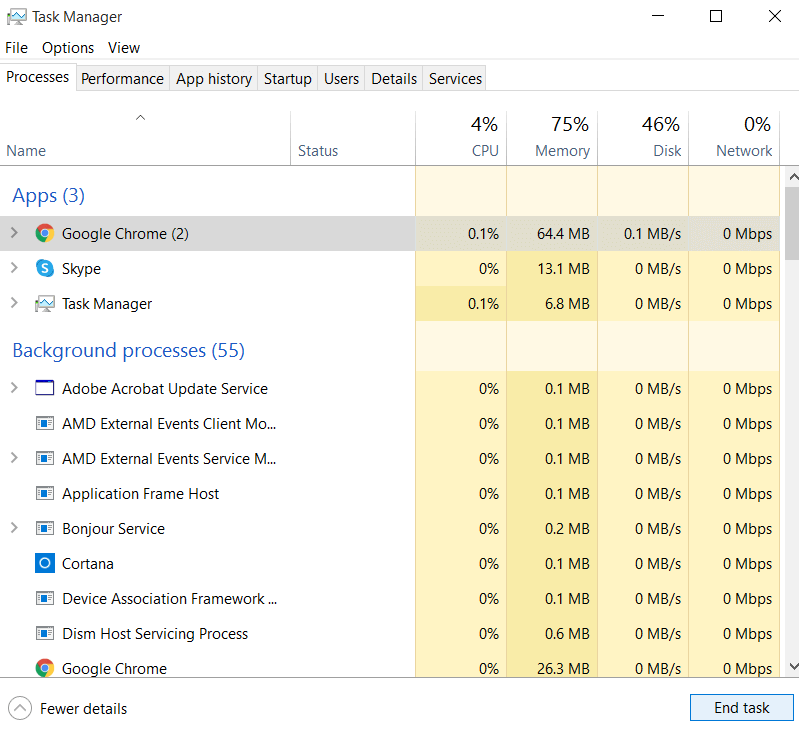
Podría haber aplicaciones que podrían estar interfiriendo con su Papelera de reciclaje. Puede salir de forma segura de todas las aplicaciones y verificar si el problema se resolvió y si puede o no vaciar la Papelera de reciclaje. Más específicamente, se ha notificado a algunos usuarios que el problema es causado particularmente por OneDrive. Sin embargo, este podría no ser el caso contigo. Entonces, así es como puede usar el Administrador de tareas y deshacerse de las aplicaciones que se ejecutan actualmente en su PC con Windows.
1. Presione Ctrl + Shift + Esc que activará el Administrador de tareas
2. Seleccione la aplicación que desea forzar el cierre
3. Haga clic en Finalizar tarea en la esquina inferior derecha de la pantalla.
Repita el mismo procedimiento con todos los elementos que ve en la sección Aplicaciones .
Reinicie el Explorador de Windows
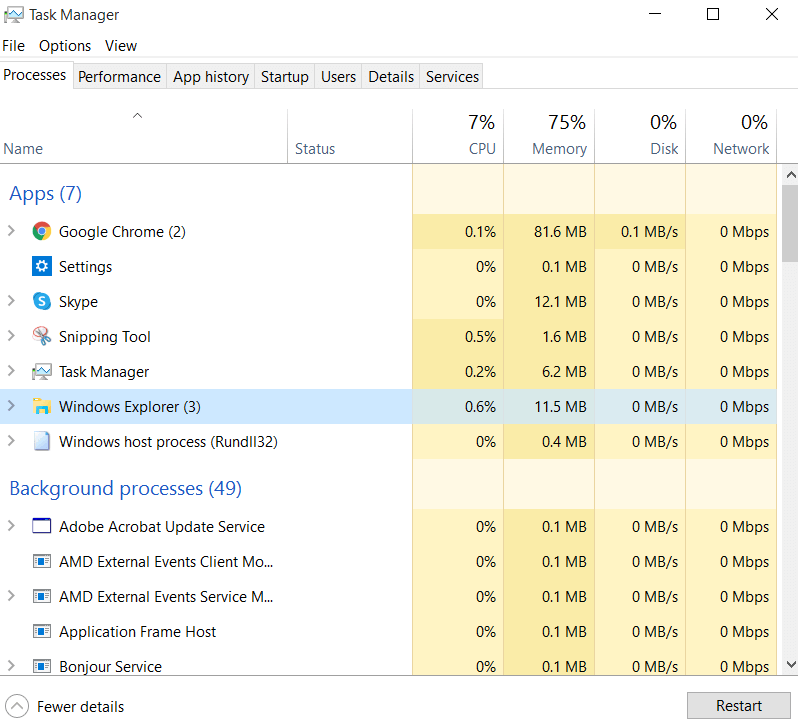
Los pasos para este método son bastante similares a los mencionados anteriormente. En caso de que no pueda vaciar la Papelera de reciclaje, abra el Administrador de tareas (Shift + Ctrl + Esc). En Aplicaciones , busque el Explorador de Windows. Haga clic en él, pero en lugar de Finalizar tarea , ahora verá una opción Reiniciar , haga clic en él. Con suerte, esto debería resolver el problema y su Papelera de reciclaje debería funcionar sin problemas.
Use la función TaskKill en el símbolo del sistema
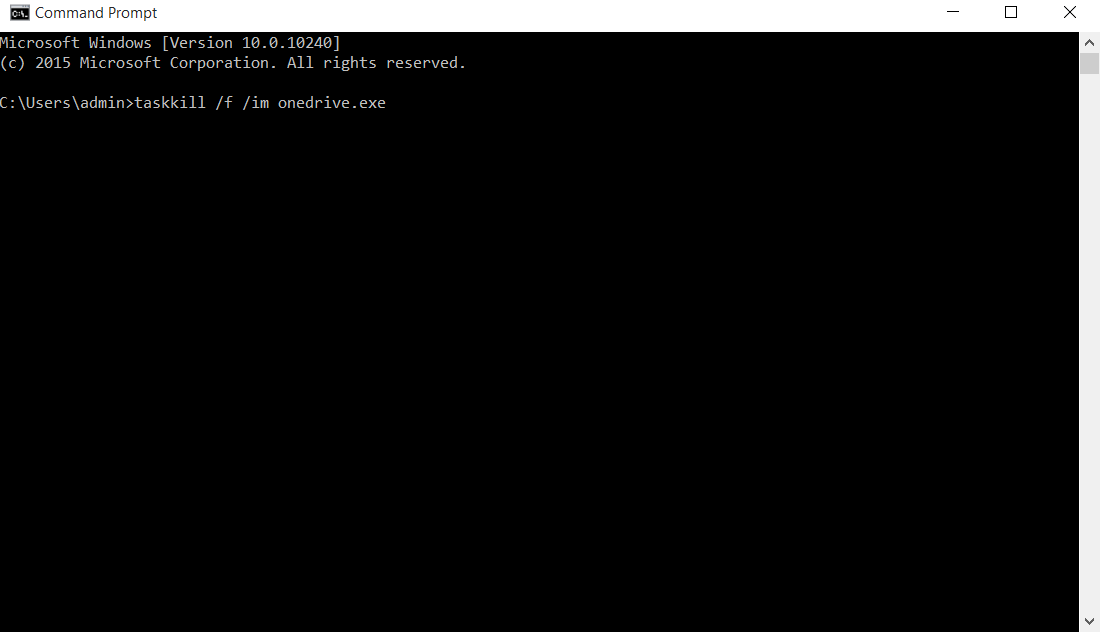
Ahora, digamos que hay una aplicación que sospecha que está creando problemas con Recycle BIn y no se puede ver en el Administrador de tareas, en ese caso, puede usar el Símbolo del sistema y deshacerse de la aplicación. Por ejemplo, si sospecha que OneDrive está creando problemas y no lo ve en el Administrador de tareas, siga los pasos que se mencionan a continuación:
1. En la barra de búsqueda de Windows, escriba cmd
2. Elija Ejecutar como administrador en el panel de la derecha
3. Cuando se abra el símbolo del sistema, escriba el comando que se menciona a continuación. Se recomienda copiar y pegar este comando y asegurarse de que la sintaxis sea correcta:

taskkill /f /im onedrive.exe
4. Presione Entrar
5. Alternativamente, puede desinstalar OneDrive, en caso de que no dependa mucho de él y tenga una alternativa.
Realizar un arranque limpio
Realizar un inicio limpio es un paso de solución de problemas efectivo que funciona para una variedad de problemas y si parece que no puede vaciar la papelera de reciclaje o no puede acceder a la BIn de reciclaje por algún motivo, realizar un inicio limpio puede ser de ayuda. A continuación se detallan los pasos para realizar un inicio limpio en su computadora con Windows 10:
1. En la barra de búsqueda de Windows, escriba Configuración del sistema
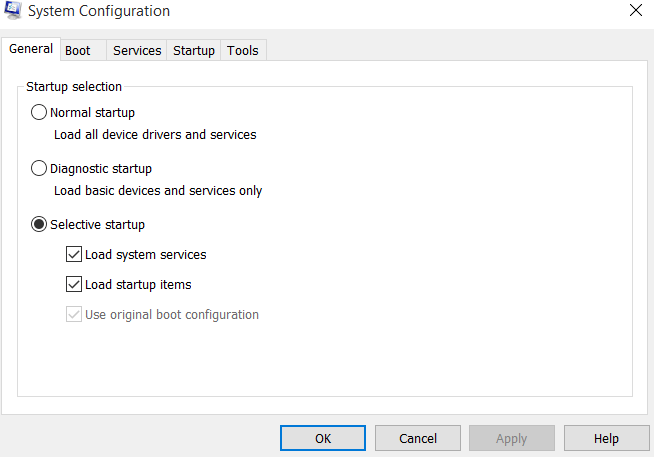
2. En la pestaña General, seleccione el botón de opción Inicio selectivo y asegúrese de desmarcar la opción Cargar elementos de inicio
3. Ahora, haga clic en la pestaña Servicios y marque Ocultar todos los servicios de Microsoft y haga clic en la opción Deshabilitar todo .
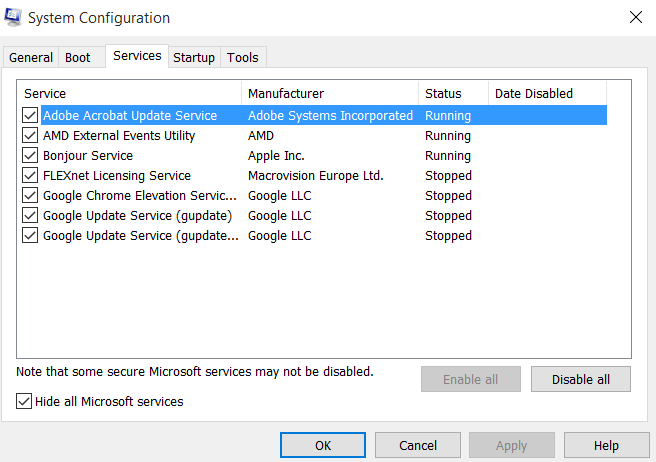
4. Vaya a la pestaña Inicio y haga clic en Abrir Administrador de tareas
5. Cuando se abra el Administrador de tareas, haga clic en cada uno de los elementos de inicio y haga clic en Deshabilitar
6. Regrese a Configuración del sistema, haga clic en Aplicar y luego en Aceptar .
Use la configuración para vaciar la papelera de reciclaje
En caso de que no pueda acceder a la Papelera de reciclaje manualmente o simplemente no pueda vaciar la papelera de reciclaje, puede tomar la ruta de Configuración y luego hacer clic en la opción Eliminar archivos . A continuación se muestran los pasos para el mismo –
1. Presione Windows + I para abrir Configuración
2. Haga clic en Sistema y luego en Almacenamiento
3. Haga clic en Archivos temporales . Asegúrese de que la opción Papelera de reciclaje esté marcada
4. Haga clic en Eliminar archivos
Reconfigurar papelera de reciclaje
Este método puede ser de gran ayuda en varias situaciones, como: (i) cuando descubre que la Papelera de reciclaje no se vacía y (ii) no puede acceder a la Papelera de reciclaje cuando desea recuperar archivos eliminados accidentalmente. Entonces, antes de seguir los pasos que se mencionan a continuación, le recomendamos que cree un punto de restauración y, para estar más seguro, incluso haga una copia de seguridad de todos sus datos.
1. En el área de búsqueda de Windows, escriba Panel de control
2. Primero, en Ver por seleccione Iconos grandes si aún no está seleccionado
3. Haga clic en Opciones del Explorador de archivos y luego haga clic en la pestaña Ver
4. Desmarque Ocultar archivos protegidos del sistema operativo (recomendado) y seleccione Mostrar archivos, carpetas y unidades ocultos
5. Haga clic en Aplicar y luego en Aceptar
6. Después de esto, podrá ver la carpeta $RECYCLE.BIN en cada carpeta. Cuando haga clic en esta carpeta, encontrará la carpeta Recycle BIn y la carpeta/carpetas de permisos.
7. Abra el símbolo del sistema como administrador y copie y pegue el comando mencionado a continuación para cada una de las unidades. Siga las instrucciones para mayor claridad:
rd /s /q D:\$Recycle.bin (presione Enter)
8. Aquí, cada vez, tendrá que reemplazar la letra de la unidad (por ejemplo, en el comando anterior es "D"). Repita estos pasos para todas las unidades existentes en su computadora. Al hacer esto, las carpetas Recycle BIn y Permission se eliminarán de todas las carpetas. Regrese a la vista Carpeta y oculte los archivos protegidos por el sistema . También seleccione No mostrar archivos, carpetas y unidades ocultos
9. Reinicia tu computadora
10. Cuando la computadora se inicie, abra Configuración (Teclas Windows + I) y en la barra de búsqueda escriba Iconos del escritorio y luego haga clic en Configuración del icono del escritorio
11. Cuando se abra Desktop Icon Settings , verifique la Papelera de reciclaje
Ahora, la Papelera de reciclaje debería poder funcionar perfectamente en su computadora. También puede repetir los mismos pasos en el modo seguro para obtener mejores resultados.
Terminando
Esperamos que con las formas mencionadas anteriormente, pueda vaciar la Papelera de reciclaje y resolver cualquier otro problema. Si te gustó el blog, dale me gusta y para más actualizaciones de este tipo, sigue leyendo Tweak Library. También puede encontrarnos en YouTube, Facebook, Flipboard, Pinterest, Twitter, Instagram y Tumblr.
Lecturas recomendadas:
Consejos para recuperar archivos borrados de la papelera de reciclaje
Cómo recuperar la papelera de reciclaje en Windows 10
Las mejores alternativas de recuperación de datos de EaseUS para Windows