No puedo enviar ni recibir imágenes en iPhone [solucionado]
Publicado: 2024-04-01El iPhone es conocido por ser uno de los mejores teléfonos, especialmente conocido por su excelente cámara. Dado que muchas personas poseen iPhones, es bastante común usarlos para capturar fotografías. De manera similar, es aún más común querer compartir esas fotos con amigos, familiares y seres queridos, especialmente si fueron tomadas en lugares pintorescos o quedaron excepcionalmente bien.

Sin embargo, puede resultar frustrante si intenta enviar estas fotos y aparece un mensaje "No entregado" con un signo de exclamación rojo en lugar de Entregado. Esto sucede con frecuencia (como han informado muchos otros usuarios de iPhone) y es bastante común. Entonces no necesitas preocuparte. Te tengo cubierto.
En este artículo, te guiaré a través de los motivos por los que es posible que no puedas enviar o recibir imágenes en tu iPhone y te brindaré soluciones. Me centraré en abordar los problemas relacionados con el envío o la recepción de imágenes mediante mensajes de texto, iMessage o incluso mediante WhatsApp Messenger. Entonces, sin más preámbulos, ¡comencemos!
Tabla de contenido
Razones por las que su iPhone no envía ni recibe imágenes
Antes de comenzar a solucionar problemas de su iPhone, si no se envían ni reciben imágenes, es importante comprender las razones detrás de esto. Identificar estos motivos nos ayudará a identificar el problema específico en nuestro dispositivo o aplicación que está causando la imposibilidad de enviar o recibir imágenes. Una vez que determinemos la causa exacta, podremos encontrar la solución adecuada para resolverla en consecuencia.
Sin embargo, existen un par de razones por las que es posible que su iPhone no pueda enviar ni recibir imágenes. Éstos son los más comunes:
1. Conexión a Internet: enviar y recibir imágenes requiere una conexión de datos en iMessage o plataformas de redes sociales, ya sea a través de Wi-Fi o su red celular. Asegúrate de tener una conexión estable para enviar o recibir imágenes en tu iPhone.
2. Mensajería MMS: para enviar o recibir imágenes a través de mensajes de texto, debe habilitar la mensajería MMS en su iPhone. Además, los mensajes MMS tienen límites de tamaño establecidos por su operador, así que asegúrese de que el archivo de foto no sea demasiado grande.
3. iMessage: si estás intentando enviar o recibir imágenes a otros usuarios de Apple a través de iMessage, asegúrate de que iMessage esté habilitado tanto para ti como para el destinatario.
4. Espacio de almacenamiento: si su iPhone se está quedando sin espacio de almacenamiento, es posible que no pueda enviar ni recibir imágenes.
5. Problema con el operador: Posiblemente sea un problema temporal con el servicio de su operador.
6. Actualización de iOS: Ocasionalmente, las actualizaciones de iOS o los errores en el ID de Apple pueden provocar que el iPhone experimente problemas al enviar y recibir imágenes.
Es posible que ya haya descubierto las posibles razones por las que su iPhone no envía ni recibe nuevas imágenes. Si es así, puede ir directamente a ese paso de solución de problemas en particular y seguirlo para resolver el problema. De lo contrario, también puedes probar cada solución paso a paso para solucionar el problema. Pero al final de este artículo, el resultado estará a tu favor.
Reparar iPhone no puede enviar ni recibir imágenes en mensajes de texto
Si la burbuja del mensaje que envía aparece verde, significa que el destinatario recibe un SMS en lugar de un iMessage. Puede haber varias razones para esto, como que usted o tal vez el destinatario tenga iMessage desactivado, o posiblemente el destinatario sea un usuario de Android, o tal vez la persona con la que está intentando chatear no tenga un buen acceso a Internet en este momento. .
Una burbuja verde con "no entregado" indica que su iPhone puede tener problemas para enviar imágenes por mensaje de texto, generalmente enviado a través de MMS.
Habilitar mensajería MMS
Si desea enviar imágenes a alguien que no esté usando un dispositivo Apple, puede hacerlo a través de mensajería MMS. Siga los pasos a continuación para habilitar la mensajería MMS.
- Configuración abierta.
- Desplácese hacia abajo y toque Mensajes.
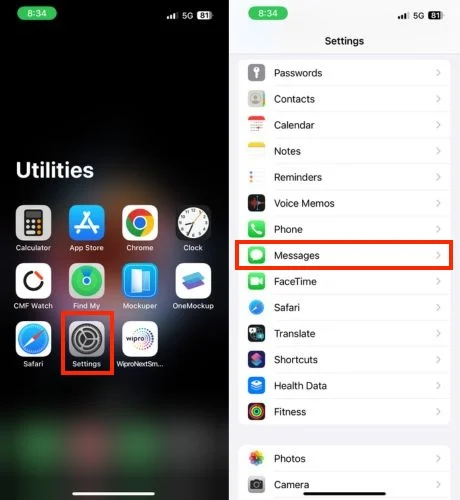
- Activa la mensajería MMS.
Si la opción no está disponible, es posible que su proveedor no la admita. Sin embargo, si anteriormente tuvo acceso pero ahora no lo tiene, consulte un artículo dedicado para resolver el problema de la falta de mensajes MMS en su iPhone.
Verificar red celular
Si ha habilitado la mensajería MMS pero aún tiene problemas para enviar o recibir imágenes en su iPhone, una red celular débil podría ser la culpable. Así es como puedes comprobarlo o solucionarlo:
1. Observe las barras de señal: más barras generalmente significan una señal más fuerte. Si tiene muy pocas barras, esa podría ser la razón por la que sus imágenes no se reproducen.
2. Intente mudarse a una ubicación diferente: si está adentro, intente salir o mudarse a una parte diferente del edificio. A veces, la recepción celular puede ser irregular en ciertas áreas.
3. Verifique si hay cortes de red: puede comunicarse con su proveedor de telefonía celular o visitar su sitio web para ver si hay cortes reportados en su área.
Reiniciar configuración de la red
Restablecer la configuración de red puede ser una solución si tiene problemas para enviar o recibir imágenes en su iPhone, pero es importante saber qué hace antes de continuar.
Restablecer la configuración de red borrará todas sus contraseñas de Wi-Fi guardadas, conexiones Bluetooth, configuraciones de VPN y APN y configuraciones celulares. Esto significa que deberás volver a ingresar todas tus contraseñas de Wi-Fi y volver a emparejar tu iPhone con dispositivos Bluetooth. Ahora, siga los pasos a continuación para restablecer la configuración de red.
- Abre la aplicación Configuración en tu iPhone.
- Toca General .
- Desplácese hacia abajo y toque Transferir o Restablecer iPhone .

- Presione Restablecer .
- Tan pronto como toque Restablecer, aparecerá una ventana emergente. Elija Restablecer configuración de red entre ellos.
- Ingrese su contraseña en una nueva ventana.
- Toque Restablecer configuración de red nuevamente para confirmar.

- Espere hasta que su iPhone se reinicie; su configuración de red se restablecerá a los valores predeterminados.
Llame a su operador
Si ya probó las soluciones alternativas mencionadas anteriormente pero aún tiene problemas para enviar imágenes a un usuario que no es de Apple a través de mensajes de texto, el siguiente paso podría ser comunicarse directamente con su proveedor. Es posible que puedan brindar una solución, ya que el problema podría deberse a un problema de su parte. Es probable que ofrezcan la mejor solución a este problema. Le informarán si su proveedor ofrece mensajería MMS.
Reparar iPhone no puede enviar ni recibir imágenes en iMessage
Si tiene problemas para enviar o recibir imágenes a través de iMessage, puede probar estos doce métodos de trabajo que se mencionan a continuación. Entonces, sin más demora, ¡sumergámonos!
Verifique la conexión a Internet
Si desea enviar cualquier mensaje de texto o multimedia a través de iMessage, necesitará acceso a Internet. Si no puedes enviar o recibir mensajes de texto o imágenes a través de iMessage, lo primero que debes verificar es tu conexión a Internet. Asegúrese de que la conexión a Internet de su iPhone sea estable.
Si está conectado a una red WiFi, asegúrese de que la red WiFi sea potente. Si la conexión WiFi a la que has conectado tu iPhone no es lo suficientemente fuerte, intenta desconectarte de WiFi y enviar la imagen usando tus datos móviles. Si aún no puedes enviar mensajes de texto o medios en iMessage incluso después de activar los datos móviles, intenta desactivar los datos móviles y luego volver a activarlos. Si el problema persiste, active el Modo avión, luego apáguelo y vuelva a intentarlo.
Asegúrate de haber habilitado iMessage
Al igual que con la mensajería MMS, si desea enviar o recibir imágenes en iMessage a otro usuario de Apple, obviamente, debe asegurarse de haber habilitado iMessage en su iPhone. Siga los pasos a continuación para hacerlo.
- Abre Configuración en tu iPhone.
- Desplázate hacia abajo y ve a Mensaje.
- Active el interruptor hacia la derecha para iMessage.
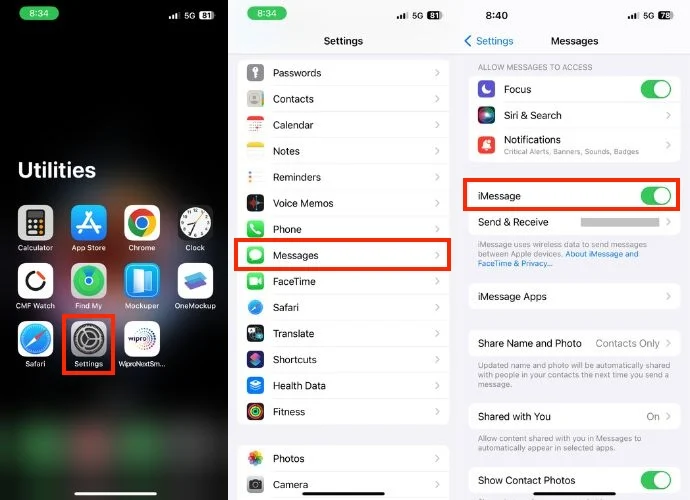
Compruebe si el destinatario tiene iMessage habilitado
Una vez que hayas confirmado que habilitaste iMessage y que funciona correctamente pero aún tienes problemas para enviar o recibir imágenes, el siguiente paso es verificar si la persona a la que estás enviando mensajes también tiene iMessage habilitado. Para hacer esto, deberá verificar el color de la burbuja del mensaje.
Dado que ya habilitó iMessage en la solución alternativa antes mencionada, idealmente, si la burbuja del mensaje que envió es azul, significa que el destinatario también tiene iMessage habilitado. Sin embargo, si el color de la burbuja del mensaje es verde, indica que el destinatario no ha habilitado iMessage y su mensaje se envía en formato SMS.
Verificar el estado del sistema
Es posible que el servidor de iMessage esté experimentando un tiempo de inactividad en este momento y que el problema no esté en su iPhone. Para confirmar esto, puede visitar la página Estado del sistema del sitio web oficial de Apple y ver si iMessage no funciona. Si la página de estado del sistema muestra un punto verde junto a iMessage, indica que el servidor de iMessage está funcionando perfectamente. Sin embargo, si ese no es el caso, espere hasta que Apple lo solucione o pase a la siguiente solución.
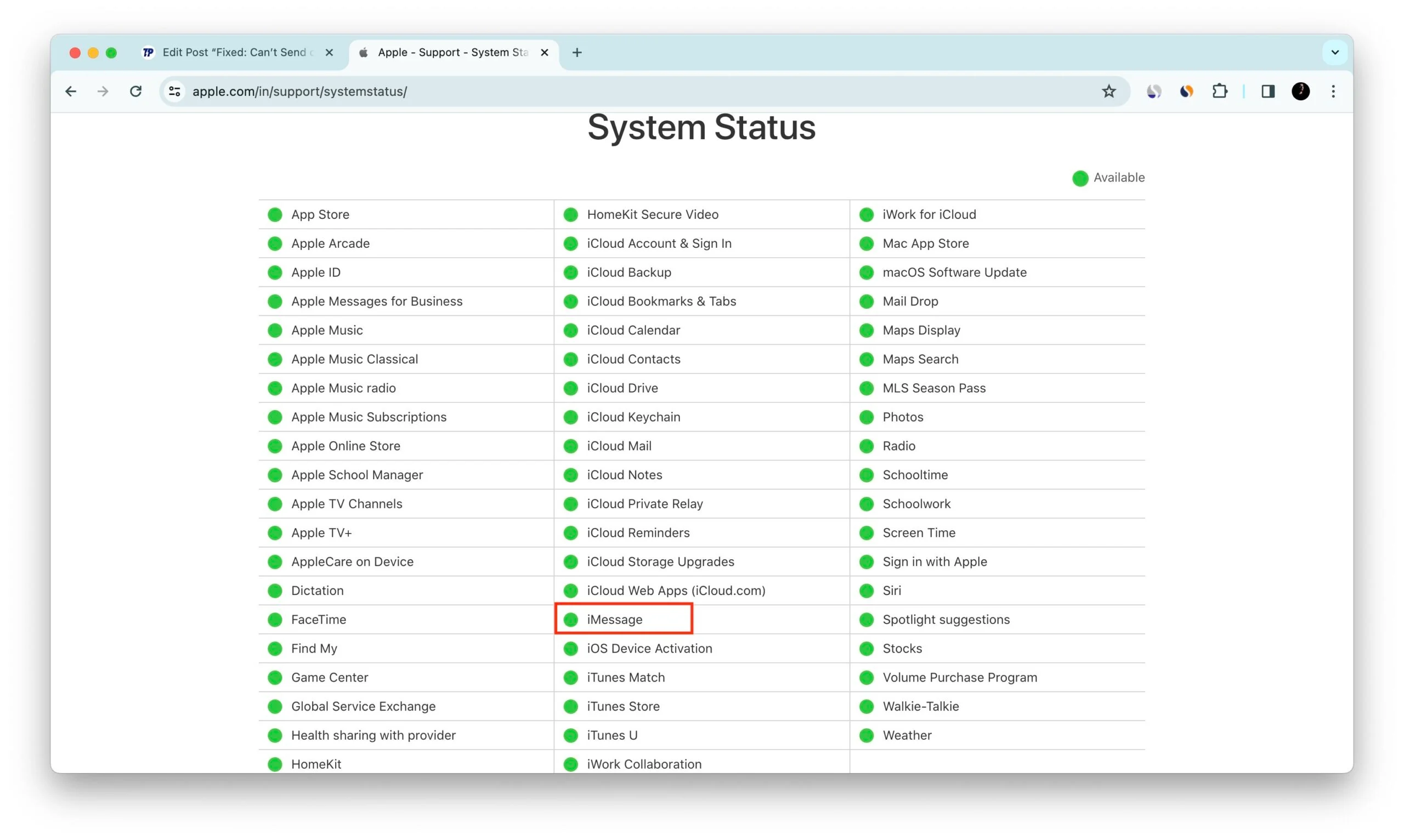
Forzar reinicio de la aplicación iMessage
Forzar el cierre de iMessage puede ser una solución simple pero efectiva que ayuda a solucionar fallas y errores que podrían ser la causa por la cual su iPhone no envía ni recibe imágenes. Siga las instrucciones a continuación para hacerlo.
- Deslízate hacia arriba hasta llegar a la pantalla de inicio de tu iPhone hasta ingresar a las aplicaciones recientes.
- Busque iMessage y elimínelo de la lista de aplicaciones recientes deslizándolo hacia arriba.
- Espere unos minutos y reinicie iMessage para ver si ahora puede enviar fotos.

Verifique el tamaño del archivo de foto
Los archivos de gran tamaño pueden ser una de las razones por las que no puedes enviar ni recibir imágenes en el iPhone. Si envía imágenes a través de mensajes de texto normales (MMS), es posible que su proveedor tenga un límite en el tamaño del archivo que puede enviar. O está compartiendo imágenes a través de iMessage y el tamaño del medio es excepcionalmente grande, puede llevar mucho tiempo enviar y utilizar una gran cantidad de datos, o incluso puede suceder que la imagen no se envíe por completo.
Siga los pasos a continuación para verificar el tamaño del archivo que desea compartir:
- Inicie la aplicación Fotos.
- Elige la imagen que deseas enviar.
- Desliza hacia arriba para ver los metadatos y se te preguntará el tamaño del archivo.

Intente reducir el tamaño del archivo de la foto antes de enviarlo si el tamaño del archivo es demasiado grande.
Consejo profesional: para enviar imágenes de baja calidad automáticamente, siga los pasos a continuación:
- Configuración abierta.
- Vaya a Mensajes.
- Desplácese hacia abajo hasta el final y active el interruptor hacia la derecha para Modo de imagen de baja calidad.
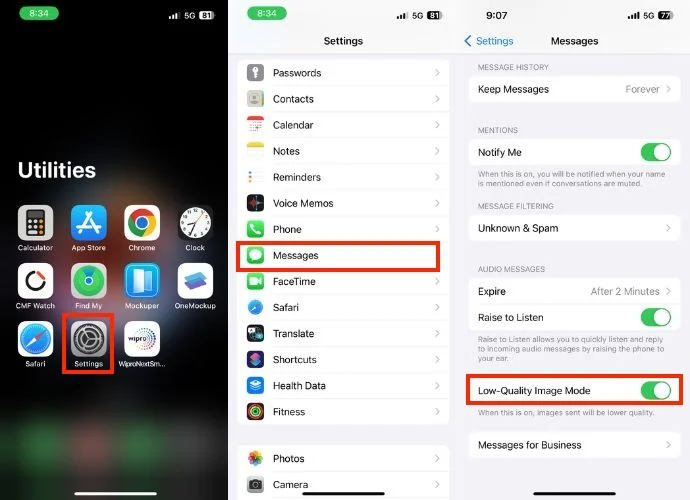
Elimina todos los chats de iMessage en tu iPhone
Si no has borrado tus chats de iMessage durante mucho tiempo, puede provocar un problema temporal que puede provocar que no puedas enviar ni recibir imágenes en tu iPhone.
iPhone. Para resolver esto, elimine todos los chats de iMessage e inicie una nueva conversación con el contacto con el que desea compartir una imagen. Potencialmente, esto podría resolver el problema. Siga los pasos a continuación para hacerlo.
- Abre la aplicación iMessage en tu iPhone.
- Pulsa los tres puntos en la esquina superior derecha.
- Elija Seleccionar mensajes cuando aparezca una pequeña ventana emergente.
- Seleccione cada chat de iMessage.
- Finalmente, toque el botón Eliminar en la esquina inferior derecha de la pantalla.
- Confirme la eliminación presionando el botón Eliminar nuevamente.

Consejo profesional: alternativamente, puedes seleccionar todos los chats de una vez tocando el primer mensaje con dos dedos y desplazándolo hasta el final > Eliminar > Eliminar .
Siga los pasos a continuación para eliminar chats de la carpeta Eliminación reciente.
- Toque Filtros en la esquina superior izquierda.
- Vaya a Eliminados recientemente .
- Pulsa Eliminar todo .
- Confirme tocando Eliminar [número] mensajes.

Si desea evitar este tipo de problemas en el futuro, elimine periódicamente los chats innecesarios, como OTP, transacciones, etc., de iMessage o configúrelos para que se eliminen automáticamente después de un cierto tiempo. Para hacerlo, siga los pasos a continuación.
- Inicie Configuración .
- Vaya a Mensajes .
- Desplácese hacia abajo y presione Guardar mensajes en la sección HISTORIAL DE MENSAJES .
- Elija cuánto tiempo desea conservar sus mensajes (30 días o 1 año) o seleccione Para siempre si no desea que se eliminen automáticamente.
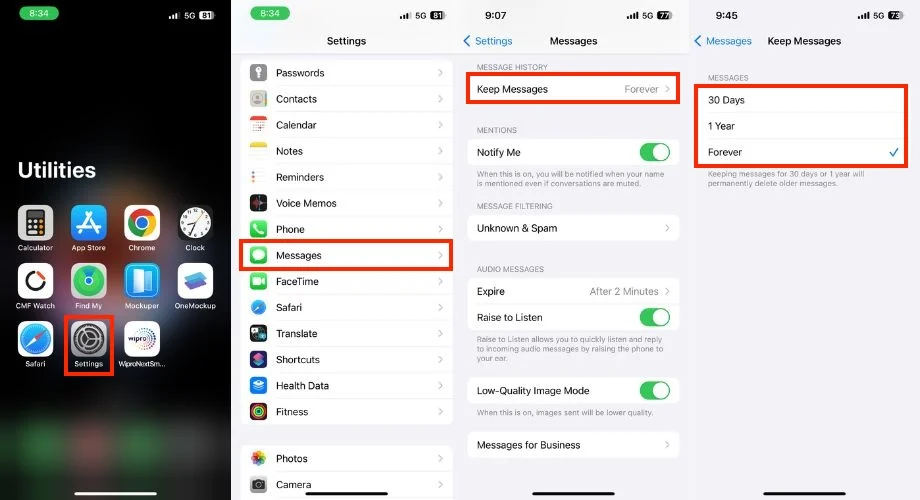
Verifique el almacenamiento de su iPhone
La escasez de almacenamiento es una de las razones por las que no pudo enviar ni recibir imágenes en su iPhone. La imagen debe descargarse y guardarse en su teléfono antes de poder verla. Por lo tanto, es importante verificar si el almacenamiento de su iPhone está al límite de su capacidad. Si es así, es aún más importante liberar espacio eliminando datos, aplicaciones y archivos multimedia innecesarios para poder enviar y recibir imágenes en su iPhone. Para verificar el almacenamiento del iPhone, siga los pasos a continuación.
- Ir a la configuración .
- Toca General .
- Toca Almacenamiento de iPhone .
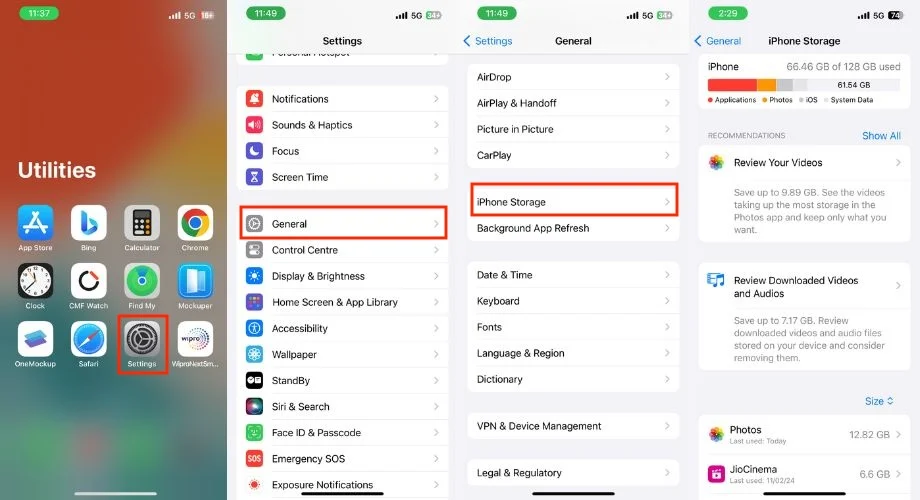
Si todos sus datos o aplicaciones son importantes para usted y prefiere no eliminar ningún dato de su iPhone por elección propia o por cualquier otro motivo, deberá comprar almacenamiento de iCloud en su iPhone para compartir archivos multimedia.
Reinicia tu iPhone
¿Cuándo fue la última vez que reiniciaste tu iPhone? Probablemente haya sido un día largo, ¿no? Muchas personas tienden a pasar por alto hacer esto, pero reiniciar periódicamente su dispositivo es crucial para evitar problemas como dificultades para enviar o recibir imágenes en su iPhone.

Reiniciar su iPhone es una solución comúnmente utilizada para resolver este tipo de fallas. Para hacerlo, siga los pasos a continuación.
iPhone 8 y modelos posteriores
- Mantenga presionado el botón de Encendido junto con el botón para subir o bajar el volumen hasta que aparezca el menú de Encendido.
- En la pantalla del menú Encendido, deslice la diapositiva para apagar completamente para apagar el iPhone.
- Espere al menos 30 segundos.
- Finalmente, mantenga presionado el botón de inicio para iniciar su iPhone nuevamente.
iPhone 7 y iPhone 7 Plus
- Mantenga presionados los botones de encendido y bajar volumen simultáneamente.
- Sigue presionando hasta que veas el logotipo de Apple en la pantalla de tu iPhone.
- Espere a que su iPhone se reinicie.
iPhone 6s y modelos anteriores
- Mantenga juntos los botones de inicio y encendido.
- Sigue presionando hasta que aparezca el logotipo de Apple.
- Espere a que su iPhone se reinicie.
Cerrar sesión con ID de Apple y volver a iniciar sesión
Cerrar sesión y volver a iniciar sesión con su ID de Apple puede ser una solución que puede probar si tiene problemas para enviar o recibir imágenes en su iPhone.
Sin embargo, es importante ser consciente de las posibles desventajas antes de continuar. Cerrar sesión en tu ID de Apple puede interrumpir temporalmente otros servicios de Apple como iMessage, FaceTime e iCloud hasta que vuelvas a iniciar sesión y tu dispositivo se actualice. Si se siente cómodo con eso, aquí le mostramos cómo hacerlo.
1. Inicie la aplicación Configuración .
2. Toca tu ID de Apple en la parte superior de la pantalla.
3. Desplácese hacia abajo y toque Cerrar sesión .
4. Ingrese la contraseña de su ID de Apple o el código de verificación si se le solicita y toque Apagar en la esquina superior derecha de la pantalla.

5. Tan pronto como cierre sesión en su ID de Apple, se abrirá una nueva ventana que le indicará que debe conservar los datos copiados en este iPhone. A continuación, encontrará opciones para conservar una copia de Contactos, Datos de salud, Llavero y Safari. Tendrás que seleccionar aquellas de las que deseas conservar una copia y luego tocar Cerrar sesión .
6. Toque Cerrar sesión cuando aparezca el mensaje de confirmación.
7. Reinicia tu iPhone (opcional pero recomendado).
8. Una vez que haya cerrado sesión, regrese a la aplicación Configuración.
9. Toque Iniciar sesión en su iPhone.
10. Elija su método de inicio de sesión:
- Utilice otro dispositivo Apple cercano para iniciar sesión más rápido.
- Ingrese su ID de Apple (correo electrónico o número de teléfono) y contraseña manualmente.
11. Siga las instrucciones que aparecen en pantalla para completar el proceso de inicio de sesión.

Intente enviar imágenes a un contacto diferente
Incluso después de intentar tantos pasos para solucionar el problema, si el problema persiste, vale la pena considerar enviar la imagen a otro contacto para determinar si el problema se limita a un contacto en particular o no. Si tampoco puedes enviar imágenes a otros contactos, continúa con los pasos comunes de solución de problemas (otro título del artículo).

Si puedes compartir imágenes exitosamente con otros contactos, es posible que la persona a la que intentas enviar imágenes te haya bloqueado, lo que podría ser la razón por la que tus mensajes no se entregan. Lee el artículo para ver si alguien te ha bloqueado. Otra razón podría ser que el número haya estado desactivado durante tanto tiempo.
Póngase en contacto con el soporte técnico de Apple
Si ha probado estos pasos y aún no puede enviar ni recibir imágenes, comunicarse con el Soporte técnico de Apple podría ser el siguiente mejor paso.
Consejo adicional: arreglar el iPhone no puede enviar ni recibir imágenes en WhatsApp Messenger
Si tiene dificultades para enviar o recibir imágenes en WhatsApp Messenger, las siguientes seis soluciones pueden ayudar a solucionar el problema.
Verifique la conexión a Internet
La conexión a Internet debe ser sólida para enviar o recibir imágenes en WhatsApp Messenger. Utilice otra aplicación o navegador para comprobar si la conexión a Internet es débil. Si se cargan correctamente, es probable que tengas una buena conexión a Internet. Si su conexión a Internet no es buena, intente apagar y encender los datos móviles. Si tienes Wi-Fi, intenta cambiar a datos móviles y comprueba si eso hace la diferencia.
Forzar el cierre y reiniciar la aplicación WhatsApp
Forzar el cierre y reinicio de la aplicación WhatsApp puede potencialmente arreglar que el iPhone no pueda enviar ni recibir imágenes en WhatsApp Messenger. Para hacer lo mismo, siga los pasos a continuación.
- Cierra la aplicación WhatsApp.
- Desliza hacia arriba en la pantalla de inicio de tu iPhone para acceder a aplicaciones recientes.
- Localiza WhatsApp y deslízalo hacia arriba para eliminarlo de la lista de aplicaciones recientes.
- Después de unos minutos, vuelve a abrir la aplicación WhatsApp para comprobar si ahora puedes enviar fotos.

Cerrar aplicaciones en segundo plano
Si estás usando varias aplicaciones simultáneamente en tu iPhone con espacio de almacenamiento limitado, WhatsApp podría tener problemas para enviar o recibir imágenes. Para resolver esto, simplemente cierre las aplicaciones en segundo plano y luego vuelva a abrir WhatsApp para intentar enviar imágenes nuevamente.
Para cerrar aplicaciones en segundo plano, deslice el dedo hacia arriba desde la parte inferior de la pantalla de inicio y haga una pausa en el medio. Luego, desliza hacia arriba la vista previa de la aplicación para cerrarla.
Actualizar WhatsApp Messenger
El problema podría estar relacionado con la funcionalidad de la aplicación si tienes problemas para enviar imágenes a través de WhatsApp. Para resolver esto, se recomienda actualizar WhatsApp.
Si muchas personas enfrentan el mismo problema con la aplicación WhatsApp en sus iPhones, es posible que los desarrolladores de Meta hayan lanzado una actualización que contiene mejoras y correcciones de errores. Siga los pasos a continuación para actualizar WhatsApp.
- Abre la App Store en tu iPhone.
- Toca tu foto de perfil en la esquina superior derecha de la pantalla.
- Desplácese hacia abajo para ver una lista de actualizaciones disponibles.
- Busque WhatsApp Messenger en la lista de aplicaciones cuyas actualizaciones están disponibles.
- Si hay una actualización disponible para WhatsApp, verá un botón Actualizar junto a ella.

- Toque Actualizar para instalar la última versión de WhatsApp Messenger.
Descargar WhatsApp
La descarga de WhatsApp puede solucionar problemas al enviar o recibir imágenes en el iPhone actualizando la aplicación y eliminando posibles fallos. Este proceso reinstala la aplicación sin perder datos. Entonces, descarga WhatsApp en tu iPhone y luego vuelve a instalarlo para resolver potencialmente el problema.
Consejo profesional: antes de descargar WhatsApp, es importante hacer una copia de seguridad de tus chats de WhatsApp. Para hacerlo, abra WhatsApp > vaya a Configuración > Chats > Copia de seguridad del chat > y finalmente haga copia de seguridad ahora . Esto asegurará que sus mensajes se guarden en iCloud.
- Vaya a Configuración de iPhone.
- Toca General .
- Seleccione Almacenamiento de iPhone .
- Desplácese hacia abajo y busque WhatsApp en la lista de aplicaciones.

- Toca WhatsApp .
- Pulsa el botón Descargar aplicación .
- Tan pronto como haga clic en Descargar aplicación, aparecerá un mensaje de confirmación y tendrá que hacer clic en Descargar aplicación nuevamente.
- Haga clic en el botón Reinstalar aplicación .
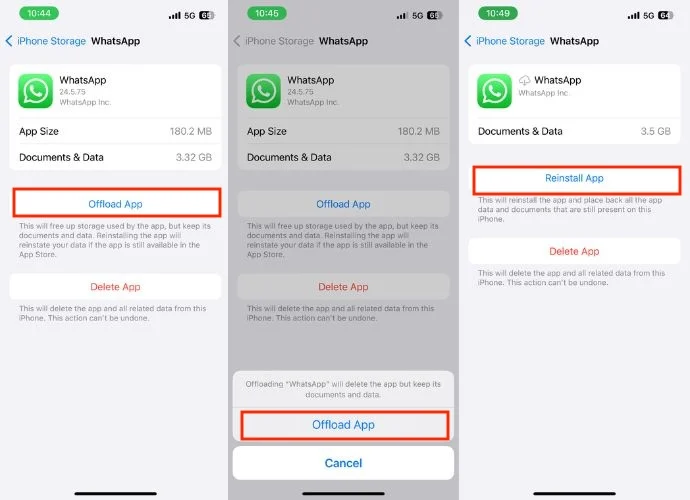
- Espere pacientemente mientras la aplicación se reinstala. Luego de eso, verifica si puedes enviar imágenes a cualquier contacto a través de WhatsApp.
Desinstale y reinstale WhatsApp Messenger
Si descargó la aplicación y aún no puede resolver el problema, debe eliminarla y volver a instalarla. Es posible que haya un error dentro de la aplicación que solo se puede solucionar reinstalándola. Para hacerlo, siga los pasos a continuación.
- Deslízate hacia la izquierda para ir a la biblioteca de aplicaciones.
- Encuentra WhatsApp en la categoría Social.
- Manténgalo presionado hasta que aparezca un menú.
- Elija Eliminar aplicación.
- Tan pronto como haga clic en Eliminar aplicación, aparecerá un mensaje de confirmación y deberá hacer clic en Eliminar. Esto desinstalará WhatsApp de tu iPhone.

- Inicie la tienda de aplicaciones.
- Pulsa el icono de búsqueda en la esquina inferior derecha de la pantalla.
- Busca WhatsApp en la barra de búsqueda.
- Haga clic en el botón de descarga para reinstalar la aplicación WhatsApp Messenger nuevamente.

Solución de problemas comunes: no puedo enviar ni recibir imágenes mediante mensajes de texto, iMessage o WhatsApp en iPhone
Hasta ahora, ha intentado todos los métodos de solución de problemas para mensajes de texto, iMessage y aplicaciones de WhatsApp, pero el problema sigue sin resolverse. A continuación, se muestran algunos pasos comunes de solución de problemas que todos pueden probar, ya sea que tengan problemas al enviar imágenes por mensaje de texto o iMessage o tengan problemas en WhatsApp.
Busque actualizaciones de iOS y operadores
Si tiene problemas para enviar o recibir imágenes en su iPhone, buscar actualizaciones de iOS y del operador puede solucionar el problema. Las nuevas versiones de iOS a menudo incluyen correcciones de errores y mejoras que pueden solucionar problemas con la mensajería, incluido el envío y la recepción de fotos. La actualización a la última versión garantiza que tendrá las correcciones más recientes.
Las actualizaciones del operador a veces pueden solucionar problemas relacionados con la conectividad de datos móviles, que es necesaria para enviar y recibir imágenes (a menudo a través de MMS, iMessage o cualquier otra plataforma de mensajería). Para actualizar su iPhone a la última versión de iOS y Carrier, siga los pasos a continuación.
Puntos que debes recordar antes de comenzar a actualizar tu iPhone:
1. Asegúrese de que su iPhone tenga suficiente espacio de almacenamiento para descargar la actualización.
2. El proceso de actualización puede tardar unos minutos o más, así que tenga paciencia.
3. Antes de comenzar a actualizar tu iPhone, asegúrate de que el dispositivo tenga una carga superior al 20%, ya que la actualización del software puede tardar hasta 20 minutos o más. Si el cargo es inferior al 20%, no podrás continuar.
- Abra la aplicación Configuración .
- Pulsa General .
- Toca Actualización de software .

- Verifique si hay alguna actualización disponible.
- Si no se realiza una actualización, podrá ver un botón con la etiqueta Descargar e instalar o Instalar ahora .
- Presione el botón para iniciar el proceso de descarga e instalación.
- Permita que su iPhone se reinicie una vez que se complete la actualización.
Restablecer todos los ajustes
Es posible que los ajustes en la configuración del sistema de su iPhone estén causando problemas al enviar o recibir imágenes. Si ese es el caso, debe restablecer todas las configuraciones para que las configuraciones que pueda cambiar se restablezcan a sus valores predeterminados. Así es como puedes hacerlo.
- Configuración abierta .
- Pulsa General .
- Desplácese hacia abajo y toque Transferir o Restablecer iPhone .

- Toque Restablecer .
- Elija Restablecer todas las configuraciones cuando aparezca un pequeño menú emergente.
- Ingrese la contraseña del iPhone.
- Confirme Restablecer tocando Restablecer todas las configuraciones nuevamente cuando aparezca la ventana emergente de confirmación.

Restablecer los valores de fábrica de tu iPhone
Debes restablecer tu iPhone inmediatamente si ya has probado todos los métodos antes mencionados. Después del reinicio, su iPhone volverá a su estado original, como si fuera un dispositivo nuevo.
Antes de reiniciar su iPhone, asegúrese de hacer una copia de seguridad usando iCloud u otro servicio de almacenamiento. Además, recuerda desvincular tu Apple Watch del iPhone si está vinculado. Estos pasos salvaguardan sus datos personales y evitan posibles problemas.
- Abre la aplicación Configuración en tu iPhone.
- Vaya a Generales .
- Desplácese hacia abajo y seleccione Transferir o Restablecer iPhone .

- Elija Borrar todo el contenido y la configuración .
- Se le dirigirá a una nueva ventana, toque Continuar para continuar.
- Toque Borrar iPhone cuando aparezca una ventana emergente de confirmación.
- Ingrese la contraseña de su iPhone, la contraseña de ID de Apple o ambas, si es necesario.
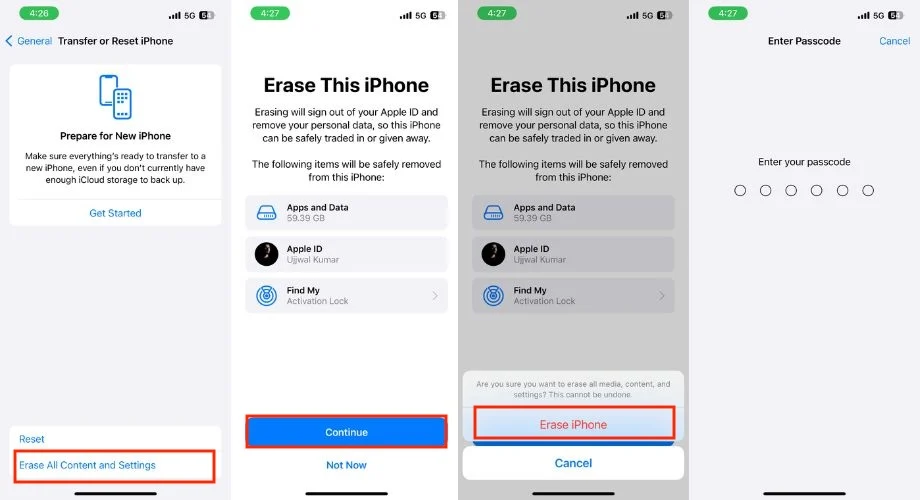
- Tenga paciencia, ya que el proceso de reinicio lleva tiempo. Después de un breve tiempo, su iPhone se reiniciará y mostrará la pantalla de configuración.
- Una vez que su iPhone se haya reiniciado, siga las instrucciones que aparecen en pantalla para completar la configuración.
- Compruebe si ahora puede enviar o recibir imágenes en su teléfono o no.
Conclusión
Si no podía enviar o recibir fotografías en su iPhone, era importante solucionar este problema lo antes posible porque tomar y enviar fotografías es muy importante en nuestro día a día. Muchas veces, también necesitamos enviar medios importantes para trabajar. Entonces, en ese caso, si no puede enviar o recibir imágenes sin problemas, podría generar problemas. Le aseguro que si honestamente siguió los pasos de solución de problemas mencionados anteriormente, este problema definitivamente se resolverá. Gracias por leer; ¡salud!
Preguntas frecuentes
1. ¿Cómo puedo enviar imágenes desde iPhone a Android?
Para enviar una imagen desde su iPhone a cualquier dispositivo Android, puede usar mensajería MMS o una aplicación de terceros como WhatsApp, Messenger o Telegram para enviar la imagen instantáneamente al dispositivo Android.
2. ¿Podrían las aplicaciones de terceros estar causando que no se puedan enviar ni recibir imágenes en el iPhone?
Es posible. Intente enviar y recibir imágenes utilizando la aplicación de mensajería predeterminada. Si funciona, es posible que una de tus aplicaciones de terceros esté causando el problema. Considere desinstalar las aplicaciones instaladas recientemente para ver si eso resuelve el problema.
3. ¿Por qué es importante hacer una copia de seguridad de mi iPhone antes de solucionar problemas?
Hacer una copia de seguridad de su iPhone garantiza que sus datos estén seguros. Si algo sale mal durante la resolución de problemas, puedes hacer una copia de seguridad de tu iPhone usando iCloud o iTunes/Finder en tu computadora.
4. ¿Qué pasa si tengo problemas sólo con ciertos contactos?
Si tienes problemas para enviar o recibir imágenes con contactos específicos, podría ser un problema de su parte. Envíeles este artículo y pídales que verifiquen su configuración y solucionen los problemas de su dispositivo.
5. Después de actualizar a un nuevo iPhone, no puedo recibir imágenes de mi teléfono anterior. ¿Qué está causando este problema?
Asegúrese de que iMessage esté desactivado en su teléfono anterior para evitar que intente enviar iMessages a su nuevo dispositivo. Para desactivar iMessage en su antiguo iPhone, vaya a Configuración > Mensajes y luego desactive la opción iMessage.
