¿No puedes actualizar el software del sistema de tu PS5? Pruebe estas 10 correcciones
Publicado: 2023-08-10PlayStation 5 depende en gran medida del software del sistema y las actualizaciones de firmware para agregar nuevas funciones, mantener la compatibilidad con nuevos videojuegos y accesorios, y mejorar el rendimiento general durante el juego. Entonces, si las actualizaciones automáticas y manuales de PS5 no se descargan o instalan, tiene un problema importante que requiere atención inmediata.
Esta guía de solución de problemas lo guiará a través de 10 soluciones para abordar los obstáculos comunes al actualizar el software del sistema de su PS5. Desde problemas de conectividad hasta problemas de almacenamiento, brindaremos soluciones para que su Sony PS5 esté actualizada y funcione de la mejor manera.

1. Vuelva a intentar la descarga del software del sistema
Los problemas temporales de la red y las fallas aleatorias del servidor son razones comunes detrás de las actualizaciones del software del sistema PS5 que fallan. Vuelva a intentar la actualización y, con suerte, debería comenzar a moverse nuevamente. Para hacer eso:
- Presione el botón PS en su controlador inalámbrico DualSense.
- Seleccione el icono Descargas/Cargas .
- Resalte la actualización fallida del software del sistema.
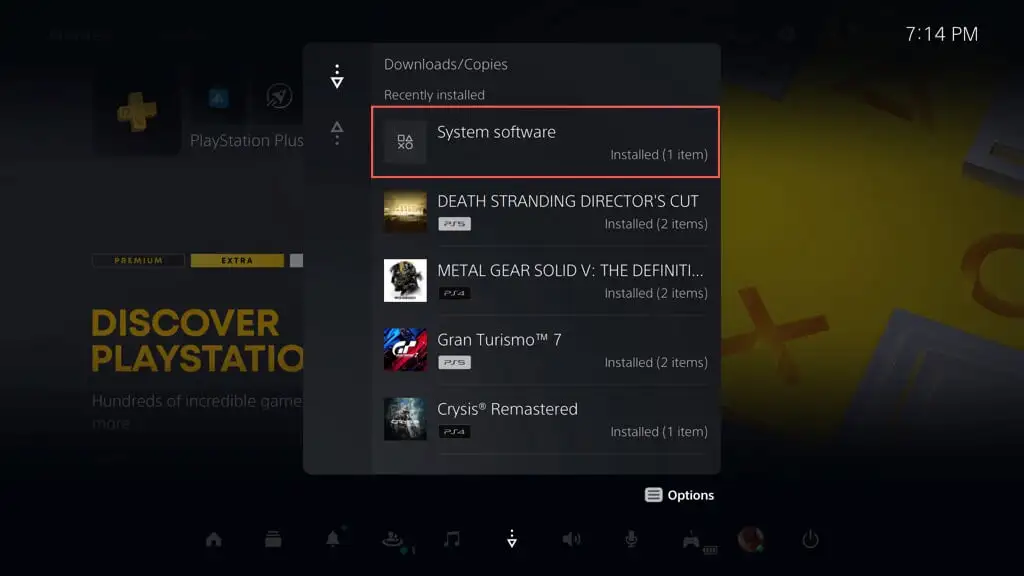
- Pulse el botón Opciones .
- Seleccione Ver información de error y elija Intentar de nuevo .
2. Verifique el código de error
Si el problema de actualización del software del sistema de la PS5 persiste, anote el código de error a través de la cola de descargas/cargas (repita los pasos de la sección anterior) y compruébelo con la lista de códigos de error de Sony.
Eso debería ayudarlo a identificar la naturaleza de la falla, lo que le permite concentrarse en las soluciones que se aplican a su caso específico.
Por ejemplo, el código de error WS-116420-4 indica que la consola no puede comunicarse con los servidores de PSN.
3. Reinicia tu PS5
Otra solución rápida es reiniciar tu PS5. El procedimiento vacía la memoria de la consola y borra las anomalías técnicas que causan problemas de actualización de software. Para hacer eso:
- Presiona el botón PS .
- Desplácese hacia la derecha y seleccione el icono de encendido .
- Selecciona Reiniciar PS5 .
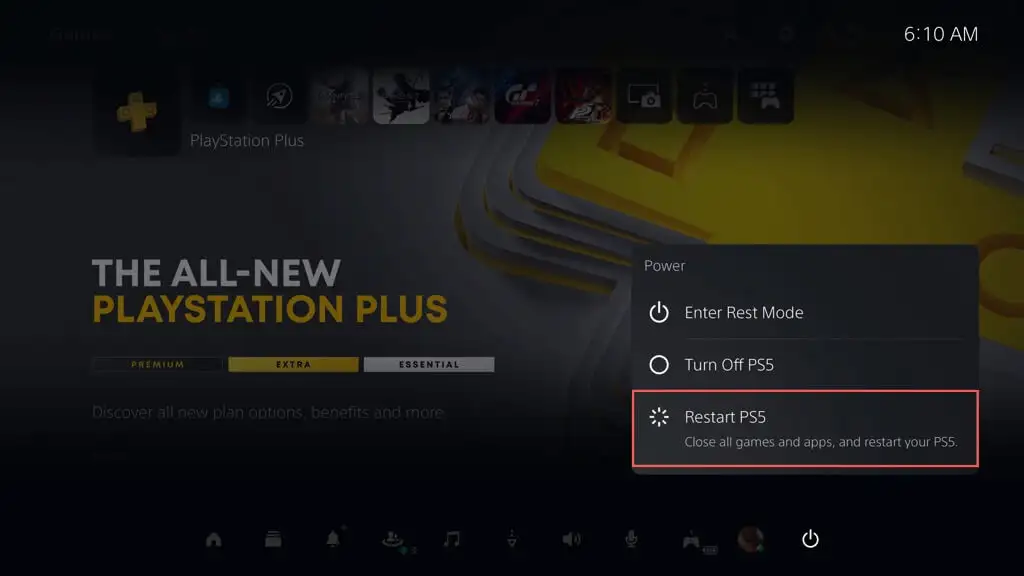
4. Verifique el estado del sistema PSN
Si tiene problemas para buscar versiones más nuevas del software del sistema o si las actualizaciones tardan demasiado en descargarse o fallan constantemente, es posible que el problema no esté en su consola sino en PlayStation Network.
Consulte la página Estado del servicio de PSN para ver si hay interrupciones conocidas o actividades de mantenimiento. Si los servicios de PSN tienen problemas, debe esperar hasta que se resuelvan antes de actualizar su PS5.
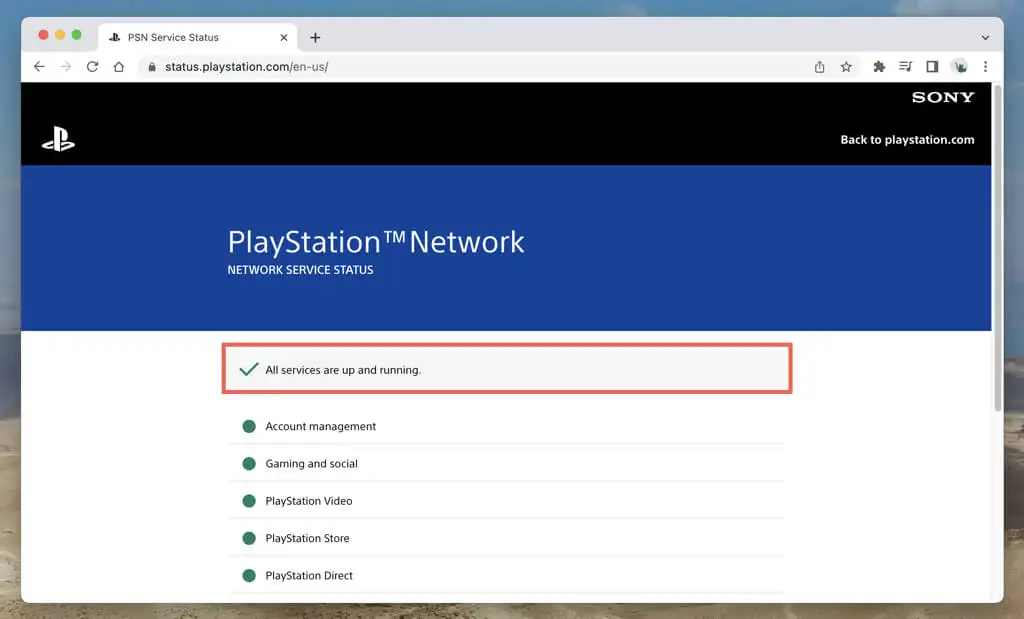
Opcionalmente, consulte los sitios de redes sociales como Twitter o Reddit para ver si otros jugadores de PS5 están experimentando problemas similares.
5. Pruebe su conexión a Internet
Una conexión a Internet estable es crucial para descargar actualizaciones del sistema PS5. Para realizar una prueba de conexión en la consola, debe:
- Seleccione el botón Configuración en la esquina superior izquierda de la pantalla de inicio de PS5.
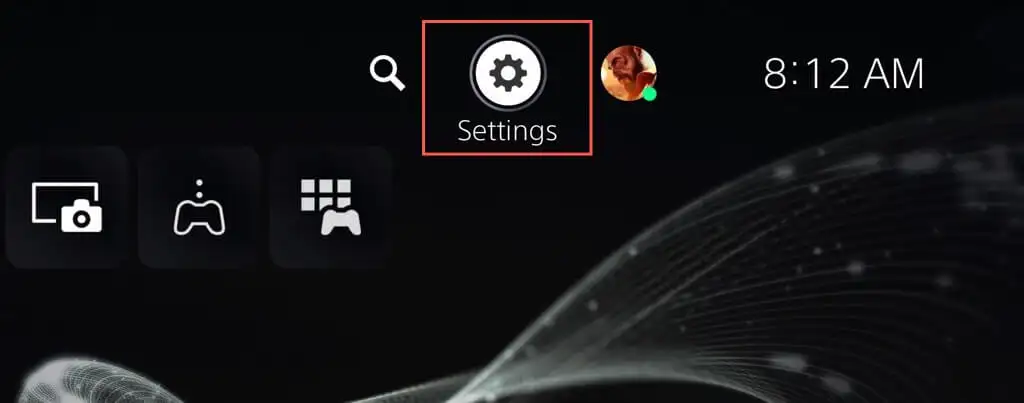
- Selecciona Red .
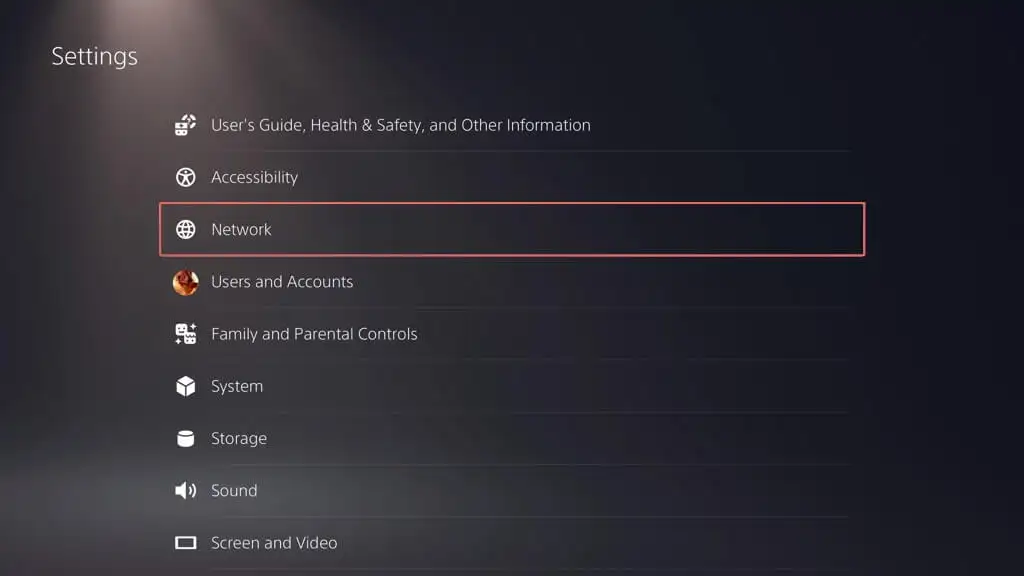
- Seleccione Probar conexión a Internet .
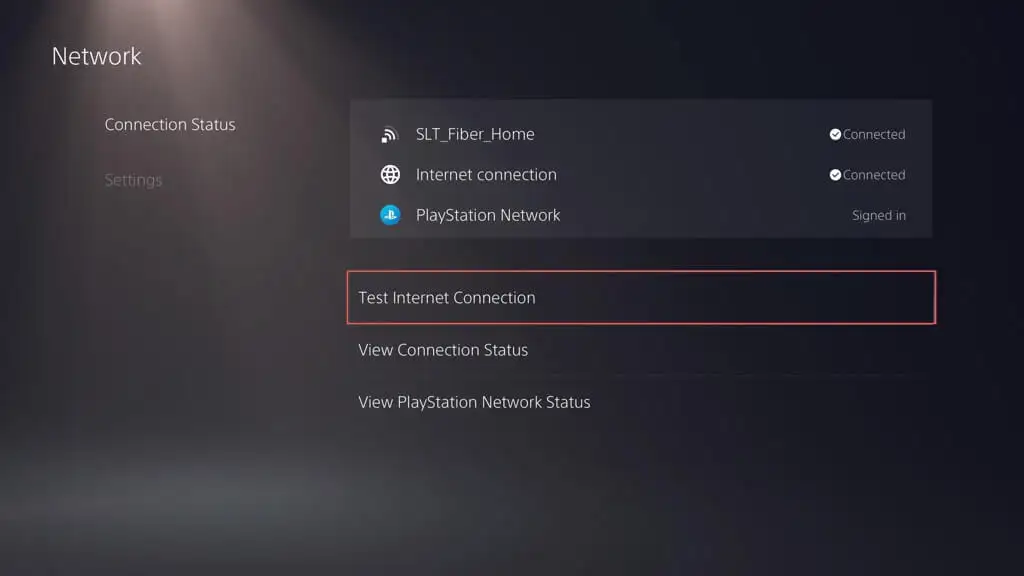
Si la prueba de conexión a Internet falla, hay algunas cosas que puede hacer para resolver el problema:
- Si está utilizando Wi-Fi, cambie a una conexión por cable para obtener más estabilidad, si es posible.
- Reinicie o restablezca su enrutador para resolver posibles problemas de red y aumentar la velocidad de Internet.
- Conéctese a una red inalámbrica o por cable diferente.
Para obtener más técnicas de solución de problemas de red, consulte nuestras guías sobre cómo reparar Wi-Fi y Ethernet lentos.
6. Cambiar servidores DNS
Si no hay ningún problema con su Internet, pero las actualizaciones de PS5 continúan fallando, es una buena idea cambiar los servidores DNS (Sistema de nombres de dominio) a un servicio DNS público popular. Esto aumenta las posibilidades de que la consola localice con éxito los mejores servidores PSN para conectarse.
Para usar el DNS público de Google para una conexión de red de PS5:
- Visita el menú de configuración de tu PS5.
- Vaya a Red > Estado de conexión > Configurar conexión a Internet .
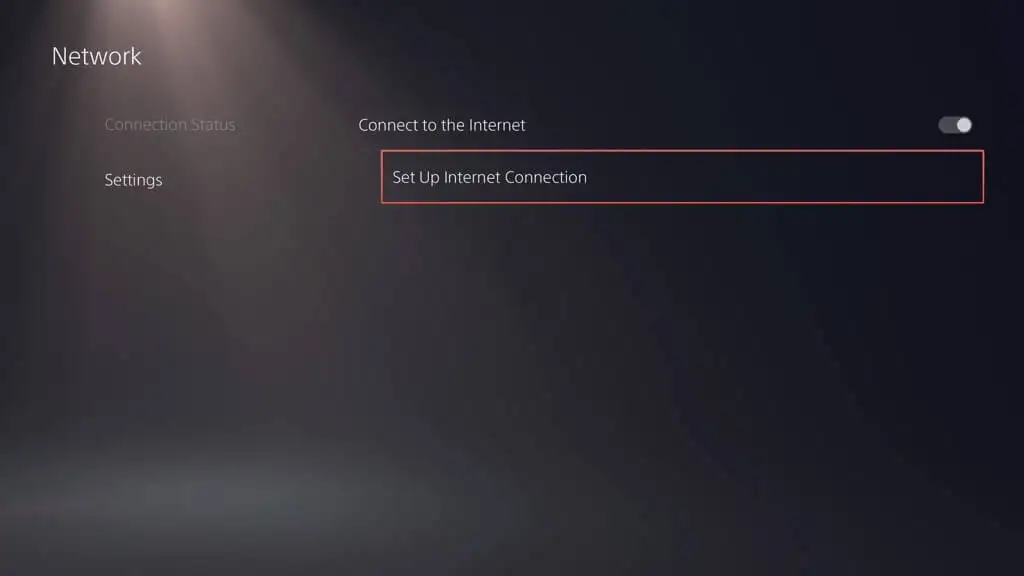
- Resalte una conexión a Internet y presione el botón Opciones .
- Seleccione Configuración avanzada .
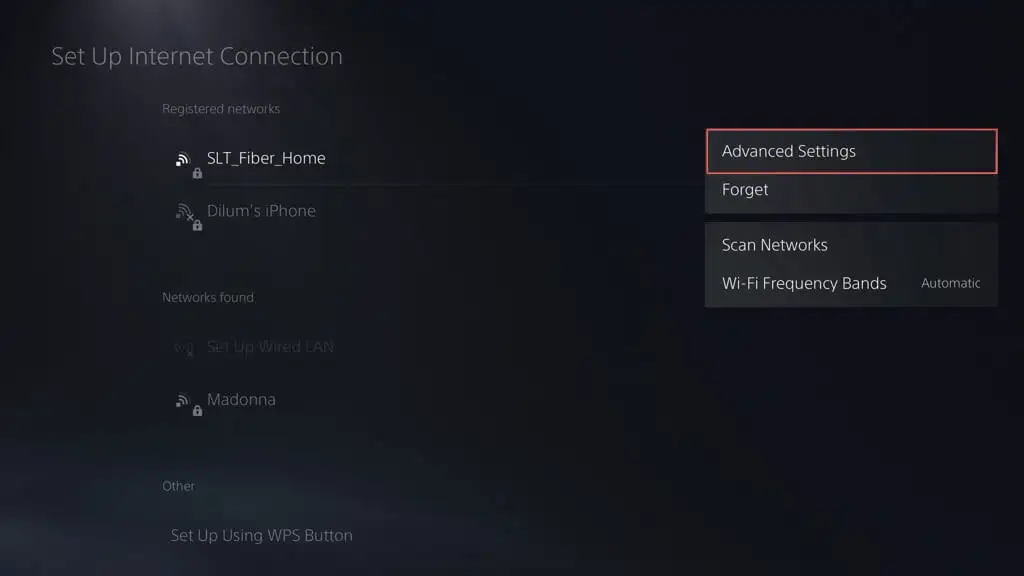
- Cambie la configuración de DNS de Automático a Manual .
- Configure el DNS primario en 8.8.8.8 y el DNS secundario en 8.8.4.4 .
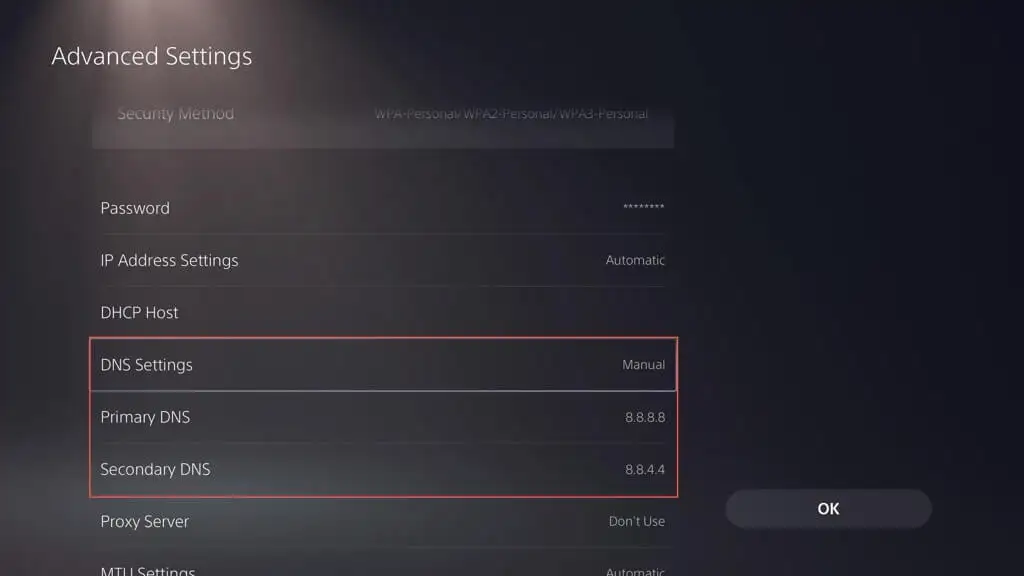
- Seleccione Aceptar .
7. Libere espacio de almacenamiento
Aunque es imposible iniciar las actualizaciones del software del sistema si no hay suficiente almacenamiento en su PS5, siempre habrá problemas si la consola solo tiene lo mínimo para trabajar. Idealmente, debe tener al menos 10 GB de espacio libre para una actualización del software del sistema.

Para liberar almacenamiento de PS5, debes:
- Visita el menú de configuración de tu PS5.
- Desplácese hacia abajo en el menú Configuración y seleccione Almacenamiento .
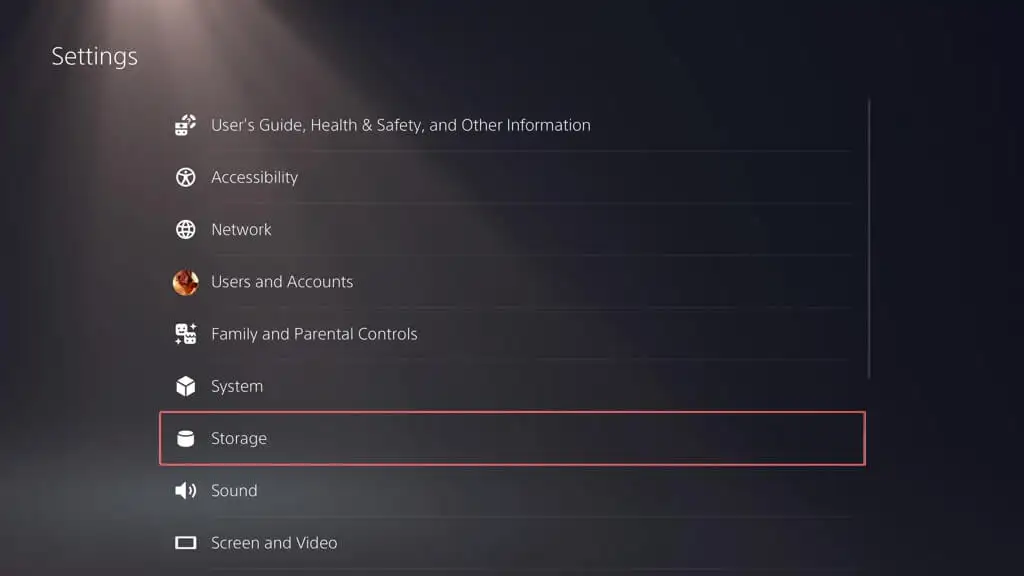
- Revise su lista de juegos, aplicaciones, datos guardados y la galería de medios, y elimine elementos no deseados.
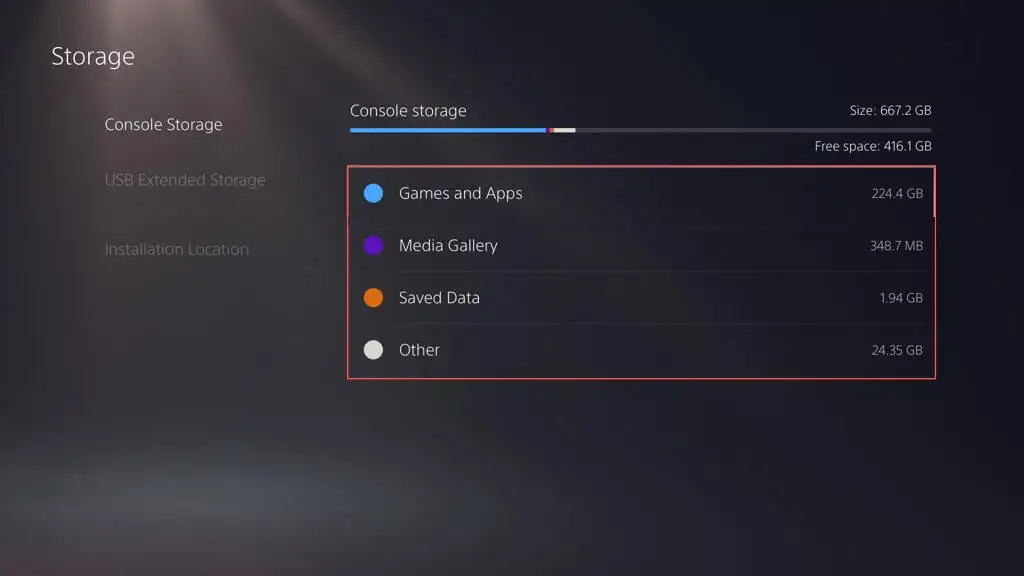
Conoce otras formas de liberar espacio de almacenamiento en el SSD de tu PS5.
8. Actualización del software del sistema a través de USB
Si las descargas del software del sistema de su PS5 fallan repetidamente, realice la actualización a través de USB. Necesita una PC con Windows o Mac y una unidad USB con formato FAT32 o exFAT para el trabajo. Así es cómo:
- Conecte la unidad USB a su PC o Mac.
- Abra la unidad USB a través del Explorador de archivos o Finder y cree una carpeta con la etiqueta PS5 y una subcarpeta con la etiqueta ACTUALIZAR .
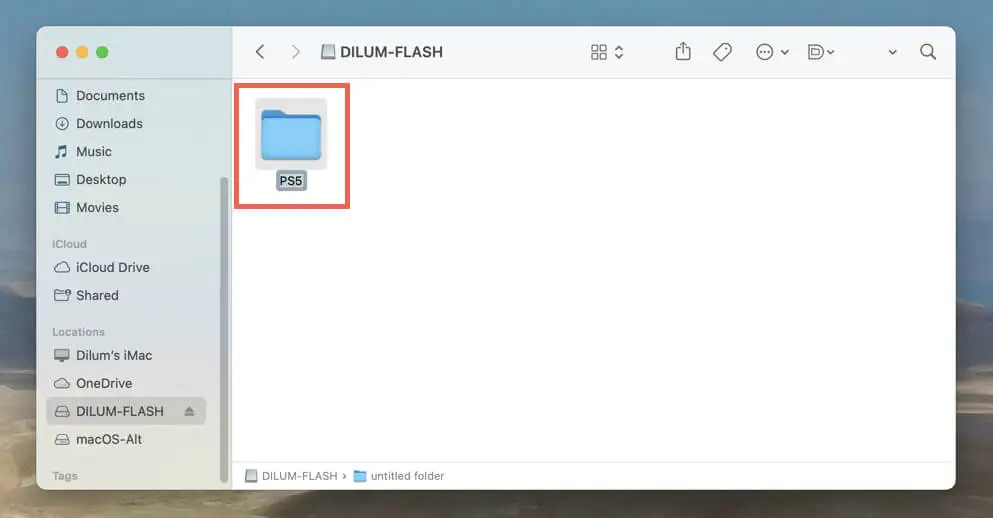
- Descargue la última versión del archivo de actualización de la consola PS5 desde Soporte de PlayStation.
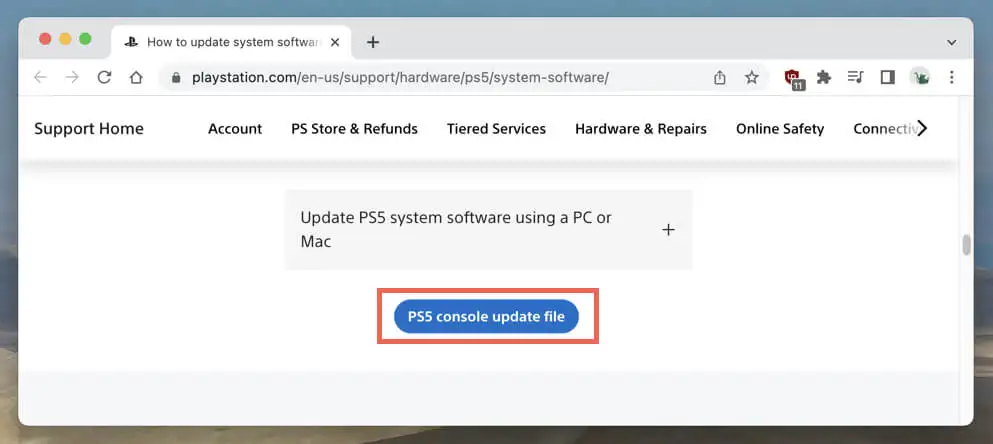
- Copia el Archivo PS5UPDATE.PUP dentro de la subcarpeta UPDATE en la unidad flash.
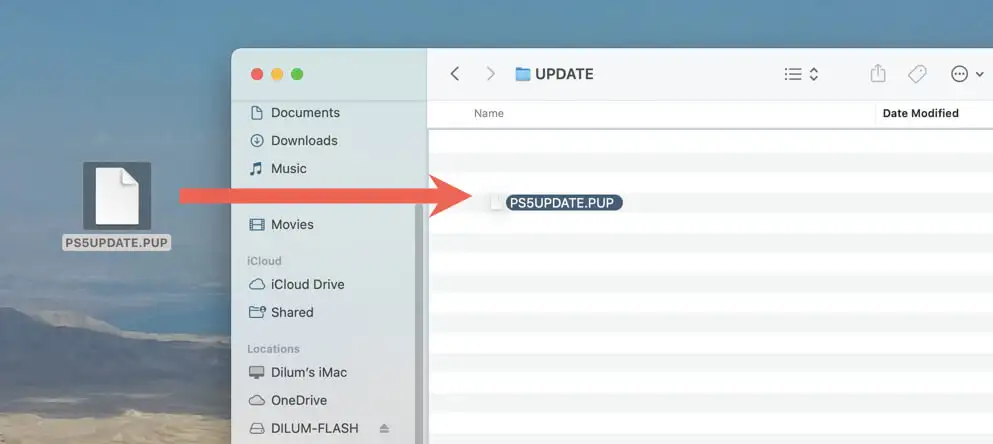
- Conecta la unidad USB a tu PS5.
- Visita el menú de configuración de la PS5 y selecciona Sistema .
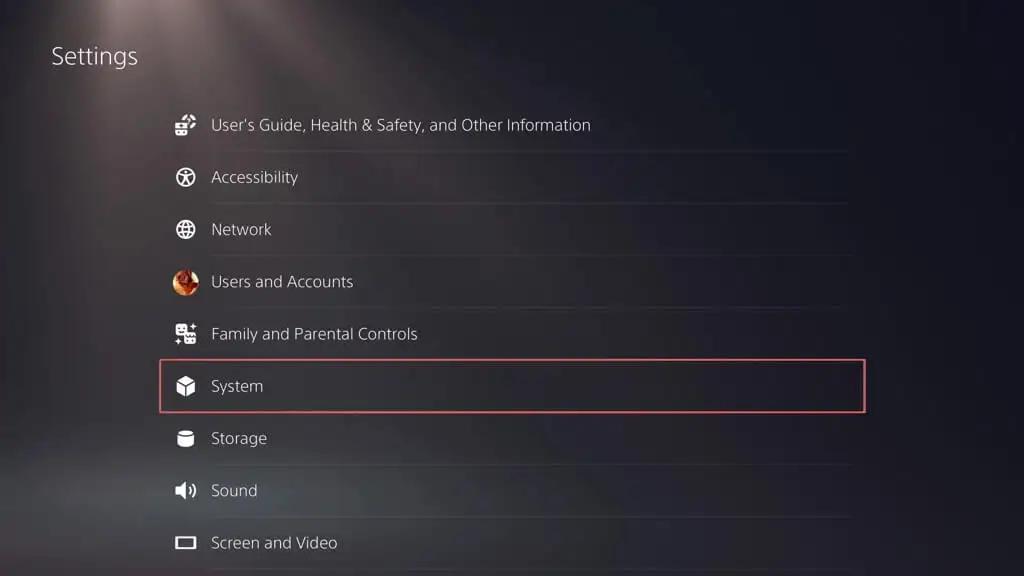
- Seleccione el software del sistema > Configuración y actualización del software del sistema .
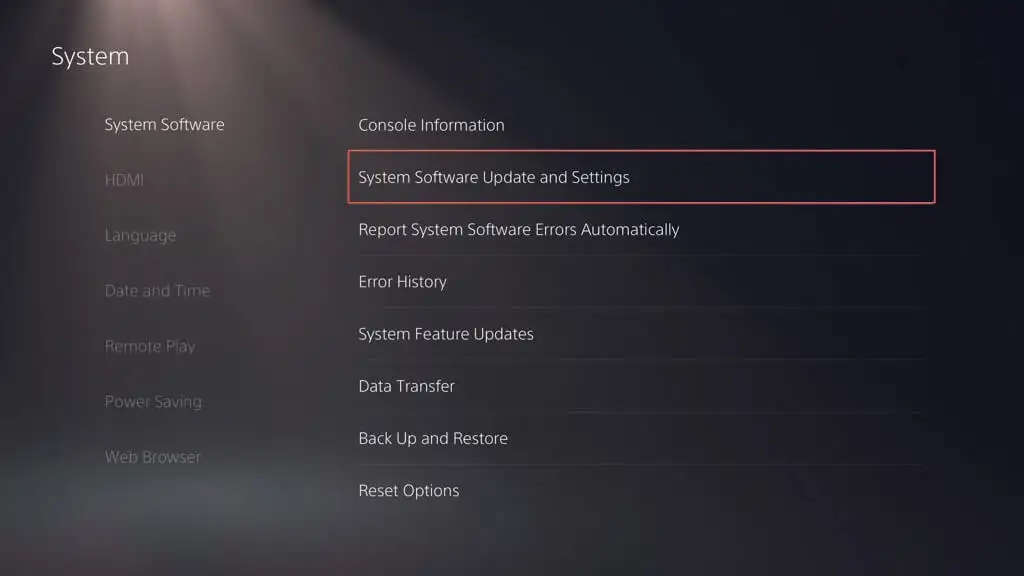
- Seleccione Actualizar software del sistema .
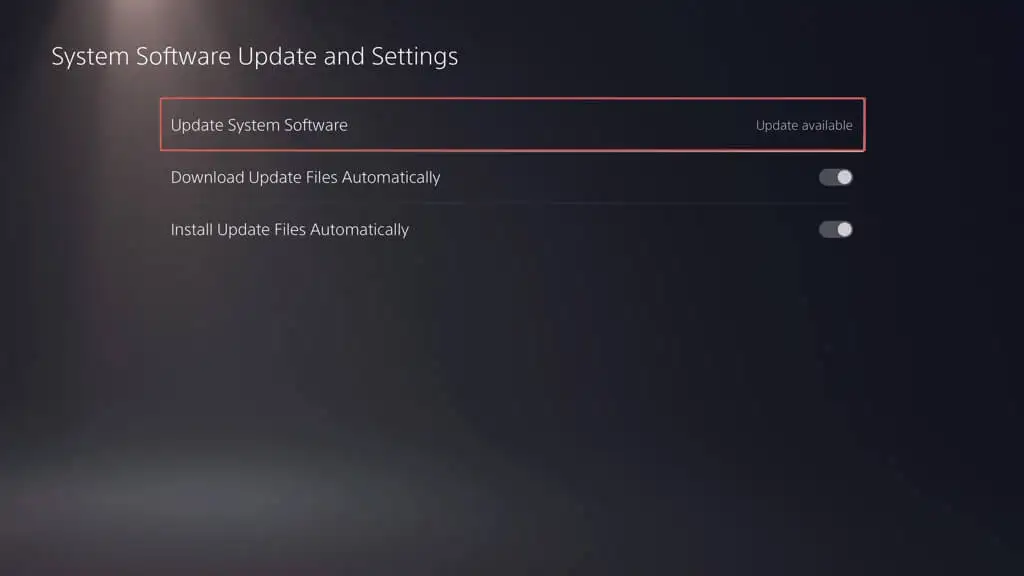
- Elija Actualizar mediante almacenamiento USB .
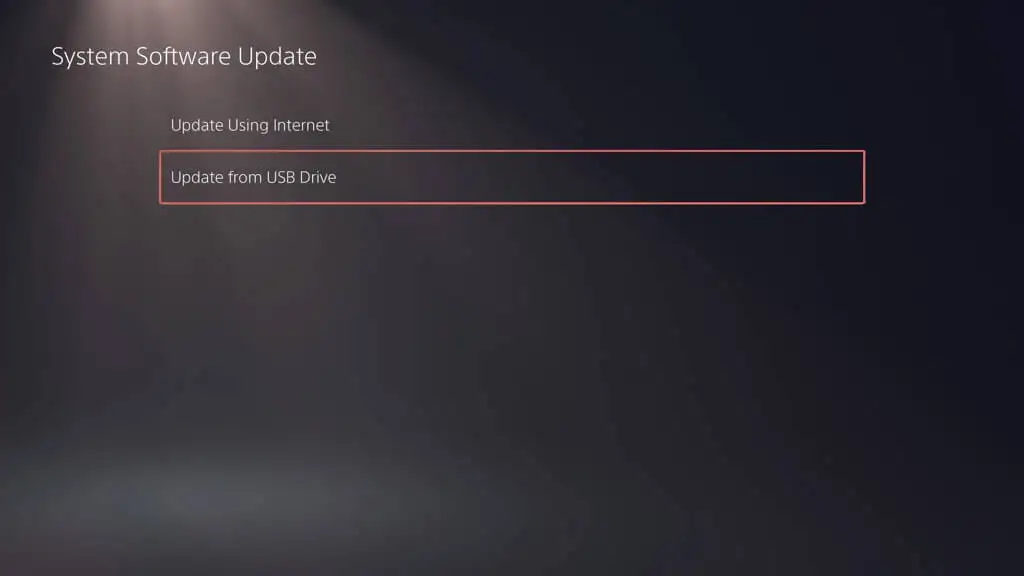
- Espere hasta que su PS5 termine de actualizarse a través de la unidad USB.
9. Actualice el software del sistema a través del modo seguro
Si ha intentado todo y aún no puede actualizar el software del sistema de su PS5, es hora de usar el modo seguro. Piense en el modo seguro como un modo de ayuda especial en la PS5 que solo carga lo que es necesario para ejecutar la consola. Lo bueno es que le permite actualizar el software del sistema en este estado simplificado, y podría ser justo lo que necesita para obtener una actualización problemática para continuar.
Para ingresar al modo seguro y actualizar una PS5:
- Apaga tu PS5.
- Mantenga presionado el botón de encendido para volver a encender la consola y suéltelo después del segundo pitido.
- Espere hasta que su PS5 arranque en modo seguro.
- Conecte su controlador a través de USB y presione el botón PS en el controlador DualSense.
- Seleccione Actualizar software del sistema .
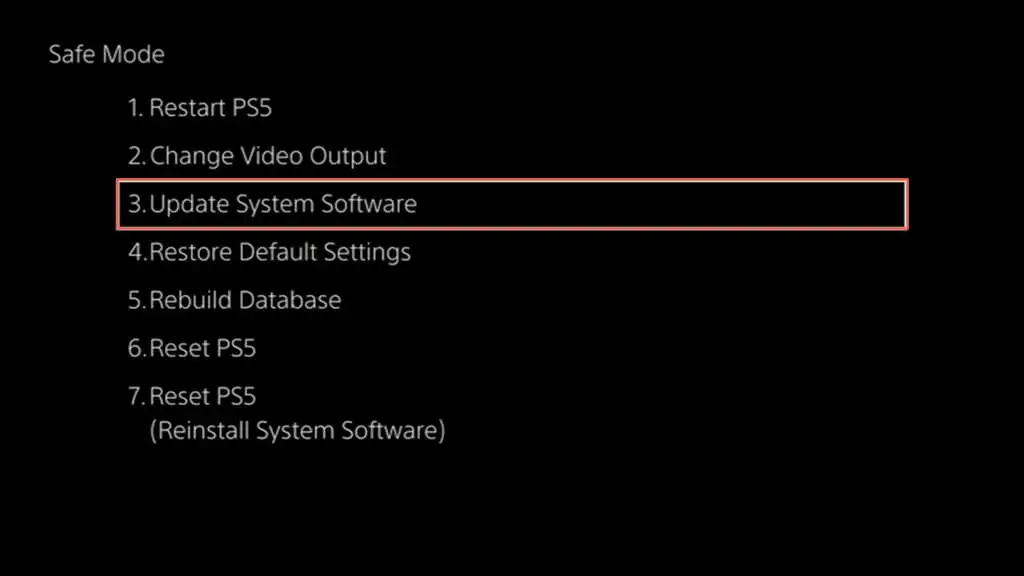
También puede actualizar su PS5 en modo seguro a través de USB.
- Descargue la última actualización del sitio web de PlayStation en una unidad USB (instrucciones en la sección anterior).
- Ingrese al modo seguro en su PS5.
- Seleccione Actualizar software del sistema y elija Actualizar desde dispositivo de almacenamiento USB .
10. Restablece la configuración de tu PS5
Si nada ha funcionado hasta ahora, es hora de restablecer la configuración de su PS5 a los valores predeterminados de fábrica. Esto le da a su PS5 un nuevo comienzo, sin eliminar ningún dato, y soluciona los problemas causados por configuraciones corruptas. Así es cómo:
- Visita el menú de configuración de tu PS5.
- Seleccione Sistema .
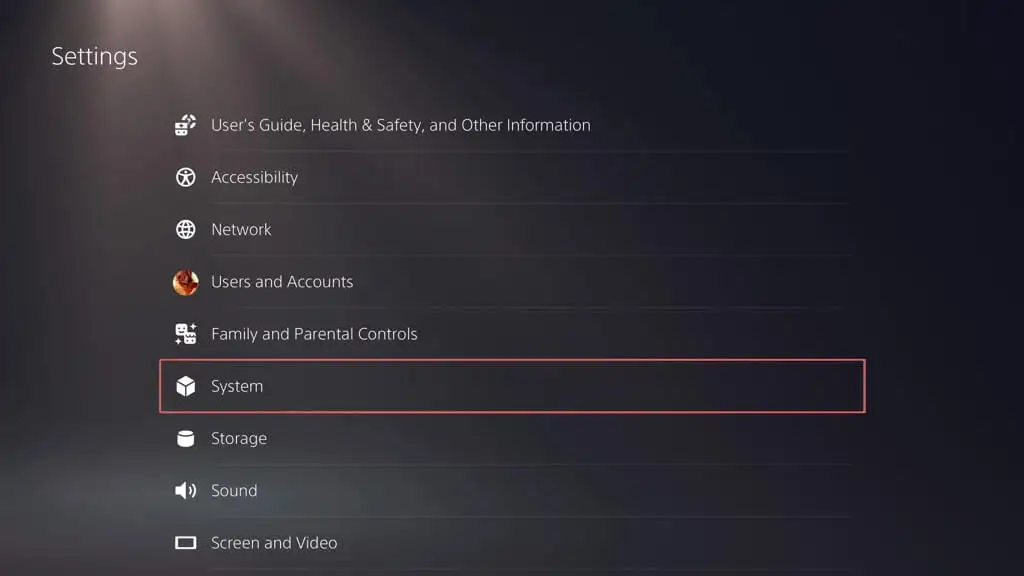
- Vaya a Software del sistema > Opciones de restablecimiento .
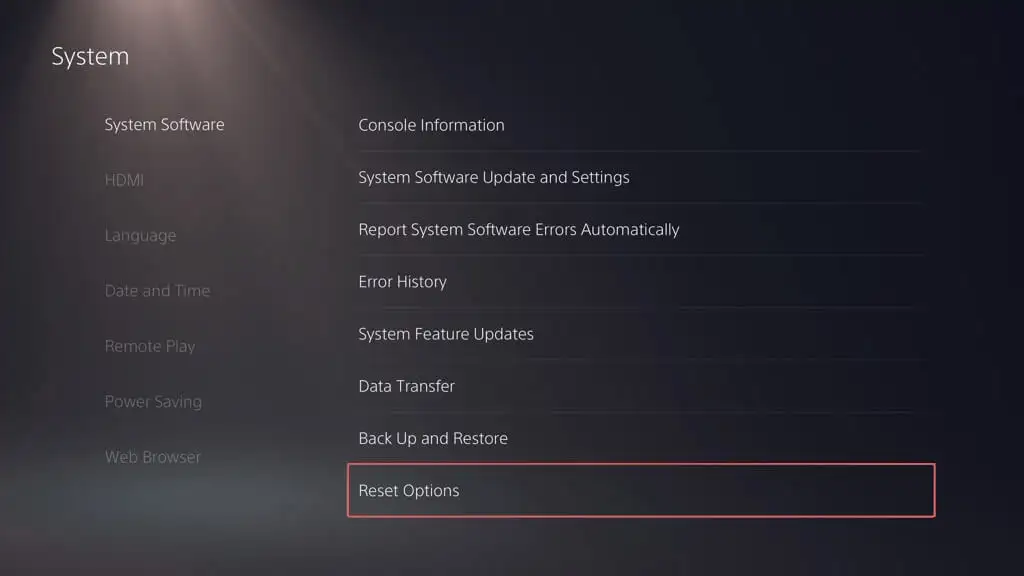
- Seleccione Restaurar configuración predeterminada .
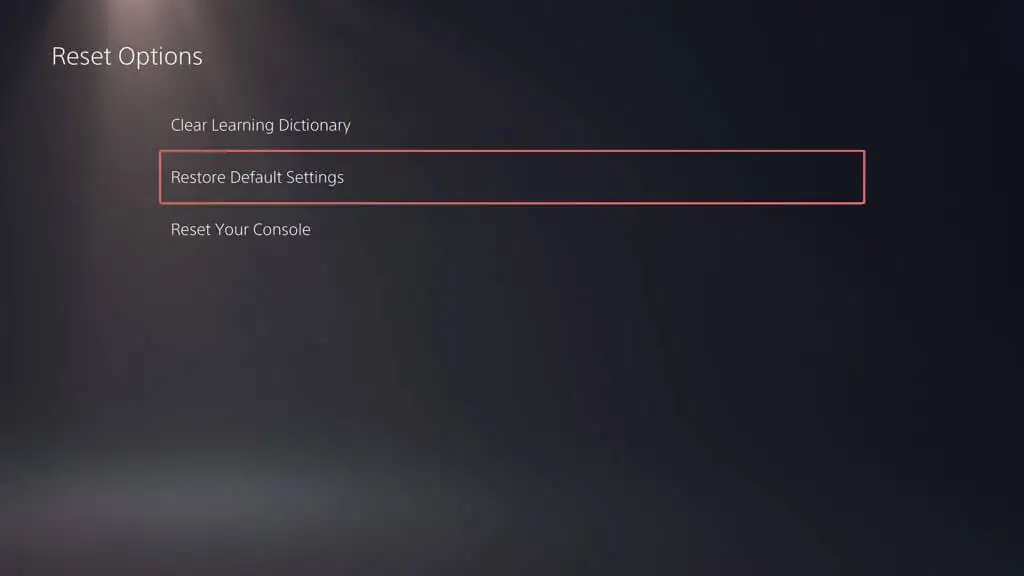
Si las actualizaciones del software del sistema continúan fallando, su única opción restante es borrar todos los datos y restablecer la configuración de fábrica de su PS5.
Ha actualizado con éxito el software del sistema de su PS5
Mantener actualizado el software y el firmware del sistema de su Sony PS5 es fundamental para maximizar su experiencia de juego. Los problemas relacionados con la actualización ocurren en algún momento u otro, pero con la solución de problemas estándar, debería poder resolver las cosas (en la mayoría de los casos, razonablemente rápido). Desde volver a intentar la descarga hasta verificar su conexión a Internet, usar el Modo seguro o incluso actualizar a través de una PC o Mac, hay varias formas de superar estos obstáculos.
