Cómo cambiar las asociaciones de archivos en Windows 10
Publicado: 2021-08-19Microsoft usa asociaciones de archivos para establecer programas predeterminados para abrir diferentes tipos de archivos en todos sus sistemas operativos. Como resultado, cuando abre un archivo, ya sea texto, imagen o documento, en su PC con Windows, automáticamente abre ese archivo en un programa compatible.
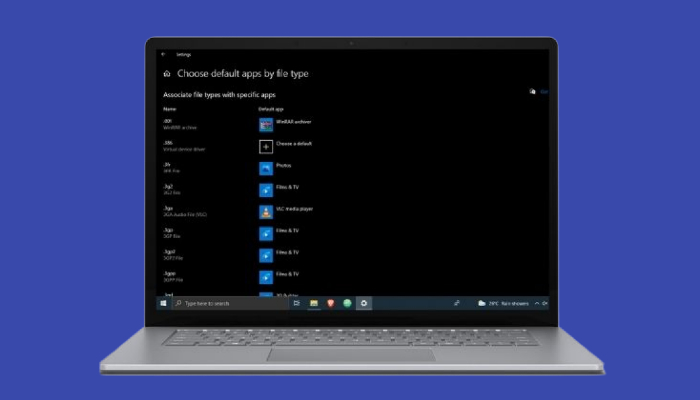
Si bien las asociaciones de archivos predeterminadas funcionan bastante bien, hay ocasiones en las que es posible que desee reemplazarlas con programas de terceros.
En esta guía, veremos más de cerca las asociaciones de archivos de Windows y compartiremos los diferentes métodos que puede usar para cambiar las asociaciones de archivos en Windows 10.
Tabla de contenido
¿Qué es la asociación de archivos de Windows?
La asociación de archivos es un componente esencial de un sistema operativo que asocia diferentes tipos de archivos admitidos en su sistema con aplicaciones compatibles, por lo que no tiene que seleccionar manualmente el programa adecuado para un archivo cada vez que desea abrirlo.
Todos los principales sistemas operativos (Linux, macOS y Windows) tienen su forma de implementar asociaciones de tipos de archivos. Hablando de Windows, en particular, el sistema operativo usa el verbo "abrir" para invocar el programa asociado para un tipo de archivo y presentarlo al usuario para realizar una edición o alguna otra acción.
Todas las asociaciones de archivos en Windows 10 se almacenan como conjuntos de verbos en el Registro de Windows y puede cambiar estas asociaciones según sus preferencias.
Determinación de asociaciones de archivos de un tipo de archivo
Antes de saltar y comenzar a cambiar el programa predeterminado en su sistema, primero debe determinar la asociación actual para el tipo de archivo cuya aplicación predeterminada desea cambiar.
Para determinar las asociaciones de archivos de un tipo de archivo, abra el Explorador de archivos y navegue hasta la carpeta que contiene los archivos del tipo de archivo que desea modificar.
Por ejemplo, si desea averiguar la asociación de archivos predeterminada para el tipo de archivo .txt, vaya a una carpeta que contenga archivos de texto (.txt).
A continuación, haga clic derecho en un archivo y seleccione Propiedades en el menú. En la ventana Propiedades , verifique los valores con los campos Tipo de archivo y Se abre con . Tipo de archivo , como su propio nombre indica, te indica el tipo de archivo y su extensión. En nuestro ejemplo, es Documento de texto .
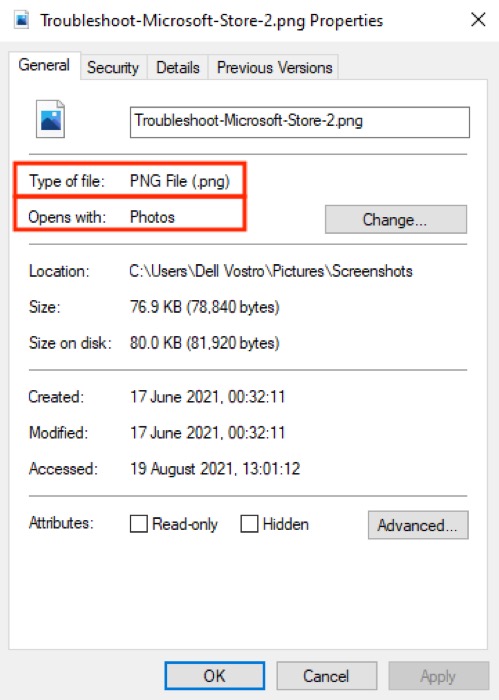
Por otro lado, Abre con identifica el programa o aplicación actual asignado para abrir el archivo seleccionado. En nuestro caso, este es el Bloc de notas.
Cómo cambiar las asociaciones de archivos en Windows 10
Microsoft ofrece tres formas de cambiar las asociaciones de tipos de archivos en Windows 10, cada una con sus propias ventajas y alcance de uso.
1. Cambio de asociaciones de archivos usando Abrir con
Si ha sido usuario de Windows durante algún tiempo, probablemente ya conozca el método Abrir con: es la forma más fácil de cambiar las asociaciones de archivos en Windows.
Siga los pasos a continuación para cambiar la asociación de archivos predeterminada utilizando Abrir con :
- Vaya a la carpeta que contiene los archivos cuya asociación desea cambiar.
- Haga clic con el botón derecho en un archivo, coloque el cursor sobre Abrir con y seleccione Elegir otra aplicación .
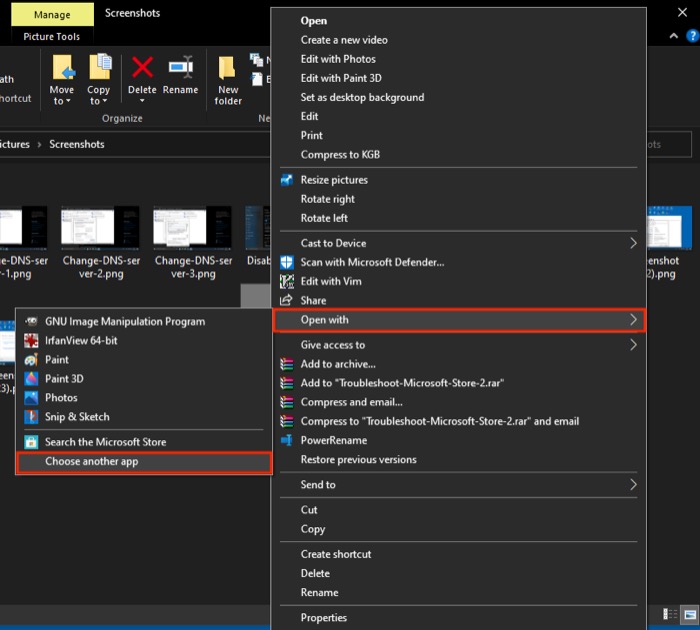
- En la ventana ¿Cómo desea abrir este archivo?, seleccione una aplicación de la lista.
- Marque la casilla de verificación junto a Usar siempre esta aplicación para abrir archivos .ext , donde .ext es la extensión del archivo que ha seleccionado.
Por ejemplo: .txt para archivos de texto, .jpg y .png para archivos de imagen.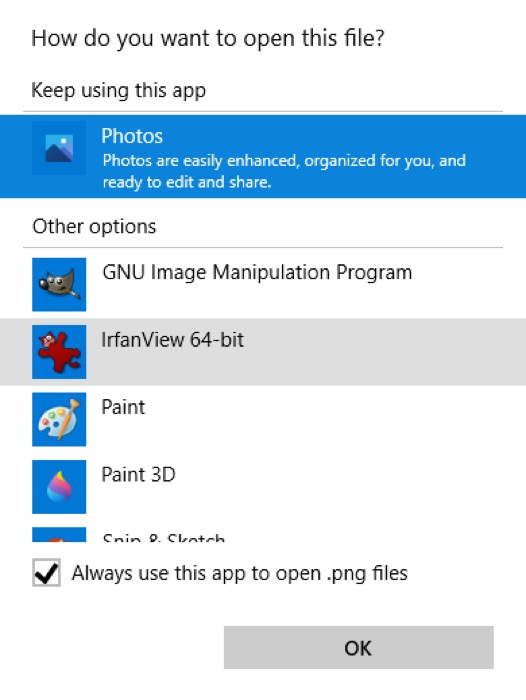
- Pulse Aceptar .
Si, por algún motivo, no ve el programa deseado en la lista, desplácese hacia abajo y seleccione Buscar otra aplicación en esta PC . Luego, use el Explorador de archivos para navegar a la ruta de instalación del programa que desea usar, selecciónelo y presione Aceptar .
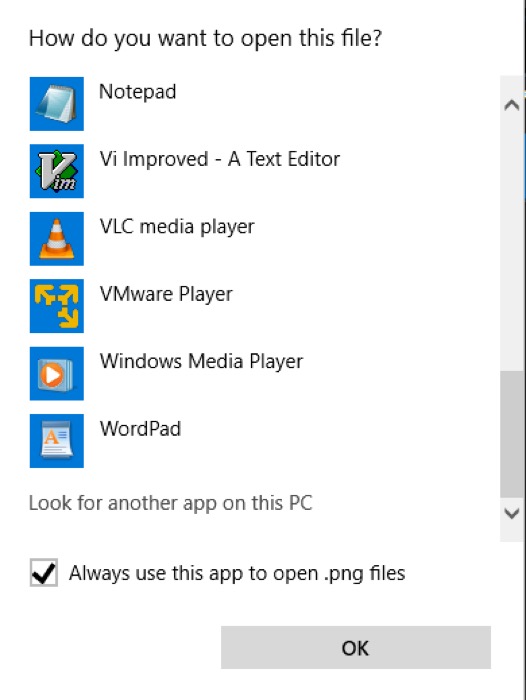
2. Cambio de asociaciones de archivos mediante la configuración
La configuración de Windows 10 ofrece una forma más granular de administrar las asociaciones de archivos en su PC. Le presenta todos los diferentes tipos de archivos en uso para que pueda cambiar sus programas predeterminados con facilidad. Además, también tiene la posibilidad de cambiar las aplicaciones predeterminadas para correo electrónico, música, mapas y navegación web, entre otras.
Para cambiar las asociaciones de archivos desde Configuración , siga los siguientes pasos:
- Presiona el atajo de teclado Windows + I para abrir la Configuración . Aquí, ve a Aplicaciones > Aplicaciones predeterminadas .
- Desplácese hacia abajo y seleccione Elegir aplicaciones predeterminadas por tipo de archivo .
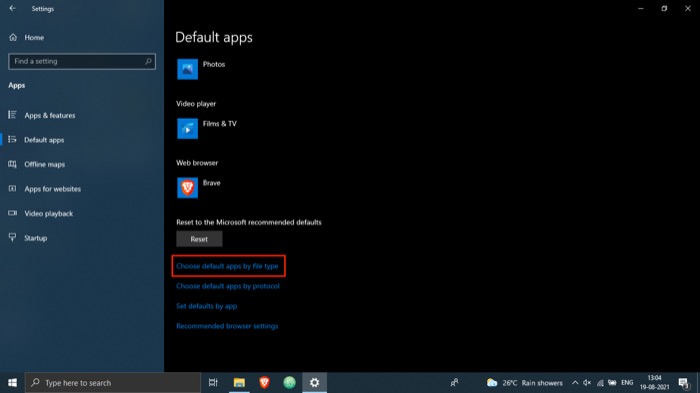
- En la lista de asociaciones de archivos, toque la aplicación correspondiente a la extensión del tipo de archivo que desea modificar.
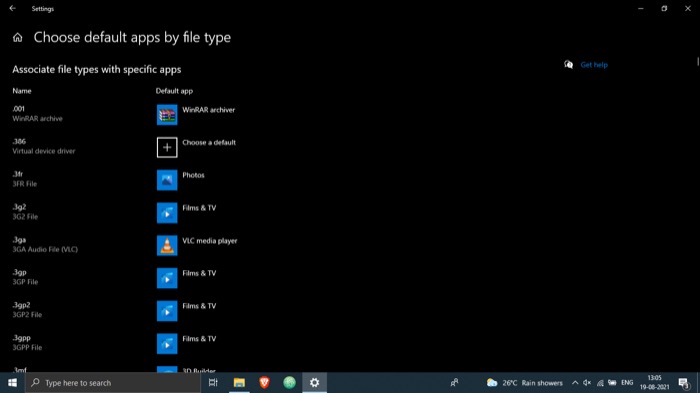
- Haga clic en un programa de la lista que desee utilizar para abrir este tipo de archivo.
Con este método, también puede elegir las opciones Elegir aplicaciones predeterminadas por protocolo y Establecer valores predeterminados por aplicación en el paso 2. Mientras que el primero le permite elegir el programa predeterminado para acciones o enlaces, el segundo le permite administrar un programa completo (archivo asociado). tipos y protocolos).

3. Cambio de asociaciones de archivos mediante el símbolo del sistema
Aunque los dos métodos que hemos enumerado hasta ahora funcionan, si desea una forma rápida y eficiente de cambiar las asociaciones de archivos en su computadora, debería considerar usar el símbolo del sistema.
Para usar el símbolo del sistema para cambiar las asociaciones de archivos, siga estos pasos:
- Presione el atajo de Windows + X para abrir el Menú de usuarios avanzados y seleccione Símbolo del sistema (Administrador) en el menú. [Haga clic en Sí en la ventana Control de cuentas de usuario .]
- En la ventana CMD, escriba assoc seguido de la extensión de archivo cuyo programa predeterminado desea determinar y presione Entrar . Por ejemplo, para conocer la asociación predeterminada para archivos .txt, ejecute:
assoc .txt - Ejecute su comando en la siguiente sintaxis para cambiar las asociaciones de archivos:
assoc file_extension="path_to_program"Por ejemplo, para configurar el Bloc de notas como programa predeterminado para archivos .txt, ejecute:
assoc .txt="C:\Program Files\Windows\System32\notepad.exe" - Finalmente, verifique los cambios usando la siguiente sintaxis:
assoc file_extension
P.ej:
assoc .txt
Si la salida devuelve el Bloc de notas o el nombre de la aplicación que configuró para ese tipo de archivo, ha cambiado correctamente su asociación de archivos. En caso de que no sea así, vuelve a realizar los pasos.
Restablecimiento de asociaciones de archivos en Windows 10
Si ha configurado mal las asociaciones de archivos, puede restablecerlas para cambiar sus asociaciones de archivos a las aplicaciones predeterminadas. Siga los pasos a continuación para restablecer los valores predeterminados de la aplicación en Windows 10.
- Presiona el atajo de Windows + I para abrir Configuración .
- Seleccione Aplicaciones y elija Aplicaciones predeterminadas en el menú de la izquierda.
- Desplácese hacia abajo y presione el botón Restablecer debajo de Restablecer los valores predeterminados recomendados por Microsoft .
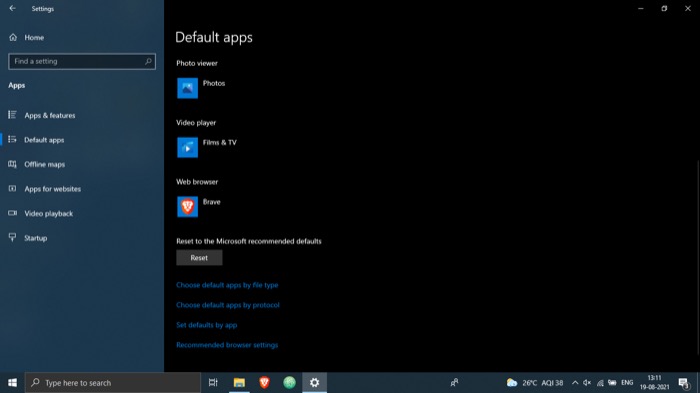
Cambio exitoso de asociaciones de archivos de Windows 10
Con esta guía, puede cambiar fácilmente las asociaciones de archivos para diferentes tipos de archivos en su PC con Windows 10 y ejecutarlos con sus programas de terceros preferidos.
Aunque los tres métodos que hemos mencionado anteriormente harán su trabajo, el segundo método ofrece un enfoque más completo para cambiar las asociaciones de archivos que los otros dos métodos. Además, dado que le presenta la lista completa de diferentes tipos de archivos y sus aplicaciones predeterminadas asociadas, puede administrar casi todas las extensiones de archivos con facilidad en un solo lugar.
Es importante tener en cuenta que las asociaciones de tipos de archivos tienden a restablecerse a sus valores predeterminados al actualizar el software, por lo que es posible que deba repasar todo el proceso nuevamente. Alternativamente, puede realizar una copia de seguridad de sus asociaciones de archivos y restaurarla después de actualizar su sistema para evitar molestias.
Preguntas frecuentes sobre cómo cambiar las asociaciones de archivos de Windows 10
1. ¿Cómo veo las asociaciones de archivos en Windows 10?
Para ver las asociaciones de archivos en Windows 10, abra el Explorador de archivos y navegue hasta la carpeta que contiene los archivos del tipo de archivo que desea modificar. A continuación, haga clic derecho en un archivo y seleccione Propiedades en el menú. En la ventana Propiedades, verifique los valores con los campos Tipo de archivo y Se abre con .
Alternativamente, vaya a Configuración ( Windows + I ) > Aplicaciones > Aplicaciones predeterminadas . Aquí, toque Elegir aplicaciones predeterminadas por tipo de archivo para ver la lista completa de asociaciones de tipo de archivo en su PC con Windows 10.
2. ¿Cómo cambio las asociaciones predeterminadas en Windows 10?
Como mencionamos anteriormente en la publicación, hay tres formas de cambiar las asociaciones de archivos predeterminadas en Windows 10: Abrir con , Configuración y Símbolo del sistema . Entonces, dependiendo de sus requisitos y caso de uso, puede elegir cualquiera de estos métodos y seguir los pasos anteriores para cambiar las asociaciones de tipo de archivo predeterminadas en su computadora.
3. ¿Cómo elimino una asociación de archivos en Windows 10?
La forma más fácil de eliminar una asociación de archivos en Windows 10 es restablecer los valores predeterminados de la aplicación a los valores predeterminados recomendados por Microsoft. Para ello, ve a Configuración ( Windows + I ) y navega hasta Aplicaciones > Aplicaciones predeterminadas . En esta página, desplácese hacia abajo y presione el botón Restablecer debajo de Restablecer los valores predeterminados recomendados por Microsoft .
4. ¿Cómo cambiar qué programa abre un archivo en Windows 10?
Cambiar qué programa abre un archivo en Windows 10 requiere que cambie sus asociaciones de archivos predeterminadas. Y como ya mencionamos, puede realizar esta operación de tres maneras diferentes, cuyos pasos se enumeran anteriormente.
