Cómo cambiar los permisos de archivo en Mac y controlar el acceso a sus archivos y directorios
Publicado: 2021-07-14Un sistema de archivos proporciona atributos para archivos y directorios en un sistema operativo para ayudarlo a determinar qué usuarios de su computadora pueden leer, modificar o ejecutar el contenido de sus archivos y directorios.

La mayoría de los sistemas operativos utilizan los permisos Unix tradicionales o los permisos ACL (Listas de control de acceso) para controlar el acceso a archivos y directorios.
Hablando de macOS, el sistema operativo usa Apple File System (APFS) en la versión 10.3 y posteriores. Dado que APFS admite los permisos tradicionales de Unix, le brinda la posibilidad de cambiar los permisos de archivos y directorios en su Mac para diferentes usuarios y grupos.
Entonces, si desea cambiar los permisos de los usuarios en su Mac para limitar su acceso a los archivos y directorios del sistema, esta guía debería ayudarlo.
Tabla de contenido
Descripción de los permisos de archivo de macOS
Para empezar, primero echemos un vistazo a los permisos de archivos y directorios que ofrece macOS. Habiendo derivado del sistema operativo Unix, macOS es compatible con el conjunto de permisos de Unix, que incluye los siguientes permisos:
- Leer: otorga la capacidad de leer un archivo. Cuando se usa con directorios, este permiso brinda la capacidad de ver el nombre de un directorio; pero no su contenido.
- Escribir: otorga la capacidad de modificar un archivo. Para los directorios, funciona al ofrecer la capacidad de modificar las entradas en un directorio para permitir la creación, el cambio de nombre y la eliminación de archivos.
- Ejecutar: otorga la capacidad de ejecutar un archivo (de programa). Cuando se establece para directorios, permite el acceso al contenido de un directorio (subdirectorios y archivos) y proporciona la función de búsqueda para acceder al contenido de un archivo, siempre que el archivo también tenga permiso de lectura.
macOS le permite administrar estos permisos para tres clases en su Mac, a saber, usuario , grupo y otros . De estos, la clase de usuario es el creador/propietario de un archivo, mientras que el grupo representa un conjunto de diferentes usuarios en un sistema que comparten los mismos privilegios, y los demás se refieren a usuarios que no son propietarios ni miembros de ningún grupo. .
Ahora, dependiendo de si prefiere la GUI (interfaz gráfica de usuario) o la CLI (interfaz de línea de comandos), puede usar Finder o Terminal para cambiar los permisos de archivo en Mac.
Cambiar permisos de archivo en Mac usando Finder
Finder ofrece una de las formas más fáciles de cambiar los permisos de archivos y directorios (o permisos de carpetas) en Mac. Entonces, si es nuevo en macOS y no se siente cómodo usando la Terminal, puede modificar los permisos con Finder.
Aquí hay un desglose de los diferentes permisos de archivos y directorios en Mac y cómo funcionan en Finder:
- Leer y escribir: permite a un usuario abrir un archivo o directorio y modificarlo.
- Solo lectura: permite a un usuario abrir un archivo o directorio, pero no realizar cambios en él.
- Solo escritura (Drop Box): permite que un usuario solo guarde elementos en el Drop Box, que es una carpeta dentro de la carpeta Pública.
- Sin acceso: bloquea el acceso completo al archivo o directorio.
Ahora, una vez que tenga una idea sobre estos permisos, puede continuar con los pasos a continuación para configurar los permisos de archivo en Mac usando Finder. Sin embargo, tenga en cuenta que debe ser el administrador del sistema para poder cambiar los permisos de archivo para diferentes usuarios en su sistema.
- Abra Finder y navegue hasta el archivo o directorio cuyo permiso desea modificar.
- Haga clic derecho en un archivo/directorio y seleccione la opción Obtener información del menú contextual para obtener una lista de todas las cuentas y grupos de usuarios en su Mac con su categoría de privilegio.
- En la ventana de información , desplácese hacia abajo hasta la sección Compartir y permisos para ver quién tiene qué privilegios.
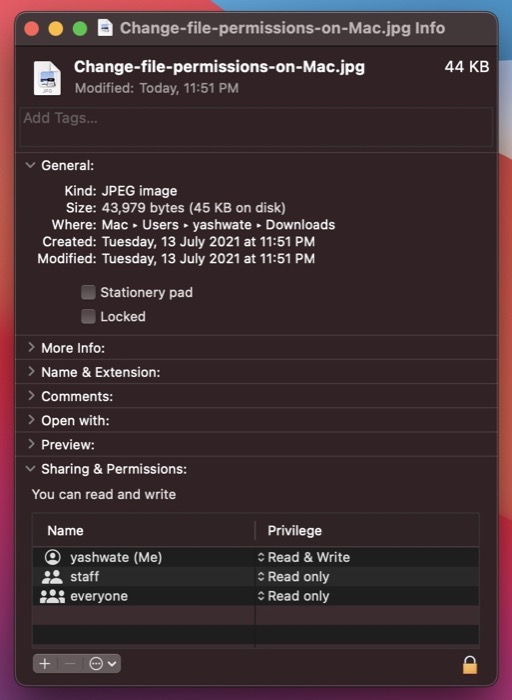
- Toque el ícono del candado en la parte inferior derecha e ingrese la contraseña de administrador para desbloquear el acceso a las modificaciones de permisos.
- Según los privilegios de la clase que desee modificar, selecciónelos en Nombre , toque el botón de flecha junto a él en la pestaña Privilegios y seleccione un tipo de permiso en el menú emergente.
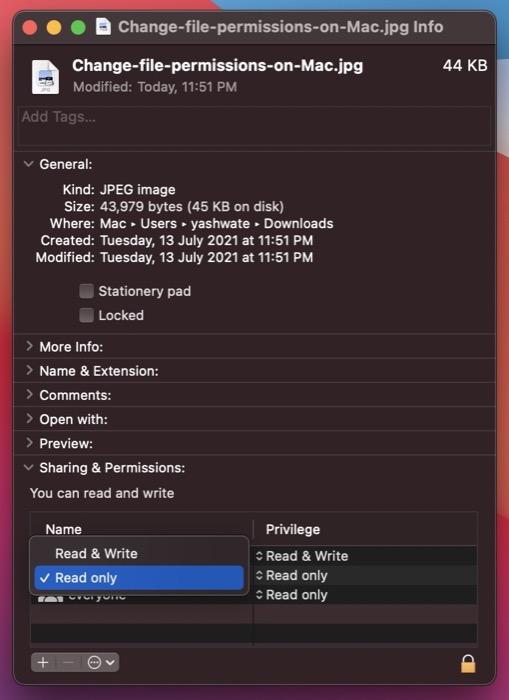
Si desea establecer permisos para un nuevo usuario en su Mac que no aparece en Compartir y permisos , haga clic en el botón más y toque Nueva persona . En el siguiente cuadro de diálogo, proporcione un nombre de usuario y una contraseña, y toque Crear cuenta . Una vez agregado, selecciónelo en el menú de usuario y haga clic en el botón Seleccionar . De ahora en adelante, puede establecer la configuración de permisos siguiendo los pasos anteriores.
Tan pronto como haya terminado de configurar los permisos, vuelva a hacer clic en el icono de candado para bloquear la modificación de permisos y cierre la ventana de información .
Si accidentalmente estropeó algunos permisos, puede deshacerlos haciendo clic en el botón del menú emergente de acción (o menú de tres puntos) y presionando Revertir cambios .

Cambiar permisos de archivo en Mac usando Terminal
A diferencia de Finder, usar la Terminal para cambiar los permisos de archivos y directorios es un poco complejo. Requiere familiaridad con los comandos de la Terminal y una comprensión de la representación alfabética y numérica (o notaciones de permisos octales) de los permisos de archivo para poder utilizarlos de manera efectiva.
Sin embargo, una vez que esté familiarizado con él, puede aprovechar el control granular sobre los permisos que ofrece para cambiar los permisos de archivos y directorios de manera eficiente.
Aquí hay una introducción para que se familiarice con las representaciones de permisos alfabéticos y numéricos.
En los permisos de archivo de Unix, el conjunto de permisos consta de once caracteres. Entre estos, el primer carácter identifica si el elemento es un archivo o un directorio; los siguientes nueve caracteres identifican los permisos; el carácter final indica si el artículo lleva atributos extendidos.
Hablando de su representación, el primer carácter siempre es un guión ( - ) o una letra ( d ), donde el guión representa un archivo mientras que la d significa un directorio.
Los siguientes nueve caracteres del conjunto se dividen en tres grupos/clases: usuario, grupo y otros. Cada uno de estos grupos consta de tres caracteres que están ocupados por cualquiera de los siguientes caracteres: – (sin permiso), r (leer), w (escribir) y x (ejecutar).
Cuando se juntan, estos caracteres forman los siguientes permisos:
- — representa la ausencia de permisos de lectura, escritura y ejecución.
- r– muestra solo permiso de lectura.
- rw- significa que el archivo solo se puede leer y escribir.
- rwx significa que el archivo se puede leer, escribir y ejecutar.
- rx significa que el archivo solo se puede leer y ejecutar.
Por otro lado, la representación numérica de los permisos reemplaza los caracteres anteriores por números. Implica usar un total de ocho números, y esto es lo que representan:
- 0 – sin permisos
- 1 – ejecutar
- 2 – escribir
- 3 – ejecutar y escribir
- 4 – leer
- 5 – leer y ejecutar
- 6 – leer y escribir
- 7 – leer, escribir y ejecutar
Finalmente, el último (undécimo) carácter en la notación de permiso es @ . Se llama atributo extendido y es único para archivos y directorios específicos en macOS.
Con los conceptos básicos fuera del camino, puede establecer permisos de archivos o directorios en Terminal con la ayuda de los siguientes pasos:
Abra la aplicación Terminal, ya sea a través de Spotlight Search ( comando + espacio ) o Finder > Aplicaciones > Terminal.app .
Navegue hasta el directorio o archivo cuyo permiso desea modificar. Para hacer esto, ejecute el comando ls para enumerar elementos (archivos y directorios) y cd para acceder a ellos.
Una vez que esté en el directorio deseado, use las siguientes sintaxis para ejecutar su comando:
Primero, identifiquemos los permisos actuales para un archivo o directorio ejecutando:
ls -al file_name
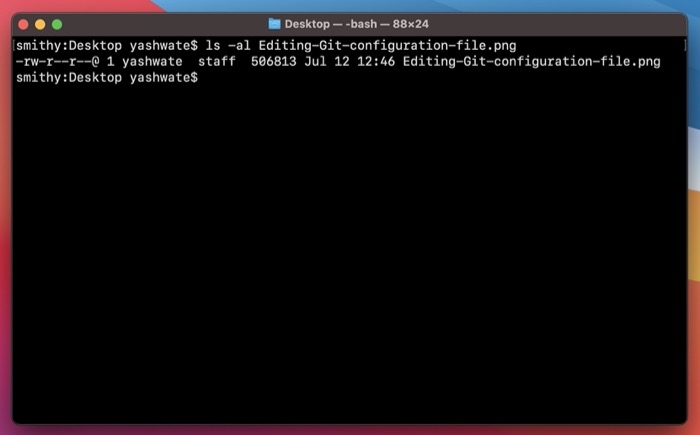
Para cambiar los permisos de lectura, escritura y ejecución para todas las clases (usuario, grupo y otros) de modo que el usuario tenga los tres privilegios, el grupo tenga permisos de lectura y escritura, y los demás solo obtengan permisos de lectura, debe usar chmod dominio. Las siguientes son las diferentes sintaxis sobre cómo usarlo:
chmod ugo+rwxrw-r-- file_name
En las notaciones de permisos octales, ejecutarías:
chmod 764 file_name
Si tiene problemas para convertir permisos de representación alfabética a representación numérica, puede obtener la ayuda de una calculadora chmod para una conversión rápida.
Para cuando desee proporcionar acceso de lectura y escritura a todas las clases:
chmod a+rw file_name
o
chmod 666 file_name
Cuando desee eliminar los permisos de ejecución para el grupo y otros, ejecute el siguiente comando en la ventana Terminal:
chmod ug-x file_name
o
chmod 766 file_name
Para habilitar los privilegios de lectura y escritura en varios archivos (del mismo tipo) en un directorio para todas las clases:
chmod a+rw *.txt
…donde la bandera a se usa para apuntar a los permisos de usuario para las tres clases: usuario, grupo y otros.
o
chmod 666 *.txt
Por supuesto, estos son solo algunos casos de uso en los que puede usar la Terminal para cambiar los permisos de archivos en Mac, y hay una gran cantidad de otros escenarios en los que puede ser útil. Y, los ejemplos anteriores deberían ayudarlo a comprender y establecer permisos para sus archivos y directorios en tales casos de manera mucho más eficiente.
Cambiar con éxito los permisos de archivo en Mac
Si ha seguido la guía de cerca, debe comprender los diversos permisos de archivos y directorios en macOS. Y posteriormente, dependiendo de lo que prefiera (interfaz gráfica o basada en comandos), debería poder elegir un método en consecuencia para cambiar los permisos de archivo en su Mac.
