3 métodos para cambiar la imagen de perfil de Gmail
Publicado: 2022-02-13Es muy fácil cambiar la imagen de perfil de Gmail . Este tutorial le dirá 3 formas fáciles de cambiar la imagen de perfil de Gmail en el escritorio y en el móvil Android.
Tabla de contenido
¿Qué es Gmail?
Gmail (pronunciado como Gee-mail) es un servicio de correo electrónico gratuito basado en la Web que actualmente está siendo probado en la organización Google y que brinda a sus usuarios un gigabyte de almacenamiento para mensajes y brinda la capacidad de buscar mensajes específicos. Los usuarios pueden acceder a su cuenta de Gmail en la web y usar algunos programas de terceros que sincronizan el contenido del correo electrónico a través de los protocolos POP o IMAP.
Los usuarios pueden recibir correos electrónicos de hasta 50 megabytes de tamaño, incluidos los archivos adjuntos, mientras que pueden enviar correos electrónicos de hasta 25 megabytes. Para enviar archivos más grandes, los usuarios pueden insertar archivos de Google Drive en el mensaje.
El programa Gmail también organiza automáticamente los mensajes relacionados sucesivamente en un hilo de conversación. Los servidores de correo de Google escanean automáticamente los correos electrónicos para múltiples propósitos, incluso para filtrar spam y malware, y para agregar anuncios sensibles al contexto junto a los correos electrónicos.
¿Por qué cambiar la foto de perfil de Gmail?
Puede haber muchas razones por las que necesita cambiar su imagen de perfil de Gmail. Solo desea mostrar su foto de aspecto profesional con su Gmail de trabajo, ya que puede estar tratando con varios clientes y es muy fácil para ellos identificarlo en el entorno de trabajo.
Cualesquiera que sean las razones detrás, estamos aquí para ayudarlo a actualizar su imagen de Gmail en solo unos pocos pasos rápidos en minutos.
Su imagen de perfil se utilizará para identificar su cuenta en listas de contactos, chat, libretas de direcciones y para enviar correos electrónicos. Puede configurar y editar su imagen de perfil de Gmail muy fácilmente con los siguientes pasos.
Si aún no tiene una cuenta de Gmail, lea mi tutorial sobre cómo crear una nueva cuenta de Gmail y cómo enviar su primer correo usando Gmail.
3 métodos para cambiar la imagen de perfil de Gmail
1. ¿Cómo cambiar la imagen de perfil de Gmail en el sitio web de escritorio?
Videotutorial:
Cambiar la imagen de perfil de Gmail en un sitio web de escritorio es un proceso muy sencillo. Compruébalo viendo un tutorial rápido o simplemente sigue los pasos que se mencionan después.
Este método es un procedimiento algo largo. Pero tendrá algunas opciones más. Si desea un método rápido, omita este método y lea el segundo método.
A continuación se muestran los pasos para cambiar su foto a través del sitio web de escritorio de Gmail.
Primero, abra su computadora e inicie sesión en su cuenta de Gmail Gmail a través de su navegador.
En la esquina superior derecha, haga clic en el icono 'Configuración'.
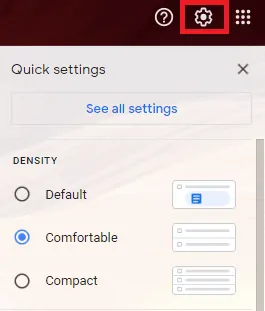
Después de abrir la ventana emergente, puede ver la Configuración rápida y un botón que muestra "Ver todas las configuraciones".
Haga clic en 'Ver todas las configuraciones' que mostrará una ventana con todas las configuraciones disponibles en Gmail.
Ahora haga clic en la pestaña 'Cuentas e importación' del menú principal.
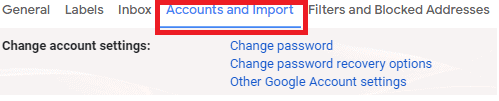
Seleccione la opción 'Otras configuraciones de cuenta de Google'.

Te llevará a la ventana de información de tu cuenta.
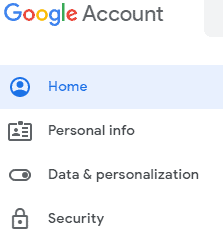
Aquí puede ver la información personal, su almacenamiento y la configuración de sus datos.
Haga clic en la opción ' Información personal ' del menú de la izquierda.
Mostrará la información de su perfil.
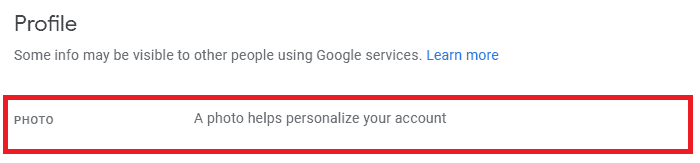
Ahora puede ver la etiqueta FOTO con texto al lado como 'Agregue una foto para personalizar su cuenta'.
Haga clic en el icono del círculo para agregar una foto como desee.
Se abrirá una ventana emergente con la pestaña Subir fotos y la pestaña Tus fotos.

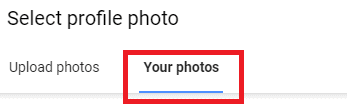
La pestaña 'Tus fotos' mostrará las fotos de tu cuenta de Gmail que ya agregaste.
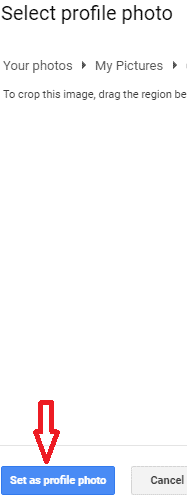
Puede elegir cualquier foto y mostrará el botón 'Establecer como foto de perfil'. Tu foto de perfil ha sido actualizada con éxito.
A veces, suponga que si su imagen aún no se muestra actualizada, entonces actualiza la página o cierra la sesión y vuelve a iniciar sesión en su cuenta de Gmail.
La pestaña 'Subir fotos' te permitirá elegir la foto de tu computadora y actualizar/cambiar la foto de perfil.
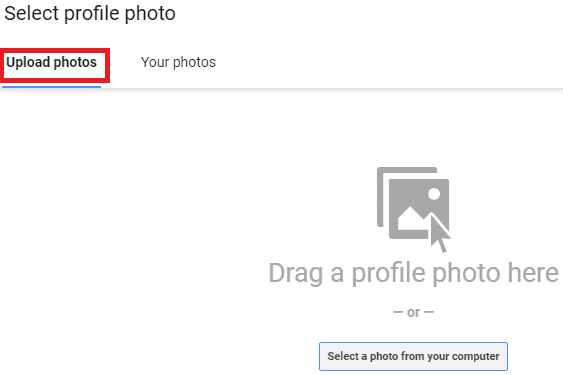
- Relacionado: 5 métodos para enviar imágenes por correo electrónico usando Gmail
- Guía sencilla para cambiar la contraseña de Gmail
2. ¿Cómo cambiar la imagen de perfil de Gmail sin configuración?
Puede editar la imagen de perfil incluso sin entrar en Configuración .
Haga clic en su imagen en la esquina superior derecha. Verá la opción Cambiar en su imagen que se muestra en la siguiente captura de pantalla.
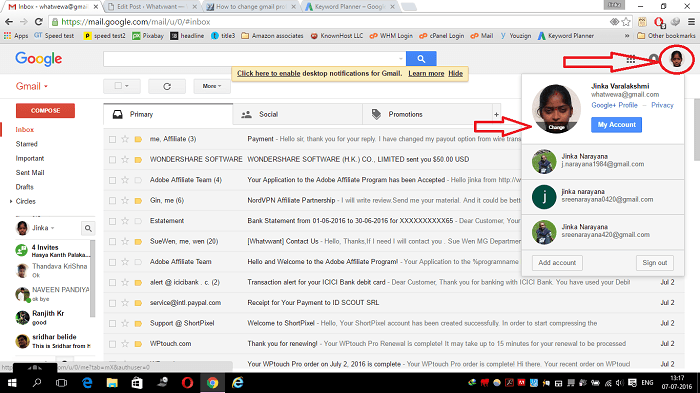
Simplemente haga clic en la opción Cambiar, verá una ventana donde puede cargar su nueva imagen desde la computadora.
3. ¿Cómo cambiar la foto de perfil de Gmail en Android?

Es posible cambiar la imagen de perfil de Gmail en un teléfono Android . Desafortunadamente, la aplicación de Gmail para Android no te da la opción de cambiar la foto de perfil. Pero aún así, hay una manera. Porque si cambia la imagen de perfil en cualquiera de los productos de Google, eso cambiará automáticamente su imagen de perfil de Gmail.
En esta sección, les mostraré cómo he cambiado mi foto de perfil de Gmail en un dispositivo móvil Android.
Tenía una foto bonita en mi móvil. Quería establecer esta foto como mi foto de perfil en Gmail. Así que abrí la aplicación Gmail en mi móvil Android, pero no pude encontrar la opción para cambiar la imagen de perfil. He abierto la aplicación Google Hangouts. afortunadamente encontré la opción de cambiar la foto de perfil en Hangouts. Cambié la foto en Hangouts, automáticamente cambió mi foto de perfil en Gmail y en todos los productos de Google. Ahora veamos cómo he cambiado la imagen de perfil de Gmail usando Hangouts.
1.Abra la aplicación Hangouts tocando el símbolo de la aplicación Hangouts en la lista de aplicaciones.
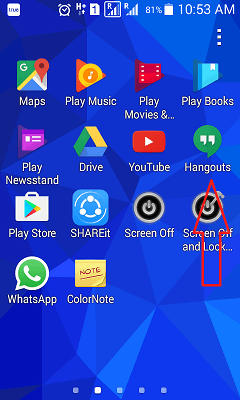
2.Toque el símbolo de tres líneas horizontales en la esquina superior izquierda.
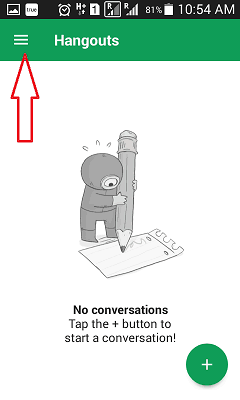
3.Seleccione Configuración . No necesita preocuparse Incluso si tiene más de una cuenta. Solo tienes que ir a Ajustes .
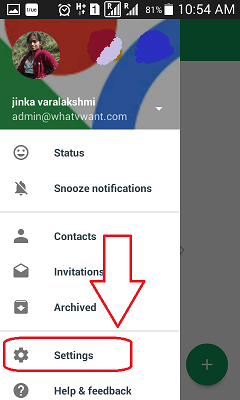
4. Si tiene más de una cuenta, verá todas las cuentas en Configuración de cuentas. Seleccione la cuenta en la que desea cambiar la imagen de perfil.
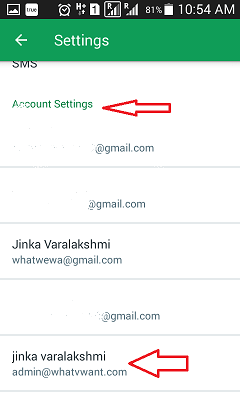
5. Ahora verá la opción Foto de perfil en Configuración general . Toque el símbolo de perfil.
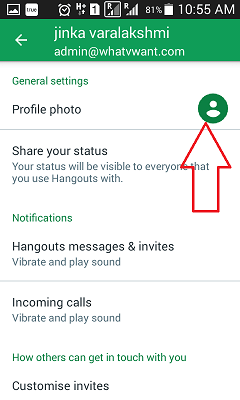
6.Seleccione la opción Establecer foto de perfil en la siguiente pantalla.
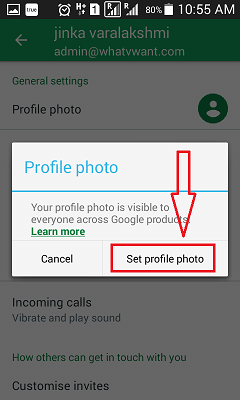
- También te puede interesar: Cómo eliminar una cuenta de Gmail de forma permanente
- Guía rápida para editar, ver, agregar y eliminar contactos de Gmail
7.Seleccione Tomar foto , si desea tomar fotos desde la cámara de su teléfono móvil. Seleccione Elegir foto, si desea seleccionar una foto de la galería de su teléfono móvil. Aquí he elegido Elegir foto .
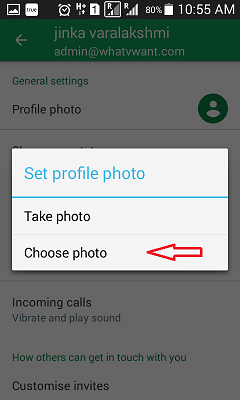
8. Ahora navegue por su galería móvil, seleccione fotos. Puede ajustar el cuadro cuadrado para establecer una parte particular de su imagen. También puede hacer zoom en su foto para seleccionar solo la parte requerida. Seleccione Aceptar .
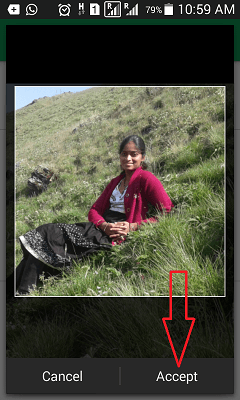
Inmediatamente es posible que no vea la foto de perfil. Pero no se preocupe, ha cambiado con éxito su foto de perfil. Si abre la aplicación Gmail ahora, verá su nueva foto. Incluso puedes ver esta imagen de perfil en todos los productos de Google.
- Leer: ¿Puedo cambiar la dirección y el nombre de usuario de Gmail?
- Cómo recuperar contactos de Gmail eliminados
- Guía para ver, agregar, editar y eliminar contactos de Gmail
Ahora es posible que sepa cómo cambiar la imagen de perfil de Gmail . También puede considerar seguirnos en Facebook y Twitter. Suscríbase al canal whatvwant en YouTube para recibir actualizaciones periódicas.
