Cómo cambiar su página de inicio en Mac (y por qué podría necesitarlo)
Publicado: 2016-09-06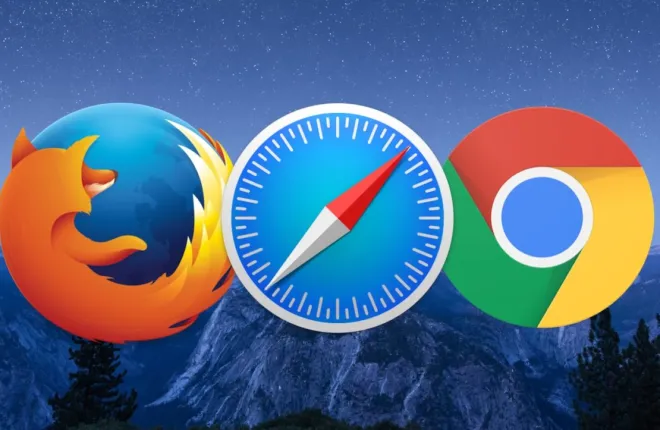
El adware se ha convertido últimamente en un problema en Mac. La forma de obtenerlo es simple: haces una búsqueda en la web de algo que te gustaría descargar y luego, cuando instalas lo que sea, aparece una bolsa de cosas desagradables. Los síntomas de una infección por adware o malware pueden incluir ventanas emergentes que aparecen en su navegador, advertencias falsas maliciosas que intentarán que usted solicite "soporte" y otras cosas desagradables asociadas.
Una buena manera de limpiar su sistema es descargar y ejecutar el programa gratuito Anti-Malware para Mac de Malwarebytes, pero el adware a menudo también cambia la página de inicio de su navegador, lo que es posible que deba corregir manualmente. Entonces, aquí le mostramos cómo cambiar su página de inicio en Mac si tiene algunos enemigos en su sistema.
Cambia tu página de inicio en Safari
Para el navegador integrado de Mac, abra la aplicación, haga clic en el menú "Safari" en la esquina superior izquierda y elija "Preferencias".
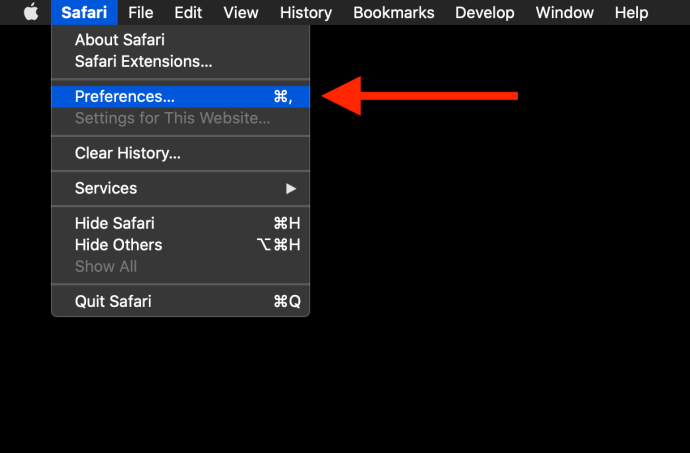
Cuando se abra la siguiente ventana, haga clic en la pestaña "General" en la parte superior y luego verá el lugar donde puede escribir la página de inicio que desee.
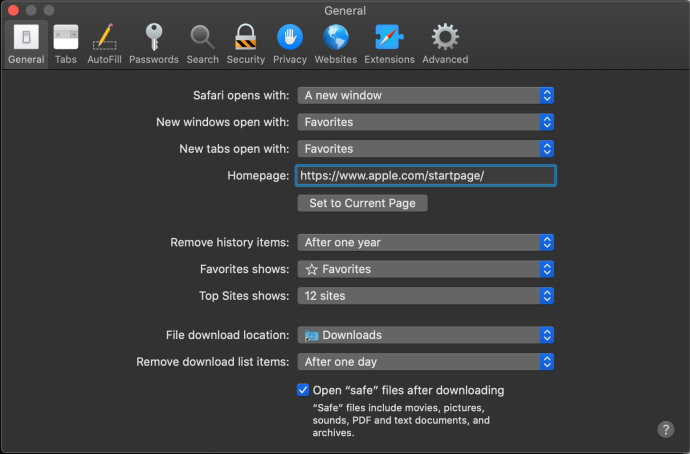
Para probar el cambio, cierre la ventana de Safari o salga del navegador. A continuación, abra una nueva ventana de Safari. Si ha configurado las preferencias de Safari para abrir nuevas ventanas con su página de inicio, lo verá. Si no lo hace, siempre puede iniciar manualmente la página de inicio con el método abreviado de teclado Shift-Command-H .
¿Cómo cambio mi página de inicio en mi Mac si está atenuada?
Si ha probado los pasos anteriores pero no puede cambiar su página de inicio en Safari porque el campo de la página de inicio (como se muestra arriba) no es editable, entonces es probable que tenga algún malware un poco más sofisticado. Esto hará que el campo de su página de inicio aparezca atenuado, lo que le impedirá cambiar la configuración que haya configurado el malware. Afortunadamente, esto suele ser bastante fácil de resolver.
Primero, abra sus Preferencias del Sistema desde el ícono de Apple en la barra de menú:
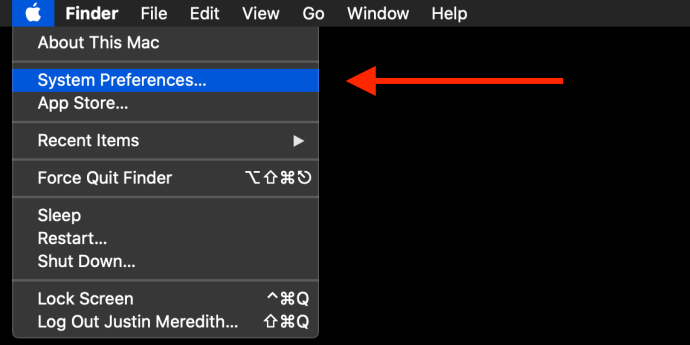
A continuación, debería ver un ícono de "Perfiles" en Preferencias del Sistema que normalmente no está ahí:
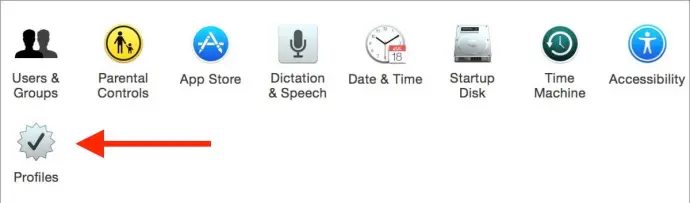
Selecciónelo y debería ver una lista de perfiles en su Mac. Si eres el único propietario de tu Mac y nunca has agregado ningún perfil, puedes eliminar cualquiera que veas. De lo contrario, deberías ser un poco más discreto y eliminar sólo los perfiles que parezcan no deberían estar allí. Puede deshacerse de ellos seleccionándolos y presionando el botón menos.
Una vez que hayas hecho eso, deberías poder volver a visitar tus Preferencias de Safari y cambiar la página de inicio. Para los usuarios que tienen un error en la página de inicio atenuado pero no ven el ícono de Perfiles en Preferencias del Sistema, es probable que tengan un caso más problemático de malware y deban buscar ayuda en su tienda Apple local o taller de reparación.
Cambia tu página de inicio en Google Chrome
Al igual que con Safari, para cambiar tu página de inicio en Chrome primero abre la aplicación. A continuación, haga clic en "Chrome" en la barra de menú en la esquina superior izquierda y luego elija "Preferencias". En lugar de abrir un panel de Configuración, como Safari, al hacer clic en "Preferencias" se abrirá la página de Configuración en Chrome, como se muestra a continuación:

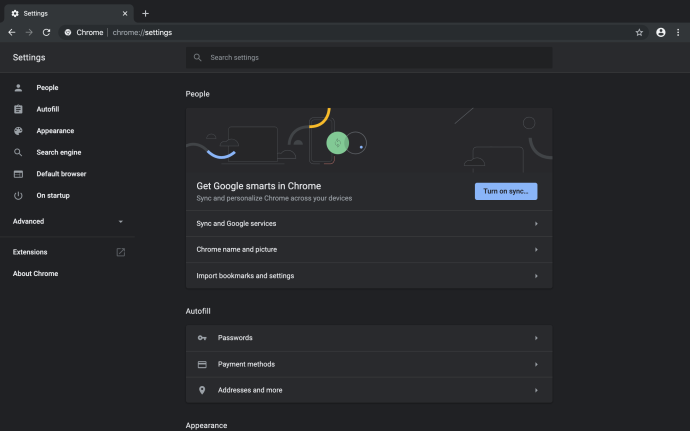
Esta página le permite modificar todas las configuraciones de Google Chrome, por lo que ahora puede ser un buen momento para revisar y ajustar su configuración. Para cambiar su página de inicio en Chrome, desplácese hasta el final de esta página. Allí verás lo siguiente:
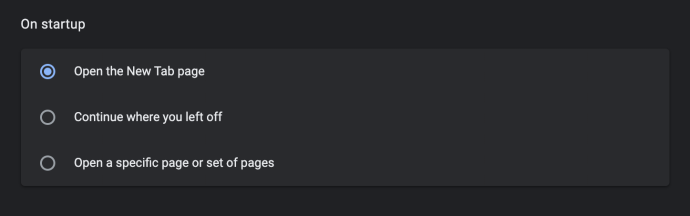
"Un inicio" es lo que controla qué página se abre cuando inicia Chrome por primera vez. Puede abrir una pestaña en blanco (seleccionada en la captura de pantalla anterior), abrir la última página que estuvo visitando (opción dos) o abrir una página específica. Esa última opción, "Abrir una página específica o un conjunto de páginas", es donde configuraremos nuestra página de inicio. Continúe y marque esa opción si aún no está marcada.
Una vez que hagas eso, aparecerán dos nuevas opciones, "Agregar una nueva página" y "Usar páginas actuales". Al seleccionar la segunda opción, se utilizarán las pestañas abiertas actuales de Google Chrome como página de inicio, que puede elegir si lo desea. En nuestro caso, elegiremos “Agregar una nueva página”.
Esto crea un nuevo cuadro emergente que le pide que ingrese la URL de su página de inicio deseada, como se muestra a continuación:
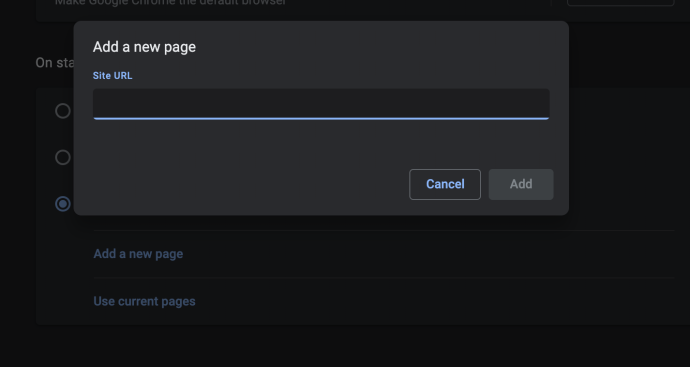
Puede agregar varias páginas si lo desea, que se parece a esta:
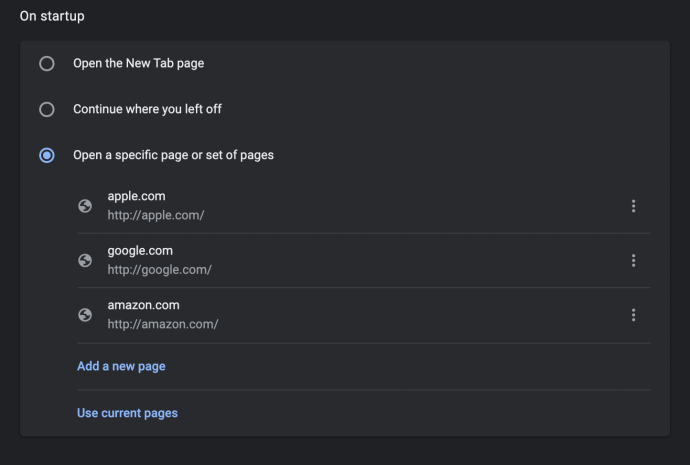
Cuando tenga varias páginas seleccionadas de esta manera, Google Chrome las abrirá todas como pestañas separadas cada vez que inicie. En la imagen de arriba, al iniciar Google Chrome se crearían tres pestañas para los tres sitios enumerados. Si desea eliminar un sitio de la configuración de inicio de su página de inicio, simplemente haga clic en el menú de tres puntos a la derecha de ese sitio web y seleccione "Eliminar".
Cambia tu página de inicio en Firefox
Finalmente, si has notado que tu página de inicio de Firefox ha cambiado, el proceso es muy similar al que hicimos para Safari y Chrome. Una vez que Firefox esté abierto, elija Firefox > Preferencias en la barra de menú en la parte superior de la pantalla. Al igual que Chrome, esto abrirá una página en Firefox en lugar de un panel de menú separado.
En las preferencias de Firefox, seleccione Inicio en la columna de la izquierda:
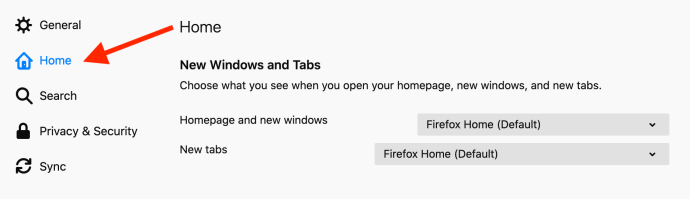
De forma predeterminada, Firefox se iniciará en una página con sugerencias personalizadas basadas en su historial, marcadores y sitios más visitados (Firefox Home). Para cambiar su página de inicio a una URL específica, haga clic en el menú desplegable "Página de inicio y nuevas ventanas" y seleccione "URL personalizadas...".
Desde allí, puede copiar y pegar la URL que desee, utilizar la página en la que se encuentra actualmente o elegir una página de inicio de uno de sus favoritos. Desafortunadamente, no puedes configurar varias páginas como página de inicio como puedes hacerlo en Google Chrome.
Conclusión
¡Y eso es! Ejecute el excelente programa Malwarebytes al que me vinculé anteriormente y luego cambie su página de inicio a lo que desee. Sin embargo, en el futuro, tenga cuidado de dónde obtiene las descargas; Si es posible, lo más seguro es obtener contenido de la Mac App Store o del sitio web del fabricante.
