Cómo cambiar la dirección MAC en Mac y Windows
Publicado: 2021-05-07La dirección MAC o Media Access Control es un elemento esencial para establecer la comunicación entre dispositivos. La mayoría de las interfaces de red en los dispositivos modernos, ya sean teléfonos inteligentes, tabletas, computadoras o incluso enrutadores, tienen una dirección MAC .

Identificada como una dirección física/dirección de hardware única, una dirección MAC se graba/codifica en el NIC (controlador de interfaz de red) de un dispositivo durante la fabricación. Sin embargo, según el sistema operativo y la NIC en uso, es posible falsificar (cambiar) la dirección MAC de un dispositivo.
En esta guía , repasaremos las razones por las que es posible que desee cambiar las direcciones MAC , junto con los pasos para ayudarlo a cambiar la dirección MAC de su computadora Mac o Windows .
Tabla de contenido
¿Por qué querría cambiar la dirección MAC de su dispositivo?
Las direcciones MAC son utilizadas por los equipos de red del hogar/oficina para identificar los dispositivos que solicitan información y atenderlos adecuadamente. Para entender esto mejor, considere un caso de uso diario de Internet en el que usa su teléfono móvil/computadora para solicitar acceso a un sitio web a su ISP (Proveedor de servicios de Internet).
En este caso, el ISP utiliza su dirección IP ( Protocolo de Internet ) para determinar el origen de la solicitud y devuelve el sitio web como respuesta. Esta respuesta se enruta solo hasta el enrutador/módem de su red doméstica y, de ahora en adelante, la función de la dirección MAC (junto con una dirección IP privada) es ayudar a su enrutador a determinar el dispositivo que solicitó el sitio web y servirlo. lo mismo.
La suplantación de MAC es un proceso de cambio de la dirección MAC asignada de fábrica de la NIC de un dispositivo a una dirección personalizada. La motivación detrás de hacerlo se extiende mucho más allá. Sin embargo, existen algunas razones comunes por las que es posible que desee cambiar la dirección MAC de su dispositivo. Éstos incluyen:
1. Cumplimiento de los requisitos de instalación del software:
Algunos software/aplicaciones están vinculados a dispositivos particulares mediante sus direcciones MAC . Entonces, si pierde su dispositivo vinculado, pierde el acceso al software. La suplantación de identidad de Mac puede ayudarlo en tales situaciones al permitirle falsificar la dirección MAC de su nuevo dispositivo con la del dispositivo vinculado, para que pueda continuar usando el software en él.
2. Enmascarar su identidad:
La protección de su privacidad es otra razón común por la que podría desear falsificar direcciones MAC . Cuando se conecta a una conexión Wi-Fi o Bluetooth, la dirección MAC de su dispositivo se envía abiertamente, lo que plantea riesgos en los frentes de privacidad y seguridad. Al cambiar su dirección MAC a alguna dirección MAC aleatoria, puede ocultar la dirección MAC original de su dispositivo y proteger su privacidad hasta cierto punto.
3. Omitir el filtrado MAC :
El filtrado de Mac es un método mediante el cual se utiliza la dirección MAC de un dispositivo para determinar su acceso a la red. Los aeropuertos, cafés, restaurantes y otros lugares públicos usan esto para limitar el acceso de las personas a su red. La suplantación de direcciones MAC es la práctica más común para eludir tales restricciones de filtrado MAC en las redes.

Ahora que tiene una idea de las aplicaciones de suplantación de identidad MAC, veamos los pasos para cambiar una dirección MAC en Mac y Windows .
Cómo cambiar la dirección MAC en Mac
Cambiar la dirección MAC de una Mac que ejecuta macOS es bastante sencillo, y todo lo que necesita para esto es la Terminal. Siga los pasos a continuación para aprender cómo hacerlo.
- Terminal abierta.
- Ingrese el siguiente comando para conocer las direcciones MAC actualmente asignadas a sus interfaces de red actuales: ifconfig . Asegúrese de anotar la dirección MAC original en algún lugar. en0 representa Ethernet , mientras que en1 denota red inalámbrica ( Wi-Fi ).
- Si ya tiene en mente una dirección MAC para asignar a su Mac, salte al siguiente paso. Sin embargo, si no lo hace, escriba el siguiente comando en la Terminal para generar uno:
openssl rand -hex 6 | sed 's/\(..\)/\1:/g; s/.$//'openssl rand -hex 6 | sed 's/\(..\)/\1:/g; s/.$//'openssl rand -hex 6 | sed 's/\(..\)/\1:/g; s/.$//'. - Desconecte la conexión de red para la que desea cambiar la dirección MAC .
- En la Terminal, ingresa sudo ifconfig en0 ether 21-A5-CE-DC-C2-33 . Posteriormente, ingrese su contraseña y presione regresar . Reemplace la dirección MAC con la que desea asignar a su Mac. Del mismo modo, reemplace en0 con en1 si desea cambiar la dirección MAC de su red Wi-Fi .
Una vez hecho esto, encienda el Wi-Fi de su Mac y escriba ifconfig para verificar si la dirección MAC se cambió correctamente. Tenga en cuenta que la dirección MAC vuelve por defecto a la dirección MAC original en cada arranque. Como tal, si necesita cambiar su dirección MAC cada vez que la usa, puede crear un script que lo haga por usted cada vez que se inicie el sistema.
Cómo cambiar la dirección MAC en Windows
A diferencia de macOS, es posible cambiar una dirección MAC en Windows desde la interfaz gráfica (GUI) del sistema. De hecho, incluso es posible hacerlo de otras maneras, pero para esta guía , nos ceñiremos al método GUI, que es el más fácil de seguir.
- Abra el Administrador de dispositivos . En Windows 7, haga clic en Inicio y escriba Administrador de dispositivos . En Windows 8 y Windows 10 , presione las teclas Windows + X para abrir el menú Acceso rápido y seleccione Administrador de dispositivos de la lista.
- Haga clic en Adaptadores de red en la ventana del Administrador de dispositivos , haga clic con el botón derecho en la interfaz para la que desea cambiar la dirección MAC y seleccione Propiedades .
- En las propiedades del adaptador de red, vaya a la pestaña Avanzado y seleccione la propiedad Dirección de red de la lista.
- Seleccione la opción Valor en el lado derecho e ingrese la dirección MAC que desea asignarle. Si no tiene una dirección MAC , puede usar herramientas en línea como MiniWebtool para generar una.
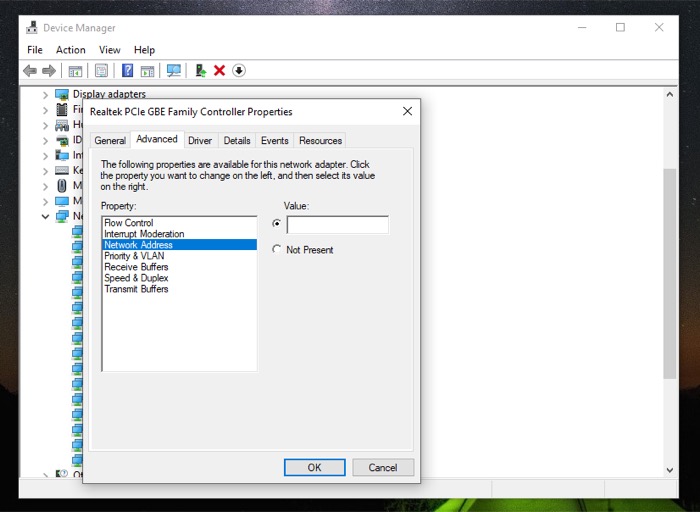
- Haga clic en Aceptar .
- Reinicie su computadora con Windows para aplicar los cambios de MAC.
Para verificar si la interfaz tiene una nueva dirección MAC , abra el símbolo del sistema (o PowerShell) y escriba ipconfig /all .
Cambie fácilmente la dirección MAC en Mac y Windows
Los métodos anteriores implican una serie de instrucciones que son fáciles de seguir, por lo que puede cambiar la dirección MAC de su computadora Mac o Windows fácilmente. Si bien también hay otras formas de lograr esto, le recomendamos que se abstenga de usar cualquier aplicación de terceros que no sea de confianza, ya que hacerlo puede provocar problemas de red en algunos casos.
