3 formas fáciles de cambiar el fondo de pantalla de Mac
Publicado: 2022-02-06Si bien MacBook no ofrece tantas personalizaciones como sus contrapartes de Windows, los usuarios aún pueden modificar la apariencia general de su Mac. Y una de las mejores formas de hacerlo es cambiar el fondo de pantalla de Mac.

Para muchas personas, la imagen de fondo del escritorio de su Mac refleja su personalidad y les ayuda a mantenerse motivados cuando trabajan en su Mac. Además, si eres un artista, mantener tu arte como fondo de pantalla es la mejor sensación.
¿Entonces, Qué esperas? Echemos un vistazo detallado a cómo puede cambiar el fondo de pantalla de Mac sin problemas.
Tabla de contenido
Cómo cambiar el fondo de pantalla de Mac
- Arrastre el cursor hacia el logotipo de Apple en la esquina superior izquierda de la barra de menú y seleccione Preferencias del sistema en el menú desplegable.

- Aquí, haga clic en la opción Escritorio y protector de pantalla .

- Apple le proporciona algunas imágenes de escritorio impresionantes de forma predeterminada, y puede elegir fácilmente una según sus preferencias.
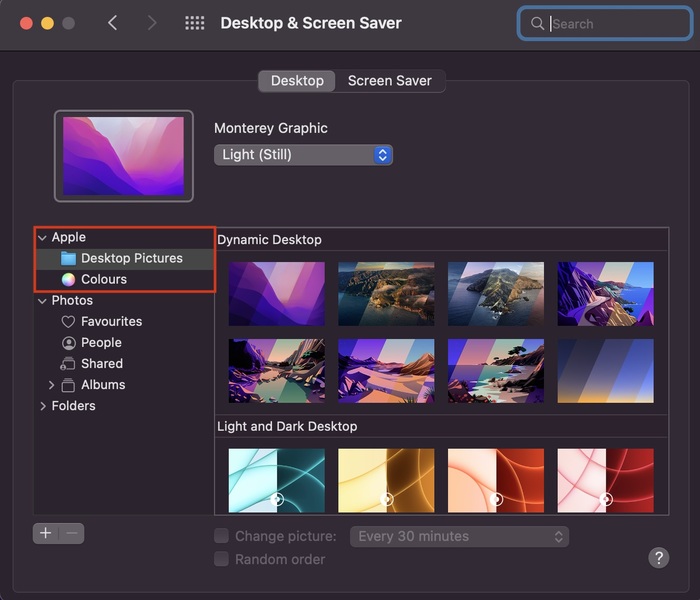
- Si es un tipo minimalista y prefiere fondos de escritorio lisos y sólidos, haga clic en la opción de colores en el panel izquierdo, justo debajo de la opción Imágenes de escritorio.
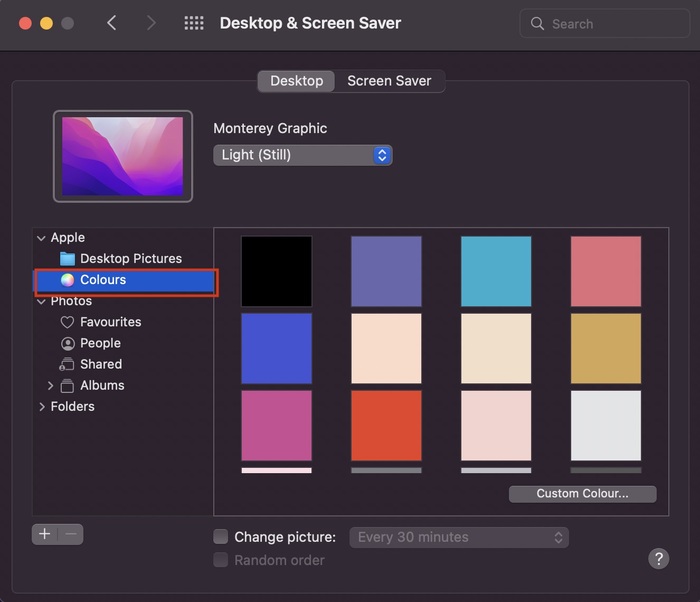
- Además, si desea configurar una foto/imagen personalizada como imagen de escritorio, seleccione la opción Fotos en el panel izquierdo. Sin embargo, si no puede encontrar su imagen en la sección Fotos, haga clic en el ícono + y agregue su fondo personalizado.
- Boom, siguiendo estos pasos, puedes cambiar fácilmente el fondo de pantalla de Mac.
Método de bonificación para cambiar el fondo de pantalla de Mac
- Navega al escritorio en tu Mac.
- Aquí, haga clic con el botón derecho en cualquier espacio en blanco en el escritorio y seleccione la opción Cambiar fondo de escritorio en el menú desplegable.
- Una vez hecho esto, simplemente elija su imagen y configúrela como su fondo de pantalla preferido.
Cómo recorrer las imágenes automáticamente
¿Eres alguien que se aburre de mirar el mismo valor predeterminado todos los días y le gusta cambiar el fondo de pantalla de Mac de vez en cuando? Si es así, estás de enhorabuena. Al igual que en Windows, puede alternar entre varios fondos de escritorio en Mac automáticamente, ahorrándole el valioso tiempo de pasar manualmente por la aplicación de configuración cada vez.
- Arrastre el cursor hacia el logotipo de Apple en la barra de tareas y seleccione Preferencias del sistema en la lista desplegable.
cambiar-mac-fondo de pantalla-1 - Aquí, tendrá dos opciones: Fondos de escritorio y Colores . ¿Cuál es la diferencia entre ellos? Bueno, los fondos de escritorio son básicamente fondos de pantalla de stock de Apple, y los colores son colores sólidos.
- Ahora, concentrémonos nuevamente en recorrerlos en bicicleta. Elija cualquiera de estos dos y habilite la opción de cambio de imagen debajo de todas las imágenes. Además, también puede seleccionar la duración después de la cual desea cambiar el fondo de pantalla de Mac automáticamente.
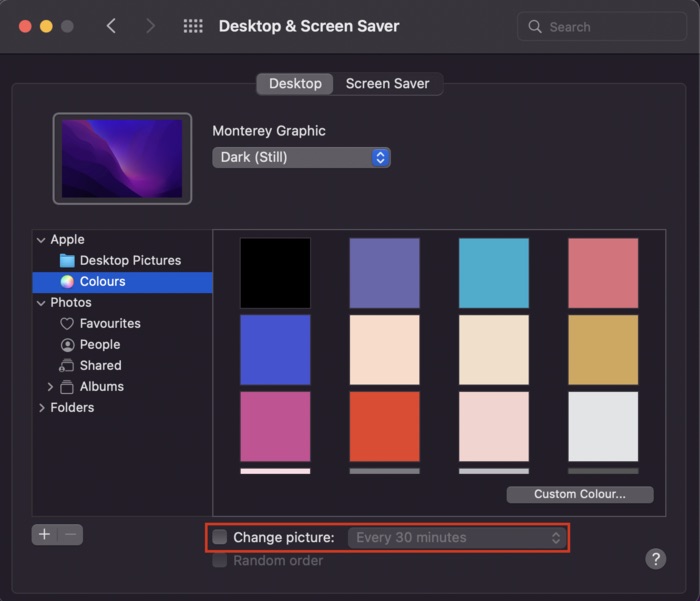
- Además, también puede habilitar la opción de orden aleatorio si desea recorrer las imágenes al azar.
¿Dejó la Mac en inactividad? Establezca un protector de pantalla Dope usando este método
¿Dejas a menudo tu Mac inactiva en la oficina? En caso afirmativo, ¿por qué dejarlo en una pantalla en blanco cuando puede configurar un protector de pantalla genial? Dejanos darle un vistazo.

- Arrastre el cursor hacia el logotipo de Apple en la barra de tareas y seleccione Preferencias del sistema en la lista desplegable.

- Aquí, haga clic en la opción Escritorio y protector de pantalla .

- Ahora elija la opción Protector de pantalla .
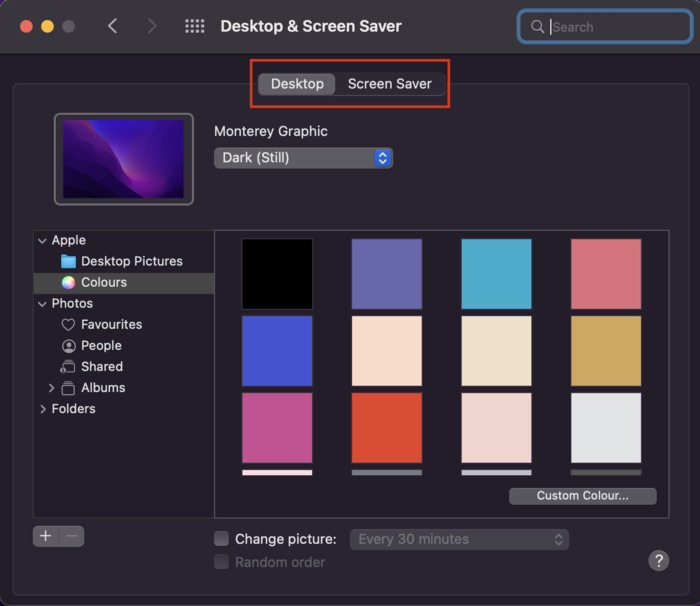
- Una vez hecho esto, encontrará una gran cantidad de impresionantes opciones de protector de pantalla para elegir. Además de eso, obtienes una gran cantidad de opciones de personalización, como mostrar el protector de pantalla con el reloj, ajustar la velocidad del protector de pantalla, su grosor y mucho más. También puede obtener una vista previa del protector de pantalla una vez antes de finalizarlo.
Cambia el fondo de pantalla de Mac sin problemas
Apple ha mantenido el proceso para cambiar el fondo de escritorio en Mac bastante sencillo, y puedes seguir fácilmente los pasos que compartimos anteriormente y cambiar el fondo de pantalla de Mac sin problemas.
Háganos saber en los comentarios a continuación si este artículo le resultó útil y si cambió con éxito el fondo del escritorio en Mac.
Preguntas frecuentes sobre cómo cambiar el fondo de pantalla de Mac
No puedo encontrar mi imagen personalizada en Fotos. ¿Por qué?
Si no puede encontrar su imagen en la sección de fotos, simplemente haga clic en el ícono + y navegue hasta su imagen preferida. Sin embargo, si aún no puede encontrar la imagen en el almacenamiento interno de su Mac, asegúrese de que esté en formato de imagen .jpg, ya que no se admiten otros formatos.
¿Qué significa un fondo de pantalla dinámico y en qué se diferencia de un fondo de pantalla estático?
Apple ajusta su imagen de fondo de escritorio en función de los modos claro y oscuro. Entonces, principalmente, el fondo de pantalla dinámico cambia el fondo de pantalla según su ubicación y hora del día. Por el contrario, los fondos de pantalla estáticos permanecen iguales durante todo el día.
¿Cómo detener el cambio de fondo de pantalla de Mac después de cada reinicio?
Es muy frustrante ver que tu Mac vuelve a su configuración de fondo de pantalla predeterminada cada vez que reinicias. Esto puede suceder debido a múltiples razones.
En el caso de un archivo de base de datos corrupto, desktoppicture.db, que almacena la configuración del fondo de pantalla de su Mac, su Mac tendrá problemas para cargar el fondo de pantalla después de reiniciar y, en su lugar, cargará el fondo de pantalla predeterminado. Intente eliminar el archivo de la base de datos vinculado a la imagen de su escritorio para solucionar el problema.
Para hacer esto, vaya a ~/Library/Application Support/Dock/desktoppicture.db y elimine el archivo moviéndolo a la papelera.
