Cómo cambiar la velocidad del mouse en Windows 10
Publicado: 2017-06-08
El mouse es una de las principales formas en que controlamos nuestras computadoras y, como cualquier control manual, cada uno tiene sus propias preferencias sobre cómo funcionan las cosas.
La velocidad del mouse es un factor que los usuarios pueden querer ajustar a su gusto. Ajustar las cosas a sus propias preferencias personales es una parte importante de garantizar un entorno informático cómodo y productivo para usted.
Afortunadamente, si cambiar la velocidad del mouse es algo que desea hacer, solo necesita seguir algunos pasos simples para comenzar.
En este artículo, les mostraré cómo ajustar las características de rendimiento del mouse, incluida la velocidad del puntero del mouse, en Windows 10. (No se desesperen, usuarios de Mac; también tenemos un artículo para ustedes).
El mejor ratón vertical
enlaces rápidos
¿Cómo cambio la configuración de mi mouse?
Abrir configuración del mouse
La forma más fácil de encontrar la configuración de su mouse es escribir la palabra "mouse" en el cuadro de búsqueda de Windows y presionar regresar. Esto abrirá el diálogo de configuración del mouse de nivel superior.
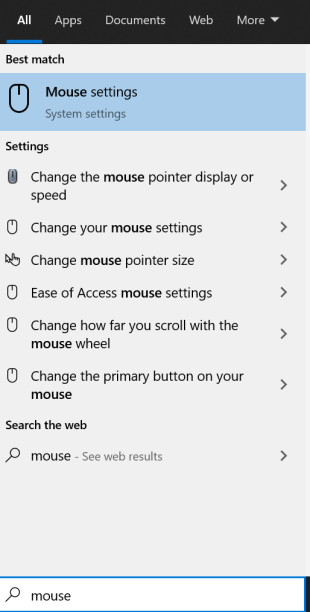
Esta opción le brinda la capacidad de modificar cuatro configuraciones del mouse, por lo que esperaría controlar las cosas realmente críticas aquí, ¿verdad? No.
Ajuste el control deslizante para cambiar la velocidad.
En esta ventana, puede cambiar qué botón desea usar como botón principal, la velocidad del cursor, cuántas líneas a la vez se desplazará la rueda del mouse y si las ventanas inactivas se desplazarán cuando pase el cursor sobre ellas.
El mejor ratón para Blender
Leer más



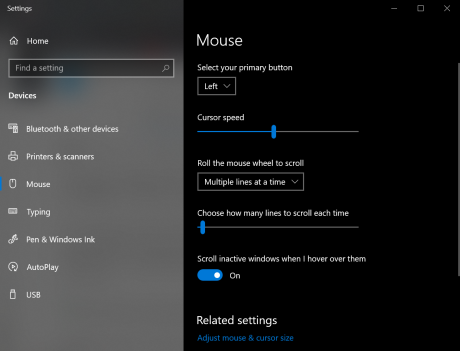
Entonces, ¿cómo se llega a las cosas buenas?
En el lado derecho (o en la parte inferior, según el tamaño de la pantalla), haga clic en "Opciones adicionales del mouse". Esto abrirá una nueva ventana con más opciones para personalizar la configuración del mouse.
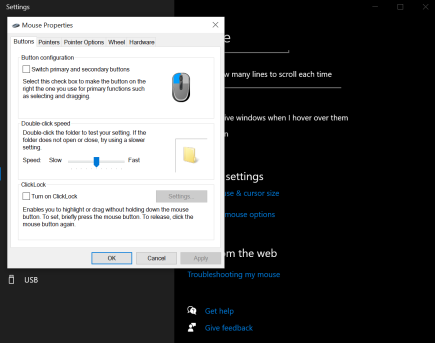
Repasemos las pestañas una por una y le mostraré cómo optimizar la configuración del mouse para sus preferencias personales.
Botones
La casilla de verificación de configuración de botones le permite invertir los botones izquierdo y derecho del mouse. Esto puede ser particularmente útil para los usuarios zurdos.
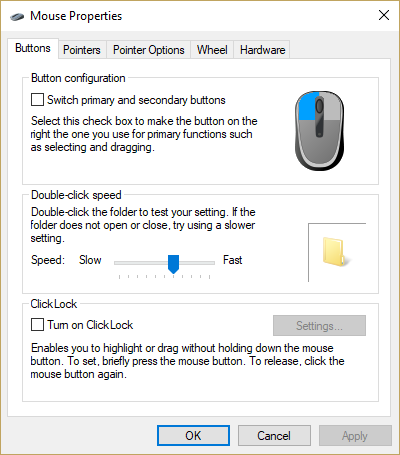
El control deslizante de velocidad de doble clic es muy útil. Le permite configurar cuánto retraso puede haber entre dos clics antes de que Windows decida que no estaba tratando de hacer doble clic. Ideal para personas con reflejos rápidos que accidentalmente abren pestañas todo el tiempo.
La carpeta a la derecha del control deslizante le permite probar cada configuración. Ajuste el control deslizante, luego haga doble clic en la carpeta a su velocidad normal de doble clic.
La casilla de verificación ClickLock le permite ajustar su configuración para poder resaltar y/o arrastrar sin tener que mantener presionado continuamente el botón del mouse. Si ClickLock está activado, puede presionar el botón del mouse, luego arrastrar y presionar el botón del mouse nuevamente para finalizar el arrastre.
Consejos
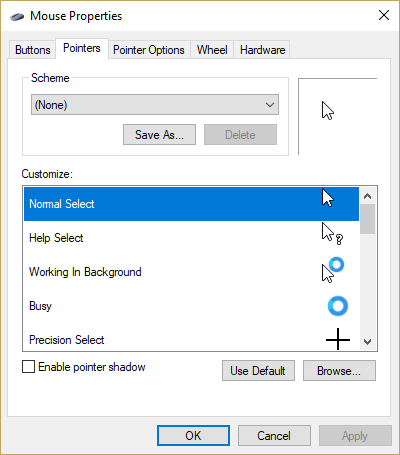
La pestaña del puntero es donde puede cambiar la forma en que aparece el puntero del mouse. Puede seleccionar entre una variedad de esquemas preestablecidos con el menú desplegable Esquema o individualizar cada puntero con la opción Personalizar .

La casilla de verificación Habilitar sombra del puntero crea una "sombra" sutil pero visible debajo del puntero, lo que aumenta su contraste visual con el fondo.
Opciones de puntero
Esta es la esencia del panel de control de configuración del mouse, ya que son las configuraciones con el mayor impacto en el rendimiento general del mouse.
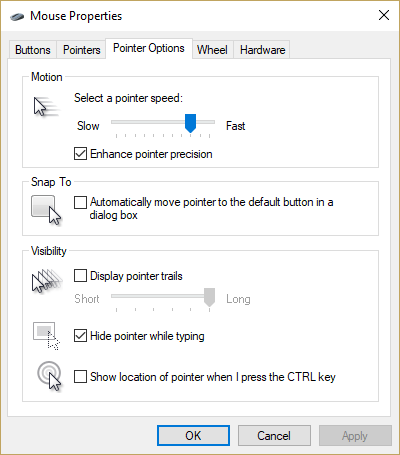
El control deslizante Movimiento le permite establecer la velocidad del puntero; la barra varía de lenta a rápida. Experimente con esto y encuentre la configuración que le parezca adecuada. Es una decisión enteramente subjetiva; No hay respuestas incorrectas aquí y sus necesidades pueden cambiar según lo que esté tratando de lograr.
La casilla de verificación Mejorar la precisión del puntero le permite configurar si Windows intenta o no detectar qué tan preciso es usted con los movimientos del mouse. Cuando la casilla de verificación está activada, Windows reduce drásticamente la velocidad del puntero cuando lo mueve lentamente. Si la casilla de verificación está desactivada, Windows usa la velocidad del puntero que configuró con el control deslizante de Movimiento sin realizar ningún ajuste.
Básicamente, si realiza un trabajo exigente con la ubicación del mouse, como diseño gráfico, tener esta casilla de verificación activada puede ser muy útil. Puede mover el mouse rápidamente por la pantalla para llegar a un área y luego mover el puntero lentamente en esa área para realizar un ajuste o una selección minuciosos. Los jugadores deben dejar esta opción desactivada, ya que puede causar problemas al usar el mouse para apuntar o moverse dentro de un juego.
La casilla de verificación Ajustar a le permite decidir si Windows moverá automáticamente el puntero al botón predeterminado en un cuadro de diálogo. Por ejemplo, si abre un cuadro de diálogo Abrir archivo, el puntero se moverá automáticamente al cuadro de comando "Abrir" en la ventana.
La casilla de verificación Mostrar rastros del puntero establece un efecto visual que hace que el movimiento del puntero deje un rastro detrás de él. Esto puede hacer que detectar el puntero del mouse sea mucho más fácil, a costa de hacerte sentir como si estuvieras viendo una película psicodélica. Sin embargo, para algunos usuarios, esta característica es un salvavidas, ya que realmente aumenta el impacto visual y la detectabilidad del puntero. Puede utilizar el control deslizante para ajustar la duración de tiempo que muestra el rastro del puntero para ajustar la longitud del rastro causado por este efecto.
La casilla Ocultar puntero mientras escribe le permite desactivar el puntero cuando utiliza el teclado. Esto es fantástico para trabajos de procesamiento de textos e introducción de datos en los que el puntero interfiere.
Finalmente, la casilla Mostrar ubicación activa una característica interesante donde presionar la tecla Ctrl proporciona información visual sobre la ubicación del puntero, muy útil si tiende a “perder” el puntero en una pantalla abarrotada y no quiere tener que mover el mouse para Cinco segundos para encontrarlo.
Rueda
La pestaña de la rueda proporciona controles para la rueda del mouse, si tiene una.
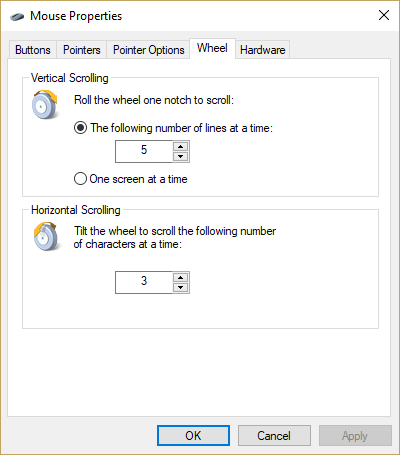
El control de desplazamiento vertical le permite establecer cuántas líneas se moverá el desplazamiento vertical cuando lo use dentro de un documento o página web. Alternativamente, puede configurar el desplazamiento vertical para que sea una pantalla completa a la vez.
El control de desplazamiento horizontal le permite inclinar la rueda (si su hardware lo admite) para mover el puntero una cierta cantidad de caracteres por inclinación.
Hardware
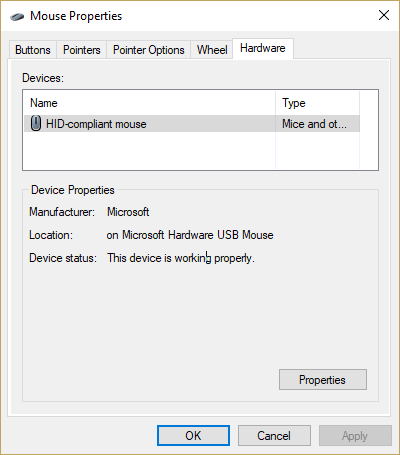
La pestaña Hardware le brinda acceso a la configuración de hardware de su mouse, incluido el software del controlador y las versiones. Por lo general, no necesitará ajustar esta configuración a menos que esté intentando diagnosticar un problema de hardware o controlador con su mouse.
Pensamientos finales
Con todos estos controles a su disposición, obtener la experiencia perfecta con la interfaz de usuario del mouse es tan fácil como sentarse durante unos minutos y experimentar con la configuración que mejor funcione para usted. ¡Feliz ratón!
¿Tiene algún otro consejo para optimizar su experiencia con Windows 10? ¡Compártelos con nosotros en los comentarios!
