Cómo cambiar el perfil de red pública a privada en Windows 10
Publicado: 2018-08-02
Al igual que en Windows 8, Windows 10 le permite a su PC categorizar sus conexiones de red como Públicas o Privadas .
El tipo de conexión que Windows cree que tiene determinará cómo interactúa su PC con otros dispositivos en la red.
El problema es que Windows asigna un perfil público o privado a su conexión de red cuando realiza la conexión por primera vez, lo que puede provocar que los usuarios elijan accidentalmente la etiqueta incorrecta.
Las situaciones también pueden cambiar, requiriendo que reclasifique la ubicación en una fecha posterior. En cualquier caso, tener un perfil de red incorrecto para su conexión puede causar problemas de seguridad o impedir que las funciones de Windows funcionen como espera.
Así que aquí hay un vistazo a las redes públicas y privadas en Windows 10 y cómo configurarlas para que coincidan con su entorno.
¿Qué es una red pública y privada en Windows 10?
Las conexiones privadas están destinadas a la red doméstica o de oficina cerrada; en otras palabras, situaciones en las que conoce y confía en todos los demás dispositivos a los que se puede conectar su PC.
Si bien se puede modificar la forma en que Windows trata las ubicaciones de redes públicas y privadas, de forma predeterminada, las conexiones de redes privadas permiten funciones como la detección de dispositivos, el uso compartido de impresoras y la capacidad de ver sus PC en el navegador de red.
Por el contrario, las ubicaciones de redes públicas están destinadas a cubrir cualquier situación en la que no conozca ni confíe en todos los demás dispositivos, como cafeterías, aeropuertos o incluso redes de oficinas que no utilizan buenas prácticas de seguridad y no permiten que los visitantes se conecten. a la misma red que los empleados.
En este caso, Windows trabaja para protegerlo de conectarse inadvertidamente a otros dispositivos que pueden ser maliciosos al desactivar las funciones predeterminadas para compartir y las transmisiones de red.
Esto no significa que no pueda conectarse a otros dispositivos o compartir archivos en una red pública, simplemente significa que Windows no lo hará automáticamente por usted, lo que requerirá que se conecte y autentique manualmente en otro dispositivo.
Identificación del perfil de red en Windows 10
Si no sabe si Windows etiqueta actualmente su conexión de red como pública o privada, puede averiguarlo dirigiéndose a Configuración > Red e Internet .
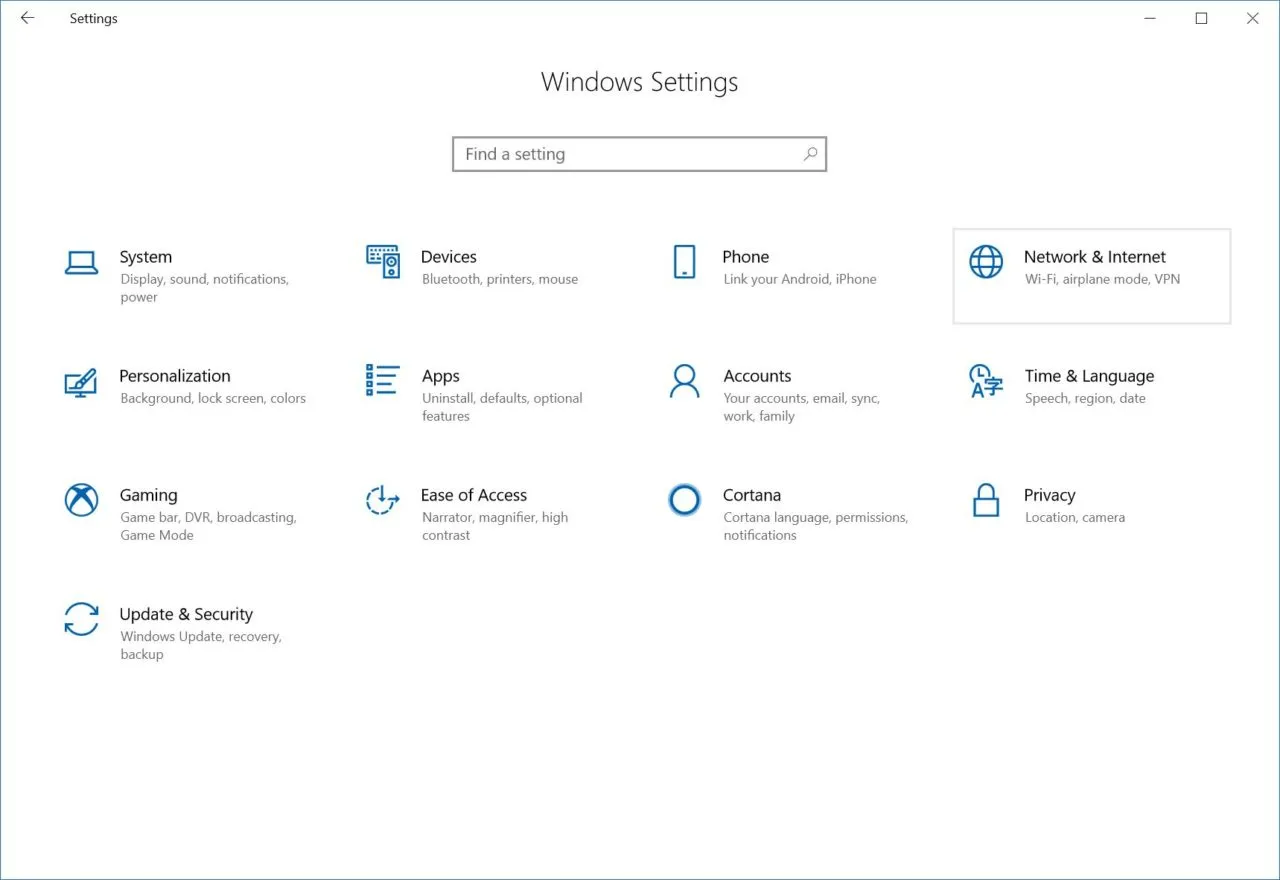
Allí, asegúrese de haber seleccionado la pestaña Estado en la barra lateral y verá su conexión de red activa en la lista a la derecha.
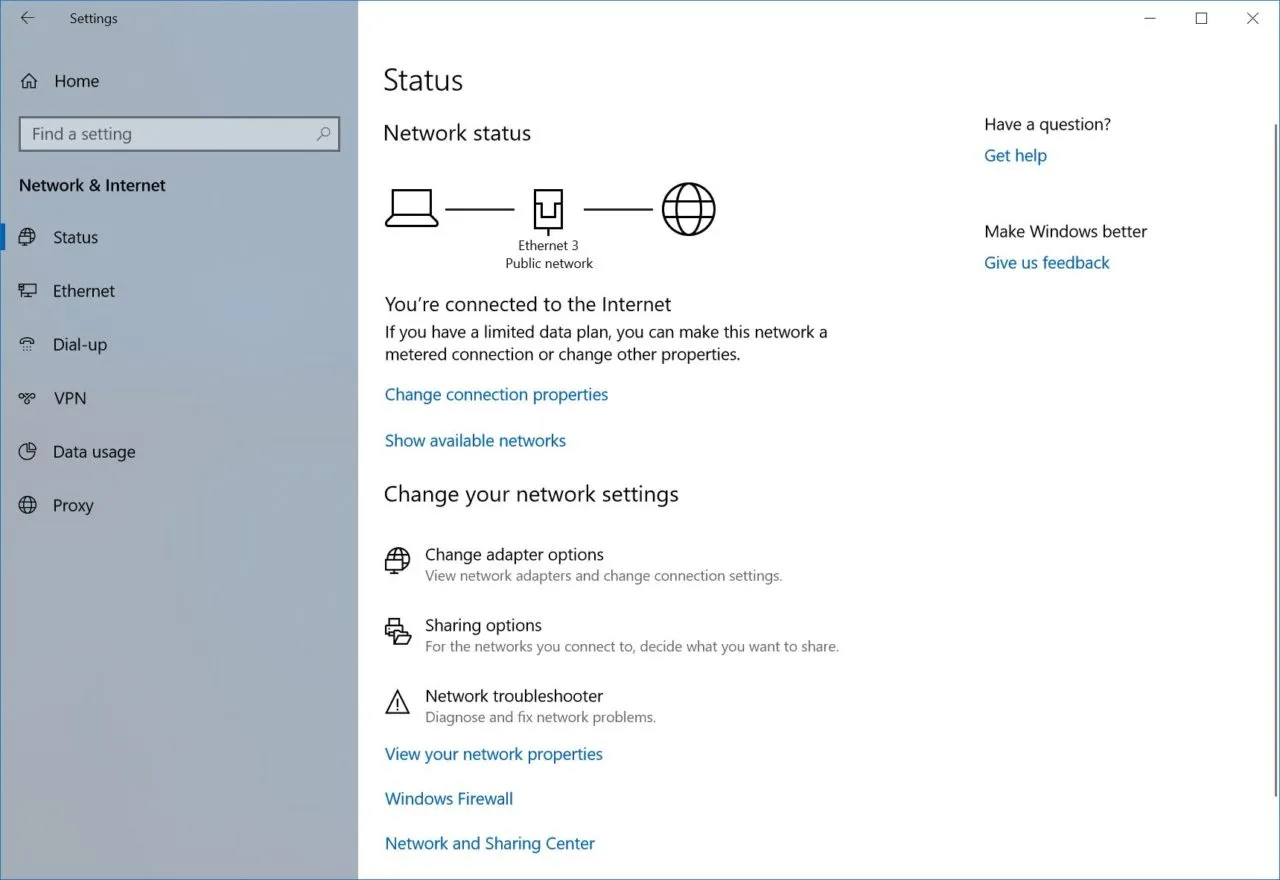
En nuestro ejemplo, nuestra conexión Ethernet se identifica como una red pública. Sin embargo, dado que esta PC está ubicada en la oficina donde usamos una red cerrada, es mejor cambiar su etiqueta a una red privada.
¿Cómo cambio de red pública a privada en Windows 10?
Para cambiar el tipo de ubicación de su red de pública a privada (o viceversa), permanezca en la misma página de configuración de Red e Internet descrita anteriormente y busque su conexión de red en la barra lateral de la izquierda.
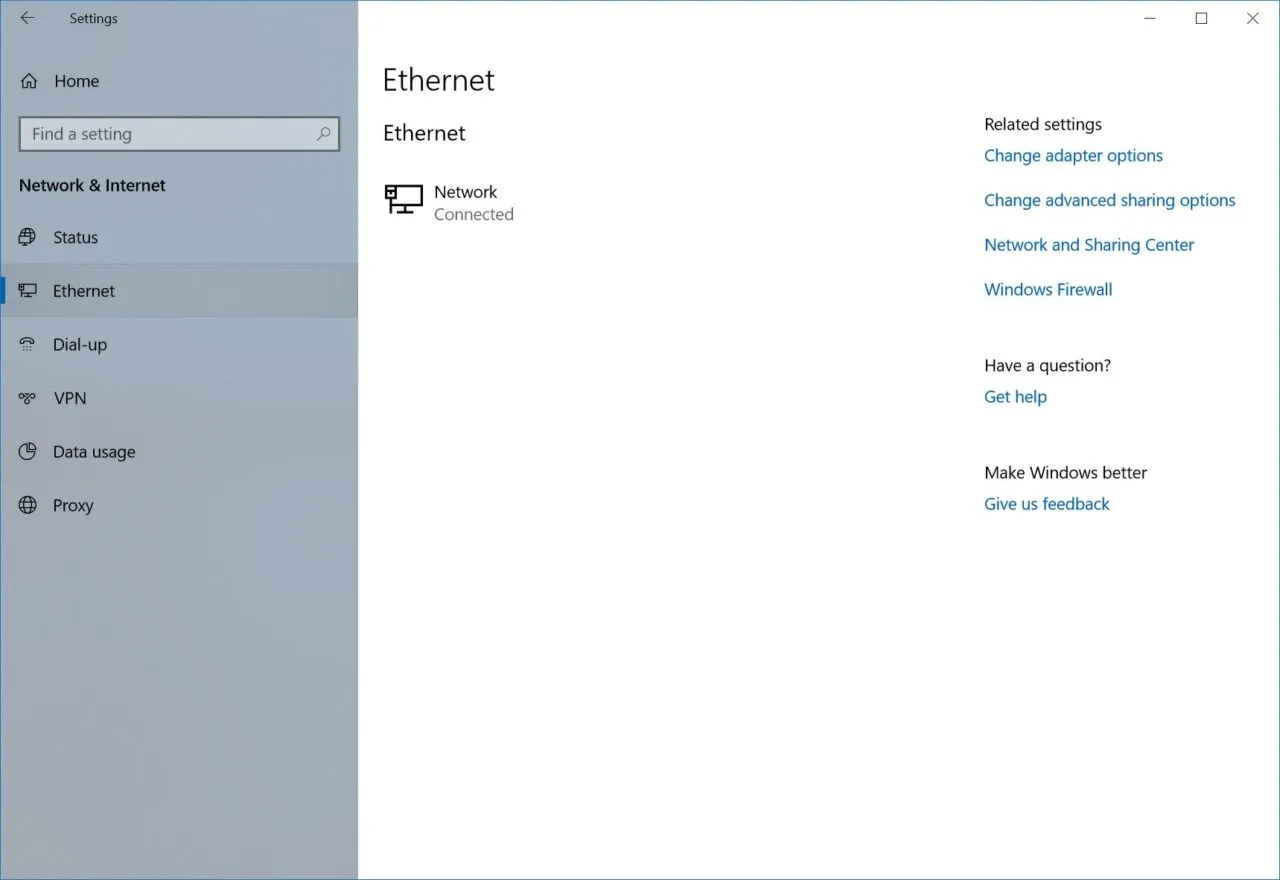
En nuestro ejemplo, estamos usando una PC de escritorio con una conexión Ethernet por cable, por lo que elegiremos Ethernet . Para computadoras portátiles o de escritorio con tarjetas inalámbricas, busque Wi-Fi .
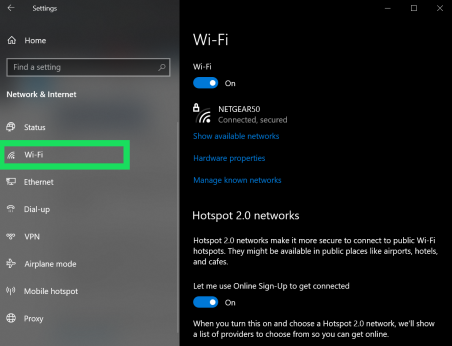
Tenga en cuenta que Microsoft ha realizado y seguirá realizando cambios importantes en Windows 10. Este consejo y sus capturas de pantalla hacen referencia a la versión más actual del sistema operativo a la fecha de publicación (Versión 1803, Compilación 17134), pero los pasos pueden cambiar en futuras versiones.
Artículo relacionado de TechJunkie: Sugerencia rápida: Cómo encontrar su número de compilación de Windows 10

Seleccione la entrada Ethernet o Wi-Fi adecuada y verá una lista de todas sus conexiones de ese tipo (en nuestro ejemplo, solo tenemos una conexión). Haga clic en la conexión deseada para ver sus propiedades.
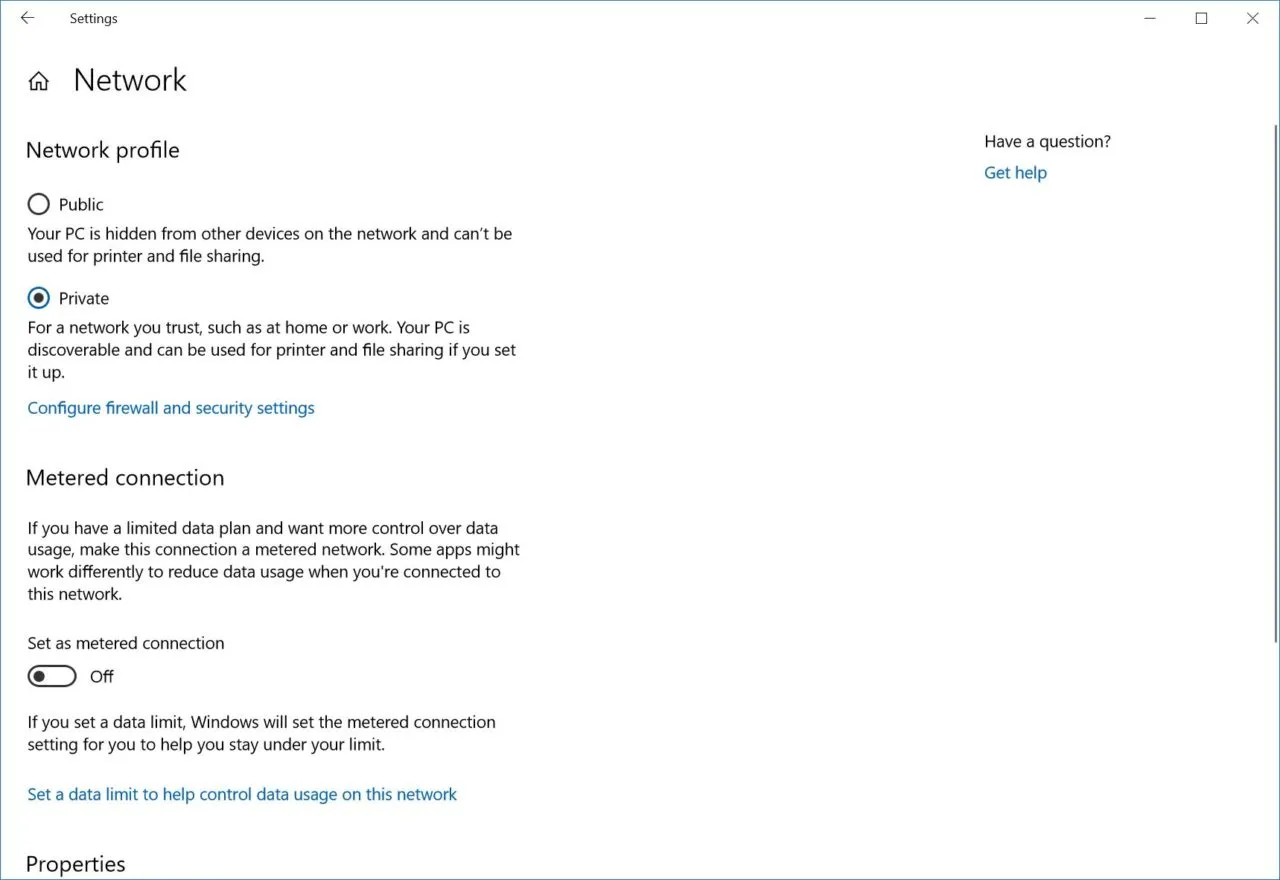
En la parte superior, verá una sección denominada Perfil de red . Haga clic en la ubicación pública o privada correcta para realizar el cambio. En nuestro caso, cambiaremos de Público a Privado. Una vez que haya terminado, puede cerrar Configuración o presionar el botón Atrás en la esquina superior izquierda para regresar a la página Estado y verificar el cambio.
Si no ve la opción para cambiar su red, intente esto en su lugar:
Haga clic en el ícono de wifi ubicado en la parte inferior derecha de la pantalla de su computadora.

Haga clic en 'Propiedades' debajo de su red.
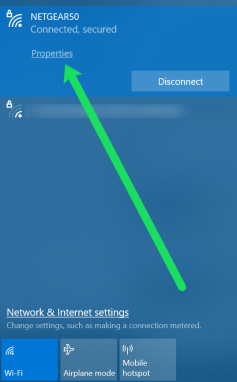
Ahora siga los pasos anteriores para cambiar de una red pública a una privada.
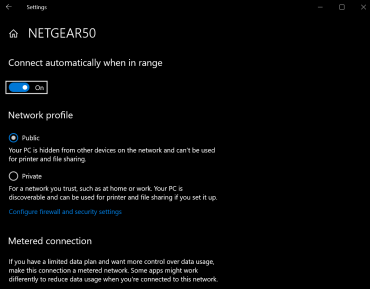
Cómo cambiar de red pública a privada en Windows 8, 8.1 y 7
En Windows 8.1 , siga estas instrucciones:
- Abra la barra Accesos y luego haga clic en Cambiar configuración de PC en la parte inferior de la pantalla.
- Luego haga clic en Red
- De la lista de conexiones de red, elija la conexión adecuada, como inalámbrica (si está utilizando Wi-Fi) o ethernet.
- Si cambia a una red privada, active Buscar dispositivos y contenido que desee desactivar para una red pública y activar para una red privada.
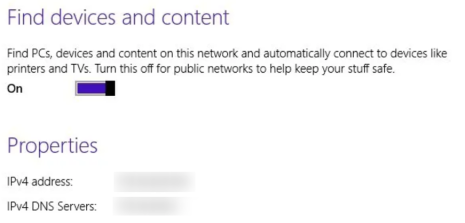
Para Windows 8, siga estas instrucciones:
- Primero, haga clic en Abrir Centro de redes y recursos compartidos
- A continuación, puede cambiar la red de privada a pública o de pública a privada.
- Haga clic en Cambiar la configuración de uso compartido avanzado en la barra de navegación de la izquierda.
- Para una red privada , Cambiar la configuración de uso compartido avanzado debe tener las siguientes configuraciones: Activar la detección de redes, Activar el uso compartido de archivos e impresoras y Permitir que Windows administre las conexiones del grupo en el hogar.
- Para una red pública, lo anterior debería desactivar la detección de redes y desactivar el uso compartido de archivos e impresoras.
- Luego, regrese a Configuración > Red > Activar o desactivar compartir
- Finalmente, elija Sí si desea que su red sea tratada como una red privada y No si desea que sea tratada como una red pública, lo que finalizará el cambio de configuración que está realizando.
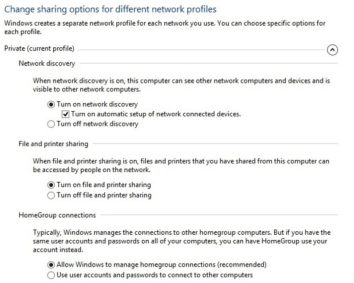
Si todavía estás usando Windows 7 , sigue estos pasos:
- Haga clic en el icono de Red en la barra de tareas de Windows.
- Haga clic en ' Abrir Centro de redes y recursos compartidos '
- Localice el encabezado " Ver sus redes activas " y seleccione el hipervínculo debajo de la red que aparece (puede decir "Red doméstica", "Red de trabajo" o "Red pública").
- Elija su tipo de red de la lista de opciones disponibles. O elija el hipervínculo " Ayúdame a elegir " en la parte inferior para obtener más información.
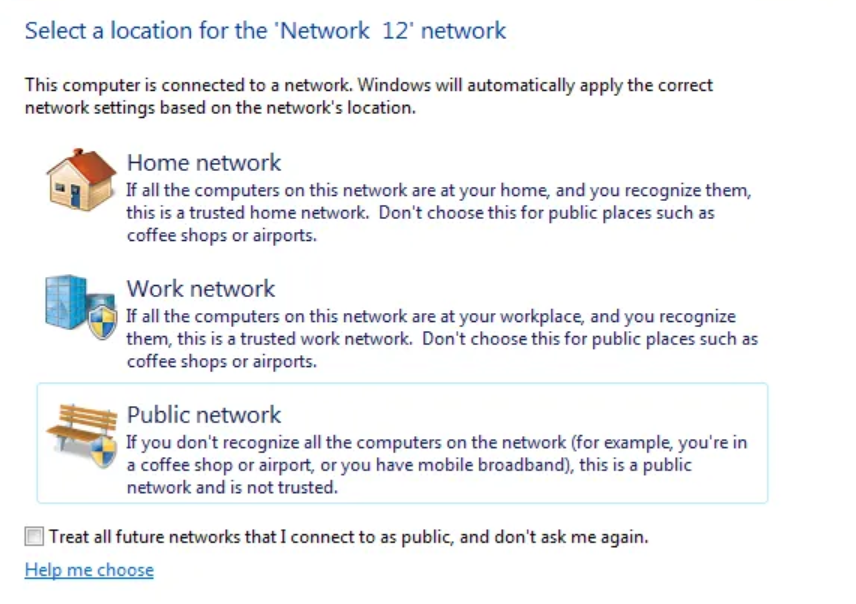
¿Tiene algún consejo o truco para cambiar su red de privada a pública y de pública a privada? Si es así, ¡déjanos un comentario a continuación!
