Cómo cambiar las direcciones de desplazamiento del mouse y el trackpad de Mac por separado
Publicado: 2024-06-29Tu MacBook viene con desplazamiento natural de forma predeterminada. Esto significa que cuando tus dedos suben en el trackpad, la página se desplaza hacia abajo y viceversa. Esto podría ser un gran cambio, especialmente cuando vienes desde una computadora portátil con Windows. Tenga en cuenta que Windows le ofrece la opción de modificar la dirección de desplazamiento dentro del menú Configuración. En una MacBook, sí, también puedes cambiar las direcciones de desplazamiento del mouse de Mac; sin embargo, afecta no sólo al trackpad sino también a cualquier mouse externo conectado, excepto el Magic Mouse de Apple.
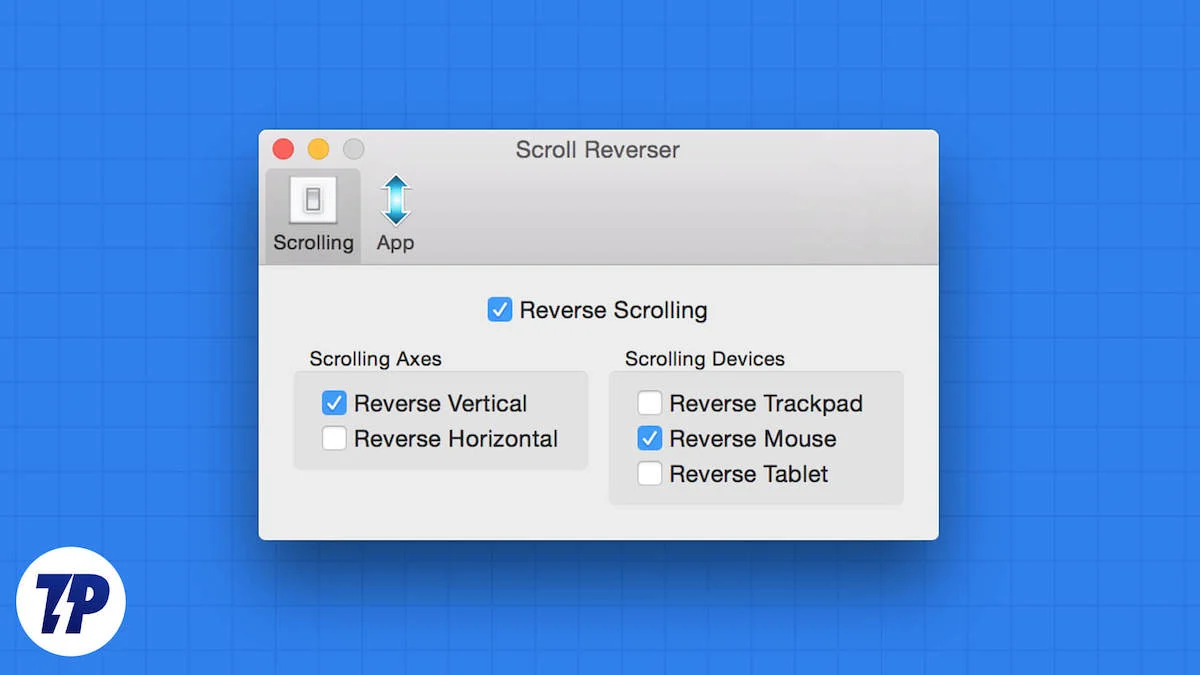
Personalmente, prefiero el desplazamiento natural en el trackpad, pero me gustaría tener un desplazamiento invertido cuando uso un mouse físico. Como no es posible acceder a él desde la configuración de Mac, necesito confiar en una aplicación de terceros. En esta guía, te brindaré algunas buenas aplicaciones que puedes usar para configurar diferentes direcciones de desplazamiento para tu trackpad y tu mouse externo. Saltemos directamente a ello.
Tabla de contenido
Así es como se cambia la dirección de desplazamiento en macOS
macOS te ofrece una configuración que puedes modificar para cambiar la dirección de desplazamiento natural. Así es como puedes hacerlo:
- Haga clic en el logotipo de Apple en la esquina superior izquierda.
- Vaya a Configuración del sistema > Ratón . La opción Mouse solo aparecerá si tiene un mouse externo conectado a su MacBook.
- Activa o desactiva la opción Desplazamiento natural .
Los cambios que has realizado anteriormente también se reflejarán en tu trackpad. Esto significa que si ha desactivado el desplazamiento natural del mouse, también se desactivará para el trackpad. Para solucionar este problema, a continuación se muestran algunas aplicaciones que le permiten desvincular y configurar direcciones de desplazamiento por separado para el mouse y el trackpad.
Leer más: Cómo obtener las funciones de edición mágica de Google Photo en Mac
3 aplicaciones para cambiar las direcciones de desplazamiento del mouse y trackpad de Mac
Aquí hay algunas aplicaciones que puede usar para cambiar las direcciones por separado para el mouse y el trackpad de su Mac.
SL. No. | Aplicación | Descripción | Ventajas | Contras |
|---|---|---|---|---|
1 | Inversor de desplazamiento | Una aplicación de código abierto que le permite invertir la dirección de desplazamiento por separado para el mouse y el trackpad, incluido el desplazamiento horizontal. | - De uso gratuito y fácil de configurar - Admite versiones anteriores de macOS - Curva de aprendizaje mínima - Puede cambiar las direcciones de desplazamiento del Magic Mouse de Apple - Tamaño de paso ajustable | - Funcionalidad básica en comparación con otras. - Requiere permisos de accesibilidad - Funciones avanzadas limitadas |
2 | Ratón lineal | Una aplicación que te permite invertir el desplazamiento horizontal y vertical, desactivar la aceleración del mouse y ajustar la velocidad del mouse. | - Interfaz amigable - Admite múltiples ratones con diferentes configuraciones - Opción para desactivar la aceleración del mouse. - Velocidad de desplazamiento ajustable | - Requiere permisos de accesibilidad - Limitado a ciertas versiones de macOS - Menos opciones de personalización en comparación con Mos |
3 | mus | Una aplicación liviana y de código abierto que le permite invertir la dirección de desplazamiento, establecer la velocidad, el paso y la duración de desplazamiento, y personalizar el comportamiento de desplazamiento para cada aplicación. | - Altamente personalizable - Puede configurar el comportamiento de desplazamiento por aplicación - Velocidad y duración de desplazamiento ajustables - Gratis y de código abierto | - Requiere macOS 10.11 o posterior - Configuración más compleja en comparación con otras |
Inversor de desplazamiento
Scroll Reverser es una aplicación de código abierto que hace lo que su nombre dice: invierte el desplazamiento por separado para el mouse y el trackpad. Es una de las mejores y más sencillas aplicaciones, con una curva de aprendizaje mínima y te permite lograr lo que buscas en la aplicación. También ofrece la opción de invertir el desplazamiento horizontal y también funciona con versiones anteriores de macOS.

Una de las mejores cosas de usar Scroll Reverser es que puedes cambiar las direcciones de desplazamiento, incluso para el Magic Mouse de Apple. También ofrece otros controles granulares, como el control del tamaño del paso, que puede utilizar para ajustar cuánto debe desplazarse la página con cada paso de desplazamiento. La aplicación Scroll Reverser se puede utilizar para cambiar las direcciones de desplazamiento en Mac de forma gratuita.
Así es como puedes usarlo:
- Descargar Inversor de desplazamiento.
- Descomprima el archivo y abra el archivo ScrollReverser.app .
- La aplicación se ejecutará y aparecerá en la barra de menú en la parte superior.
- Haga clic en el icono en la barra de menú y elija Habilitar inversión de desplazamiento .
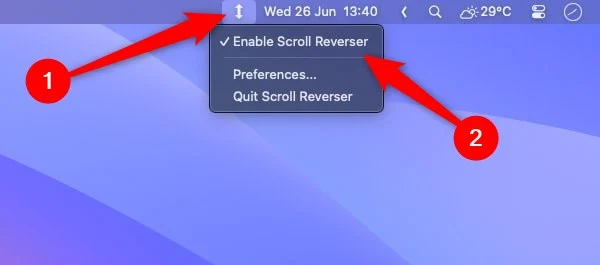
- Otorgue los permisos de accesibilidad y monitoreo de entrada .
- Marque la casilla de verificación Habilitar inversión de desplazamiento .
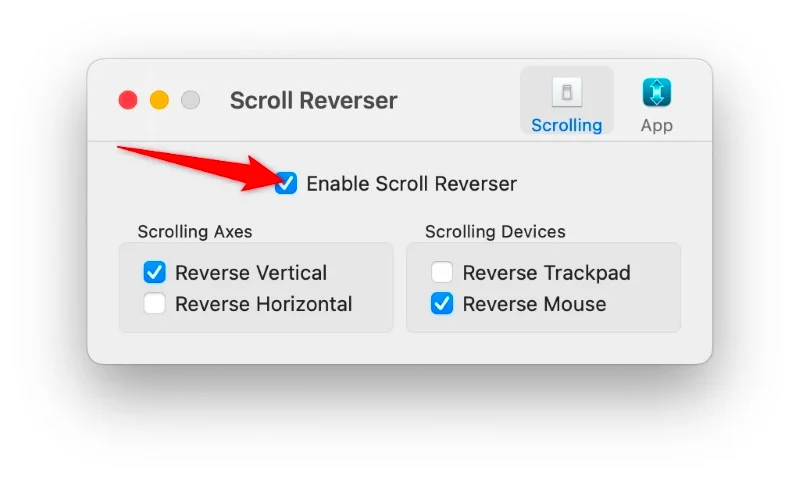
- Puede elegir las direcciones de desplazamiento entre Desplazamiento vertical inverso , Desplazamiento horizontal inverso o ambos en la sección Ejes de desplazamiento .
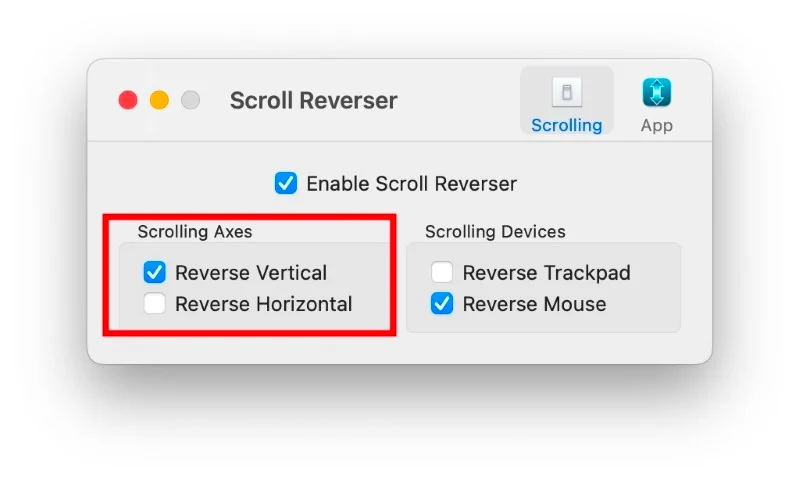
- En la sección Dispositivos de desplazamiento , puede elegir para qué dispositivo desea cambiar las direcciones de desplazamiento en Mac, es decir, mouse o trackpad.
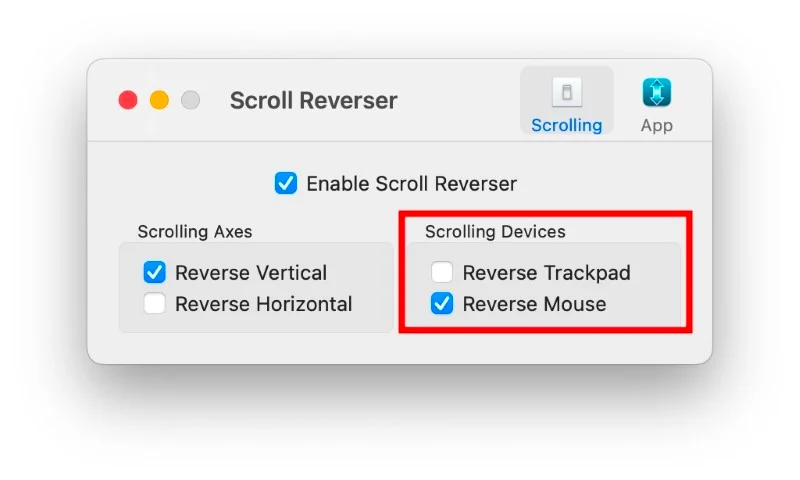
Ratón lineal
LinearMouse es otra aplicación que puedes usar para invertir las direcciones de desplazamiento horizontal y vertical en un mouse y trackpad de Mac. También ofrece otras funciones, como la opción de desactivar la aceleración del mouse, y tiene diferentes configuraciones para cada mouse conectado a su MacBook. Con esta aplicación, también puedes configurar la velocidad de tu mouse.
Así es como puedes usarlo:
- Descargue el archivo LinearMouse.dmg.
- Haga doble clic en el archivo LinearMouse.dmg para montarlo.
- Arrastre y suelte el archivo LinearMouse.app en la carpeta Aplicaciones para instalarlo.
- Abra la aplicación y otorgue permisos de accesibilidad haciendo clic en Abrir accesibilidad > Abrir configuración del sistema y luego active el acceso para LinearMouse.
- Active el desplazamiento inverso para su mouse externo conectado a su Mac. La esquina superior izquierda debe mostrar el nombre del mouse que está utilizando en la pantalla de inicio de LinearMouse o en su trackpad.
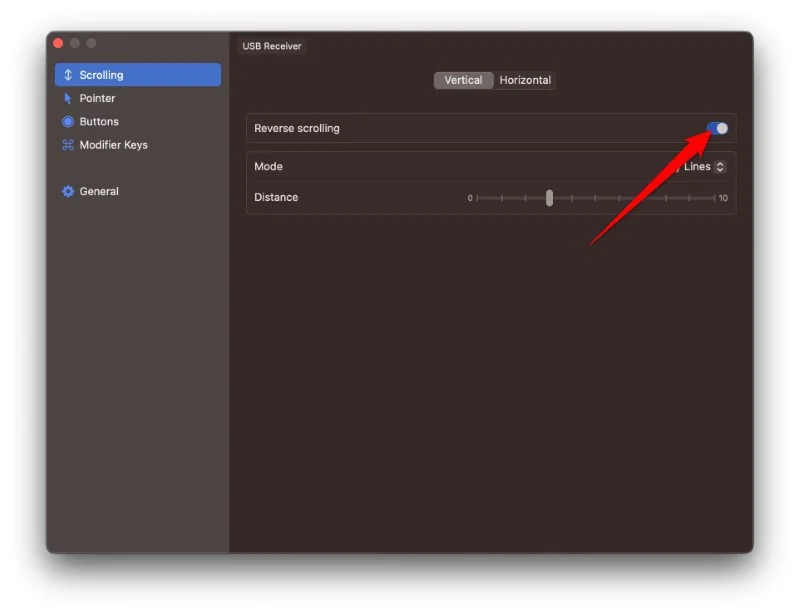
mus
Mos es otra herramienta de código abierto que es liviana y te permite cambiar las direcciones de desplazamiento en Mac por separado para tu trackpad y mouse externo. Tu MacBook debe ejecutar macOS 10.11 o posterior para que puedas usar Mos en tu Mac. La mejor parte de Mos es que puedes configurar el comportamiento de desplazamiento de cada aplicación por separado. Además, puede cambiar la velocidad, el paso y la duración del desplazamiento.
Así es como puedes usar Mos para cambiar la dirección de desplazamiento en el trackpad y el mouse pad de tu Mac:
- Descarga Mos desde el sitio web oficial. Abra el archivo DMG y colóquelo dentro de la carpeta Aplicaciones para instalarlo.
- Inicie Mos y otorgue permisos de accesibilidad.
- En la pantalla de inicio de la aplicación, marque la casilla Desplazamiento inverso . Esto cambiará la dirección de desplazamiento del mouse.
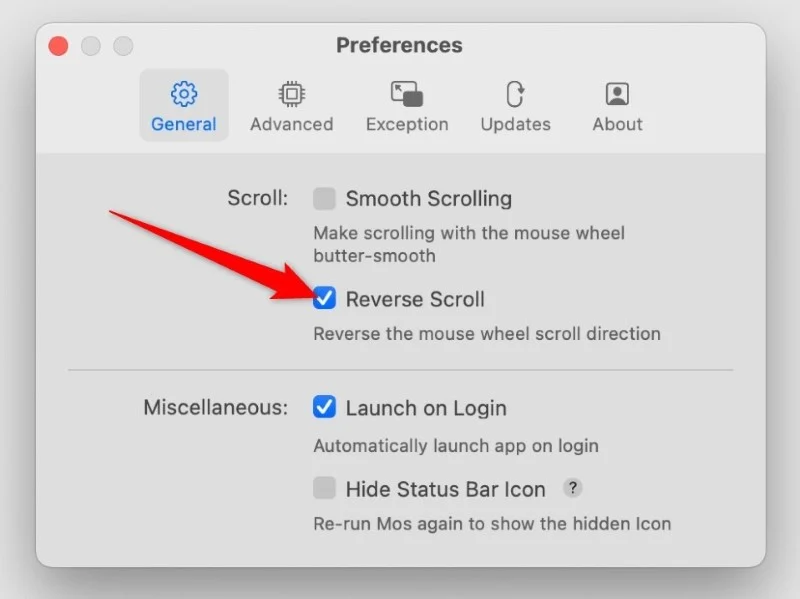
Cambia la forma de desplazarte en Mac
Las aplicaciones anteriores te ayudarán a cambiar las direcciones de desplazamiento en Mac por separado para tu mouse y trackpad. De las tres opciones anteriores, todas ofrecen algunas funciones adicionales y depende de usted decidir qué aplicación elegir. Si lo único que necesita es cambiar la dirección de desplazamiento, entonces puede optar por la aplicación Scroll Reverser. Pero para controles granulares, le recomendamos utilizar Mos.
