Cómo verificar el historial de edición en Google Sheets
Publicado: 2020-12-30
Si trabaja en equipo, es esencial realizar un seguimiento de lo que hacen todos. Por eso la función de editar el historial en Google Sheets se ha vuelto tan importante.
Continúe leyendo para descubrir cómo verificar el historial de edición en este popular programa de hoja de cálculo y aprender el proceso de nombrar diferentes versiones de documentos. Además, le brindaremos más información sobre cómo restaurar versiones antiguas de un documento y cómo recibir notificaciones incluso sobre los cambios más pequeños.
Cómo verificar el historial de edición de Google Sheets en una PC con Windows, Mac o Chromebook
enlaces rápidos
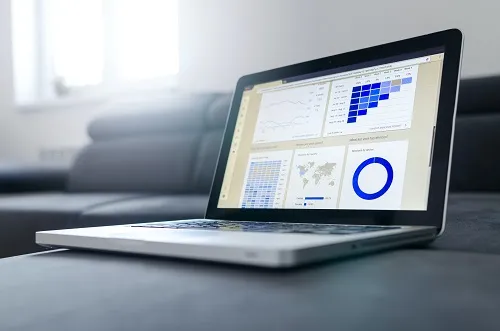
Lo primero que debes tener en cuenta es que necesitarás permiso para editar el documento antes de acceder a su historial de ediciones. Una vez que lo haya hecho, aquí le mostramos cómo ver la información relevante:
- Abra su navegador y Google Sheets.

- Abra el documento y, en la esquina superior izquierda, seleccione "Archivo" e "Historial de versiones".

- Haga clic en "Ver historial de versiones" y decida qué versión desea ver en el panel de la derecha.

- Allí podrá ver quién editó el archivo y cuándo, así como todos los cambios que realizó.

Cómo ver los cambios en Google Sheets en un teléfono iPhone y Android
Desafortunadamente, para las personas que prefieren usar su teléfono para trabajar en Google Sheets, esta opción no está disponible. Si necesita acceder a su historial de ediciones, deberá hacerlo desde su Windows, Mac o PC.
Cómo restaurar una versión de Google Sheets
Si deseas restaurar algunas de las versiones anteriores de cualquier documento de Google Sheets, puedes hacerlo siguiendo estos pasos:
- Abra su navegador y la hoja de cálculo que desea restaurar.

- En la esquina superior izquierda, haga clic en "Archivo", "Historial de versiones" y "Ver historial de versiones".

- Verá un panel con una lista de todas las versiones anteriores en el lado derecho de la pantalla.

- Elija la versión del documento que desee utilizar.

- En la parte superior de la pantalla, haga clic en "Restaurar esta versión" y confirme con "Restaurar".

Cómo nombrar versiones anteriores de Google Sheets
Cuando hay muchos colaboradores en el mismo proyecto, es bueno guardar las versiones anteriores nombrándolas correctamente. Más adelante, podrás editar esas versiones, guardarlas como recordatorio o tener diferentes colaboradores trabajando en ellas. Si está interesado en utilizar esta opción, así es como funciona:
- Abra su navegador y Google Sheets.

- Abra el documento y, en la esquina superior izquierda, seleccione "Archivo" e "Historial de versiones".

- Haga clic en "Ver historial de versiones" y decida qué versión desea ver en el panel.

- Allí podrá ver quién editó el archivo y cuándo, así como todos los cambios que realizó.

- Haga clic en el icono de tres puntos y "Nombra esta versión".

Puede tener hasta 15 versiones con nombre por hoja de cálculo. Esto le brinda suficiente espacio para guardar todo lo que importa en un solo lugar.
Cómo ver los cambios realizados en una celda específica
Cuando trabaja con hojas de cálculo grandes y la información más pequeña o el recuento de ediciones, es crucial tener una manera de seguir todos los cambios. Si desea saber quién realizó cambios en celdas específicas, aquí le explicamos cómo hacerlo:

- Abra su hoja de cálculo en Google Sheets.

- Seleccione una celda y haga clic derecho sobre ella.

- En el menú emergente, haga clic en "Mostrar historial de edición".

Tenga en cuenta que es posible que algunos de los cambios en la hoja no sean visibles. Si alguien agregó o eliminó filas y columnas o cambió el formato de la celda, no podrá acceder a todos los cambios. Sin embargo, puede utilizar la opción "Historial de versiones" y encontrar toda la información necesaria.
Preguntas frecuentes adicionales
¿Cómo veo el historial celular en Google Sheets?
Puede acceder al historial de cambios de cada celda siguiendo estos pasos:
• Abra su hoja de cálculo en Google Sheets.

• Seleccione una celda y haga clic derecho sobre ella.

• En el menú emergente, haga clic en "Mostrar historial de edición".

¿Puedes realizar un seguimiento de los cambios en Google Sheets?
No, no puedes realizar un seguimiento de los cambios de la misma manera que en Google Docs. De todos modos, puede acceder al historial de su hoja de cálculo y seguir todo lo que sucede en su documento.
Al habilitar las reglas de notificación en Google Sheets, siempre podrá obtener la información más reciente sobre los cambios en sus hojas de cálculo. Puede decidir si desea recibir notificaciones cada vez que alguien realice un cambio u obtener un informe diario como resumen de todas las ediciones.
¿Cómo habilitar las reglas de notificación?
Si no le importa recibir muchos correos electrónicos relacionados con una hoja de cálculo, puede habilitar las reglas de notificación en unos sencillos pasos:
• Abra Google Sheets y la hoja de cálculo.

• Haga clic en "Herramientas" en el menú superior.

• En el menú desplegable, haga clic en "Reglas de notificación".

• Haga clic en "Se realizan todos los cambios".

• En la sección "Notificarme", seleccione "Correo electrónico - resumen diario" o "Correo electrónico - inmediatamente".

¿Cómo veo quién editó una hoja de Google?
Con la opción "Historial de versiones", puede acceder a versiones anteriores de cualquier hoja y ver quién realizó cambios y dónde. Si quieres ver quién editó tu documento, puedes hacerlo en unos sencillos pasos:
• Abra su navegador y Google Sheets.

• Abra el documento y, en la esquina superior izquierda, seleccione "Archivo" e "Historial de versiones".

• Haga clic en “Ver historial de versiones” y decida qué versión desea ver en el panel.

• Allí podrá ver quién editó el archivo y cuándo, así como todos los cambios que realizó.
Todo el negocio en una hoja de cálculo
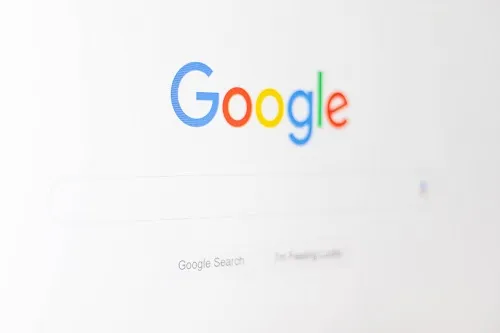
Usar Google Sheets es simple y directo, pero es posible que necesites volver a familiarizarte con algunas opciones, especialmente si no las usas todos los días.
Ahora que sabes qué es el “Historial de versiones”, podrás usarlo en un nivel avanzado y estar siempre al tanto de quién está haciendo qué en tu equipo. El uso de configuraciones avanzadas lo ayudará con el flujo de trabajo y todos los miembros de su equipo sabrán qué hacer cuando se produzcan errores.
¿Has utilizado el “Historial de versiones” antes? ¿Crees que te será útil para tus proyectos? Háganos saber en la sección de comentarios a continuación.
