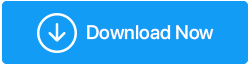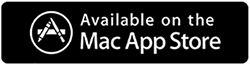Formas de comprobar el estado del disco duro en Windows 10
Publicado: 2020-12-28Al igual que su cuerpo, existen signos evidentes que pueden indicar que su disco duro no está en las mejores condiciones de salud y ánimo. Verificar el estado del disco duro es muy esencial, ya que es un componente crucial de su computadora. Es un lugar donde se almacenan todos sus valiosos datos. Y, si algo sale mal, podría terminar perdiendo todos sus valiosos datos. Por lo tanto, busque signos como chirridos mientras funciona o falla la computadora mientras arranca. Los discos duros en horas extras no funcionan, puede ser la falla de su disco duro lo que está causando un rendimiento lento de su sistema. Por eso es importante averiguar cómo comprobar el estado del disco duro. En este blog, hablaremos sobre las diversas formas de conocer el estado del disco.
¿Qué comprobar en el estado del disco duro?
Cuando se trata de conocer la verificación del estado del disco duro, debe cumplir con algunas reglas. Aquí hay algunos factores importantes que puede considerar al realizar una verificación de estado del disco duro:
- Fragmentos
Con el disco, los archivos de fragmentación se rompen y el disco tarda más en leer y escribir un archivo. Esto puede causar una gran demora cuando solicita un nombre de archivo. Puede hacer que su sistema parezca muy lento y trabajar en él se convierta en una molestia.
- Ruidos extraños
Si su disco duro no se inicia correctamente o está fallando, es posible que escuche un zumbido. Tendrá que observar detenidamente para averiguar el estado del disco duro al considerar si el hardware produce alguno de los ruidos chirriantes.
- Temperatura
En caso de que su disco duro tenga una temperatura alta, podría significar varias cosas. Tal vez su flujo de aire esté bloqueado, tenga sectores defectuosos o, lo que es peor, podría tener malware. El aumento de la temperatura puede causar daños graves a la computadora y, a veces, puede corromper instantáneamente el hardware.
- Espacio ocupado por archivos
Si siente que su disco duro no está en buen estado, es posible que haya algunos archivos grandes, obsoletos o corruptos que simplemente están ahí y afectan su disco duro. Para detectar archivos corruptos, tenemos algunas soluciones efectivas que se describen a continuación. En cuanto a los archivos grandes y obsoletos, puede emplear una herramienta como Disk Analyzer Pro.
| ¿Por qué debo usar Disk Analyzer Pro? |
|---|
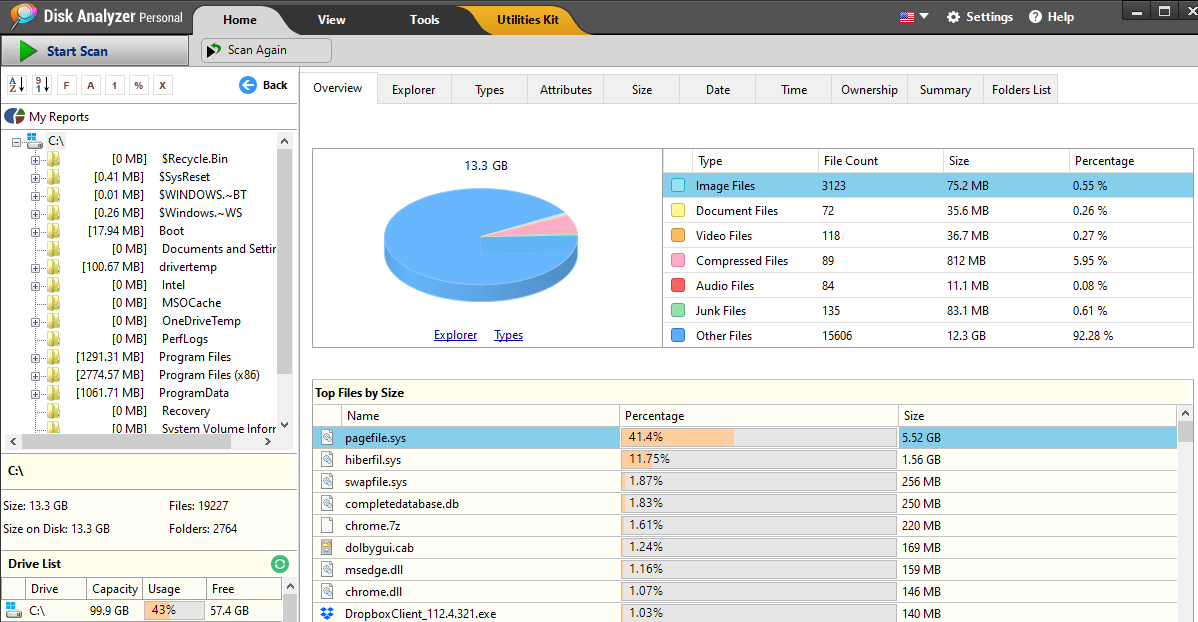 Disk Analyzer Pro es, de hecho, una herramienta efectiva de administración de discos que puede ayudarlo a organizar todo tipo de archivos y liberar espacio en el disco duro de su computadora. Obtener esto lo ayudará a mantener su sistema en buen estado y el rendimiento no se verá afectado si el almacenamiento del disco duro se mantiene bajo control. Esto es lo que Disk Analyzer puede hacer por usted:
Obtenga Disk Analyzer Pro desde el botón de descarga que figura a continuación: Haga clic aquí para descargar Disk Analyzer Pro Lea la revisión completa de Disk Analyzer Pro |
¿Cómo comprobar el estado del disco duro?
1. Use las herramientas del fabricante de HDD
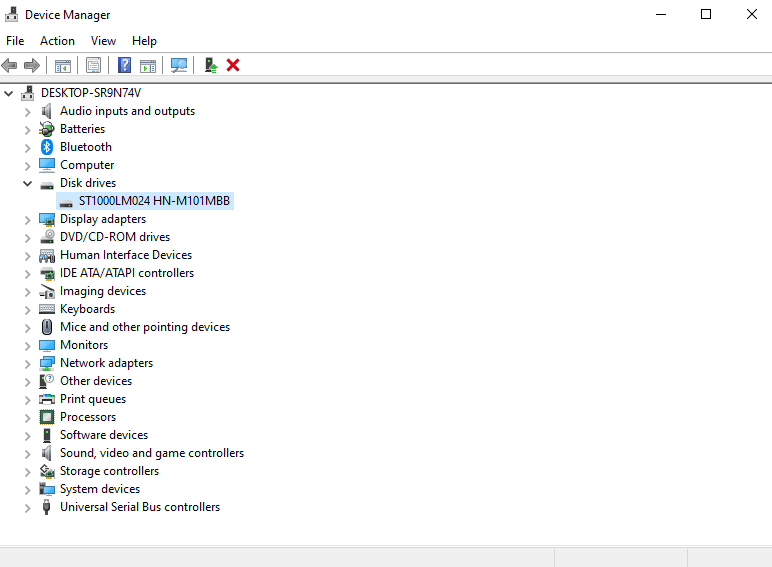
Casi todos los fabricantes de discos duros tienen herramientas con las que puede comprobar el estado de su disco duro. El primer paso aquí es conocer la marca de su disco duro. Para eso -
1. Presione la tecla de Windows + R y escriba devmgmt.msc.
2. Cuando se abra la ventana del Administrador de dispositivos, haga clic en el menú desplegable Unidades de disco . Anote el número de modelo de su unidad de disco.
3. Ahora puede buscar la marca de su disco duro buscándola en la web.
4. Dirígete a la página de soporte de tu fabricante y descarga la utilidad del disco duro.
Lea también: Cómo ver qué está ocupando espacio en mi disco duro
2. Utilice la herramienta WMIC
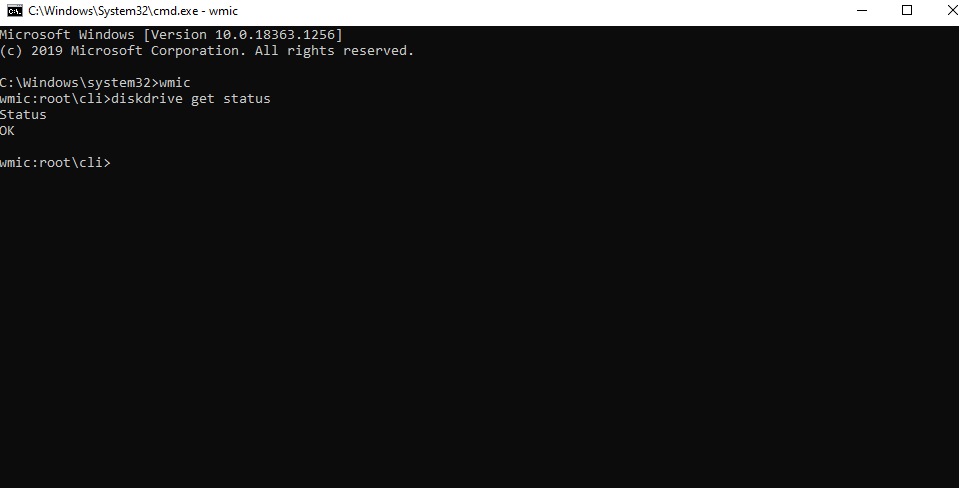
WMIC es una herramienta simple utilizada en el símbolo del sistema. Es la abreviatura de Comando de interfaz de administración de Windows, que le brinda información sobre su sistema en el que se está ejecutando. Incluso puede decirle el estado de salud de su disco duro. Para usar la herramienta WMIC, siga los pasos que se mencionan a continuación:
1. Escriba cmd en la barra de búsqueda de Windows y seleccione Ejecutar como administrador en el panel de la derecha

2. Cuando se abra la ventana del símbolo del sistema, escriba los siguientes comandos:
Wmic (Presione enter)
unidad de disco obtener estado (Presione enter)
3. Espere a que se complete el proceso. Una vez que se haya completado el proceso, podrá ver el estado de la salud de su disco
¿Por qué usar la herramienta WMIC?
Al ser una gran herramienta para verificar el estado del disco duro, las herramientas WMIC lo ayudan a aprovechar el estado SMART, abreviatura de tecnología de autocontrol, análisis e informes que puede indicarle que reemplace o tome medidas en un disco defectuoso.
3. Utilice herramientas para comprobar el estado del disco duro
Además de las herramientas de fabricación de HDD, existen varias herramientas que pueden ayudarlo a profundizar en varios aspectos de la salud de su disco duro, como la temperatura, el tiempo de giro, los problemas de lectura/escritura, etc.
una. CrystalDiskInfo
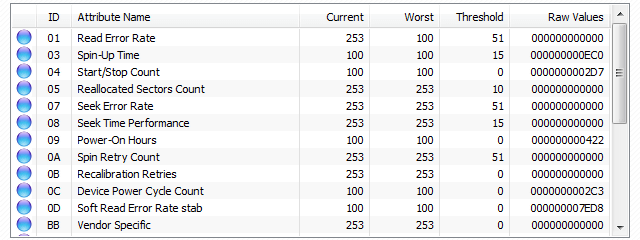
Es un software de control de salud que se puede descargar gratis. Con la ayuda de CystalDiskInfo, puede ver la información de salud, como el tiempo de giro, el conteo de inicio/parada, información sobre sectores defectuosos, etc. Tiene un tamaño de descarga pequeño.
Descargar CrystalDiskInfo
B. Centinela de disco duro
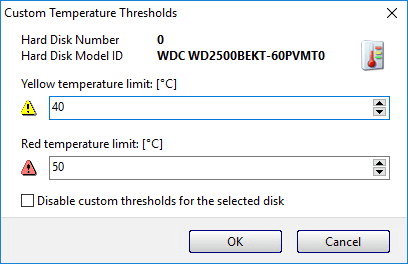
Es un software de análisis de HDD y SSD multi-OS. Escanea su disco duro en busca de problemas y también muestra informes sobre discos duros e-SATA y discos duros USB. Mantiene un registro de la temperatura, la salud y los valores SMART de todos los discos duros de su computadora.
Descargar Disco Duro Sentinel
4. Utilice la herramienta CHKDSK
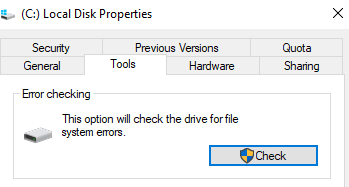
Si hay una herramienta que puede escanear con precisión su computadora en busca de sectores defectuosos y errores del sistema, tiene que ser la herramienta CHKDSK. Y no solo busca problemas, sino que incluso los soluciona. Ahora, como una forma de verificar el estado del disco, no tomaremos la ruta del "Símbolo del sistema", sino que verificaremos una unidad de disco duro en particular:
1. Abra Esta PC en su explorador de archivos.
2. Haga clic derecho en una unidad de disco duro y luego haga clic en Propiedades.
3. Haga clic en la pestaña Herramientas .
4. En Comprobación de errores, haga clic en Comprobar ahora.
5. Ahora podrá ver un cuadro de diálogo con dos opciones: (i) corregir automáticamente los errores del sistema de archivos y (ii) buscar e intentar recuperar los sectores defectuosos.
6. Haga clic en Inicio.
Lea también: La guía definitiva para resolver numerosos problemas de disco duro
5. Desfragmentar disco duro
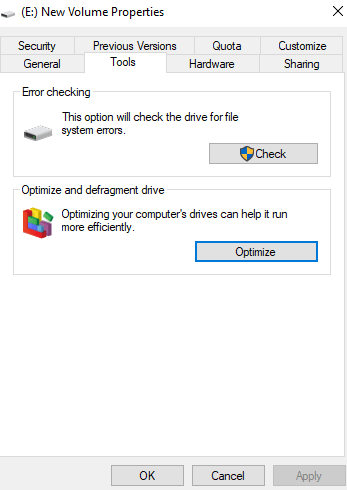
Para estar al tanto de la salud del HDD, puede revisar su disco duro en busca de fragmentos . En pocas palabras, los fragmentos en el disco duro pueden ocurrir cuando lee/escribe o elimina datos en su disco duro con frecuencia. Posteriormente, los fragmentos pueden estresar su unidad de disco duro porque luego deberán rotar más para acceder a grandes porciones de datos. Para desfragmentar el disco duro, siga los pasos que se mencionan a continuación:
1. Haga clic derecho en una unidad de disco duro y luego haga clic en Propiedades
2. Haga clic en Herramientas y luego en Optimizar y desfragmentar la unidad, haga clic en Optimizar
3. Seleccione la unidad que tiene fragmentos y luego haga clic en el botón Optimizar
Preguntas frecuentes-
Q1. ¿Por qué es importante comprobar el estado del disco duro?
En pocas palabras, todo se reduce a por qué su unidad de disco duro es importante. Eso es porque es ese componente crucial de su computadora o computadora portátil que le permite guardar todo tipo de archivos. Y, no solo eso, esencialmente incluso te permite ejecutar tu sistema operativo.
Q2. ¿Cómo saber si tu disco duro está fallando?
Puede haber varios síntomas que le indicarán que la salud de su disco duro no está a la altura. Estos signos incluyen bloqueos frecuentes, disco duro que no se muestra, mensajes de error que aparecen de vez en cuando, ruidos de tictac/zumbidos inusuales, archivos codificados o nombres de carpetas.
Q3. ¿Cuáles son las mejores formas de comprobar el estado del disco duro?
Con la ayuda de las cinco formas mencionadas anteriormente, podrá obtener una imagen clara en caso de que haya algún problema con la salud de su HDD. Puede usar la herramienta WMIC, la opción CHKDSK, usar las herramientas del fabricante y otras formas mencionadas anteriormente.
Conclusión
La verificación del estado del disco duro es esencial porque, durante un período de uso y desgaste constante, es posible que deba sufrir daños lógicos, errores de disco y fallas en el disco duro. Con los métodos anteriores, lo menos que sabría es qué está causando estos problemas.
Lecturas recomendadas:
¿Realmente necesita un software de recuperación de disco duro? ¿Si es así por qué?
¿Qué tan seguro es recuperar archivos borrados en el disco duro de Windows 10?