Cómo verificar y recuperar el historial del portapapeles en Android
Publicado: 2022-08-16Copiar y pegar texto de una aplicación a otra es una de las cosas básicas que hacemos con nuestros teléfonos inteligentes. Ya sea que estemos copiando una dirección para enviar un mensaje o compartiendo información interesante con un amigo, el portapapeles es una de las cosas que nos hace la vida mucho más fácil.
El portapapeles es básicamente un espacio de almacenamiento temporal donde se almacenan los textos cuando los copiamos o cortamos. Es como un búfer que nos permite pegar los textos guardados en otro lugar rápidamente.
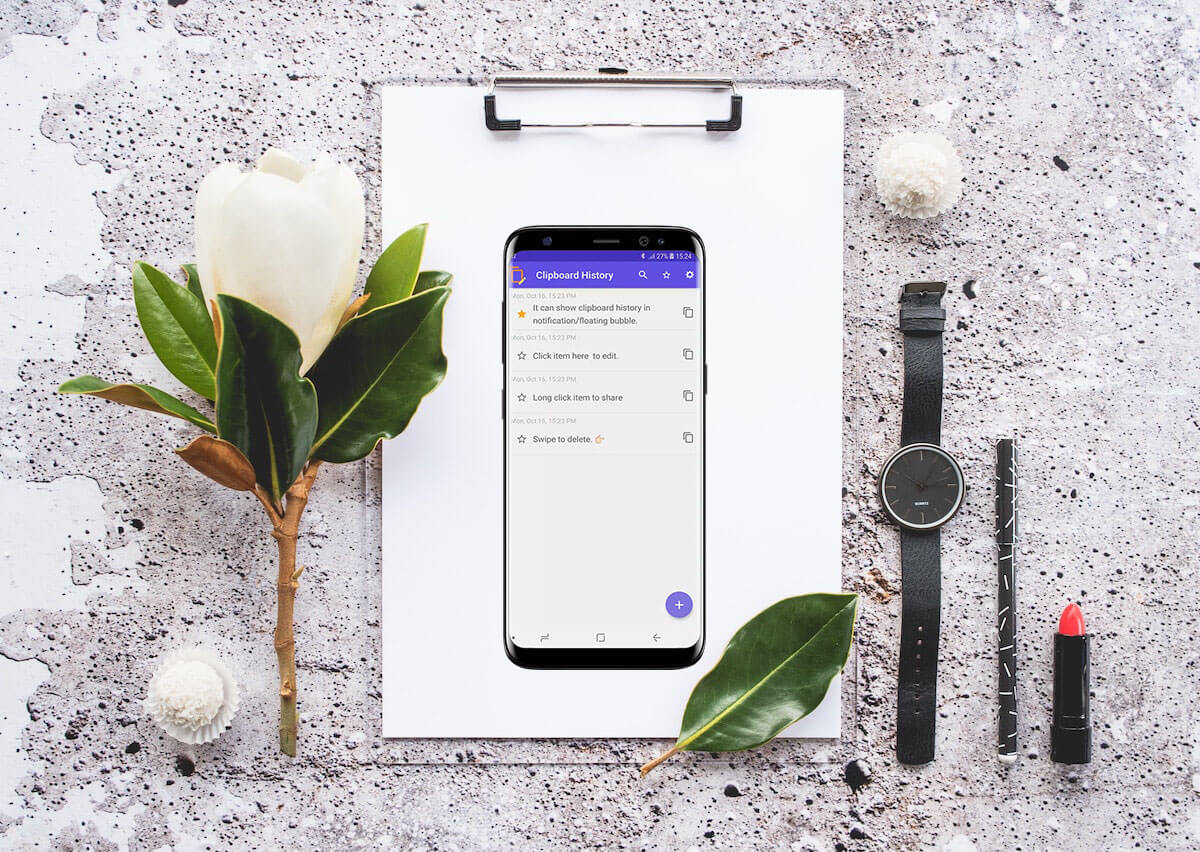
Si bien el portapapeles es una característica útil, también es bastante limitado. Por un lado, solo puede almacenar texto durante una hora antes de que se sobrescriba automáticamente con texto nuevo. Eso significa que no tendrá suerte si accidentalmente copia otro texto encima del que quería conservar.
Afortunadamente, hay algunas formas de verificar y restaurar el historial del portapapeles en Android. Estos son algunos de los mejores métodos que puede probar.
Tabla de contenido
Comprobación y recuperación del historial del portapapeles en Android
Hay varias formas de acceder al historial del portapapeles, según la aplicación que estés usando.
Para una mejor comprensión, cubriremos este método en tres partes;
- Portapapeles incorporado en el teclado
- Administrador de portapapeles de terceros dedicado.
- Consejos de seguridad para usar un portapapeles
¡Discutamos estos métodos uno por uno!
I. Portapapeles de Android integrado en el teclado
Es posible que la mayoría de ustedes ya sepa que muchas aplicaciones de teclado tienen un administrador de portapapeles incorporado que guarda cualquier texto que copie. Sin embargo, no mucha gente entiende la existencia de esta función y cómo usarla.
1. Recuperación del historial del portapapeles en el teclado de Google (Gboard)
La mayoría de los teléfonos Android en estos días vienen con la aplicación Gboard como teclado predeterminado. Si usa Gboard, restaurar el historial de su portapapeles es muy fácil.
Solo sigue estos sencillos pasos:
Abra su teclado (Gboard) en el campo de texto en el que desea copiar la información y haga clic en la tecla de flecha en la esquina superior izquierda del teclado.
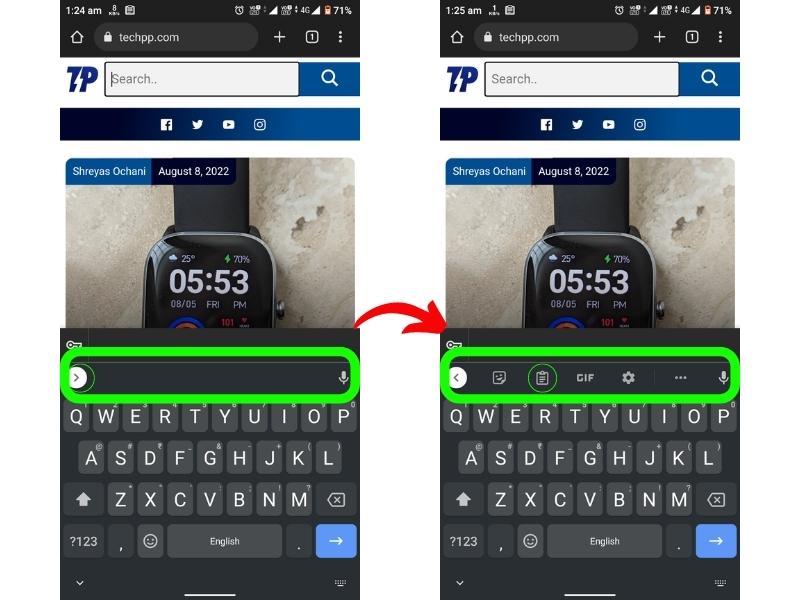
Ahora, haga clic en el icono "Cartón ()"/portapapeles. Eso inicia el administrador del portapapeles Gboard.
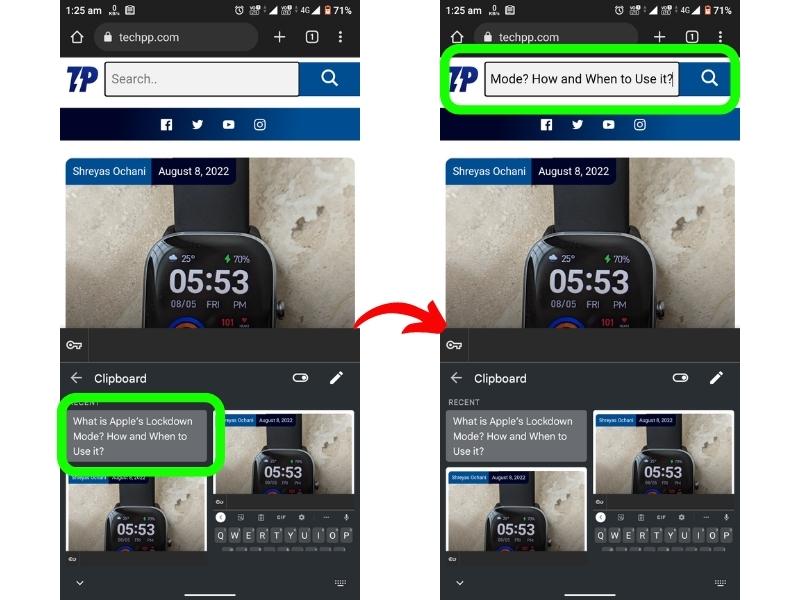
Desde aquí, puede verificar y restaurar el historial del portapapeles. Para copiar información desde aquí, simplemente toque la información y se copiará en su campo de texto.
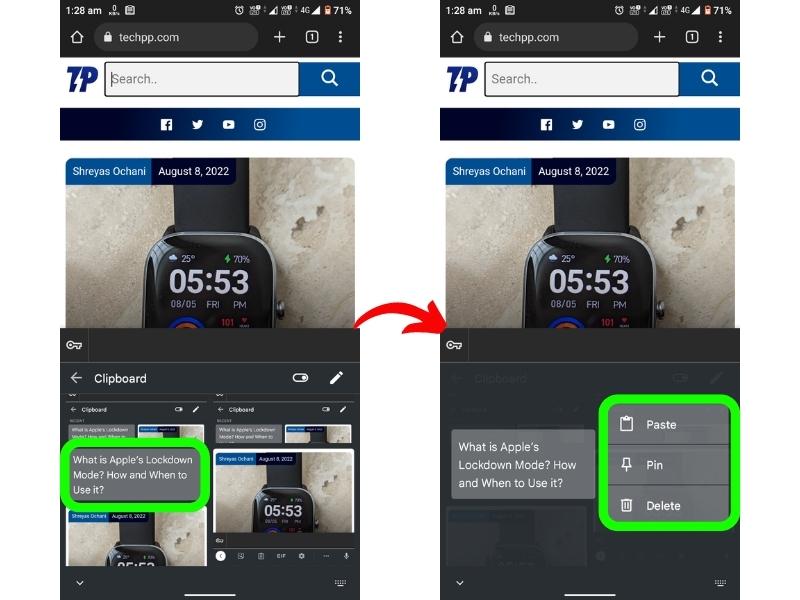
2. Acceso al historial del portapapeles en el teclado SwiftKey
Si usa el teclado SwiftKey, acceder al historial de su portapapeles es igual de fácil.
Solo sigue estos pasos:
Toque y mantenga presionado el cuadro de texto para que aparezca el teclado.
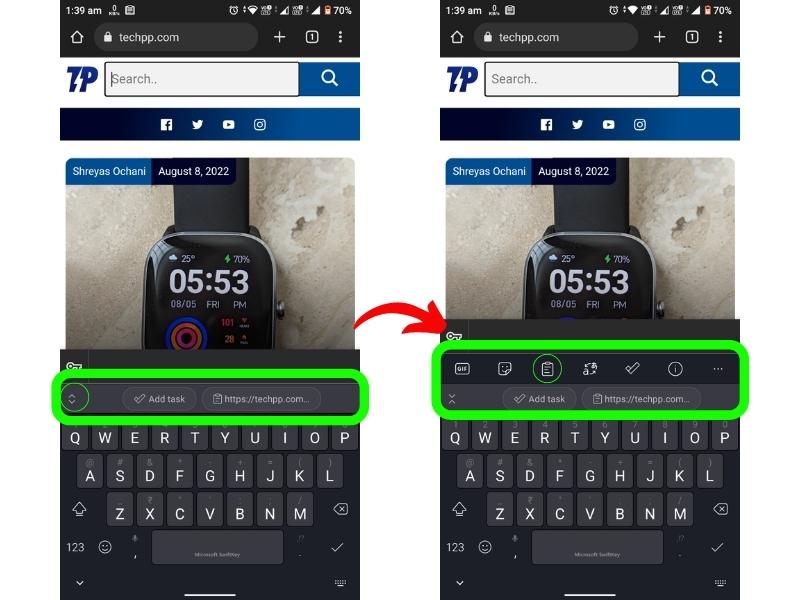
Haga clic en la tecla de flecha en la parte superior izquierda del teclado.
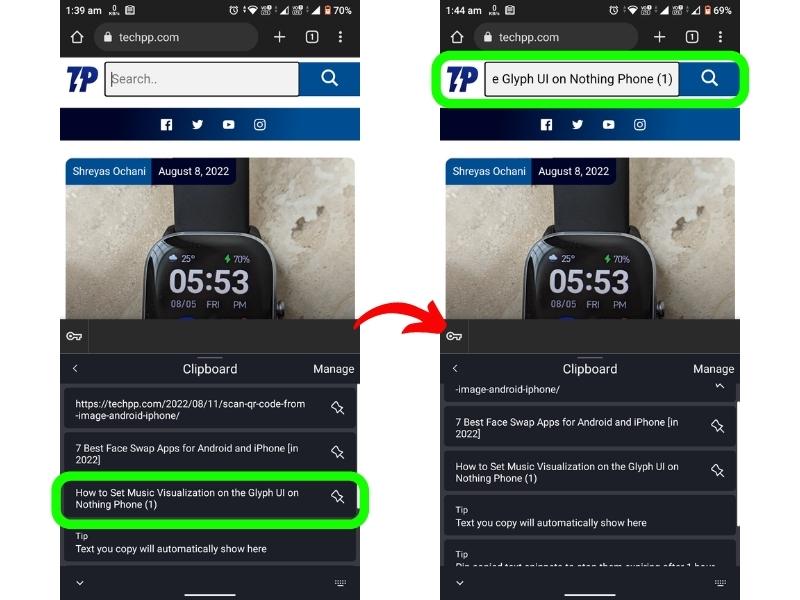
Ahora, haga clic en el icono "Paperboard ()"/portapapeles para acceder al historial de su portapapeles. Para obtener su información en su campo de texto, simplemente toque la información deseada.
Si está utilizando otras aplicaciones de teclado populares para Android, el procedimiento para acceder al portapapeles será similar.
II. Administrador de portapapeles de terceros dedicado
Puede optar por una aplicación de administrador de portapapeles de terceros dedicada si desea más opciones y personalización. Hay muchas aplicaciones de este tipo en Google Play Store, y puedes elegir la que mejor se adapte a tus necesidades.
Recomendamos elegir una aplicación que no requiera acceso de raíz, ya que es un poco más segura.

Algunas de las mejores aplicaciones de administrador de portapapeles que puede usar son:
- Administrador del portapapeles
- Clipper - Administrador del portapapeles
- Pila de clips
Veamos cómo puede usar Clipper – Clipboard Manager para acceder y restaurar el historial del portapapeles de Android.
Uso de Clipper: administrador del portapapeles para restaurar el historial del portapapeles
Clipper es una aplicación de administrador de portapapeles fácil de usar y rica en funciones que no requiere acceso de raíz.
Simplemente siga estos sencillos pasos para comenzar a usar Clipper:
Primero, descargue e instale la aplicación desde Google Play Store.
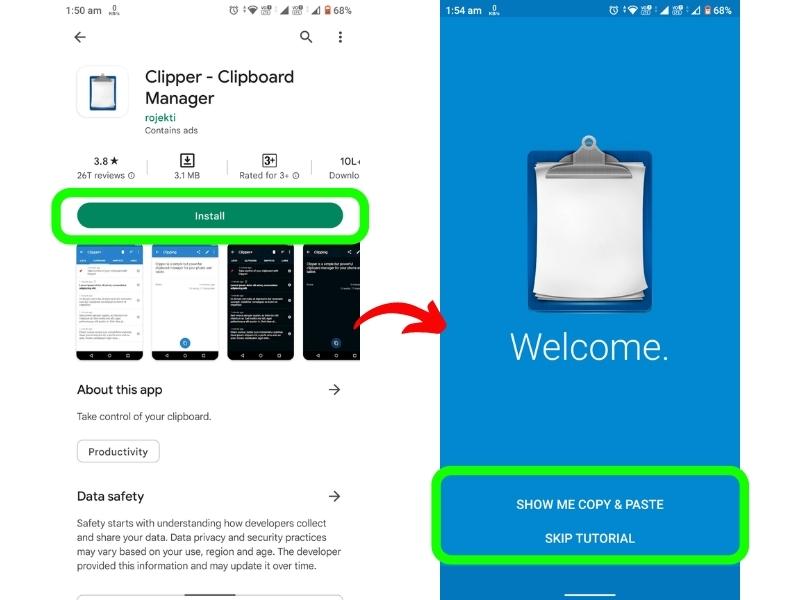
Una vez instalada la aplicación, ábrala y conceda los permisos necesarios.
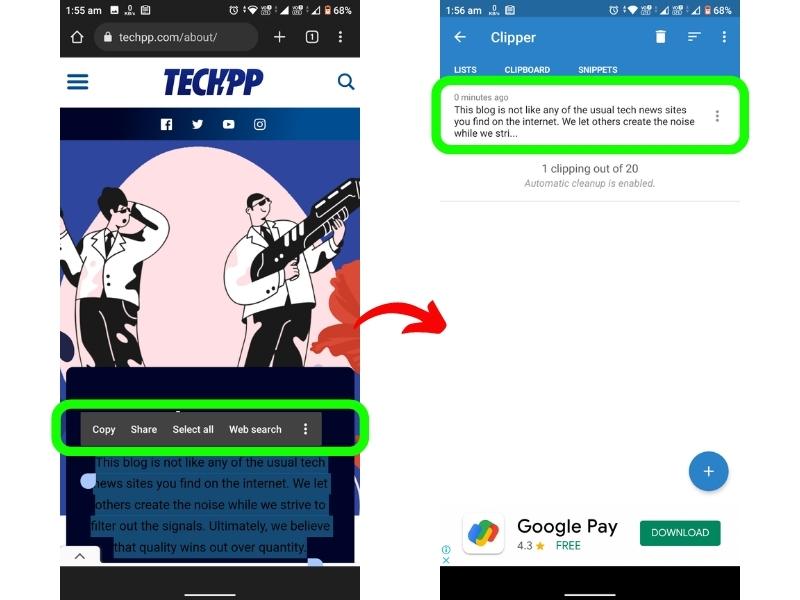
Ahora, cada vez que copie un texto, se guardará en la aplicación y podrá acceder a él abriendo la aplicación. En la página principal de la aplicación, toque la opción Portapapeles. Esto mostrará una lista de todo el contenido del portapapeles que ha copiado. Además de estas características, también puede crear plantillas para tomar notas, fijar, etiquetar y categorizar portapapeles.
tercero Consejos de seguridad para usar un portapapeles
Aunque usar un administrador de portapapeles es una buena manera de realizar un seguimiento de todo lo que copia, también conlleva ciertos riesgos de seguridad.
Dado que toda la información copiada se almacena en un solo lugar, cualquier persona que tenga acceso a su teléfono puede acceder a ella. Entonces, si eres alguien a quien le preocupa la privacidad, te recomendamos que no uses un administrador de portapapeles.
Nunca debe almacenar información confidencial como contraseñas, números de tarjetas de crédito o cualquier otra cosa que pueda usarse para dañarlo de alguna manera.
Además, asegúrese de otorgar permisos solo a las aplicaciones de administración del portapapeles en las que confía. Ha habido casos en los que aplicaciones malintencionadas han utilizado el portapapeles para recopilar datos de usuarios sin su conocimiento.
Android 13 trae el nuevo editor de portapapeles
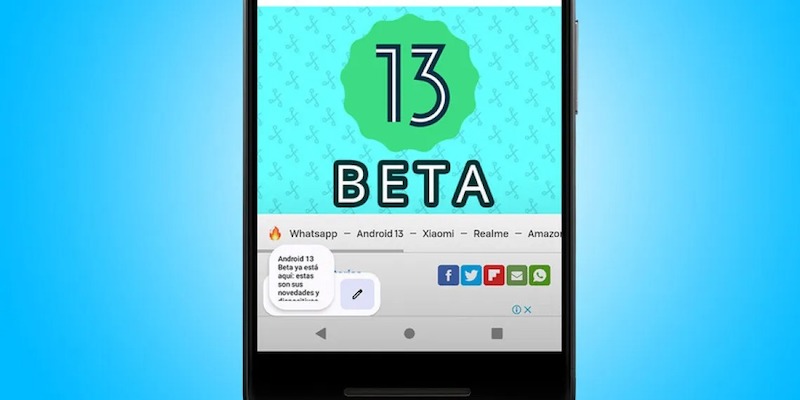
Si bien Android 13 acaba de comenzar a implementarse en dispositivos Pixel, pronto llegará (con suerte) a muchos otros dispositivos Android a finales de este año. Y una de las nuevas incorporaciones es el Editor del Portapapeles. Exactamente como suena, esta nueva función le permite editar lo que ha copiado en el portapapeles.
Una vez que copie un texto, verá una superposición en la esquina inferior izquierda de la pantalla, que incluye un breve fragmento de vista previa y el icono de edición/lápiz. Simplemente haga clic en el icono de edición y ahora podrá editar el contenido copiado antes de pegarlo en cualquier otro lugar. Todavía no es un administrador de portapapeles completo, sino una pequeña característica ingeniosa que puede usar sin instalar una aplicación.
¡Usa el portapapeles de Android como un profesional!
¡Eso es todo! Esperamos que ahora sepa cómo acceder y administrar el historial de su portapapeles en Android. Si tiene alguna duda o pregunta, no dude en comunicarse con nosotros en los comentarios a continuación. Además, no olvide compartir esta guía con sus amigos y familiares a quienes les pueda resultar útil.
Preguntas frecuentes sobre la gestión del historial del portapapeles en Android
¿Cómo borro mi portapapeles?
Puede borrar el historial de su portapapeles muy rápidamente desde su teclado. Simplemente abra el teclado y vaya a su portapapeles. Ahora haga clic en el icono del lápiz y seleccione los elementos que desea eliminar. Finalmente, haga clic en el icono Eliminar o Papelera (️).
Si usa un administrador de portapapeles dedicado, debe abrir la aplicación correspondiente y eliminar los datos desde allí.
¿Cómo ver/encontrar el historial del portapapeles de Samsung Galaxy?
Para encontrar el historial del portapapeles en los teléfonos Samsung Galaxy, abra la aplicación de teclado Samsung, toque los tres puntos horizontales en la esquina derecha y toque Portapapeles. Esto mostrará el historial completo del portapapeles en los teléfonos Samsung.
¿Cómo almaceno datos en mi portapapeles para siempre?
Puede guardar datos en la aplicación de portapapeles de su teclado simplemente fijándolos. Sin embargo, recomendamos usar un portapapeles de terceros para tales fines, ya que es más confiable.
Para anclar un elemento en Gboard, simplemente abra el portapapeles y mantenga presionada la información que desea anclar. Ahora haga clic en el icono de alfiler para fijarlo. Recuerda que no debes anclar tus contraseñas u otros datos confidenciales por razones de seguridad.
¿Cuál es el tamaño máximo que mi portapapeles puede almacenar?
El tamaño máximo de almacenamiento del portapapeles depende de su teclado o del administrador de portapapeles que utilice. Con el teclado Gboard, puede almacenar alrededor de media docena de elementos en el portapapeles durante aproximadamente una hora o un poco más. Con otros teclados, el número puede ser mayor o menor.
Con administradores de portapapeles dedicados, generalmente no hay límite para la cantidad de elementos que puede guardar. Sin embargo, algunos gerentes pueden limitar el tamaño de cada elemento.
¿Puedo almacenar fotos en mi portapapeles?
Sí, puede almacenar fotos en su teclado o en el portapapeles de un administrador de portapapeles dedicado. Los administradores dedicados le permiten agregar fotos y otros archivos manualmente, mientras que algunos teclados guardan automáticamente las fotos en el portapapeles cuando las copia.
¿Cómo puedo acceder al portapapeles en mi Windows?
Para acceder a su portapapeles en su dispositivo Windows, presione el comando "win+V". Esto mostrará el historial del portapapeles donde puede acceder a los elementos copiados más recientemente. También puede presionar la combinación de teclas "Win+Shift+S" para tomar una captura de pantalla, que se guardará automáticamente en su portapapeles.
¿Dónde se guardan los archivos del portapapeles?
El servicio de portapapeles de Android almacena información en la RAM cuando guardas texto en su portapapeles. No puede acceder a esos datos directamente en teléfonos Android de serie. En los teléfonos Samsung, el historial del portapapeles se almacena en el directorio /data/Clipboard.
¿Cómo puedo cortar y pegar en Android?
Copiar palabras, oraciones, párrafos u otro texto de una página web, mensaje u otra fuente es lo siguiente:
- Mantenga presionada una palabra en la sección que desea copiar. Cada lado del texto está resaltado con tiradores.
- Resalte el texto que desea copiar arrastrando los controladores.
- Toque Copiar en el menú sobre el texto resaltado.
- El texto copiado debe pegarse en la aplicación donde lo desee, como una aplicación de correo electrónico o mensajería. Pegue el texto en el correo electrónico, mensaje o documento.
- Mantenga presionado el campo de texto donde desea pegar el texto.
- Toca Pegar en el menú que aparece.
