Chrome Dark Mode: un modo complementario especial para mejorar la vista y la duración de la batería
Publicado: 2022-02-13¿Navegas regularmente por sitios web en Google Chrome por la noche o en entornos con poca luz? Luego, debe navegar por sitios web en su Chrome con un fondo oscuro para aliviar sus ojos. Para ello, debes habilitar Chrome Dark Mode .
Repasemos este artículo para aprender cómo habilitar fácilmente el modo oscuro de Chrome en su PC o dispositivo Android o iOS. También aprenderá qué es un modo oscuro y qué es el modo oscuro de Chrome.
Tabla de contenido
¿Qué es el modo oscuro?
En resumen, la combinación de colores claros sobre oscuros se denomina modo oscuro, modo nocturno o tema oscuro.
El modo oscuro es un modo complementario especial que lo ayuda a convertir rápidamente la pantalla en oscura, especialmente durante la noche o en condiciones ambientales oscuras. Por lo tanto, puede ver iconos, textos y elementos de la interfaz gráfica de usuario en el fondo oscuro.
En este modo, la pantalla del dispositivo emite menos luz para mantener las proporciones de contraste de color mínimas necesarias para la legibilidad. Además de reducir la fatiga visual, la pantalla del dispositivo se ajusta de acuerdo con las condiciones de luz actuales y proporciona la comodidad de uso por la noche o en condiciones ambientales oscuras.
Además, es más saludable y más fácil para los ojos leer texto sobre un fondo oscuro durante la noche o en condiciones ambientales oscuras.
Además, también es más saludable para la batería de su dispositivo, ya que el modo de fondo oscuro consume más de tres veces menos energía en comparación con el modo de fondo blanco.
¿Qué es el modo oscuro de Chrome?
Navegar por sitios web en Google Chrome en modo oscuro se llama Chrome Darkmode. Es decir, las páginas web, la configuración, la barra de herramientas y más se volverán negros, mientras navega en Chrome en modo oscuro.
En realidad, el modo oscuro es un complemento del navegador que lo ayuda a oscurecer rápidamente la pantalla de su navegador durante la noche o en condiciones ambientales oscuras.
Google Chrome le permite usar temas oscuros o complementos para habilitar o deshabilitar el modo oscuro para un sitio web en particular, mientras navega por él.
Modo oscuro: breve historia
- La mayoría de los fabricantes de teléfonos inteligentes prefieren la pantalla OLED a los teléfonos inteligentes. Porque una pantalla OLED tiene muchas ventajas, como consumir menos energía y emitir menos luz durante el modo oscuro.
- Primero, Microsoft introdujo fondos oscuros para Windows Phone 7.
- Google confirmó en noviembre de 2018 que el modo oscuro en dispositivos Android ahorra batería.
- Samsung lanzó One UI Android Devices en diciembre de 2018 con el modo oscuro como una de sus características.
- Apple ha incluido el modo oscuro en sus aplicaciones nativas en junio de 2019 en iOS 13 y iPadOS.
- En la actualidad, casi todos los teléfonos inteligentes y dispositivos de escritorio pueden tener una función de modo oscuro.
¿Por qué el modo oscuro se está convirtiendo en el más popular?
- El modo oscuro ahorra batería.
- El modo oscuro emite menos luz para mostrar texto en su pantalla.
- Es más saludable y más fácil para los ojos leer texto sobre un fondo oscuro durante la noche o en ambientes oscuros.
- La mayoría de las personas en todo el mundo usan sus teléfonos inteligentes hasta altas horas de la noche. Entonces, para proteger sus ojos, están usando el modo oscuro en sus teléfonos inteligentes.
¿Cuáles son los pros y los contras del modo oscuro?
Ventajas del modo Drak:
- Reduce la fatiga visual :
- El modo oscuro reduce la fatiga visual porque es más saludable para los ojos leer texto sobre un fondo oscuro durante la noche o en condiciones ambientales oscuras.
- La duración de la batería mejora:
- Durante el modo de fondo oscuro, una pantalla OLED consume más de tres veces menos energía en comparación con el modo de fondo blanco.
- Por lo tanto, la duración de la batería de su dispositivo mejora.
- El ahorro de energía:
- El modo oscuro ahorra energía más de tres veces si su dispositivo usa una pantalla OLED.
Contras del modo oscuro:
- En realidad, la mayoría de los sitios web utilizan un fondo blanco. Por lo tanto, el modo oscuro no es conveniente para dichos sitios web. Y no puede ver todo el contenido del texto con claridad en dichos sitios web. Porque algunos contenidos de texto en imágenes GIF y PNG no pueden aparecer claramente.
- Supongamos que si ve el modo oscuro en condiciones de luz brillante, el texto no puede aparecer con claridad, pero parece estar descolorido y, debido a esto, su fatiga ocular puede aumentar.
- No puede leer contenidos largos del texto en modo oscuro. Definitivamente es un desafío difícil.
Te podría gustar: Cómo cambiar el tema de Chrome
Cómo usar el modo oscuro de Chrome
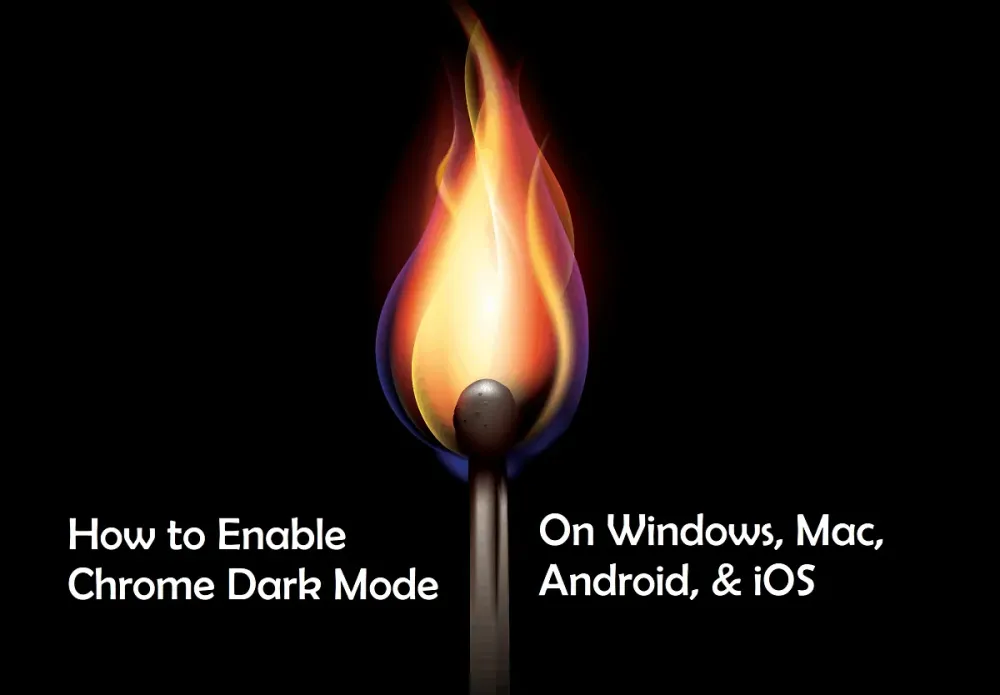
Google Chrome le permite usar el modo oscuro, mientras navega por la red en él. El modo oscuro es una excelente manera para usted mientras navega por la red por la noche o en entornos oscuros. Porque tiene muchas ventajas, como ha visto anteriormente, como reduce la fatiga visual, mejora la duración de la batería del dispositivo y más. Por lo tanto, puede usar el modo oscuro para navegar mejor por la noche.
Ahora puede ver cómo habilitar el modo oscuro en Chrome. Primero, puede ver cómo habilitar el modo oscuro en Chrome en dispositivos de escritorio. A continuación, en Android y iPhone y iPad.
1. Cómo habilitar el modo oscuro en Chrome en dispositivos de escritorio
Puede habilitar el modo oscuro en Chrome en dispositivos de escritorio usando:
- Express VPN.
- Extensiones y temas de Chrome.
- Sistema operativo Windows 10 y superior.
- macOS Mojave 10.14 o posterior.
1.1 ExpressVPN: una VPN superior que habilita el modo oscuro en Chrome en dispositivos Windows, Mac y Linux
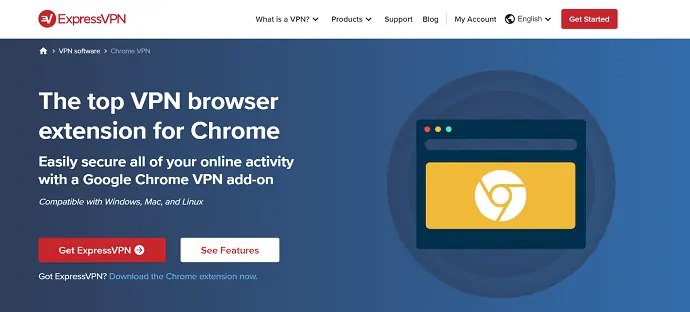
ExpressVPN es uno de los mejores servicios de VPN. Al usar esta VPN, puede agregar fácilmente un modo oscuro a Chrome. Sigamos los pasos a continuación para habilitar Chrome en modo oscuro.
- Relacionado: ¿Qué es el servicio VPN o Conexión? y por qué deberías usarlo
Paso 1: Vaya al sitio web de ExpressVPN en su Chrome. Luego cómprelo e instálelo en su dispositivo y Chrome.
Paso 2: A continuación, puede ver la extensión del navegador ExpressVPN en su navegador Chrome. Luego haga clic en él y conéctelo (encender).
Paso 3: si el sistema operativo de su dispositivo tiene una función de tema oscuro, aplíquela a su dispositivo. Luego, su dispositivo ingresa al modo oscuro. Luego, su extensión ExpressVPN en el navegador Chrome cambia automáticamente su Chrome al modo oscuro.
Supongamos que su sistema operativo no tiene una función de tema oscuro, entonces no hay problema, puede configurar el modo oscuro en Chrome manualmente.
Paso 1: Vaya al sitio web de ExpressVPN en su Chrome. Luego cómprelo e instálelo en su dispositivo y Chrome.
Paso 2: A continuación, puede ver el ícono de la extensión del navegador Express VPN en su Chrome. Luego haga clic en él y conéctelo (encender).
Paso 3: A continuación, haga clic en el símbolo del menú (símbolo de tres líneas horizontales) y seleccione Configuración .
Paso 4: A continuación, en Preferencias de visualización , vaya al modo de visualización y elija Oscuro como modo de visualización.
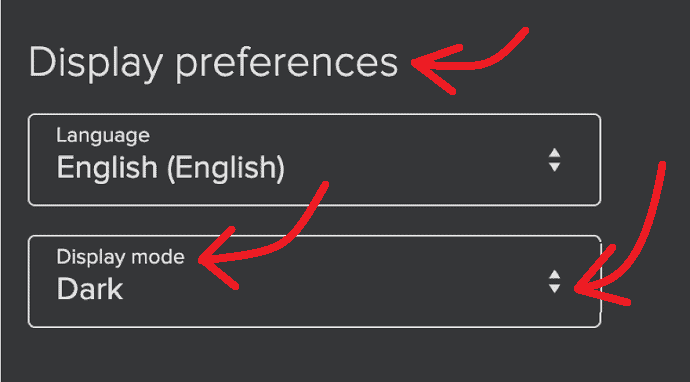
Precios y planes de ExpressVPN
- ExpressVPN ofrece tres planes para que compren sus usuarios.
- Plan mensual:
- El costo de su plan mensual es de $12.95.
- Plan de 6 meses:
- El costo de su plan de 6 meses es de $9.99 por mes.
- Plan de 12 meses:
- El costo de su plan de 12 meses es de $6.67 por mes.
Descuento ExpressVPN
49% Cupón de descuento de ExpressVPN
Nuestros lectores obtienen un descuento especial del 49 % en ExpressVPN. También puede consultar nuestra página de cupones de descuento de ExpressVPN para conocer las últimas ofertas
Ventajas de ExpressVPN :
Además de habilitar el modo oscuro en Chrome en dispositivos Windows, Mac y Linux. ExpressVPN puede tener las siguientes ventajas:
- Muy fácil de usar:
- Puede activar instantáneamente la protección VPN directamente desde su navegador Google Chrome.
- Bloqueo WebRTC:
- Es una gran manera de proteger su privacidad. Porque evita que los sitios web encuentren su verdadera dirección IP y ubicación.
- Suplantación de ubicación:
- Con ExpressVPN, puede falsificar su geolocalización HTML5.
1.2 ¿Cómo puede habilitar el modo oscuro en Chrome usando extensiones y temas de Chrome?
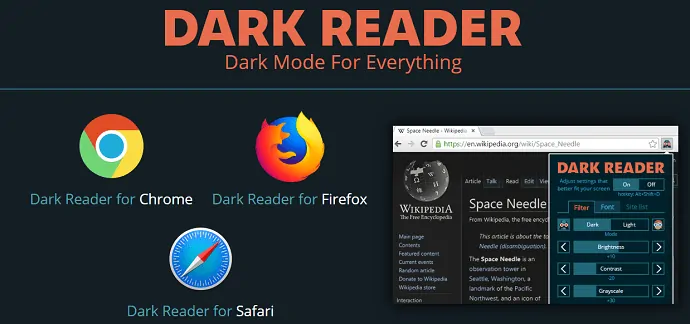
Puede habilitar el modo oscuro en Chrome usando extensiones y temas de Chrome.
Pero se recomienda usar solo extensiones pero no temas. Porque:
- Si usa temas oscuros, el menú, la configuración, las barras de herramientas y otros del navegador de Chrome estarán en el fondo oscuro, incluso si desactiva el modo de tema oscuro para la página web actual.
- Pero ese no es el caso en las extensiones de cromo en modo oscuro. Supongamos que deshabilita el modo oscuro en la página web actual. Luego, toda su página web actual, incluido el menú del navegador Chrome, la configuración, las barras de herramientas y otros, estarán en el fondo predeterminado.
Por lo tanto, la mayoría de los expertos recomiendan usar extensiones de modo oscuro en lugar de temas de modo oscuro para Chrome.
Ahora sigamos los pasos a continuación para habilitar el modo oscuro en su Chrome usando extensiones de modo oscuro.
Paso 1: Vaya a Chrome Web Store y escriba Dark Reader en la barra de búsqueda. Luego presione el botón Intro en su teclado.
Paso 2: A continuación, puede ver muchas extensiones de modo oscuro. A continuación, haga clic en el lector oscuro .
Paso 3: A continuación, haga clic en el botón Agregar a Chrome en la nueva página.
Paso 4: A continuación, se muestra un mensaje emergente. Luego haga clic en el botón Agregar extensión .
Paso 5: A continuación, se agrega la extensión Dark Reader a su Chrome. Luego puede ver su icono en la parte superior derecha de su navegador Chrome.
Paso 6: A continuación, haga clic en su icono y seleccione el botón Activar en él.
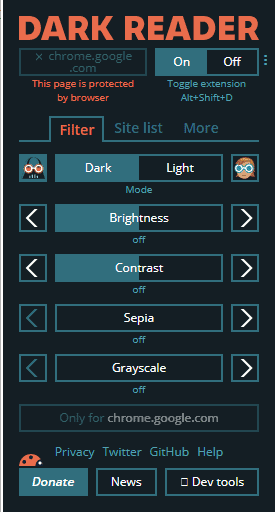
Paso 7; A continuación, su página web actual aparece con un fondo oscuro. Y tu Chrome entra en modo oscuro.
Paso 8: supongamos que si navega por cualquier sitio web en una nueva pestaña. Luego, la página web en la nueva pestaña aparece con un fondo oscuro.
Paso 9: Además, puede usar sus botones:
- Para cambiar del modo oscuro al modo claro.
- Para ajustar el brillo, el contraste, el filtro sepia, la escala de grises y más durante el modo oscuro y el modo claro.
- Para deshabilitar Dark Reader en tu Chrome.
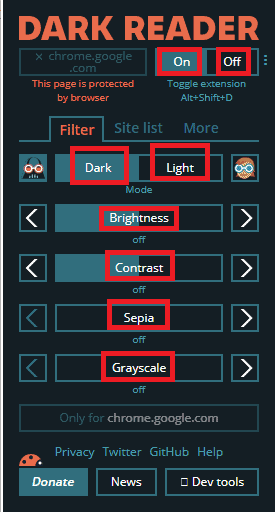
¡Eso es todo! Ahora ha aprendido cómo habilitar el modo oscuro en Chrome usando extensiones de modo oscuro como Dark Reader.

Léelo: 4 configuraciones de Google Chrome que todos deberían saber
1.3 ¿Cómo puede habilitar el modo oscuro en Chrome en Windows 10 y dispositivos con sistema operativo superior?
El modo oscuro está disponible en todos los dispositivos con sistema operativo Windows 10 y superior. Sigamos los siguientes pasos para habilitar el modo oscuro en Chrome en Windows 10 y dispositivos con sistema operativo superior.
- Haga clic en el botón Inicio
 y seleccione Configuración
y seleccione Configuración  .
. - A continuación, toca Personalización . Luego, en el panel izquierdo, haga clic en la pestaña Fondo .
- A continuación, elija una imagen, un color sólido o una presentación de diapositivas para su fondo.
- A continuación, haga clic en Colores , en el panel izquierdo y seleccione el color deseado.
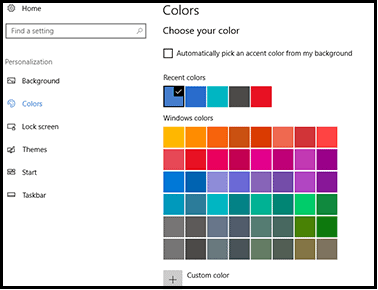
A continuación, desplácese hacia abajo y seleccione la opción Oscuro . Luego, el modo oscuro está habilitado en su dispositivo con sistema operativo Windows 10. Y el fondo de tu escritorio se vuelve negro.
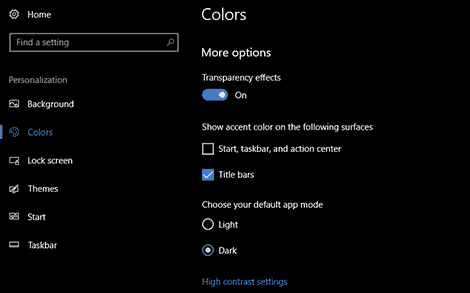
A continuación, abra el navegador Chrome. Luego, su Chrome entra automáticamente en modo oscuro.
¡Eso es todo! Ahora ha aprendido cómo habilitar el modo oscuro en Chrome en su dispositivo con sistema operativo Windows 10.
¿Cómo desactivar el modo oscuro en un dispositivo con sistema operativo Windows 10?
Supongamos que si desea desactivar el modo oscuro. Luego vaya al botón Inicio >> Configuración >> Personalización >> Colores . A continuación, desplácese hacia abajo y seleccione la opción Luz .
2. ¿Cómo puede habilitar el modo oscuro en Chrome en macOS Mojave 10.14 y dispositivos superiores?
El modo oscuro está disponible en todos los dispositivos macOS Mojave 10.14 y posteriores. Ahora sigamos los siguientes pasos para habilitar el modo oscuro en dispositivos macOS Mojave 10.14 y posteriores.
- Haga clic en el menú de Apple
 y elige las Preferencias del Sistema .
y elige las Preferencias del Sistema . - A continuación, haga clic en General . Y busca la sección Apariencia .
- A continuación, puede ver tres opciones de Apariencia .
- Luz :
- Seleccione esta opción para usar la apariencia clara.
- oscuro :
- Seleccione esta opción para usar una apariencia oscura.
- automático :
- Seleccione esta opción para usar automáticamente la apariencia clara durante el día y la apariencia oscura durante la noche.
- Luz :
- A continuación, elija Oscuro en las opciones de Apariencia .
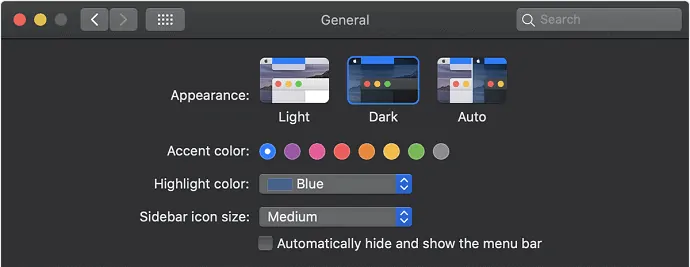
- Luego, su dispositivo macOS Mojave ingresa al modo oscuro .
- Y el fondo de tu escritorio se vuelve negro.
A continuación, abra el navegador Chrome. Luego, su Chrome entra automáticamente en modo oscuro.
¡Eso es todo! Ahora ha aprendido cómo habilitar el modo oscuro en Chrome en su dispositivo macOS Mojave.
Recomendado: Cómo cambiar o configurar la página de inicio en Google Chrome
3. Cómo habilitar el modo oscuro en Chrome en dispositivos Android 5 y superiores
El modo oscuro está disponible para todos los dispositivos con Android 5 y versiones posteriores. Repasemos los métodos a continuación para habilitar el modo oscuro en Chrome en dispositivos Android 5 y superiores.
Método 1:
- Abra Google Chrome en su dispositivo Android.
- A continuación, escriba chrome://flags en la barra de direcciones de su Chrome para buscar las banderas.
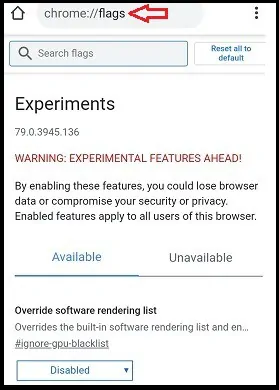
- A continuación, ingrese Modo oscuro en la barra de búsqueda. A continuación, puede ver las siguientes opciones:
- Forzar modo oscuro para contenido web .
- Modo oscuro de la interfaz de usuario de Android Chrome .
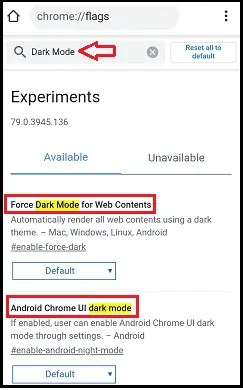
- A continuación, habilite las dos opciones anteriores. Y haga clic en el botón Relanzar .
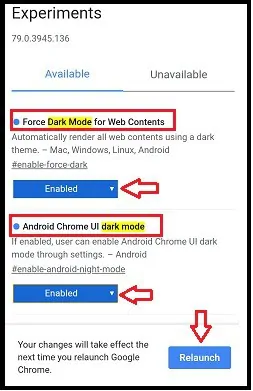
- A continuación, haga clic en más opciones
 (Tres puntos verticales) en la parte superior derecha de su navegador Chrome.
(Tres puntos verticales) en la parte superior derecha de su navegador Chrome. - A continuación, haz clic en Configuración y luego en Temas .
- A continuación, seleccione la opción Oscura .
- Luego, el modo oscuro está habilitado en su Android Chrome.
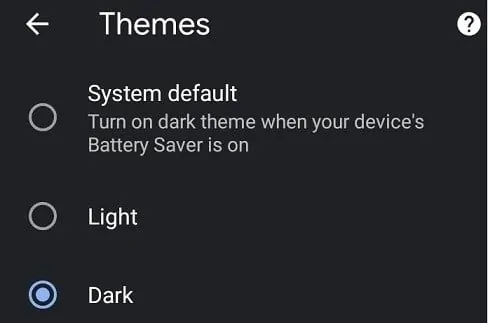
Si desea desactivar el modo oscuro, seleccione la opción Luz en Temas. Y cambie las opciones anteriores de Habilitado a Predeterminado .
Método 2:
- Abra Google Chrome en su dispositivo Android.
- A continuación, escriba chrome://flags en la barra de direcciones de su Chrome para buscar las banderas.
- A continuación, ingrese Oscuro en la barra de búsqueda. Luego puede ver varias opciones relacionadas con el modo oscuro.
- En esas opciones, habilite las siguientes opciones:
- Forzar modo oscuro para contenido web .
- Casilla de verificación Oscurecer sitios web en la configuración de temas .
- A continuación, presione el botón Relanzar .
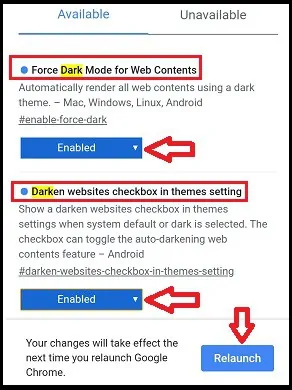
- A continuación, haga clic en más opciones
 (Tres puntos verticales) en la parte superior derecha de su navegador Chrome.
(Tres puntos verticales) en la parte superior derecha de su navegador Chrome. - A continuación, haz clic en Configuración y luego en Temas .
- A continuación, seleccione la opción Oscura . Luego seleccione Oscurecer sitios web .
- Entonces Chrome entra en modo oscuro. Y aparece un fondo oscuro para todos los sitios web que visitas en Chrome.
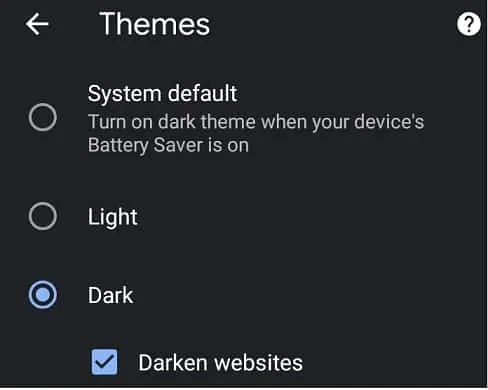
Si desea desactivar el modo oscuro, seleccione la opción Luz en Temas .
Dos métodos funcionarán en dispositivos Android 5 y superiores. Suponga que si prueba el segundo método en su dispositivo, entonces el primer método no funcionará en sus dispositivos Android. En la mayoría de los dispositivos Android el segundo método funcionará perfectamente. Por lo tanto, dé preferencia al segundo método.
¡Eso es todo! Ahora ha aprendido cómo habilitar el modo oscuro en Chrome en su dispositivo Android.
4. Cómo habilitar el modo oscuro en Chrome en iPhone y iPad
El modo oscuro está disponible para dispositivos iOS 13 y posteriores. Repasemos los siguientes métodos para habilitar el modo oscuro de Chrome en iPhone y iPad.
Método 1:
- En su dispositivo iOS, vaya a Configuración y luego a Pantalla y brillo .
- A continuación, seleccione Oscuro . Luego, su iPhone o iPad entra en modo oscuro.
- A continuación, cromo abierto. Luego, su Chrome entra automáticamente en modo oscuro.
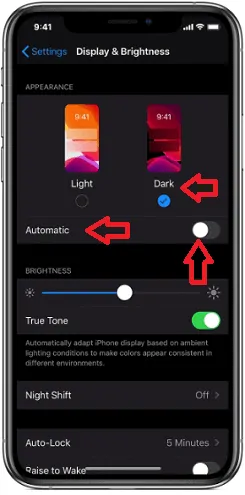
Método2:
- También puede activar el Modo oscuro desde el Centro de control en su dispositivo iPhone. Para realizar esta tarea, haga lo siguiente:
- Deslice hacia abajo desde la esquina superior derecha de su dispositivo.
- A continuación, toque y mantenga presionado el control de brillo

- A continuación, toque Modo oscuro activado .
- A continuación, cromo abierto. Luego, su Chrome entra automáticamente en modo oscuro.
Método3:
- En su iPhone o iPad, también puede activar el modo oscuro automáticamente al atardecer o en un momento específico. Para realizar esta tarea, haga lo siguiente:
- En su dispositivo iOS, vaya a Configuración y luego a Pantalla y brillo .
- A continuación, seleccione Automático .
- A continuación, toca Opciones y establece un horario para el Modo oscuro .
- A continuación, abra Chrome en el horario establecido. Luego, su Chrome entra automáticamente en un modo oscuro en el horario establecido.
¡Eso es todo! Ahora ha aprendido cómo habilitar el modo oscuro en Chrome en su dispositivo iPhone o iPad.
Conclusión
Ahora puede habilitar fácilmente el modo oscuro en Chrome en cualquier dispositivo como PC, dispositivos Android e iOS. Suponga que está utilizando una PC con sistema operativo Windows, Mac o Linux, entonces ExpressVPN es la mejor opción para usted. Porque no solo habilita el modo oscuro de Chrome en su dispositivo, sino que también protege su privacidad al evitar que los sitios web encuentren su verdadera dirección IP y ubicación. Además, al usar ExpressVPN, puede falsificar su geolocalización HTML5.
Supongamos que si está utilizando un dispositivo Android o iOS, puede seguir los métodos sugeridos para habilitar fácilmente el modo oscuro de Chrome en su dispositivo.
- Leer a continuación: ¿3 formas de recuperar archivos de historial de Google Chrome eliminados?
- ¿Qué es Chromecast? Dónde comprar Google Chromecast
Espero que este tutorial te haya ayudado a habilitar el modo oscuro de Chrome en cualquier dispositivo como PC, Android e iOS . Si le gusta este artículo, compártalo y siga a WhatVwant en Facebook, Twitter y YouTube para obtener más consejos técnicos.
Modo oscuro de Chrome: preguntas frecuentes
¿Hay un modo oscuro para Chrome?
Si. el modo oscuro está ahí para Chrome. Y puede habilitar el modo oscuro en Chrome en cualquier dispositivo como PC, Android e iOS. Para obtener más información, simplemente lea este artículo una vez.
¿El modo oscuro ahorra batería?
Si. Porque durante el modo de fondo oscuro, una pantalla OLED consume más de tres veces menos energía en comparación con el modo de fondo blanco.
¿Cómo comprobar si estás en modo oscuro o en modo incógnito?
Primero, abre Google Chrome.
A continuación, en la parte superior derecha, si ve el ícono de su perfil, entonces está en modo oscuro.
O en la parte superior derecha de su cromo, si ve el ícono de modo de incógnito, entonces está navegando en privado.
¿Hay un modo oscuro para Android?
Si. El modo oscuro está disponible para todos los dispositivos Android 5 y superiores.
¿Hay un modo oscuro para Windows?
Si. El modo oscuro está disponible para todos los dispositivos con Windows 10 y versiones posteriores.
¿Hay modo oscuro en Mac?
Si. El modo oscuro está disponible para todos los dispositivos macOS Mojave 10.14 y superiores.
