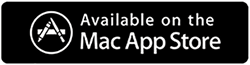Chrome sigue fallando en Mac. Aquí está cómo solucionarlo
Publicado: 2021-08-08Ninguno de los productos de Google necesita presentación. Especialmente cuando hablamos de Chrome, sabemos que es uno de los navegadores más utilizados. Pero esto no eclipsa el hecho de que Chrome tiene sus fallas. Últimamente, muchos usuarios de Mac que usan Chrome se han quejado de que Chrome Keeps falla en Mac. Si eso te pasó a ti; estás leyendo la publicación correcta. Aquí discutiremos cómo arreglar Chrome que sigue fallando en Mac.
Recuerde que no hay una razón específica para el problema, puede ocurrir debido a varias razones. Por lo tanto, tendrá que recorrer su camino a través de cada paso hasta que encuentre el que funcione para usted.
Consejo adicional: lamentablemente, Google Chrome consume RAM, por lo que si su Mac tiene poca RAM, es posible que se enfrente a un problema de bloqueo de Google Chrome. Esto significa que para usar Chrome tendrás que actualizar la memoria RAM.
¿Cómo arreglar Google Chrome sigue fallando en Mac?
Método 1: sal de Chrome y reinicia
Cuando una aplicación o navegador falla, el primer paso para solucionar el problema debe ser cerrarlo o eliminarlo. Para salir de Chrome y asegurarse de que salga, presione Comando + Q durante unos segundos. Una vez hecho esto, vaya al menú Archivo y elija Salir.
En caso de que no pueda salir normalmente, tendrá que forzar la salida. Para hacerlo, sigue estos pasos:
- Haga clic en el menú Apple > Forzar salida > seleccione Chrome > Forzar salida.
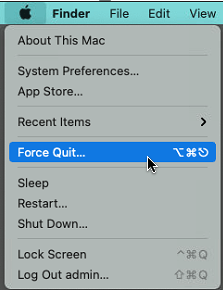
O
- Presione Comando-Opción-Escape> Chrome> Forzar salida
Una vez hecho esto, reinicie Chrome.
Esto debería ayudar en caso de que este paso no funcione, pase a los otros métodos. Antes de eso, un pequeño consejo:
Sugerencia: la mayoría de los pasos que se explican a continuación implican eliminar datos como cookies y otros guardados en Chrome. Hacerlo manualmente puede llevar mucho tiempo. Sin embargo, usando Cleanup My System puedes hacerlo fácil y efectivamente. Este mejor optimizador de Mac también ayudará a limpiar archivos basura, desinstalar aplicaciones y hacer mucho más. Te explicaremos más adelante en este post, sobre este limpiador profesional de Mac.
Método 2: borrar los datos de navegación de Chrome
Si no puede cargar páginas o pestañas, debe intentar borrar los datos de navegación. Para esto, prueba estos pasos:
- Lanzar cromo
- Haga clic en los tres puntos presentes en la esquina superior derecha.
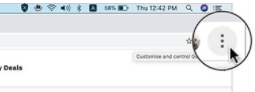
- Elija Configuración.
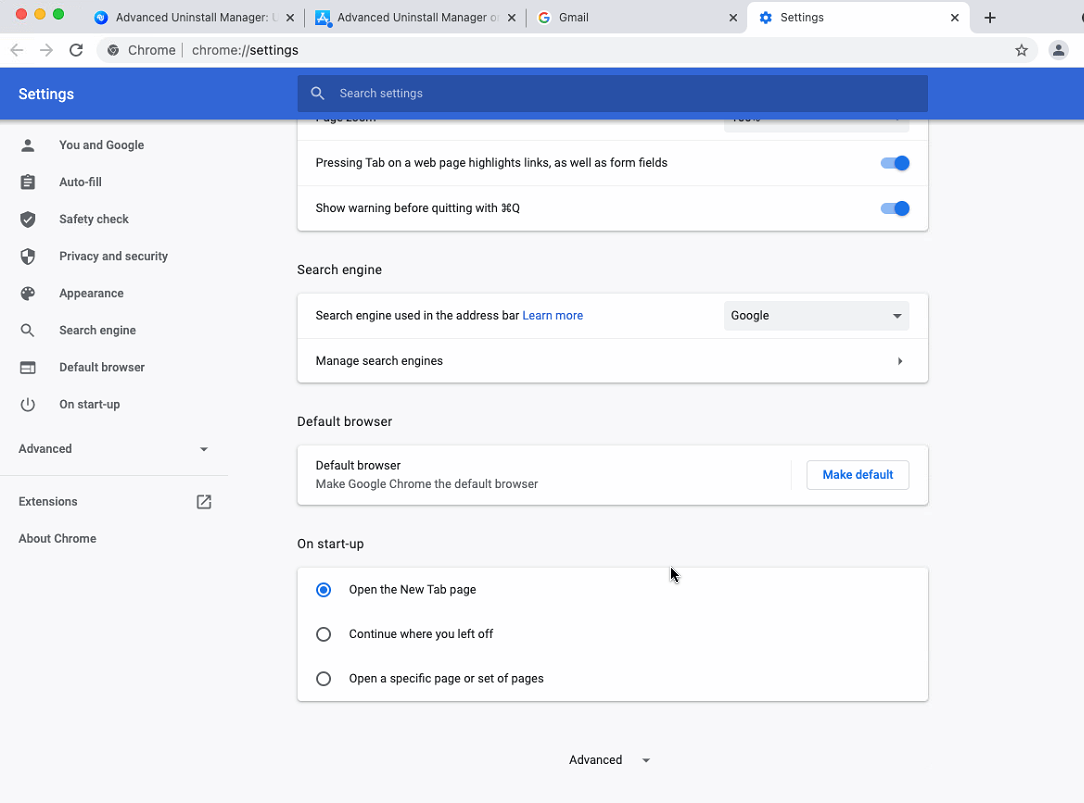
- Haga clic en Privacidad y seguridad en el panel izquierdo > Borrar datos de navegación.
Alternativamente, puede copiar y pegar: chrome://settings/privacy en la barra de direcciones.
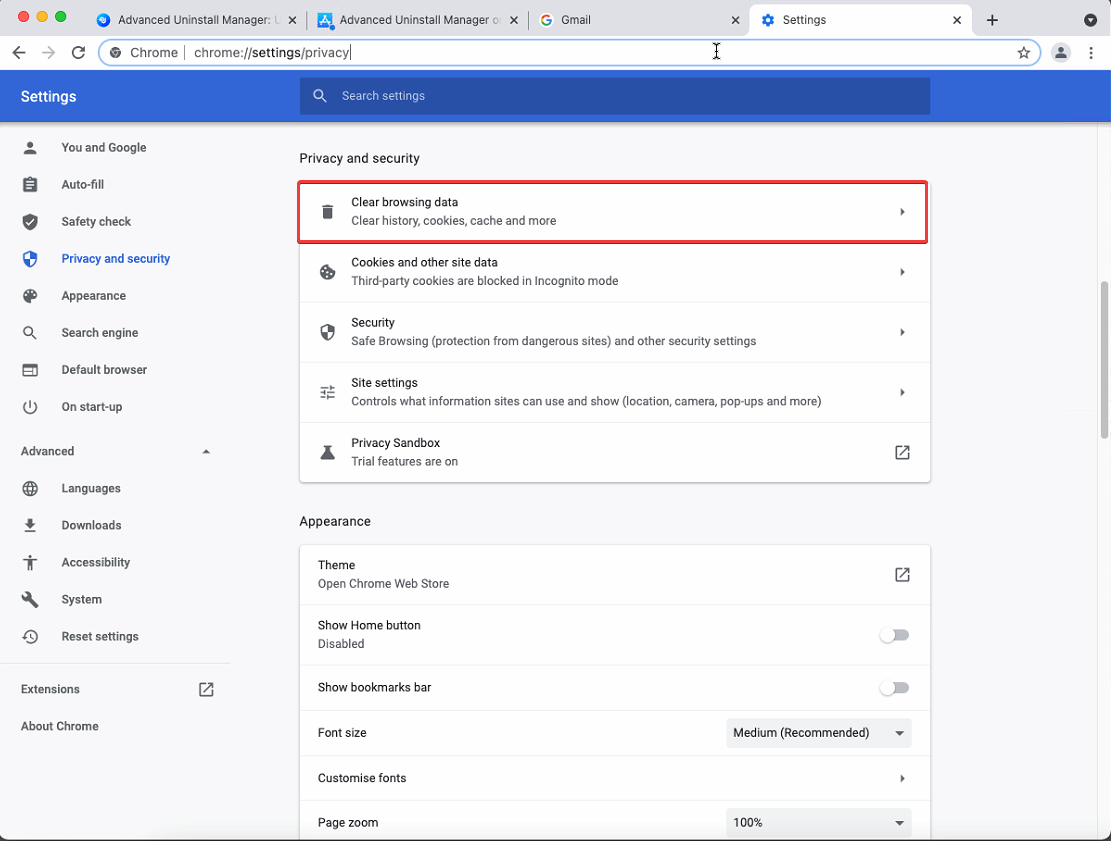
- Seleccione el intervalo de tiempo haciendo clic en la flecha hacia abajo junto a Intervalo de tiempo y presione Borrar datos.
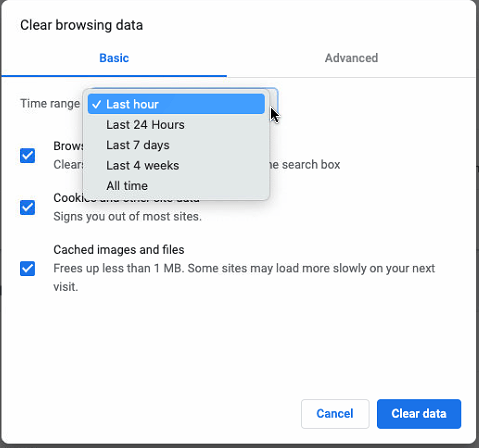
- Reinicie Chrome y vea que el navegador debería funcionar bien.
Método 2: compruebe si hay problemas de red
Cuando hay problemas de red en Mac, Chrome puede bloquearse. Por lo tanto, sugerimos verificar la conexión Wi-Fi, en caso de que no funcione bien, reinicie el enrutador o intente conectarse a la red alternativa.
Método 3: compruebe las extensiones del navegador
Las extensiones corruptas, deshonestas u obsoletas también hacen que Chrome se bloquee. Por ello, de vez en cuando deberíamos seguir comprobando las extensiones instaladas. Para hacerlo, siga los pasos a continuación:
- Lanzar cromo
- En su barra de direcciones, escriba – chrome://extensiones
- Revisa las extensiones, si encuentras alguna que ya no necesitas o no reconoces, elimínala.
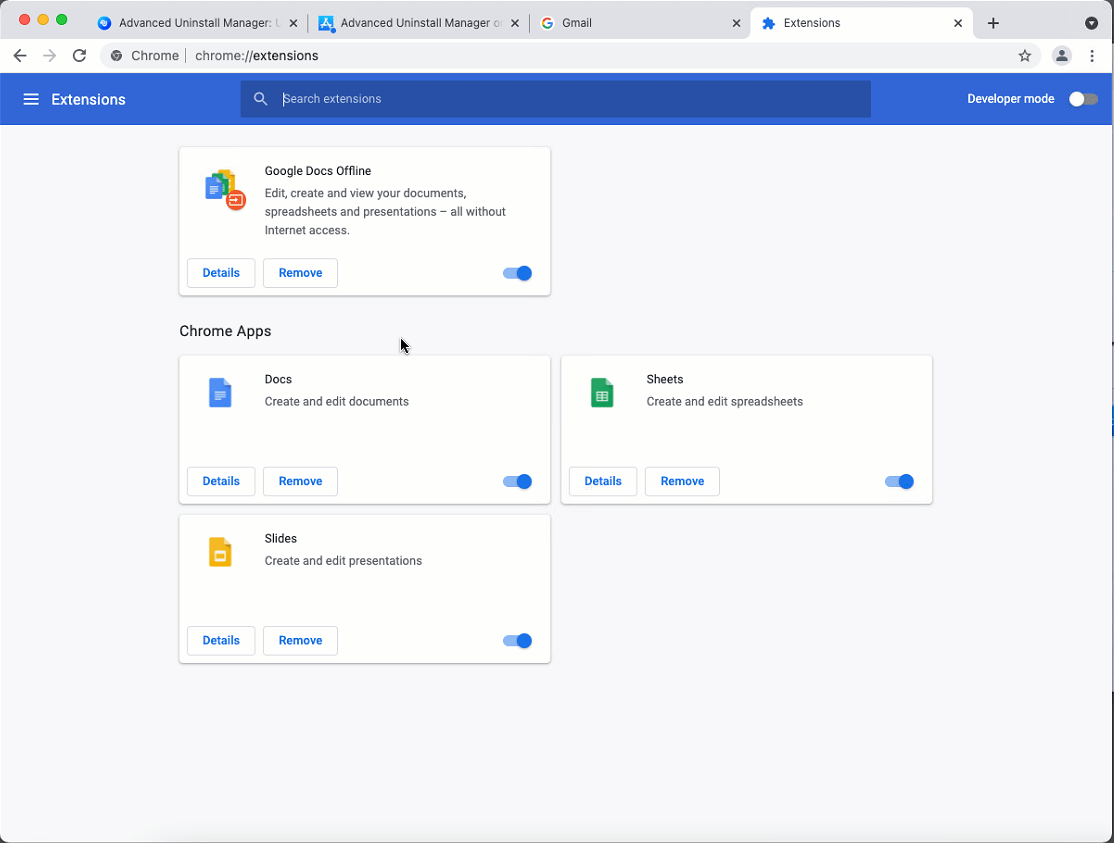
- Actualice la página, reinicie Chrome y vea si funciona o no.
Método 4: buscar actualizaciones de Chrome
Si está ejecutando una versión anterior de Google Chrome, las posibilidades de que Chrome se bloquee persisten. Para eliminarlo, sugerimos buscar actualizaciones de Chrome.
Para hacerlo, inicie Chrome> haga clic en los tres puntos presentes en la esquina superior derecha> Ayuda> Acerca de Google Chrome
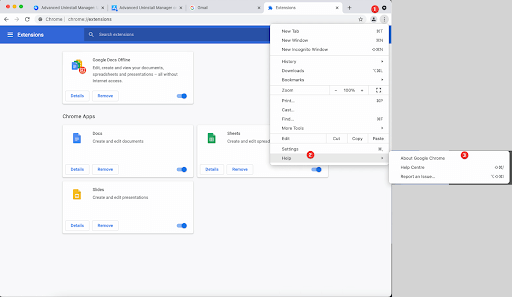

Google Chrome ahora comenzará a buscar actualizaciones
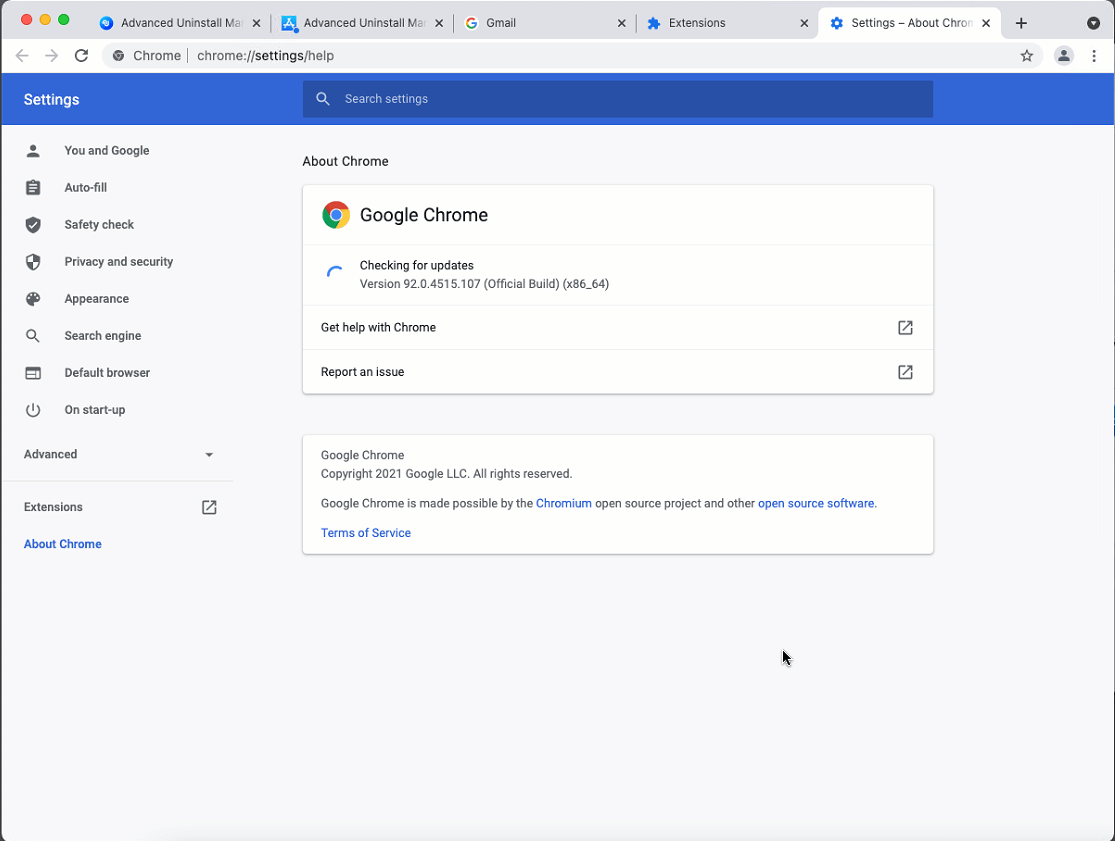
Si hay alguno disponible, se instalará. Para aplicar actualizaciones, deberá reiniciar Chrome, presione Relanzar para hacerlo.
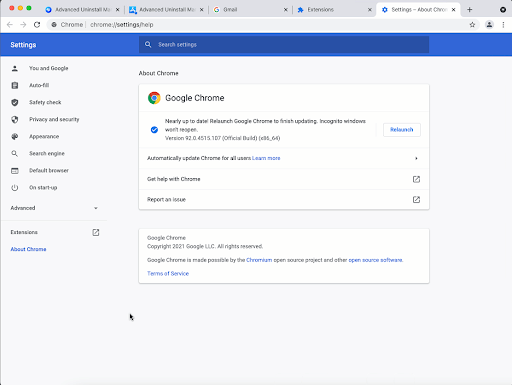
Eso es todo, ahora intente usar Chrome, no debería tener ningún problema.
Método 5: deshabilitar la aceleración de hardware de Google Chrome
Los usuarios que enfrentan problemas de congelamiento o bloqueo del navegador Chrome sugieren deshabilitar la aceleración de hardware. Para verificar si funciona para usted, inicie Chrome> haga clic en los tres puntos presentes en la esquina superior derecha> Configuración.
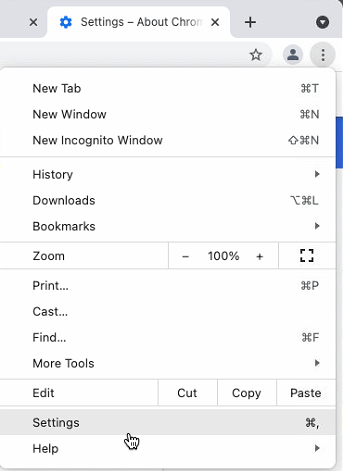
Desplácese hacia abajo y presione Avanzado.
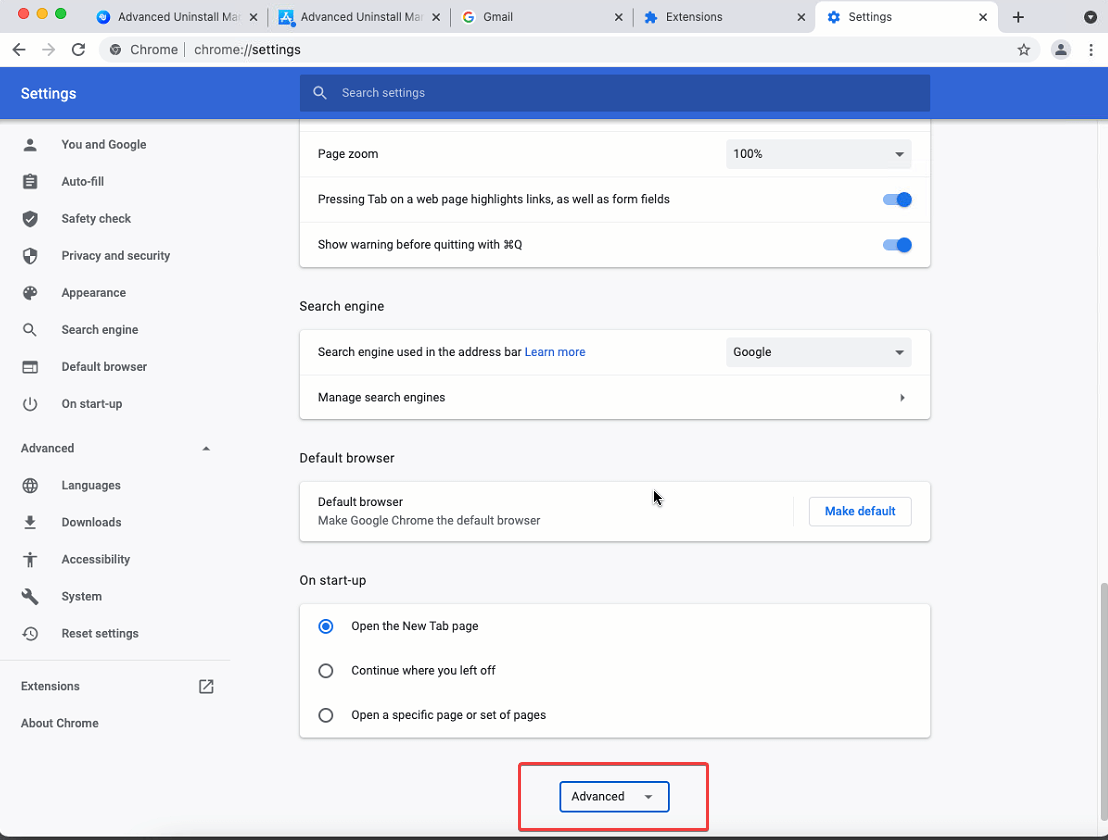
A continuación, busque la opción Usar aceleración de hardware cuando esté disponible. Si está habilitado como en la captura de pantalla a continuación, desactívelo moviendo el control deslizante hacia la izquierda.
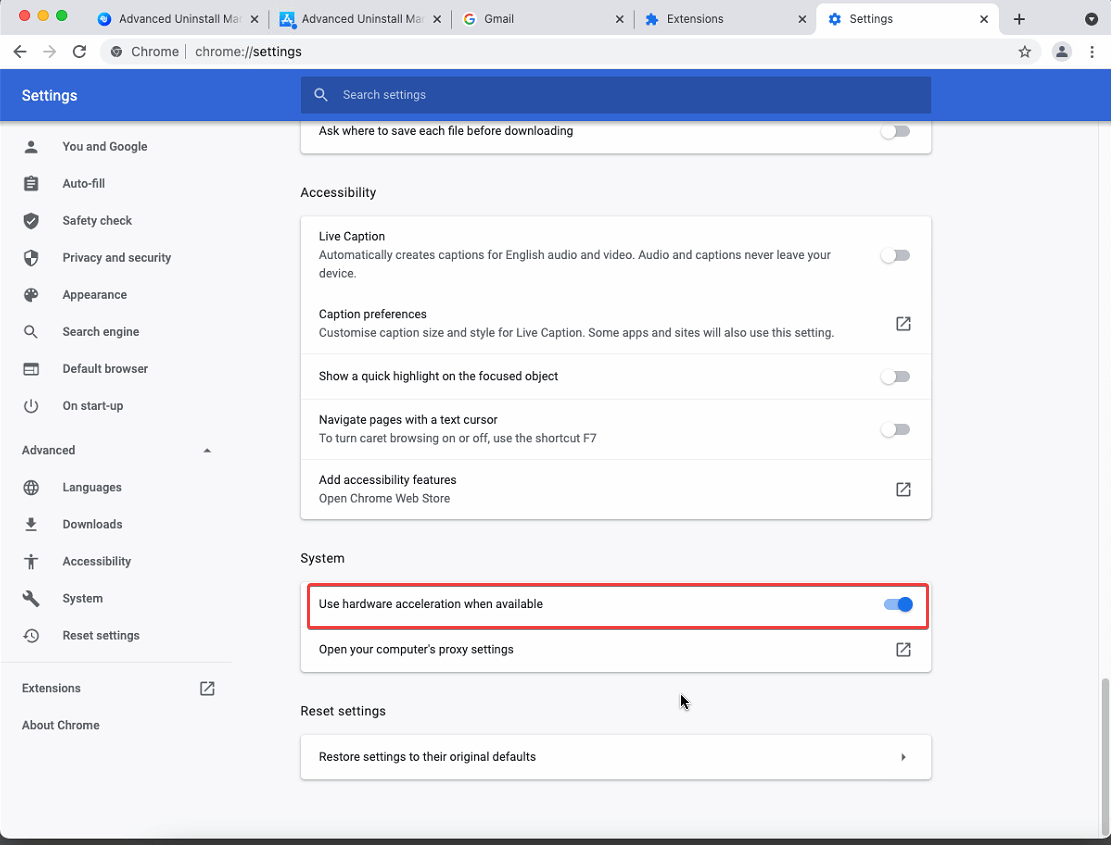
Método 6- Reiniciar Mac
Si ninguno de los pasos ha ayudado hasta ahora, le sugerimos que reinicie Mac. Al hacerlo, se borrarán los archivos temporales y se liberará memoria. En muchos casos, este paso funciona, por lo tanto, nunca te lo pierdas.
Método 7: desinstalar Chrome
Incluso después de hacer todo, si el problema persiste, intente desinstalar Chrome . Este es el último recurso, pero vale la pena intentarlo. Encontrará muchas sugerencias sobre cómo desinstalar Chrome que implica hacer clic con el botón derecho en el icono de la aplicación Mover a la papelera o arrastrar el icono a la papelera y vaciarlo . Para ser honesto, esto desinstala Chrome pero no completamente .
La forma más fácil de desinstalar Chrome es usar una herramienta de terceros para desinstalar aplicaciones para Mac, como Cleanup My System .
Aquí se explica cómo desinstalar Chrome usando Cleanup My System.
1. Descargue e instale Cleanup My System siguiendo las instrucciones.
Haga clic aquí para descargar Cleanup My System!
2. Inicie Limpiar mi sistema.
3. Vaya al módulo Uninstall Manager desde el panel izquierdo. Haga clic en Ver 29 artículos. ( Según la captura de pantalla compartida a continuación).
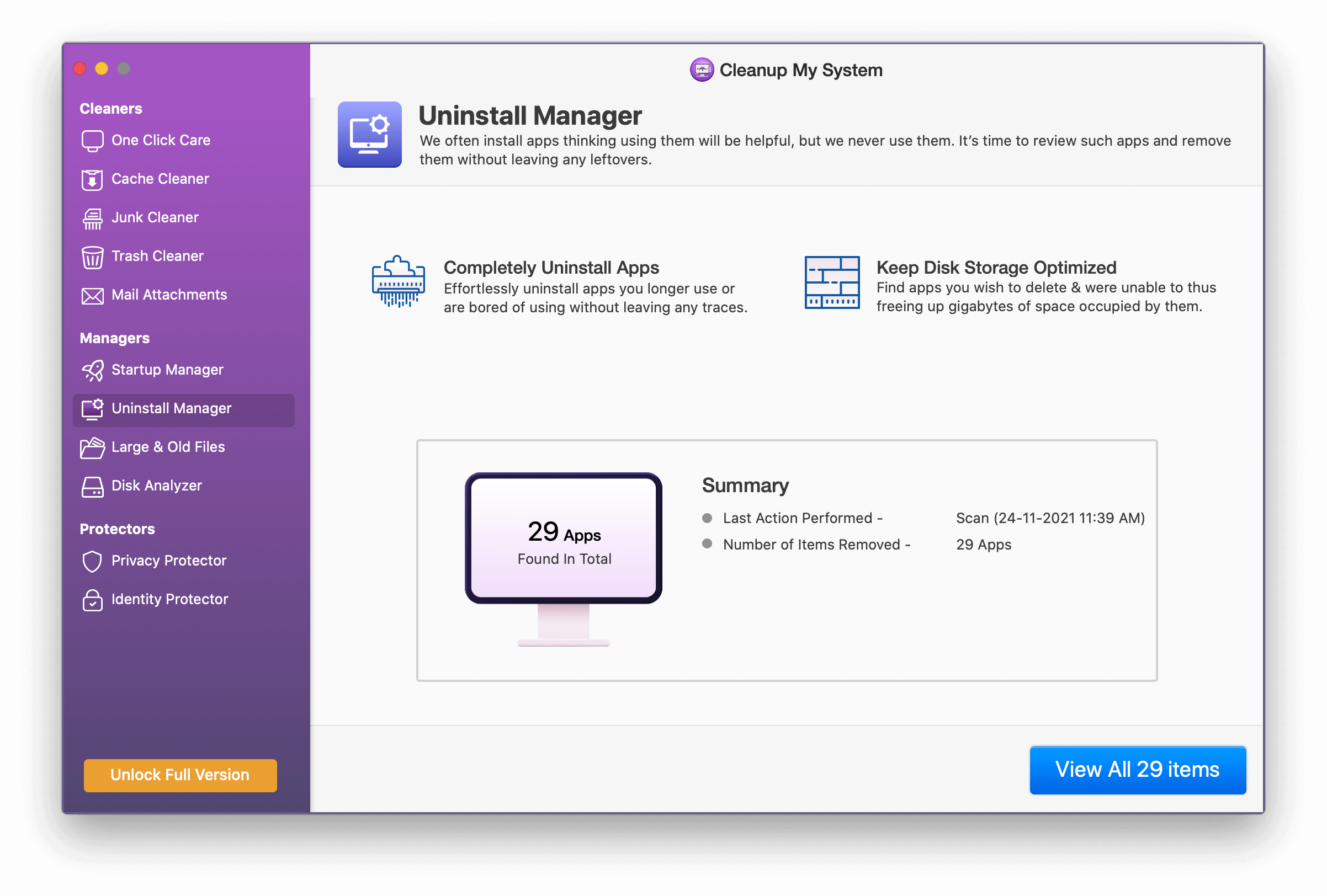
4. Busque la aplicación de Google en la lista y seleccione la misma.
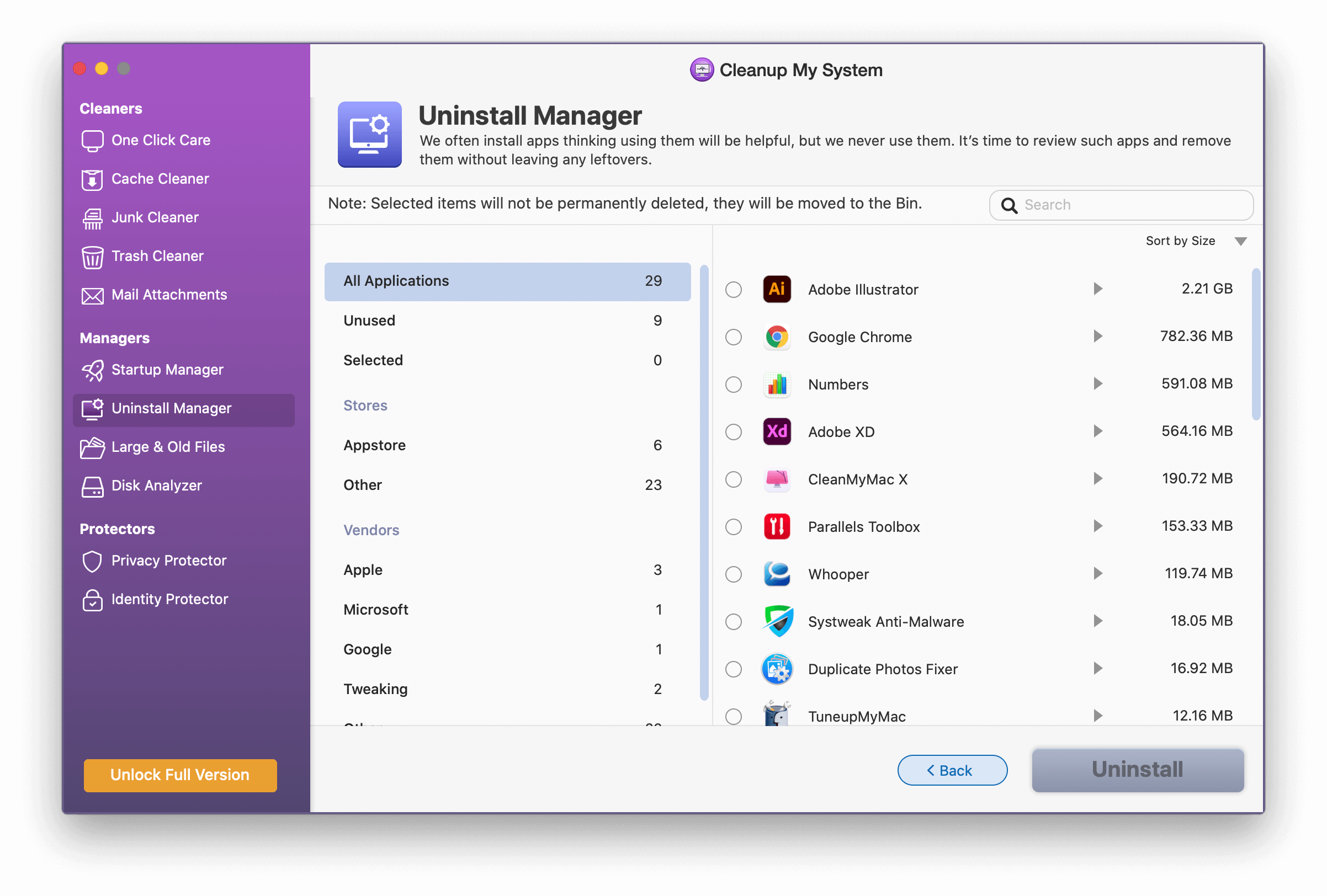
5. Confirme la acción haciendo clic en el botón Desinstalar.
6. Esto eliminará por completo Google Chrome de la Mac.
Reinicie Mac y vuelva a instalar Chrome, ahora debería funcionar sin problemas.
Manera fácil de borrar los datos del navegador
Como se discutió anteriormente, en lugar de seguir los pasos manuales, puede borrar los datos del navegador con Cleanup My System . Así es como se hace.
1. Inicie Limpiar mi sistema
2. Navegue hasta el módulo Privacy Protector e inicie el escaneo.
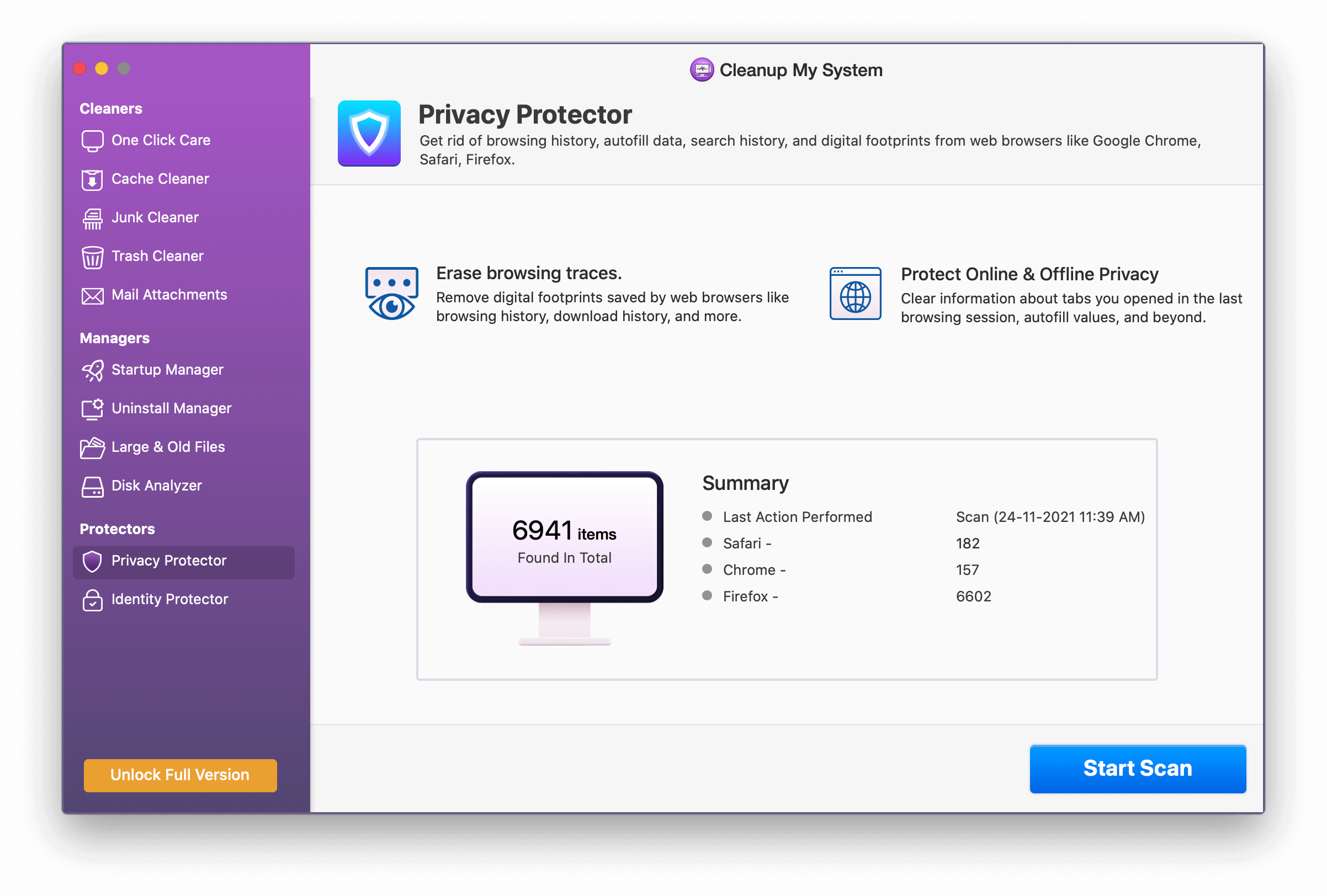
3. Haga clic en el botón Iniciar escaneo para enumerar todos los rastros de navegación y las huellas digitales.
4. Ahora obtendrá una lista de todas las áreas que Cleanup My System puede ayudar a limpiar.
5. Revise los resultados del escaneo y haga clic en el botón Limpiar ahora.
6. Una vez hecho esto, verá el estado de éxito.
Envolver:
Entonces, estas son algunas posibles soluciones que ayudarán a reparar Chrome que sigue fallando en Mac. Puede usarlos uno por uno para ver si está funcionando. La mayoría de las veces se pierde algo tan simple como reiniciar el navegador. Por lo tanto, pruebe todas las correcciones, no deje ninguna, pensando que es una obvia, hay posibilidades de que no lo haga.
Esperamos que la publicación le haya resultado útil y haya podido solucionar el problema de bloqueo continuo de Chrome en Mac. Comparta sus comentarios en la sección de comentarios.