Cómo limpiar y afinar tu Mac con Cleaner One Pro
Publicado: 2021-10-12Es bastante común que las computadoras se vuelvan más lentas con el tiempo. Una disminución en el rendimiento generalmente da como resultado una caída en la eficiencia del sistema, lo que se corresponde directamente con su rendimiento.
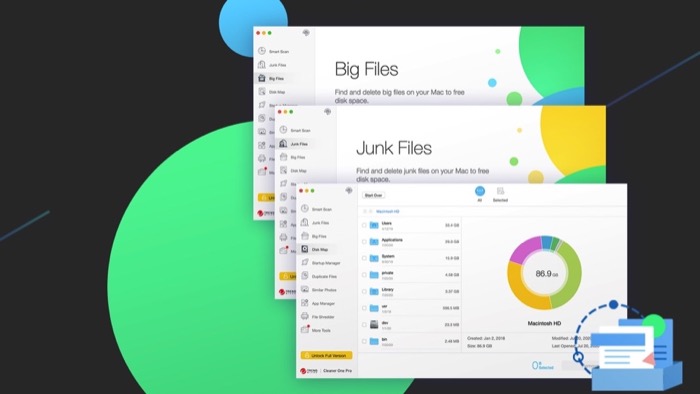
Aunque el consenso es que las Mac generalmente ofrecen un mejor rendimiento y estabilidad que las PC con Windows, hay escenarios en los que incluso las Mac pueden tener problemas y atascarse. La mayoría de estos problemas surgen debido a uno o más de los siguientes problemas: sobrecarga de archivos y aplicaciones innecesarios, archivos basura, archivos duplicados o rutinas de optimización del sistema incorrectas.
Afortunadamente, existen utilidades como Cleaner One Pro, que brindan un amplio conjunto de funciones para ayudarlo a lidiar con tales problemas y simplificar el proceso de optimización de Mac para ayudarlo a mantener su Mac funcionando sin problemas.
En esta guía, analizaremos algunas de estas funciones de Cleaner One Pro y cómo puede usarlas para optimizar su Mac.
Tabla de contenido
Limpiador Uno Pro
Cleaner One Pro es un administrador de limpieza de discos todo en uno de Trend Micro. Le permite visualizar el uso del disco en su Mac para tener una idea de lo que ocupa su almacenamiento, para que pueda limpiar los datos no necesarios (archivos, fotos, etc.) y liberar su espacio de almacenamiento.
Además, Cleaner One Pro también ofrece la capacidad de administrar aplicaciones de inicio y eliminar aplicaciones no deseadas y sus datos asociados que pueden contribuir al problema de Otro almacenamiento en Mac con el tiempo.
Funciones principales de Cleaner One Pro para optimizar su Mac
Al ser un software de limpieza de disco, Cleaner One Pro ofrece un conjunto de todas las utilidades esenciales de limpieza de almacenamiento para ayudarlo a mantener su Mac funcionando sin problemas. Ya hemos cubierto estas características en detalle en una de nuestras publicaciones anteriores, que puede consultar aquí.
Entonces, para el propósito de este artículo, nos limitaremos a las principales funciones de Cleaner One Pro que puede usar para optimizar su Mac.
1. Escaneo inteligente
Smart Scan, como sugiere su nombre, es una versión más inteligente del escaneo de disco normal. Combina todos los elementos esenciales básicos de la optimización del almacenamiento, como la limpieza, la optimización y el diagnóstico del sistema, en una sola utilidad para ayudarlo a mantener organizado el almacenamiento de su Mac.
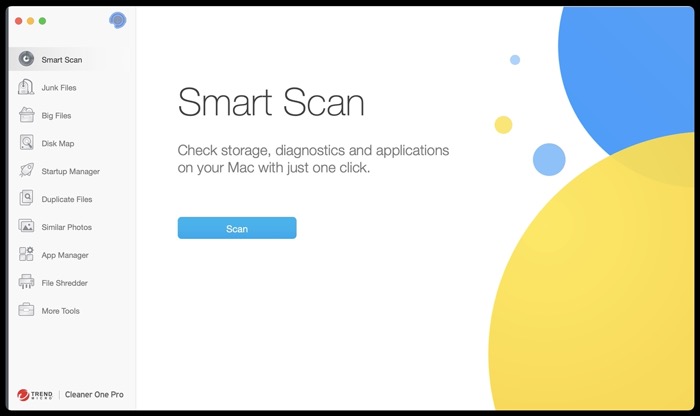
Una vez que ejecuta Smart Scan en su Mac, le presenta todos los detalles relacionados con el almacenamiento, el diagnóstico y las aplicaciones. Puede hacer clic en el botón Ver detalles junto a cada uno de ellos para obtener un desglose detallado del informe y tomar las medidas correspondientes. O ingrese a cada función manualmente para usarlas.
2. Archivos grandes
Big Files es una de las características únicas de Cleaner One Pro que lo separa de otro software de optimización de disco. Funciona escaneando el almacenamiento de su Mac para encontrar todos los archivos grandes que ocupan mucho espacio en el disco, para que pueda identificarlos y eliminarlos sin tener que ir a diferentes directorios y realizar la misma acción una y otra vez.
3. Archivos duplicados
Duplicate Files hace que sea mucho más fácil encontrar archivos duplicados en tu Mac. Si a menudo necesita mover archivos entre unidades y directorios, esta función puede resultarle un salvavidas. Con él, todo lo que tiene que hacer es realizar un escaneo para encontrar todos los archivos duplicados en un directorio, después de lo cual puede elegir los que desea eliminar para liberar espacio.
4. Fotos similares
Fotos similares funciona prácticamente de la misma manera que Archivos duplicados, excepto que identifica las fotos que se ven similares, por lo que puede eliminarlas para evitar confusiones y liberar espacio en el disco. Si tiene un aluvión de instantáneas de aspecto similar en su disco que están causando desorden y consumiendo una gran cantidad de espacio en el disco de almacenamiento, esta función sin duda puede ayudarlo a identificarlas y eliminarlas de su Mac.
5. Archivos basura
Junk Files es otra característica útil que lo ayuda a optimizar el almacenamiento de su Mac. Lo ayuda a limpiar diferentes tipos de archivos basura, incluidos los cachés del sistema, los registros de aplicaciones, los restos de aplicaciones desinstaladas y los cachés del navegador, que podrían terminar acaparando una parte significativa de su espacio en disco con el tiempo.
6. Optimizador rápido
Quick Optimizer es una función de la barra de menús de Cleaner One Pro que le permite optimizar su Mac rápidamente para acelerarlo. Cuando se ejecutan múltiples aplicaciones con muchos recursos en su Mac simultáneamente, a menudo terminan consumiendo una gran cantidad de su memoria y CPU y provocan una caída en su rendimiento general, especialmente si está utilizando una Mac de configuración básica.
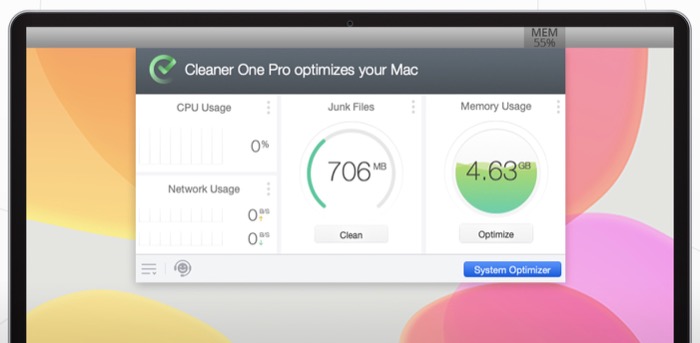
Sin embargo, con Quick Optimizer, puede corregir este consumo excesivo de recursos y restaurar su Mac a sus niveles de rendimiento óptimos nuevamente con solo hacer clic en un botón.
Cómo usar Cleaner One Pro para optimizar tu Mac
Con las funciones básicas de Cleaner One Pro fuera del camino, ahora está listo para optimizar el rendimiento de su Mac. Sin embargo, antes de continuar, primero descargue el software e configúrelo en su Mac (enlace de descarga al final del artículo).
Una vez que haya instalado Cleaner One Pro en su Mac, siga los pasos a continuación para usarlo y optimizar el rendimiento de su Mac.
Paso 1: Ejecute un escaneo inteligente
En primer lugar, es esencial determinar el estado del almacenamiento de su Mac para identificar posibles problemas que pueden (o están provocando) una ralentización del rendimiento.
Utilice los siguientes pasos para ejecutar un escaneo inteligente:

- Ejecute Cleaner One Pro, toque su icono en la barra de menú y haga clic en System Optimizer .
- Con la funcionalidad Smart Scan seleccionada en el menú de la izquierda, toque el botón Scan .
Paso 2: analizar el resultado escaneado
Una vez que finalice el escaneo, verá un desglose de todos los diferentes componentes enumerados en tres categorías separadas: Almacenamiento , Diagnóstico y Aplicación .
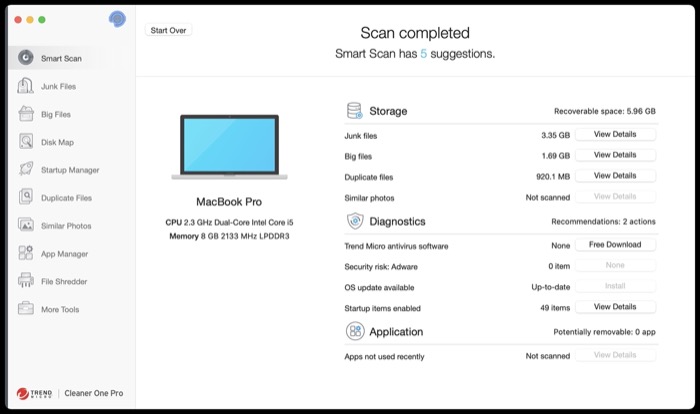
Si desea un mayor desglose de los resultados escaneados de cualquiera de los elementos de estas categorías, haga clic en el botón Ver detalles junto a ellos.
Por ejemplo, si desea ver archivos basura, archivos grandes, archivos duplicados o fotos similares, haga clic en el botón junto a ellos para obtener una lista de todos los archivos/fotos que pertenecen a esa categoría.
Paso 3: limpiar archivos basura
Si no ha usado Cleaner One Pro o cualquier otra utilidad de limpieza de disco en su Mac antes, es probable que haya acumulado una gran cantidad de archivos basura que podrían estar ocupando un espacio significativo de su disco. La mejor manera de arreglar este desorden es limpiar los archivos basura.
Siga los pasos a continuación para hacer esto:
- Con Smart Scan ya realizado, haga clic en el botón Ver detalles junto a Archivos basura .
- Haga clic en el elemento en el panel izquierdo para ver sus componentes y el almacenamiento ocupado. También puede ver el espacio total ocupado por los archivos basura en la pestaña inferior.
- Seleccione los elementos marcando la casilla de verificación junto a ellos y haga clic en el botón Eliminar para eliminarlos.
Paso 4: limpiar archivos grandes
Al igual que los archivos basura, los archivos grandes son otra causa de espacio en disco desordenado en Mac. Puede ver estos archivos grandes en su sistema y el espacio de almacenamiento que ocupan en el resultado escaneado. Si se está quedando sin espacio en disco y ya no necesita estos archivos, puede eliminarlos para liberar su almacenamiento.
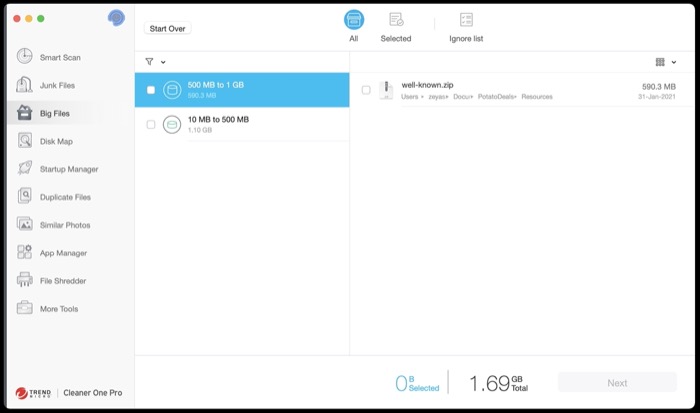
Para limpiar archivos grandes, siga los siguientes pasos:
- En la ventana de resultados de Smart Scan , toque el botón Ver detalles junto a Archivos grandes .
- En la siguiente pantalla, seleccione el archivo del panel izquierdo y presione el botón Siguiente .
- En la ventana de confirmación, toque Eliminar para eliminar los archivos seleccionados.
Paso 5: eliminar fotos similares
Las fotos similares también contribuyen al almacenamiento excesivo en el disco de su Mac, al igual que los archivos grandes y basura. Por lo tanto, se recomienda que los elimine de su sistema para liberar espacio y mantener todo organizado.
Con Cleaner One Pro, puede hacer esto con la ayuda de los siguientes pasos:
- Una vez que haya realizado el escaneo inteligente, haga clic en el botón Ver detalles junto a Fotos similares .
- Cleaner One Pro muestra todas las fotos similares en su Mac en la siguiente pantalla. Seleccione los que desea eliminar y presione el botón Eliminar .
Paso 6: elimine completamente las aplicaciones no utilizadas
Las aplicaciones no utilizadas a menudo pueden dejarte sin espacio en el disco de tu Mac. Es por ello que es fundamental eliminarlos; eso también, junto con todos sus archivos asociados, para evitar saturar el Otro almacenamiento.
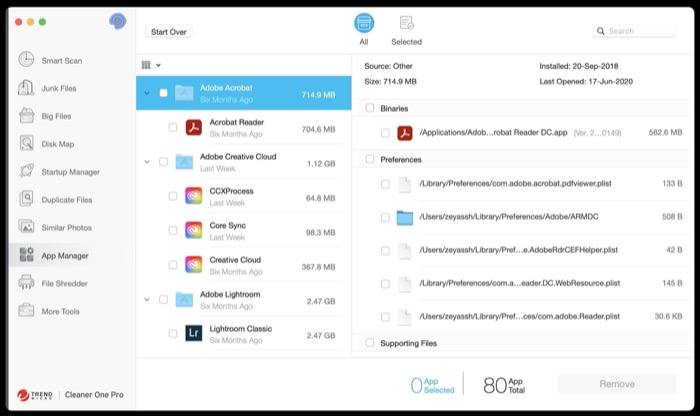
Siga los pasos a continuación para eliminar una aplicación por completo en Mac:
- Haga clic en Administrador de aplicaciones en el menú de la izquierda y toque el botón Escanear en la ventana de la derecha.
- En la siguiente pantalla, marque la casilla de verificación de las aplicaciones que desea eliminar junto con todos sus archivos asociados.
- Haga clic en Eliminar para eliminar la aplicación y sus archivos por completo.
Paso 7: administrar elementos de inicio
Finalmente, el último paso en el proceso de optimización de Mac es administrar los elementos de inicio (aplicaciones y agentes de inicio). Hacer esto le permitirá elegir qué aplicaciones y agentes de lanzamiento en su Mac pueden ejecutarse al inicio para que pueda evitar la ralentización en el arranque.
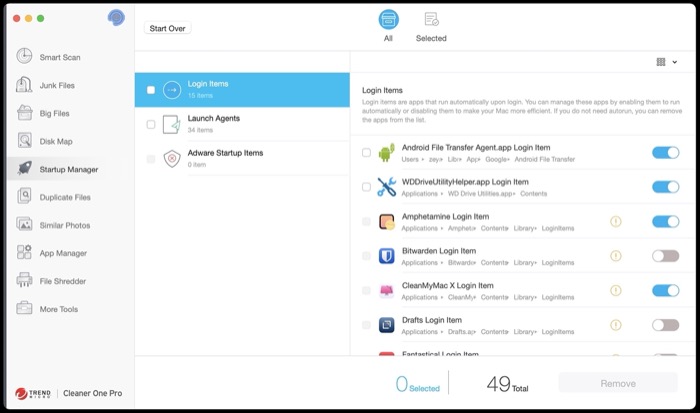
Los siguientes pasos lo ayudarán a administrar sus elementos de inicio:
- Seleccione Administrador de inicio en el panel de la izquierda.
- Haga clic en Elementos de inicio de sesión para ver una lista de aplicaciones con permiso para ejecutarse al inicio. Mueva el botón junto a los que desea deshabilitar para apagarlos.
- Toque Agentes de lanzamiento para ver una lista de todos los servicios en segundo plano con permiso para ejecutarse al inicio. Mueva el botón junto a los que no desea que comiencen al iniciar sesión para desactivarlos.
Además, si desea eliminar un elemento (aplicación o agente de lanzamiento) de la lista, marque la casilla de verificación junto a ellos y presione el botón Eliminar .
Optimización exitosa de Mac con Cleaner One Pro
Si siguió esta guía hasta el momento, debería poder usar Cleaner One Pro de manera efectiva para optimizar su Mac y ajustar su almacenamiento y rendimiento para obtener un rendimiento fluido.
Cleaner One Pro está disponible tanto para Mac como para Windows y tiene dos niveles: Gratis y Pro . La versión gratuita ofrece acceso a todas las funciones esenciales, como el optimizador de memoria, el limpiador de archivos basura, el limpiador de archivos grandes y el administrador de inicio, mientras que la actualización paga desbloquea un montón de funciones avanzadas como el buscador de duplicados, el administrador de aplicaciones y el triturador de archivos para ayudar. controlas aún más aspectos de tu Mac.
Consigue Cleaner One Pro
