Cómo borrar el uso de la CPU en Mac y corregir la actividad alta de la CPU [2023]
Publicado: 2023-03-31Una CPU está en el corazón de todos los diversos procesos que se ejecutan en su Mac. Como tal, cuanto mayor sea la cantidad de tareas e instrucciones que se ejecutan simultáneamente en su Mac, mayor será el uso de la CPU.
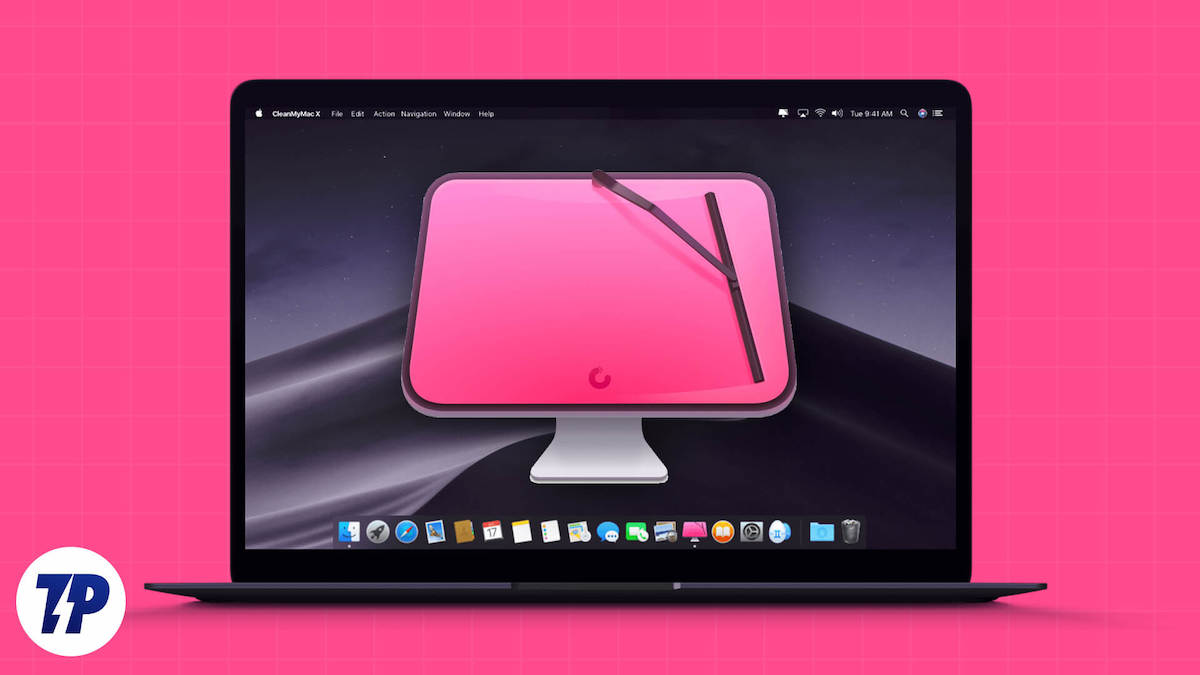
Aunque las Mac generalmente están bien optimizadas y no se paralizan fácilmente, dejarlas funcionando con un uso elevado de la CPU durante un tiempo prolongado a menudo puede generar múltiples problemas. El sobrecalentamiento, la disminución del rendimiento del sistema, los bloqueos frecuentes de las aplicaciones y la disminución de la duración de la batería son algunos de los problemas que puede encontrar cuando la CPU de su Mac está sobrecargada.
Pero, ¿qué es exactamente lo que hace hincapié en la CPU de tu Mac? ¿Y cómo puede solucionar el uso elevado de la CPU en Mac? Permítanos explicarlo.
Tabla de contenido
¿Qué puede estresar la CPU de tu Mac?
La CPU de una Mac puede verse estresada en diferentes escenarios. Sin embargo, a menudo, se debe a una o una combinación de las siguientes razones:
- Tiene varias aplicaciones sin usar abiertas a la vez
- Una de tus aplicaciones requiere la mayor potencia de CPU
- Hay demasiados procesos ejecutándose en segundo plano
- Tienes demasiados programas de inicio configurados en tu Mac
- No reiniciaste tu Mac por un tiempo
- Archivos corruptos o infectados con malware
- Extensiones y pestañas del navegador
- Se está ejecutando una actualización del sistema en segundo plano
Cómo verificar el uso de su CPU en Mac con el Monitor de actividad
macOS viene con una utilidad integrada llamada Monitor de actividad que lo ayuda a identificar y solucionar problemas de aplicaciones y procesos problemáticos en su Mac. Con el Monitor de actividad, puede averiguar fácilmente la cantidad de recursos de CPU, memoria, energía, disco y red que consume una aplicación o un proceso.
Para comprobar el uso de la CPU en el Monitor de actividad, inicie el Monitor de actividad . Abra Finder y vaya a Aplicaciones > Utilidades > Monitor de actividad . O abre Spotlight Search usando el atajo de teclado Command + Space y busca Activity Monitor .
Haga clic en la pestaña CPU en el Monitor de actividad. Aquí verá un desglose del uso de la CPU de varias aplicaciones y procesos que se ejecutan en su Mac, y el uso general de la CPU se muestra en la parte inferior de la pantalla. Mire el valor adyacente al proceso cuyo uso de CPU desea averiguar en la columna %CPU .

Cómo verificar el uso de la CPU con la terminal
También puede verificar la utilización de la CPU con algunos comandos simples de Terminal. Aquí hay una guía paso a paso para verificar el uso de su CPU en una Mac con Terminal.
- Abra Terminal a través de Spotlight o Launchpad.
- Pegue y ejecute el comando:
top -l 2 | grep -E "^CPU"top -l 2 | grep -E "^CPU" - Verá el uso de la CPU en porcentaje.
La desventaja es que solo puede ver la utilización de la CPU, pero no sabe qué proceso consume la mayoría de los recursos de la CPU.
¿Cómo borrar el uso de la CPU en Mac?
Una vez que haya identificado qué está causando que la CPU de su Mac funcione a plena capacidad, puede realizar las siguientes operaciones para repararlo y restaurarlo a su estado normal:
- Salga de aplicaciones y procesos innecesarios que se ejecutan en su Mac
- Verifique los elementos de inicio y deshabilite los que no necesita
- Desinstalar aplicaciones no utilizadas
- Reinicia tu Mac
- Terminar de instalar las actualizaciones pendientes de macOS
- Busque malware, tal vez en forma de aplicaciones o documentos, y deshágase de él.
Cómo borrar el uso de la CPU en Mac usando CleanMyMac
Todas las medidas que hemos mencionado anteriormente pueden ayudarlo a eliminar el uso de la CPU de su Mac. Sin embargo, estos pueden llevar mucho tiempo si se realizan manualmente, y los nuevos en Mac pueden incluso tener problemas para saber por dónde empezar.
MacPaw tiene una solución para esto. Se llama CleanMyMac, y es esencialmente una aplicación que ofrece un montón de herramientas bajo un mismo techo que simplifican la realización de estas operaciones en su Mac para ayudarlo a eliminar el uso de la CPU y optimizar el rendimiento general.
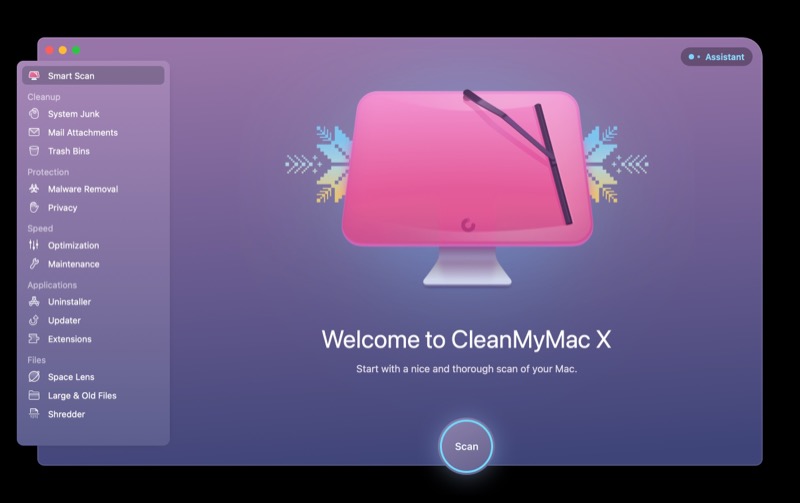
¿Quieres potenciar tu Mac con un solo clic? ¡CleanMyMac X lo hace tan fácil!
El panel de control de CleanMyMac X incluye una función de escaneo inteligente que verifica su Mac en busca de malware, archivos basura innecesarios y mejoras de rendimiento. Tan pronto como haga clic en "Ejecutar", CleanMyMac X se pone a trabajar. ¡Te sorprenderá lo mucho que ayuda!
Descarga Gratis Edición 2023
Más formas de arreglar el uso intensivo de la CPU en Mac
Aunque llevar a cabo las tareas anteriores debería eliminar el uso de la CPU en su Mac y mejorar su rendimiento general, si el problema persiste, aquí hay algunas formas en que puede intentar solucionarlo:
Cierre la aplicación usando más potencia de CPU
No sorprende que ciertas aplicaciones consuman mucha potencia de la CPU, quizás debido a la funcionalidad que ofrecen o porque no se han actualizado u optimizado para ejecutarse en una versión más nueva de macOS. Sin embargo, sea cual sea el caso, es importante identificar dichas aplicaciones.

Inicie el Monitor de actividad y vaya a la pestaña CPU. Si hay una aplicación que usa demasiada CPU, selecciónela, presione el botón Detener en la parte superior y presione Salir . En caso de que esto no cierre la aplicación, siga los mismos pasos y, esta vez, elija Fore Quit cuando se le solicite salir del proceso.
Verifique el hardware de su Mac
Para verificar el uso de la CPU en el hardware de su Mac, debe ejecutar Apple Diagnostics.
En una Mac con Intel, siga estos pasos:
- Inicie su Mac.
- Inmediatamente presione y mantenga presionada la tecla D en el teclado.
- Suelte la tecla cuando aparezca una barra de progreso.
- Siga las indicaciones.
En una Apple Silicon Mac, siga estos pasos:
- Inicie su Mac y continúe presionando el botón de Encendido.
- Suelte Power cuando aparezca la pantalla de opciones de inicio.
- Presione Cmd + D
- Siga las indicaciones.
Apple Diagnostics identificará cualquier problema de hardware obvio. Si el problema persiste en el modo de recuperación, es posible que tenga un problema de hardware y una tienda Apple Store o un proveedor de servicios debe diagnosticar su Mac.
Borrar cachés y archivos temporales
Borrar cachés y archivos temporales puede ser una forma efectiva de reducir el uso de la CPU en una Mac. CleanMyMac X es una manera fácil de hacer esto: abra CleanMyMac X, seleccione el módulo de mantenimiento, haga clic en "Vaciar caché de DNS" y toque el botón "Ejecutar". Además, puede eliminar los procesos que consumen una gran cantidad de CPU resaltando el proceso en el Administrador de tareas y haciendo clic en el botón "Finalizar proceso".
Además, puede usar un programa Mac Cleaner para reducir el uso de la CPU y mejorar el rendimiento de su Mac. Este programa puede eliminar virus, adware, malware, basura del sistema, cachés, registros, archivos antiguos y otros datos no deseados para liberar espacio en Mac. Además, puede monitorear el estado de Mac, como la CPU, el uso del disco duro, la batería y la memoria.
Utilice aplicaciones de gestión de procesos
Las utilidades de administración de procesos pueden ser increíblemente útiles para administrar el uso de la CPU en las computadoras Mac. Proporcionan una manera fácil de monitorear y rastrear los procesos que se ejecutan en la Mac al mostrar gráficos y porcentajes en tiempo real para cada proceso.
Con iStat Menus, los usuarios pueden personalizar la utilidad según sus necesidades específicas y echar un vistazo rápido a la barra de menú para comprobar el rendimiento de su Mac.
App Tamer puede incluso limitar la carga de la CPU de una aplicación en particular para que no consuma más recursos de la computadora de los necesarios.
Además, los usuarios pueden abrir el Administrador de tareas de Chrome para ver el uso de memoria y CPU para cada pestaña y extensión. Esto facilita la identificación de procesos que consumen demasiada CPU, y el usuario puede forzar el cierre de la aplicación si deja de responder.
reiniciar mac
A veces, un simple reinicio puede solucionar muchos problemas que podría tener en su Mac. Cierra todas las aplicaciones o procesos abiertos que se ejecutan en su sistema para borrarlos de la memoria y se reinicia en un estado nuevo.
Para reiniciar tu Mac, haz clic en el menú Apple y selecciona Reiniciar . Cuando se le solicite que confirme la acción, presione el botón Reiniciar y reiniciará el sistema.
Actualizar mac OS
Aunque las actualizaciones de macOS son generalmente estables, hay ocasiones en las que puede no ser así. Por ejemplo, si no ha actualizado su sistema por un tiempo y ha comenzado a experimentar problemas últimamente, actualizar a una versión más nueva de macOS, si hay una disponible, debería ayudar a solucionarlo.
Para actualizar su Mac, abra Configuración del sistema y acceda a General > Actualización de software . Haga clic en el botón Buscar actualizaciones para buscar nuevas actualizaciones. Si hay uno disponible, presione el botón Instalar ahora para instalarlo en su Mac.
Controle el uso de la CPU de su Mac
Hacer un seguimiento del rendimiento de su CPU es esencial para mantener una Mac saludable y eficiente. Es posible aumentar la velocidad de su computadora cerrando procesos que consumen grandes cantidades de recursos.
CleanMyMac es una herramienta útil para limpiar y ajustar su Mac. Tiene una interfaz ordenada e intuitiva e incluye todas las herramientas esenciales para ayudar a solucionar problemas como el uso excesivo de la CPU, el uso excesivo de RAM y el rendimiento lento, por nombrar algunos.
Si sigue los pasos descritos en este artículo, puede asegurarse de que su Mac siga siendo rápida y eficiente.
