¿Cómo clonar un disco duro más pequeño a un SSD más grande? – 4 herramientas asombrosas
Publicado: 2022-02-13Cuando decida clonar un HDD más pequeño en un SSD más grande , es posible que reciba muchas preguntas como "¿Por qué necesitamos clonar un HDD en un SSD?", "¿Cómo clonar un HDD más pequeño en un SSD más grande?", "¿Cuál es la mejor herramienta para clonar la unidad?", "¿Hay alguna pérdida de datos al clonar el disco?" volará tu mente. Aquí tienes la solución a todas tus dudas.
En este artículo, encontrará formas sorprendentes de clonar HDD más pequeños en SSD más grandes. Encontrará herramientas gratuitas y premium para clonar el disco. Entre ellos, EaseUS Partition Master y EaseUS Todo Backup juegan un papel excelente para completar su tarea sin pérdida de datos. Simplemente pruebe todos los métodos y encuentre el mejor para clonar un HDD más pequeño en un SSD más grande sin pérdida de datos.
Tabla de contenido
¿Por qué necesitamos clonar HDD más pequeños a SSD más grandes?
SSD es la unidad de estado sólido que brinda alto rendimiento, bajo consumo y muchos más méritos en comparación con HDD. Pero el SSD es algo rentable que el HDD. Puede hacer un duplicado de su disco duro actual cuando desee reemplazarlo por uno nuevo. Puede hacer una unidad duplicada copiando los datos de uno a otro o clonando todos los datos a la vez.
Con la opción clonar o Copiar disco, puede obtener los datos exactos del disco duro en uso. Por lo tanto, puede reemplazar fácilmente el disco duro original con el SSD clonado. Si desea reemplazar su HDD con el SSD más grande con todas las aplicaciones, archivos y sistema operativo, puede clonar el disco en otro disco con todos los datos, aplicaciones, archivos, sistema operativo y otros.
Para transferir el contenido de un disco a otro disco con la operación de copiar y pegar. Consume todo su valioso tiempo. Si desea ahorrar tiempo, la mejor opción es clonar o copiar un disco con las mejores aplicaciones de terceros. Siga leyendo para encontrar la mejor manera de clonar un HDD más pequeño en un SSD más grande.
- Relacionado: Cómo actualizar Windows 11 a un nuevo HDD o SSD
- Windows 11: los detalles completos que necesita saber
Cómo clonar HDD más pequeños a SSD más grandes
Video tutorial: cómo clonar un disco duro más pequeño a un SSD más grande usando herramientas de partición de disco.
Proporcionamos este artículo en forma de video tutorial para la comodidad de nuestros lectores. Si está más interesado en leer, mírelo después de completar la lectura.
1. Clone HDD a SSD usando EaseUS Tools
EaseUS Partition Master es un software fácil de usar tanto para principiantes como para profesionales. Puede usarlo de manera efectiva sin ningún conocimiento técnico sobre copias de seguridad y operaciones de clonación. También ofrece otras operaciones sorprendentes como partición de disco, Migrar sistema operativo, Recuperación de partición, Convertir MBR a GPT y viceversa. Veamos cómo clonar HDD a SSD:
Maestro de partición EaseUS
Para clonar un HDD más pequeño en un SSD más grande, primero debe conectar el SSD a su computadora portátil o PC. Luego siga los siguientes pasos:

En este tutorial, encontrará la mejor solución sobre cómo clonar HDD a SSD utilizando el maestro de partición de EaseUS.
Tiempo Total: 5 minutos
Paso 1: seleccione la opción de clonación
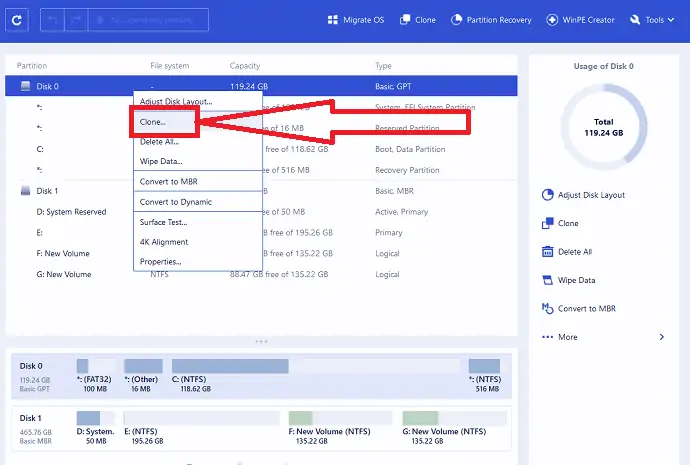
Descargue e instale EaseUS Partition Master desde su sitio oficial. Inicie la aplicación, la información del disco aparecerá en la pantalla. Seleccione el disco de origen. Haga clic derecho sobre él y seleccione la opción copiar/clonar. También puede encontrar opciones de clonación en la parte superior derecha del panel.
Paso 2: seleccione el disco de destino
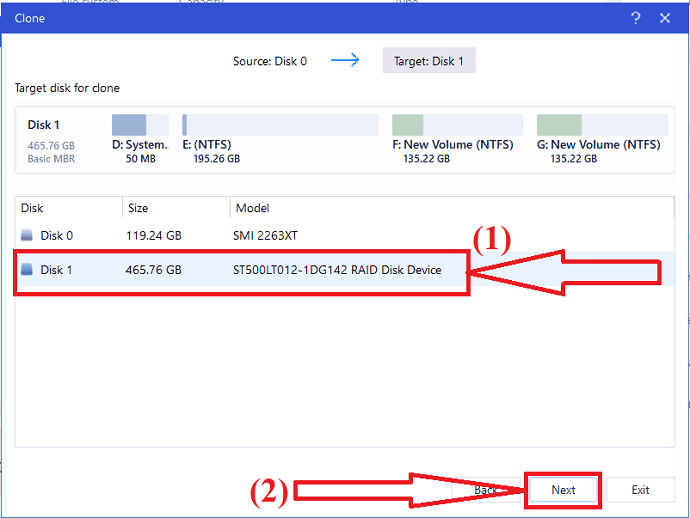
La ventana de clonación aparecerá en la pantalla. Seleccione el disco de destino y haga clic en Siguiente.
Paso 3: Haga clic en Continuar
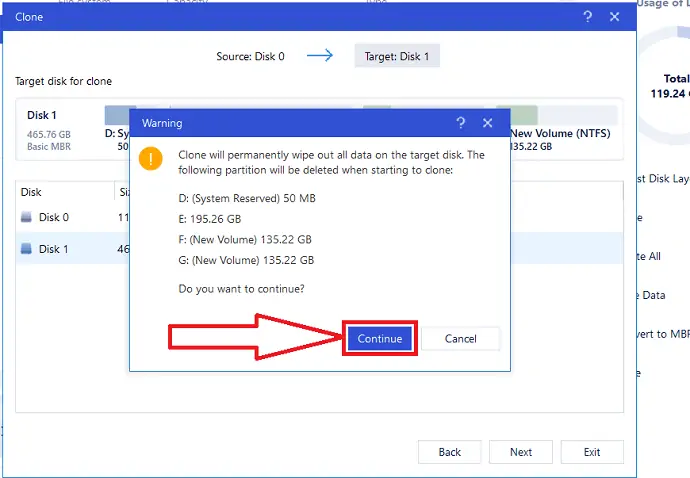
Aparecerá un mensaje de advertencia en la pantalla. Le advierte que borra todos los datos en el disco de destino. Haga clic en "Continuar".
Paso 4: Disposición del disco de destino

Haga clic en la flecha hacia abajo junto al "diseño del disco de destino después de la clonación". Encontrará diferentes opciones como "Autoajustar el disco", "Clonar como fuente" y "Editar el diseño del disco". seleccione el que desea personalizar el diseño del disco. Finalmente, haga clic en Continuar para continuar con el proceso de clonación.
Costo Estimado: 39.59 USD
Suministro:
- Maestro de partición EaseUS
- Internet
Herramientas:
- Maestro de partición EaseUS
Materiales: Software
Una vez finalizado el proceso de clonación. Haga clic en "Ejecutar operación" y haga clic en aplicar para completar el proceso de clonación.
Copia de seguridad de EaseUS Todo
Paso 1: Descargue e instale Todo Backup desde su sitio oficial utilizando cualquier navegador web. Iniciar la aplicacion. Haga clic en Herramientas y seleccione la opción "Clonar" para clonar todo el disco. Si desea clonar solo el sistema operativo, seleccione la opción de clonación del sistema.
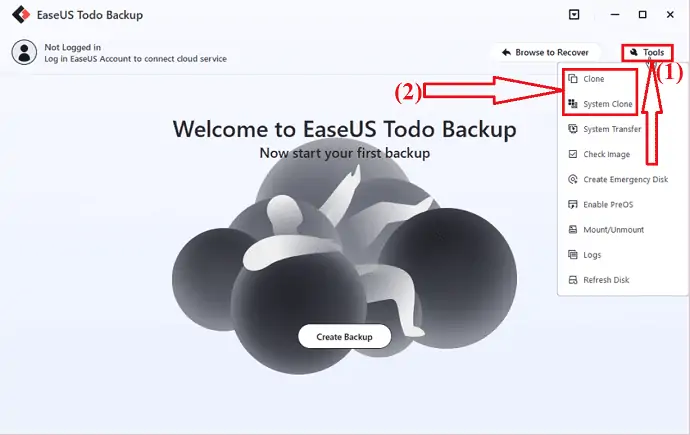
Paso 2: seleccione la unidad de origen que desea clonar y haga clic en Siguiente.
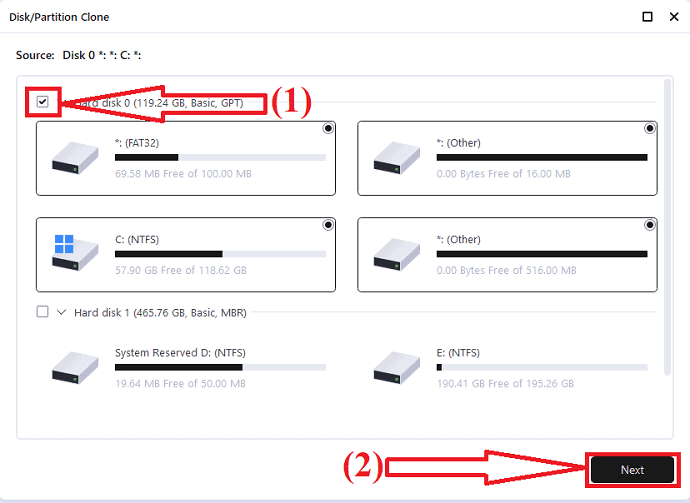
Paso 3: Ahora, seleccione el disco de destino y haga clic en Siguiente. Le advierte que eliminará todos los datos en el disco de destino. Por lo tanto, asegúrese de haber realizado una copia de seguridad de todos los datos importantes en el disco de destino. Haga clic en Continuar para aceptar la advertencia y pasar al siguiente paso.
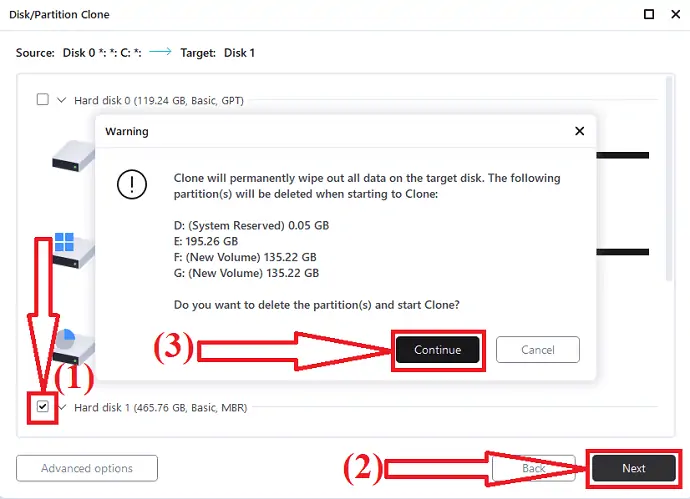
Eso es todo... El proceso de clonación comenzará. Lleva algún tiempo según el tamaño del disco de origen.
Copia de disco de EaseUS
Descargue e instale la aplicación EaseUS Disk Copy desde su sitio oficial. Una vez completada la instalación, inicie la aplicación. Toque "Modo de disco", seleccione el disco de origen que desea clonar y haga clic en Siguiente.
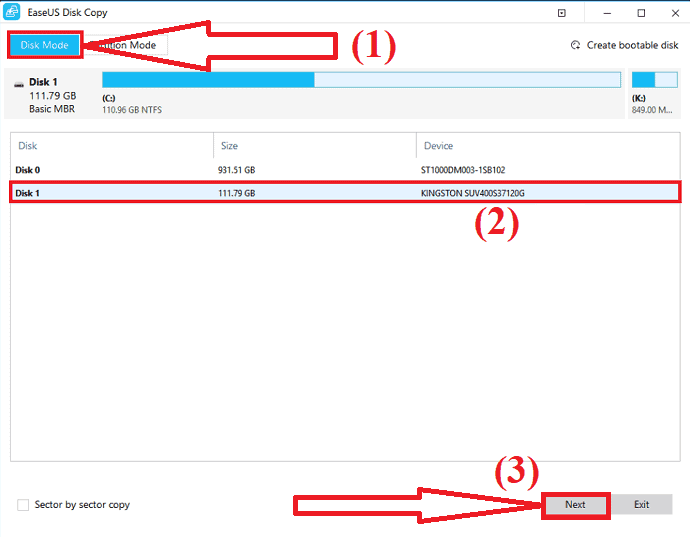
Ahora, seleccione el disco de destino y haga clic en Siguiente. le advierte que todos los datos en el disco de destino se eliminarán durante el proceso. Haga clic en "Aceptar" para confirmar y continuar con el proceso.
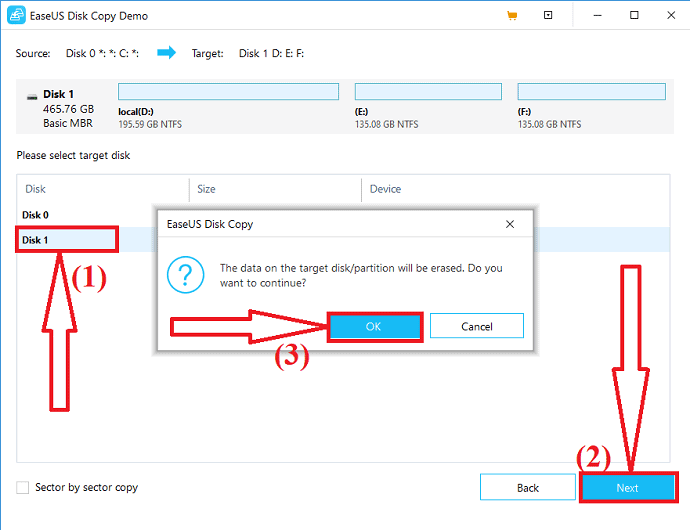
Si el disco de destino es SSD, habilite "Marque la opción si el destino es SSD". Elija el diseño del disco entre las opciones "Autoajustar el disco", "Copiar como fuente" y "Editar el diseño del disco". Y haga clic en Continuar.
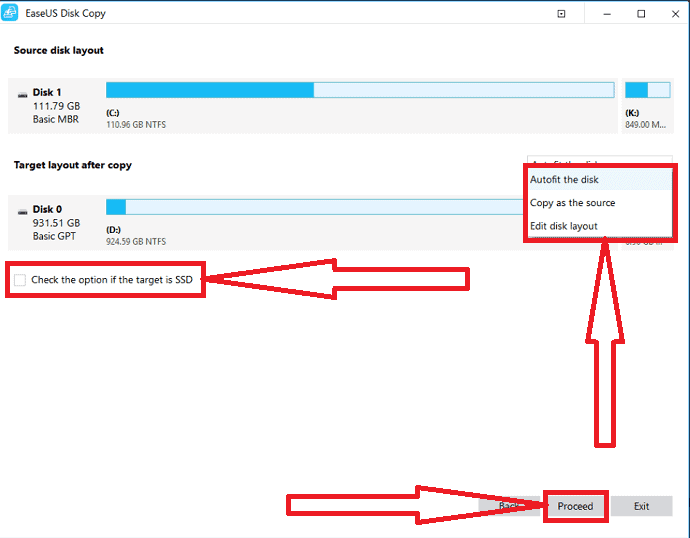
Lleva algún tiempo clonar el disco según el tamaño de los datos en el disco. Después de completar el proceso, puede reemplazar la unidad y usar los datos transferidos en su nuevo disco. Si el disco clonado es una unidad del sistema, recuerde cambiar el orden de arranque y configurar la computadora para que arranque desde el nuevo disco SSD en modo BIOS.
2. Clone HDD a SSD usando AOMEI Tools
AOMEI Partition Assistant es otra herramienta para clonar el disco sin pérdida alguna. Está disponible sin costo. También ofrece varias operaciones sorprendentes como la partición del disco, la conversión de MBR a GPT y viceversa, la copia de seguridad del disco y muchas más. También puede clonar el disco con la ayuda de la herramienta AOMEI Backupper.
Asistente de partición AOMEI
Paso 1: Descargue e instale AOMEI Partition Assistant desde su sitio oficial. Una vez completada la instalación, abra la aplicación. Haga clic en la opción "Todas las herramientas" a la izquierda y seleccione la opción "Asistente de clonación de disco" de la lista.
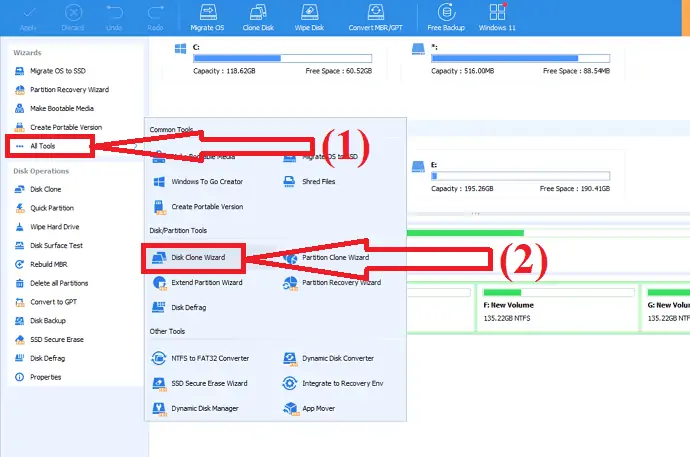
Paso 2: Aparecerá una ventana del "Asistente de clonación de disco" en la pantalla. Encontrará dos métodos de clonación de disco en la pantalla.
- Clonar disco rápidamente: le permite clonar solo usar espacio en otro disco y ajustar el tamaño de las particiones.
- Clonar sector por sector: Te permite clonar todos los sectores a otro disco incluyendo el espacio libre.
Seleccione la opción que desee. Aquí estoy seleccionando "Clonar disco rápidamente". Y haga clic en Siguiente.
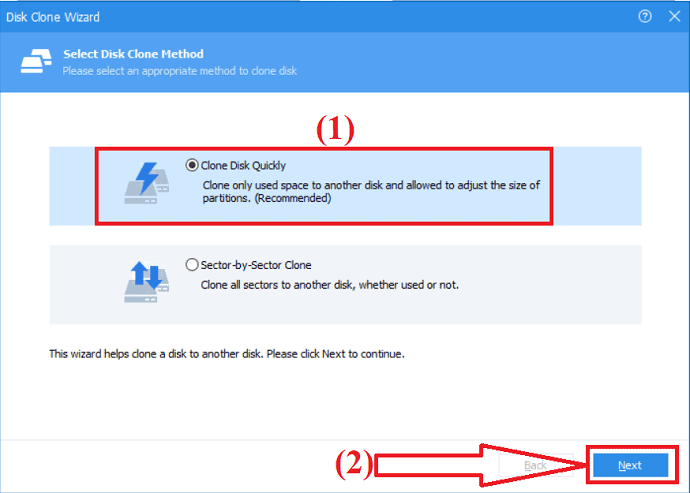
Paso 3: seleccione el disco de origen que desea clonar y haga clic en Siguiente.
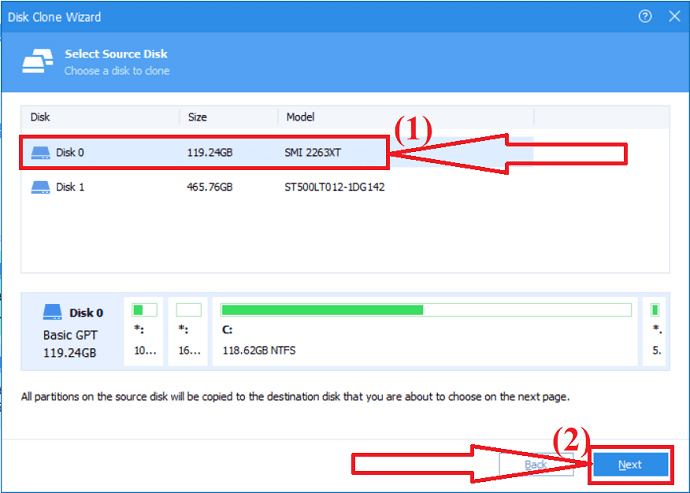
Paso 4: Ahora seleccione el disco de destino y haga clic en "SIGUIENTE". Aparecerá un mensaje de advertencia en la pantalla. Le advierte que todos los datos se borrarán después de guardar la operación en un disco físico. Haga clic en "SÍ" para continuar con el proceso.
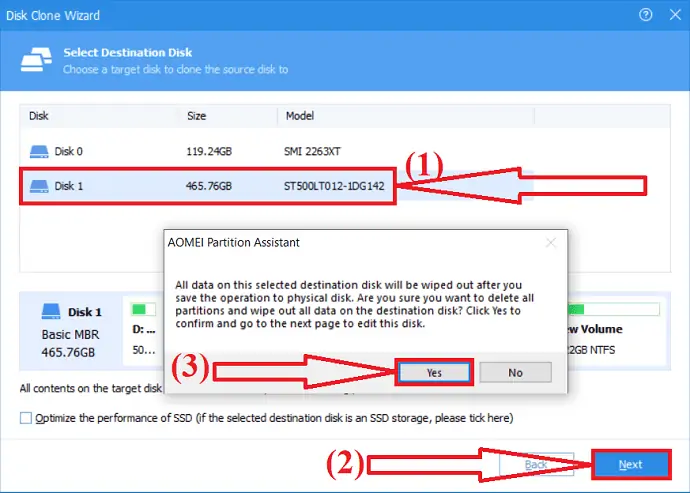
Paso 5: En la ventana de edición de disco, encontrará tres opciones de clonación de disco como "clonar sin cambiar el tamaño de la partición", "Ajustar la partición a todo el disco" y "Editar opciones en este disco". Seleccione el que desee y haga clic en “SIGUIENTE”.

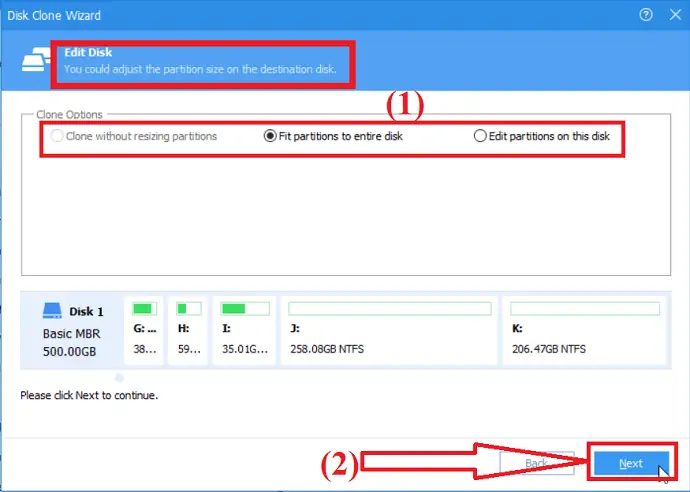
La operación se agregará al estado pendiente. Para cometer las operaciones pendientes. Seleccione la opción de aplicar en la parte superior izquierda y haga clic en "continuar". Eso es todo…
Copia de seguridad de AOMEI
Descargue e instale AOMEI Backupper desde su sitio oficial o haga clic en el enlace. Abra la aplicación AOMEI Backupper. Seleccione la opción de clonación en el panel lateral izquierdo y haga clic en la opción Clonar disco.
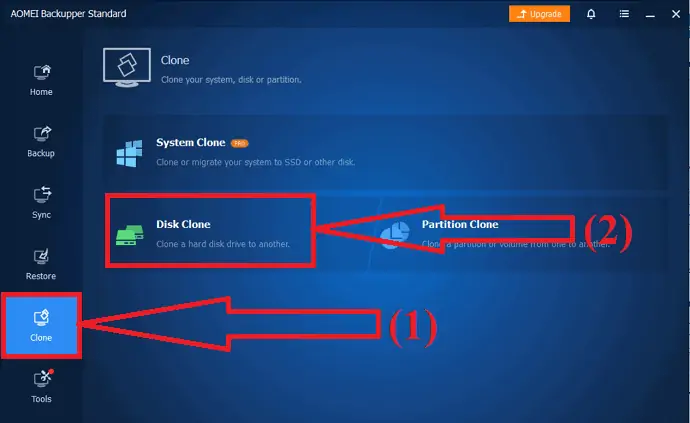
Seleccione el disco de origen que desea clonar y haga clic en "SIGUIENTE". Nuevamente seleccione el disco de destino y haga clic en Siguiente. Aparecerán los discos de origen y de destino seleccionados. Habilite la opción "Alineación SSD" y edite la opción de partición para editar la partición clonada. Finalmente, haga clic en el botón Iniciar Clon en la parte inferior derecha. Eso es todo…
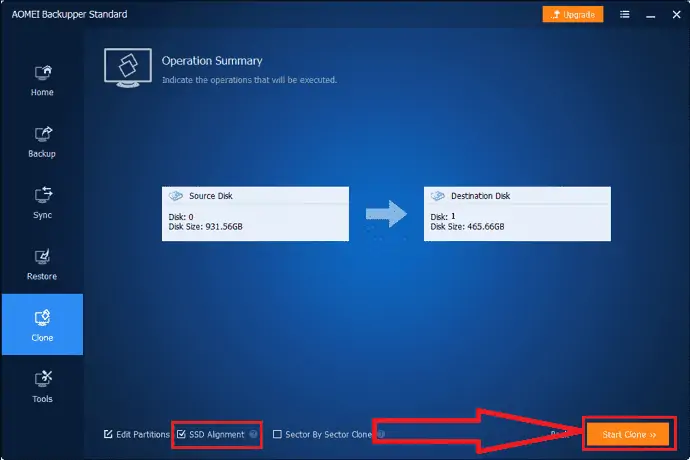
3. Clone HDD a SSD usando las herramientas de MiniTool
MiniTool Partition Wizard es la mejor herramienta gratuita para copiar la unidad. Pero si desea lidiar con el disco del sistema, debe obtener las ediciones pro o advanced. Junto con el asistente de partición, MiniTools ShadoMaker también te ayuda a clonar el disco a SSD. Veamos cómo:
Asistente de partición de MiniTool
Descarga e instala MiniTool Partition Wizard desde su sitio oficial. iniciar la aplicacion. Seleccione el disco que desea clonar. Haga clic con el botón derecho y seleccione la opción de copiar en el menú o haga clic en la opción de copiar disco en el panel del lado derecho.
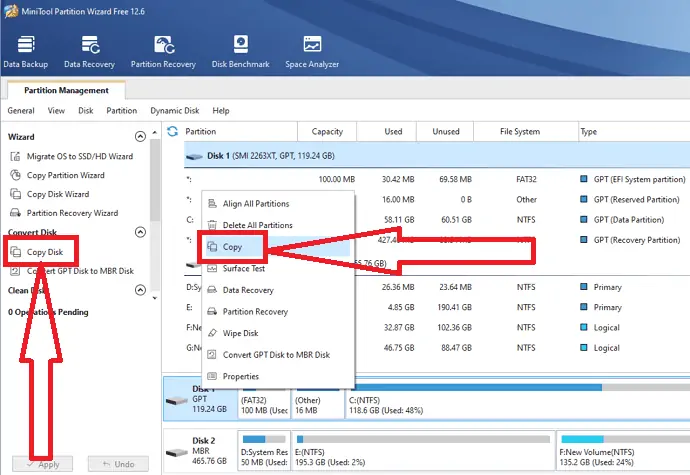
Ahora seleccione la unidad de destino en la que desea copiar el contenido de origen y haga clic en Siguiente. Aparecerá un mensaje de advertencia en la pantalla. Le advierte que destruirá todos los datos en la unidad de destino. Haga clic en Sí para continuar con el proceso.
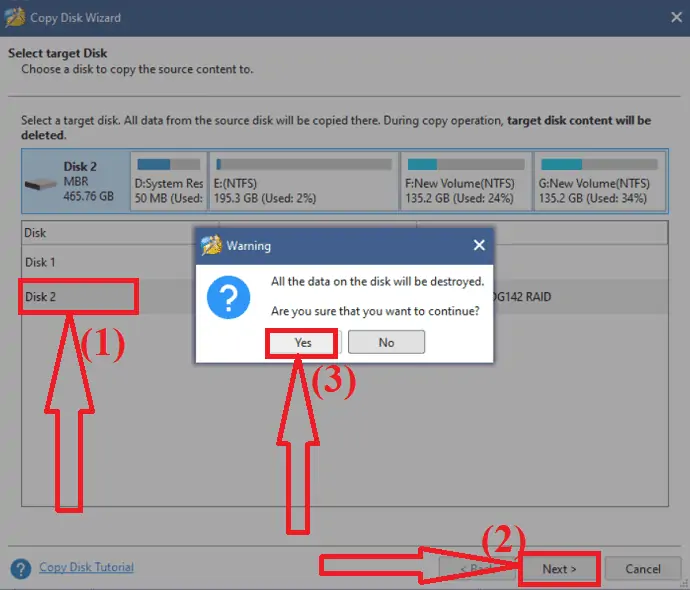
En este paso, encontrará diferentes opciones de partición, como Ajustar la partición a todo el disco y copiar la partición sin cambiar el tamaño. Seleccione el que desee. Marque "Alinee su partición a 1 MB" para mejorar el rendimiento del disco y SSD con formato avanzado. Habilite "Usar la tabla de particiones GUID para el disco de destino" para clonar el disco de su sistema en el disco GPT. Finalmente, haga clic en “Siguiente”.
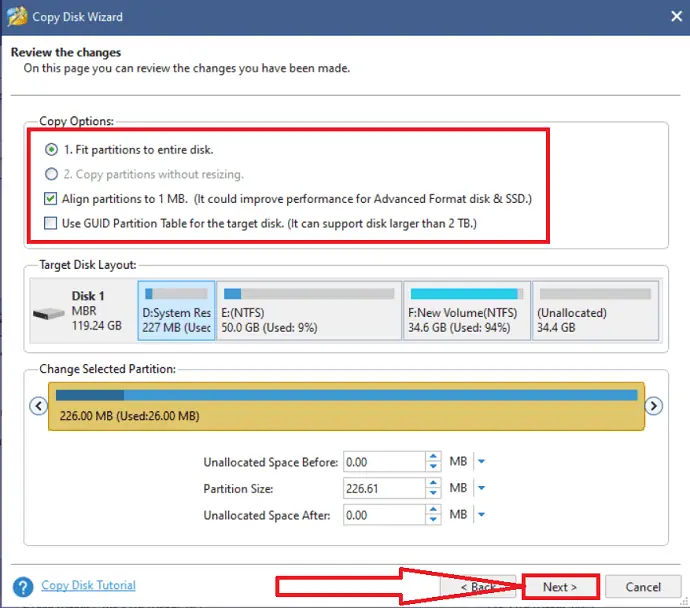
Cambie la configuración del BIOS en el dispositivo para iniciar el dispositivo desde el disco de destino. Antes de continuar, asegúrese de que el disco de destino esté configurado como el disco de inicio predeterminado. De lo contrario, ignore la advertencia.
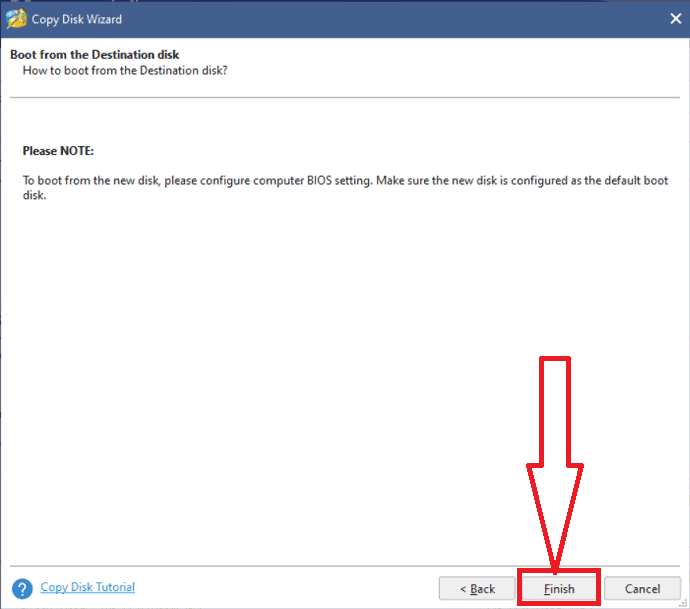
Verifique todas las particiones en el disco de destino. Finalmente, haga clic en la opción "Aplicar" en la parte inferior izquierda para ejecutar todos los cambios. Eso es todo…
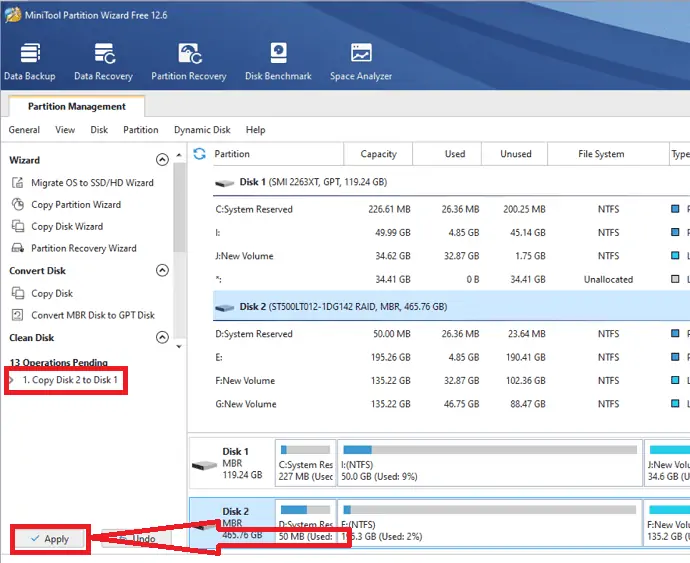
Creador de sombras MiniTool
Descarga e instala MiniTool Shadow maker desde su sitio oficial. Abre la aplicación MiniTool Shadow Master. Vaya a Herramientas y haga clic en la opción "Clonar disco".
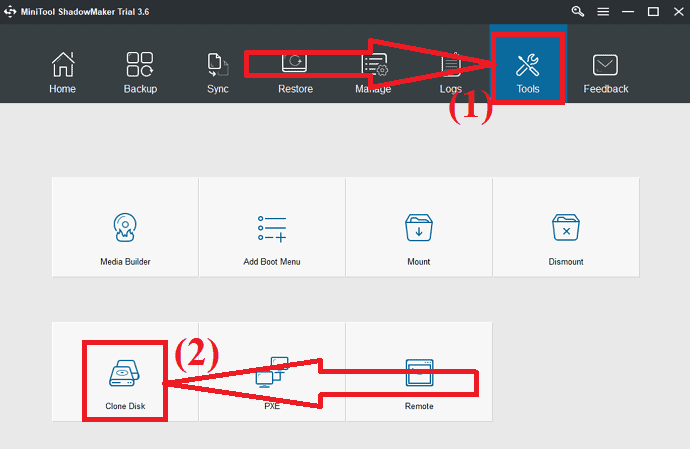
Seleccione el disco de origen que desea clonar y el disco de destino en el que desea guardar los datos clonados. Ahora, haga clic en Aceptar.
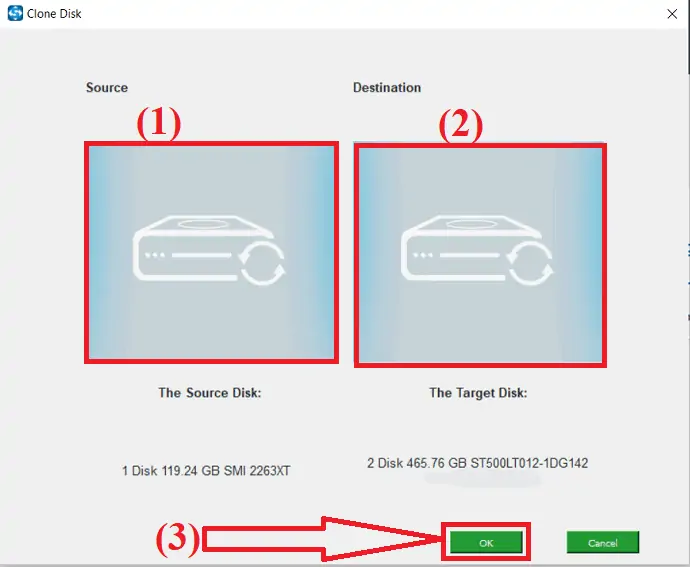
Espere un tiempo para completar el proceso de clonación. Una vez que el proceso se complete con éxito, aparecerá una ventana emergente en la pantalla con un mensaje si desea apagar su computadora ahora o no. Puede apagar más tarde.
Si elige apagar ahora, asegúrese de que el dispositivo esté conectado a una sola unidad antes de iniciar la computadora por primera vez después de la clonación. Si conecta más de una unidad en el momento del arranque, el sistema operativo Windows puede considerar que cualquiera de esos discos está fuera de línea. Por lo tanto, es mejor conectar solo un disco que desee usar en ese momento.
4. Clone HDD a SSD usando Macrorit Partition Expert
Macrorit Partition Expert es otra herramienta asombrosa que lo ayuda a clonar el disco sin pérdida de datos ni corrupción de archivos. Aquí está el proceso completo sobre cómo clonar HDD a SSD usando Macrorit Partition Master.
Descargue e instale Macrorit Partition Expert desde su sitio oficial. Iniciar la aplicacion. Verás toda la información del disco en la pantalla.
Seleccione el disco de origen y haga clic en la opción Clonar disco en el lado izquierdo. Aparecerá una nueva ventana en la pantalla. Seleccione el disco de destino y haga clic en Siguiente.
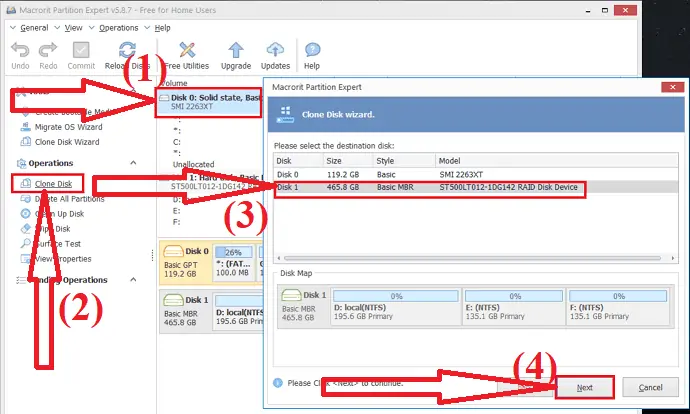
Aparecerá un mensaje de advertencia en la pantalla. Habilite "Eliminar todas las particiones en el disco de destino" y haga clic en "Siguiente". Asegúrese de haber realizado una copia de seguridad de todos los datos importantes del disco de destino antes de clonar el disco.
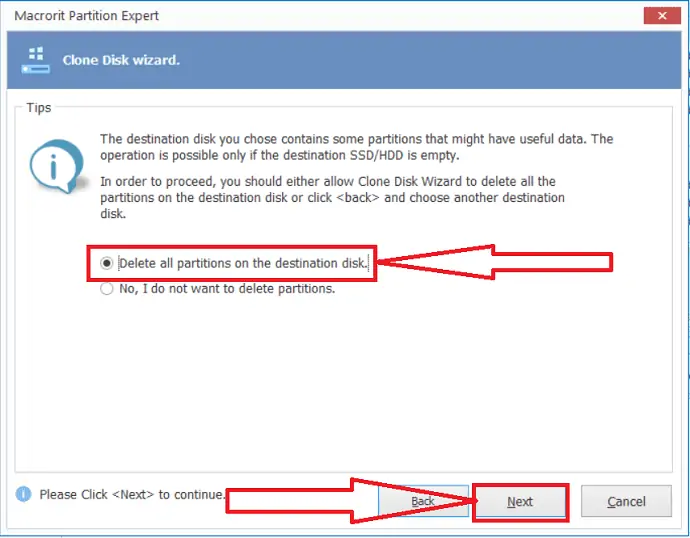
El asistente de clonación de discos aparecerá en la pantalla. personalice el disco con el tamaño y la ubicación específicos que desee. Y haga clic en "Siguiente".
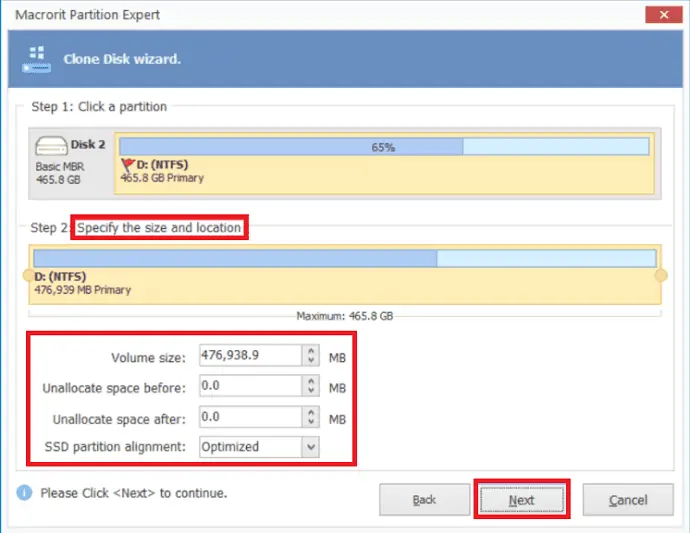
Finalmente, haga clic en la opción finalizar y confirmar para completar el proceso de clonación.
Cómo transferir el sistema operativo a un nuevo disco duro
Es una tarea fácil transferir el sistema operativo a un nuevo disco duro, ya sea HDD o SSD. Primero, debe conectar el nuevo SSD en el que desea guardar el sistema operativo. Veamos cómo conectar el nuevo disco duro y transferir el sistema operativo a él.
Conectar o instalar un nuevo SSD a la PC
Si está utilizando una PC, tiene tantas formas de conectar un segundo SSD a su computadora.
- Puede instalar el SSD junto con el antiguo HDD en el mismo dispositivo.
- Conecte el SSD mediante un cable SATA a USB a su dispositivo.
- Utilice una carcasa de disco duro externo para una conexión.
Si está utilizando una computadora portátil, verifique la ranura SSD o prefiera usar las dos últimas formas de la lista anterior.
Transferir el sistema operativo a un nuevo disco duro
Paso 1: descargue e instale EaseUS Partition Master desde su sitio oficial o simplemente haga clic en el enlace. Inicie la aplicación EaseUS Partition Master. Haga clic en la opción "Migrar sistema operativo" en la parte superior.
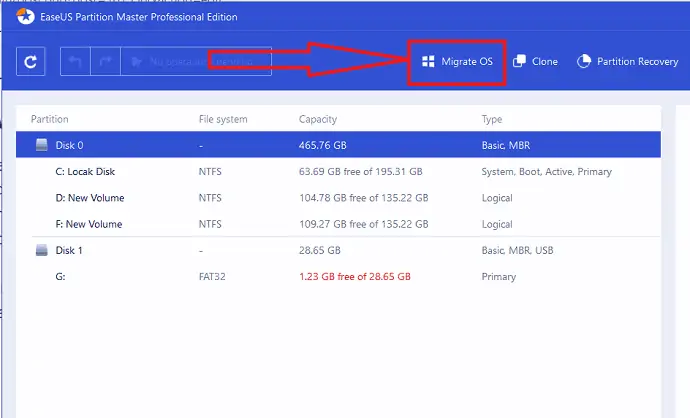
Paso 2: la ventana Migrar sistema operativo aparecerá en la pantalla. Seleccione el SSD o HDD de destino y haga clic en "Siguiente".
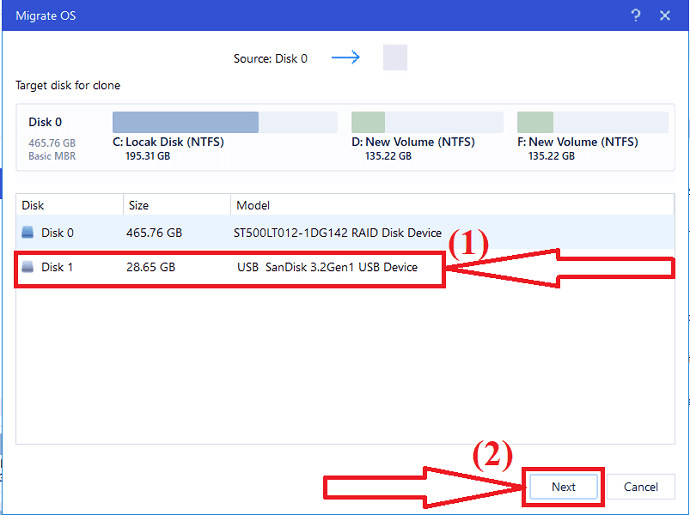
Paso 3: Se mostrará un mensaje de advertencia en la pantalla. Compruébelo una vez y haga clic en "Continuar" para pasar al siguiente paso. Se eliminarán los datos y las particiones del disco de destino. Asegúrese de haber realizado una copia de seguridad de todos los datos importantes por adelantado.
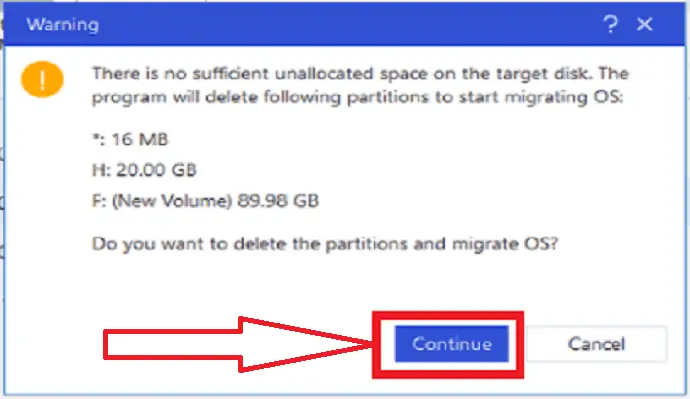
Paso 4: compruebe el diseño del disco de destino. También puede cambiar las opciones de diseño del disco como desee y hacer clic en "Continuar" para iniciar el proceso de migración.
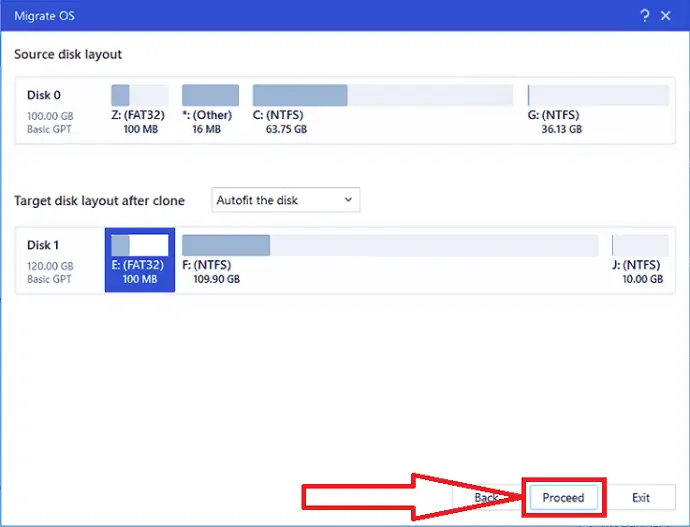
Después de completar la transferencia de Windows 11 a un nuevo disco, puede pasar a la siguiente sección para configurar el nuevo disco como unidad de arranque.
Nota: La operación de transferir el sistema operativo a SSD eliminará y eliminará las particiones y los datos existentes en su disco de destino cuando no haya suficiente espacio sin asignar en el disco de destino. Si guardó sus datos importantes allí, haga una copia de seguridad de ellos en un disco duro externo con anticipación.
Palabras de cierre:
En este artículo, encontrará la guía completa sobre cómo transferir el sistema operativo a la nueva unidad y clonar todo el HDD en un SSD más grande. Hay varias herramientas increíbles para hacer este proceso. Entre ellas, algunas de las increíbles herramientas se enumeran en el artículo. En eso, algunas son herramientas premium y algunas están disponibles sin costo. Siempre sugiero que elija las herramientas de EaseUS que lo ayudan a completar su tarea sin pérdida de datos ni corrupción de archivos.
Oferta: nuestros lectores obtienen un descuento especial del 30 % en todas las herramientas de EaseUS. Visite nuestra página de cupones de descuento de EaseUS para obtener el código de promoción.
Espero que este tutorial te haya ayudado a saber cómo clonar un disco duro más pequeño a un SSD más grande. Si quieres decir algo, háznoslo saber a través de las secciones de comentarios. Si le gusta este artículo, compártalo y siga a WhatVwant en Facebook, Twitter y YouTube para obtener más consejos técnicos.
¿Cómo clonar un disco duro más pequeño a un SSD más grande? - PREGUNTAS MÁS FRECUENTES
¿Puedo clonar un HDD más pequeño en un SSD más grande?
Si. Es una tarea muy fácil clonar un HDD más pequeño en un SSD más grande.
¿Es posible transferir el sistema operativo a un nuevo disco duro?
Si. es posible transferir el sistema operativo a una nueva unidad con la ayuda de una herramienta increíble conocida como EaseUS Partition Master.
¿Cuál es la mejor herramienta para clonar un disco duro más pequeño en un SSD más grande?
Siempre EaseUS Partition Master y EaseUS Backupper son herramientas increíbles para clonar HDD más pequeños a SDD.
¿Cómo reemplazar el disco sin pérdida de datos?
Con la ayuda de las herramientas de respaldo, puede reemplazar el disco sin pérdida de datos. La mejor herramienta de respaldo es EaseUS Todo Backup.
¿Cuánto se tarda en clonar un disco?
Siempre depende de los datos y la velocidad del origen y el destino de los discos.
