Los 4 mejores programas de calibración de color para Windows
Publicado: 2022-02-13Este artículo trata sobre el software de calibración de color Top 4 para máquinas con Windows explicado en detalle.
Calibrar su monitor le asegura que sus colores sean más precisos. Esencialmente, eso significa que llegarás a saber que lo que estás viendo en tu pantalla es lo que todos los demás verán. Esto es especialmente importante en algunos casos, ya que su entorno de trabajo puede tener un gran impacto en cómo aparecerán los colores en una pantalla o monitor. Calibrar un monitor correctamente también significa que te estás cuidando como en el espejo. Te ayudará a reducir la fatiga visual cuando estés trabajando intensamente y pasando más tiempo, horas frente a la pantalla del ordenador.
Tabla de contenido
El mejor software de calibración de color para Windows
Suponga que cuando no puede trabajar con la herramienta de calibración del monitor que está integrada en Windows disponible, entonces necesita hacer que funcione con las herramientas de calibración del color del monitor. A continuación, he enumerado el mejor software de calibración de monitores y puede consultarlos.
01. Calibrar
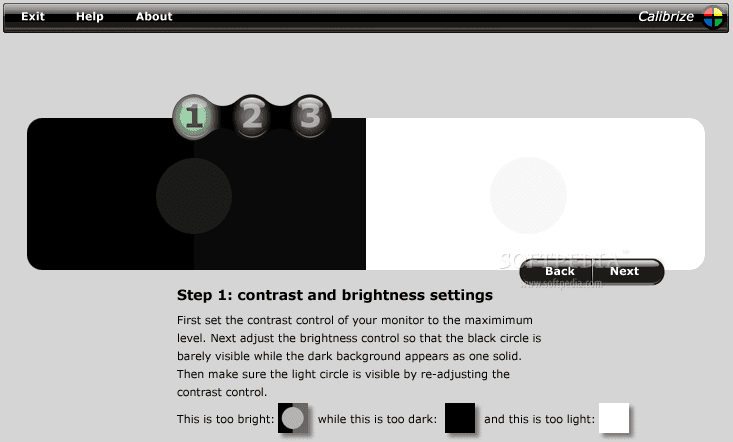
- Calibrize es uno de los software de calibración de color de pantalla más utilizados para el sistema operativo Windows.
- Tiene su mejor interfaz fácil de usar y con sus resultados rápidos muy precisos, ocupa la primera calibración en la lista del mejor software de calibración de monitores.
- Esto funcionará para todos los tipos de monitores que tenga, estos son CRT, LCD y proyectores, etc.
- Este software Calibrize es muy fácil de usar y le brinda instrucciones muy claras para trabajar con él.
- La herramienta leerá el EDID con total precisión, es decir, lee los datos de color de su monitor con la disposición completa y crea un perfil ICC.
- Esto decidirá el mejor color que se adapte a su monitor y, posteriormente, los valores ajustados se cargarán en la tarjeta de video.
- Es el mejor software que le mostrará la información sobre los colores de la pantalla de fondo de su monitor y funciona bien con cualquier otro software de gráficos instalado en su computadora.
- Está disponible principalmente para monitores de Windows y puede usarlo sin problemas con cualquier monitor.
- Otro de los activos que hacen que lo elijas como el mejor software de calibración de monitores es que es de uso gratuito.
- Debe estar conectado a Internet mientras usa esta herramienta para su calibración de color.
02. Gama rápida
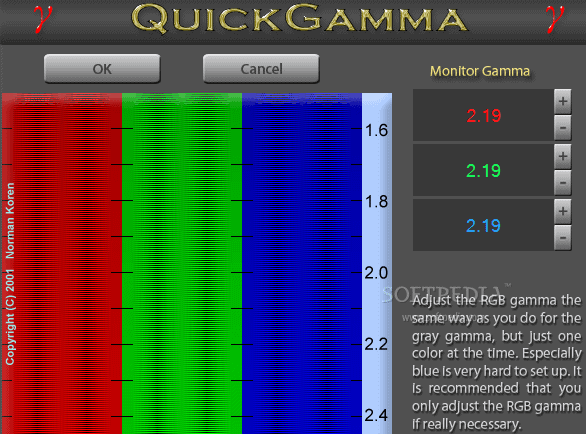
- Quick Gamma es un software confiable de calibración de color de pantalla que muchas personas han utilizado durante mucho tiempo.
- Varias versiones de esta herramienta están disponibles para el sistema operativo Windows 7 y las próximas versiones.
- También puede usar esto para versiones anteriores de Windows yendo al enlace desde la pantalla de inicio.
- Funciona en el conteo gamma en pantalla. Como la visualización de la pantalla funciona con la luminancia debida a la señal de entrada y el Gamma tiene una relación exponencial con ella.
- El valor gamma estándar se establece en un valor de 2,2 para Windows, Internet y otros trabajos relacionados con la fotografía. Se puede cambiar según sus requisitos.
- Esta gamma estándar facilita la calibración del color de la pantalla con el software, y puede usarla para su computadora personal con facilidad.
- Tiene la mejor característica que lo ayudará a ajustar el valor de gamma desviado del monitor y no será necesario ajustarlo cada vez que inicie su sistema.
- Quick Gamma es uno de los mejores software de calibración de monitores, ya que actualiza sus versiones con frecuencia para los sistemas Windows.
- Lea también: Revisión profesional de recuperación de datos de Stellar Mac
- ¿Cómo eliminar el administrador AnySearch de mac?
03. Monitor LCD Lagom
- El monitor LCD lagom es uno de los mejores y más utilizados software o herramienta de calibración de monitores gratuitos para usar tanto fuera de línea como en línea.
- Es uno de los software de calibración que le permite ajustar el color de su monitor en comparación con las imágenes de prueba.
- Esta herramienta tiene mucha composición de diferentes configuraciones disponibles para la visualización del monitor.
- Con estas imágenes de prueba, puede ajustar el brillo, el contraste, la nitidez, el cierre/fase y la configuración gamma del monitor de la computadora con total precisión y calidad.
- Esto lo ayudará con seguridad a lograr la mejor calibración de color de pantalla para su monitor.
- Funcionará para su computadora con Windows con todas las versiones de Windows.
- Para que funcione o para que este software de calibración de color en su computadora funcione de manera más eficiente y efectiva, es necesario desactivar cualquiera de los software de calibración de color que ya se utilizan en su sistema.
- Ahora realiza los ajustes pertinentes en la pantalla del monitor de forma manual y comprueba con las imágenes de prueba la tarea correspondiente hasta que alcance la mejor calidad.
- Este software está allí y lo ayudará a mostrarle la configuración ideal del monitor calibrado, ya que debe realizar modificaciones para que se ajuste a una apariencia ideal.
- Lea también: Los tipos de malware más comunes y cómo evitarlos
- ¿Cómo ajustar el brillo de la pantalla de Mac?
04. Color natural profesional
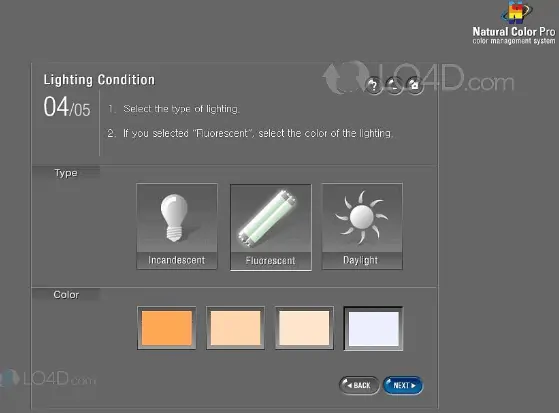
- Natural Color Pro es también uno de los mejores programas gratuitos de calibración de monitores disponibles para monitores CRT y LED. Consiguelo aqui.
- Es un software desarrollado por Samsung para toda la gama de monitores CDT y LCD, también te ayudará a ajustar el color de visualización de tu pantalla.
- Básicamente, esto está hecho para funcionar de manera eficiente para los usuarios que desean ajustar la pantalla para su uso y que trabajarán regularmente con los monitores.
- El software está disponible para Windows 10 y otras versiones anteriores y también es de uso gratuito.
- Puede ajustar el Gamma y desde la configuración de la sección avanzada, puede ajustar el Contraste y el Brillo de la pantalla para su monitor.
- También lo ayudará a desarrollar un informe resumido al final que se puede guardar para usarlo en el futuro. Para que podamos monitorear los ajustes y gamma utilizados en ese momento y momento.
- Mostrará los niveles RGB para que Gamma establezca los niveles de color y la calibración en la pantalla de su computadora.
- El tipo de iluminación que producirá se puede utilizar para el hogar o la oficina, lo que te ayudará perfectamente para el uso de tu monitor.
Cómo calibrar su monitor manualmente
Comencemos con el método manual utilizando la herramienta de calibración de color de pantalla incorporada. Algunas cosas a tener en cuenta antes de probar este método son:

Limpia la pantalla de tu monitor con un paño limpio para que elimine todo el polvo.
Realice esta tarea al menos 30 minutos después de encender la computadora.
Debe mantener los niveles de color en los números óptimos para que pueda ver las fotos, los videos, tal como son, con una calidad e imagen claras.
La razón por la que el monitor y la impresora son es que puedes ver la imagen en un color diferente. Utiliza el CMYK básico para imprimir todas las fotografías digitales y obtiene colores a partir de esta combinación. Por lo tanto la pantalla del monitor debe estar calibrada ya que eso puede afectar sus impresiones.
Para realizar esto en Windows 10, debe seguir las instrucciones a continuación:
- Primero, comience presionando ambas teclas en el teclado "Presione las teclas Windows y D" juntas para obtener la pantalla del escritorio.
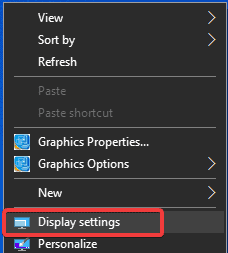
- Haga clic derecho en la pantalla vacía, luego lo llevará al menú contextual, haga clic en Configuración de pantalla.
- En esta pestaña, vaya a la opción Configuración de pantalla avanzada.
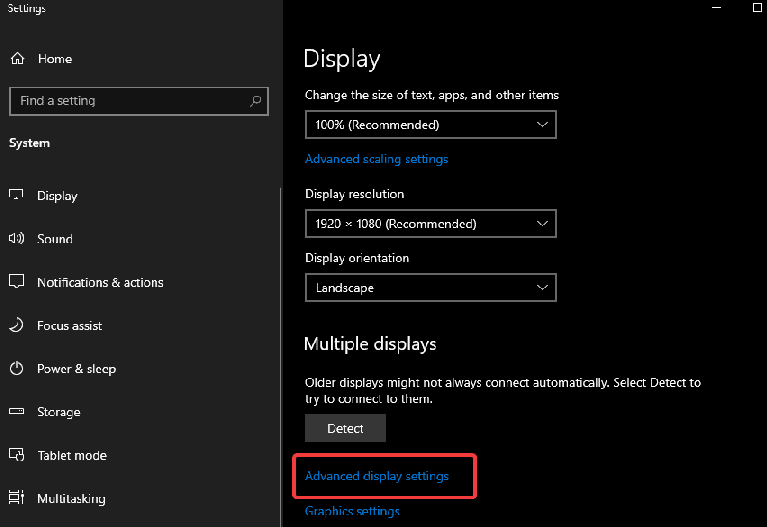
- En esta sección, puede elegir Pantalla para seleccionar su monitor. Ahora vaya a Mostrar información y haga clic en Propiedades del adaptador de pantalla para Mostrar el nombre del dispositivo.
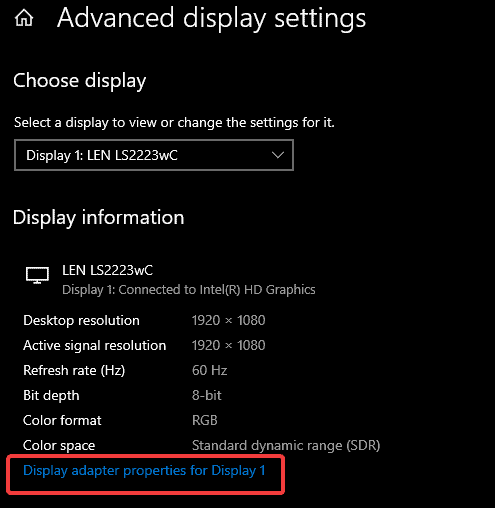
- Se abrirá una nueva pestaña que tendrá opciones para su monitor.
- Vaya a Gestión de color. Aquí puede ajustar la configuración, debe hacer clic en el botón.
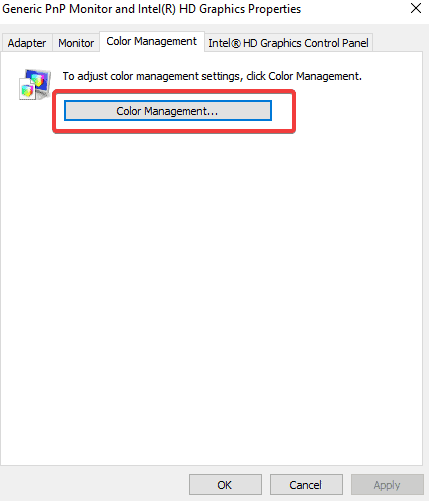
- Esto abre otra pestaña para la gestión del color. Ahora puede ir a la sección Avanzado y hacer clic en la opción Calibrar pantalla.
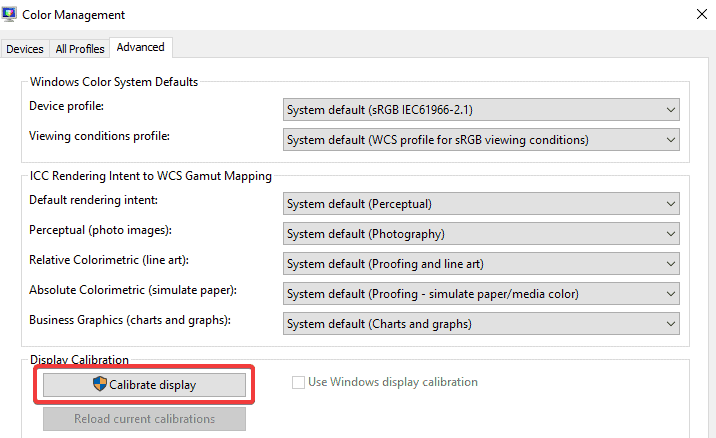
- Esto abrirá instantáneamente una nueva pestaña Calibración de color de pantalla. Haga clic en el botón siguiente para iniciar la calibración de su monitor con los botones físicos.
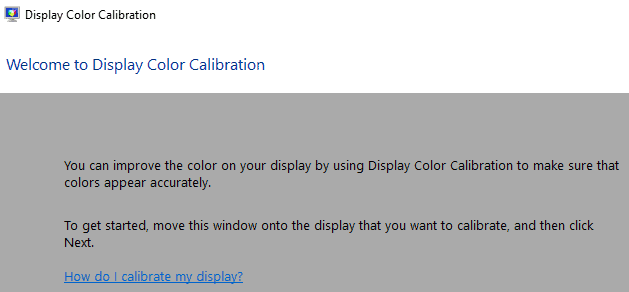
- Establezca la pantalla en la configuración de color "predeterminada de fábrica" con las instrucciones del manual. Haga clic en el botón siguiente para continuar.
- Avance con el siguiente botón y ajuste la gama de la pantalla MOnitor.
- Ahora puede ajustar el brillo y el contraste y la configuración de color relacionada según sus necesidades.
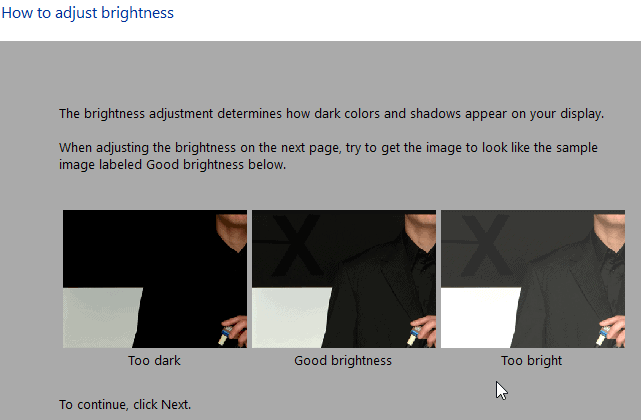
- Ajuste el balance de color como desee y la forma en que desea mostrar.
- Puedes consultar con la comparativa antes y después de los ajustes con calibración de color en tu monitor.
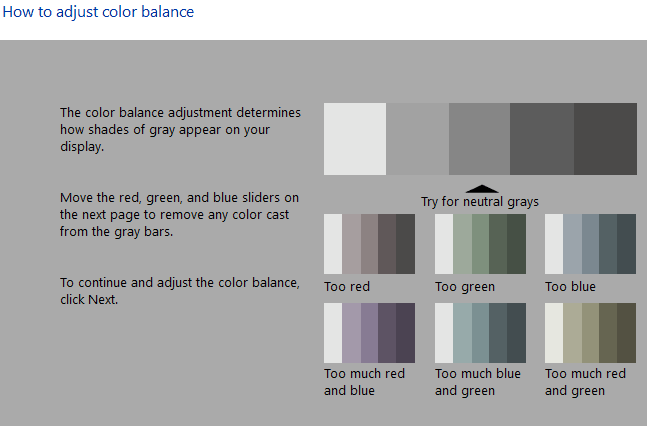
- Una vez que haya terminado con este proceso, si está satisfecho y siente que está completamente de acuerdo con su configuración, puede hacer clic en el botón Finalizar.
- Esto finalizará el proceso de calibración manual de su monitor.
- Lea también: El mejor método para comprimir archivos
- Cómo poner una marca de agua en un pdf
- Método simple para convertir word a pdf, excel a pdf, imagen a pdf,..
Conclusión:
Hay muchas opciones diferentes de herramientas de calibración del color del monitor, incluidas descargas de software, herramientas en línea y las herramientas de calibración integradas en Windows. Pero nada ofrece la mejor precisión y confiabilidad continua en comparación con un calibrador de hardware. Este es, de lejos, el mejor método para garantizar que obtenga una pantalla precisa que refleje los colores del mundo real.
En función de las características anteriores, la configuración, la configuración del monitor de luz ambiental, etc., puede elegir el mejor calibrador de monitor superior que se adapte a sus especificaciones. Hemos reunido las mejores opciones en función del precio, las características, la facilidad de uso y la eficacia general. Depende de usted elegir el más adecuado en función de sus necesidades.
Espero que les guste mi tutorial sobre los 4 mejores programas de calibración de color para Windows . ¡¡Si te gusta!! entonces por favor compártelo. Si desea agregar algo, háganoslo saber a través de la sección de comentarios.
Si desea actualizaciones periódicas, siga a WhatVwant en Facebook, Twitter y YouTube.
