com.google.process.gapps se ha detenido: la mejor solución
Publicado: 2016-07-01
Entonces, te ocupas de tu negocio, usas una aplicación genial en Android y, de repente, todo se detiene. Has recibido este temido mensaje de error: "com.google.process.gapps se ha detenido". ¿Ahora que?
Veamos algunas formas de resolver este desagradable mensaje de error.
Solución 1: Borrar la memoria caché de una aplicación
¿Ha notado el error "com.google.process.gapps se ha detenido" cada vez que usa una aplicación en particular? Si es así, es posible que pueda resolver el problema borrando el caché de esa aplicación.
Así es como en Marshmallow (y más abajo, tendremos instrucciones para hacerlo en KitKat):
- Vaya a "Configuración" en su dispositivo Android y tóquelo.
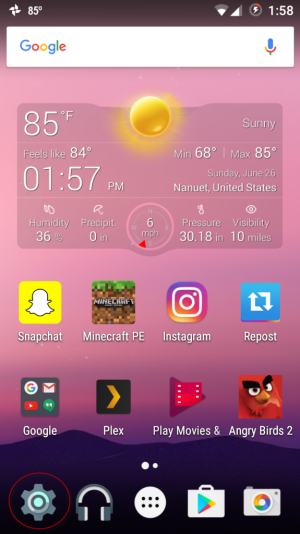
- Desplácese hacia abajo hasta "Aplicaciones" y tóquelo.
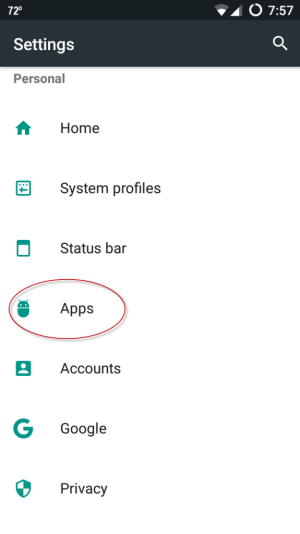
- Ahora busque la aplicación que le está causando el problema y tóquela.
- En la siguiente pantalla, toque "Almacenamiento".
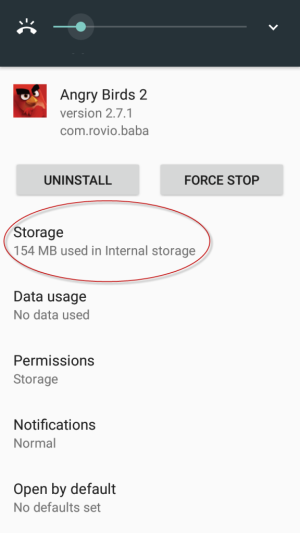
- En "Almacenamiento", verás dos botones: "Borrar datos" y "Borrar caché". Toca "Borrar caché".
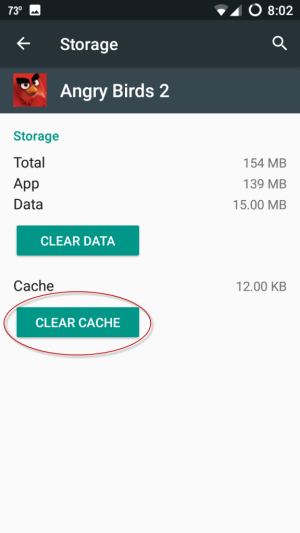
Hágalo de esta manera si está ejecutando KitKat.
- Vaya a "Configuración" en su dispositivo Android. (Nota: en caso de que se pregunte: "¿Qué hace esta escritora con su teléfono todo el día?", ¡La mayoría de estas aplicaciones son de mi hija!)
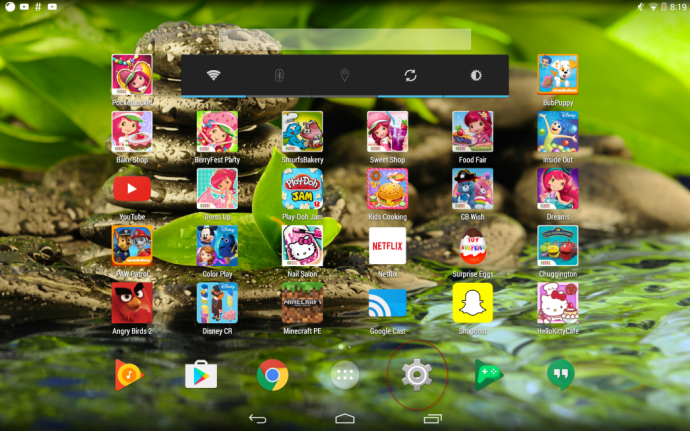
- Desplácese hacia abajo hasta "Aplicaciones" y tóquelo.
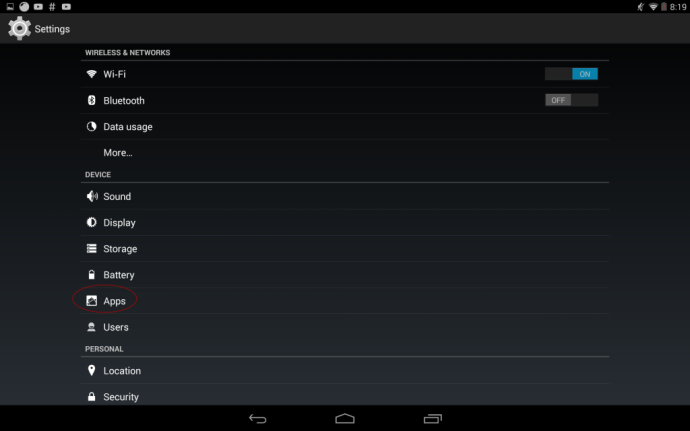
- Seleccione la aplicación que arroja el mensaje de error.
- En la pantalla siguiente y final, toque el botón "Borrar caché".
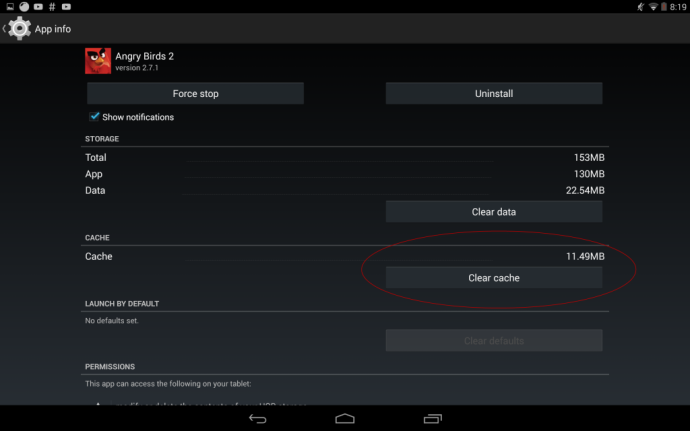
No toque "Borrar datos", a menos que sea su último recurso para intentar que la aplicación vuelva a funcionar normalmente. Borrar los datos de una aplicación elimina toda su información de usuario y todos los archivos asociados con esa aplicación.
Solución 2: borre el caché de todas las aplicaciones
Si no está seguro exactamente de qué aplicación está haciendo que reciba el error "com.google.process.gapps se detuvo" (tal vez parece estar sucediendo al azar), puede intentar borrar los cachés de todas sus aplicaciones instaladas en el Mismo tiempo. Siga estos pasos en Marshmallow (nuevamente, también hay instrucciones para KitKat a continuación):
- Vaya a "Configuración" en su dispositivo Android.
- Desplácese hacia abajo hasta "Almacenamiento y USB" y tóquelo.
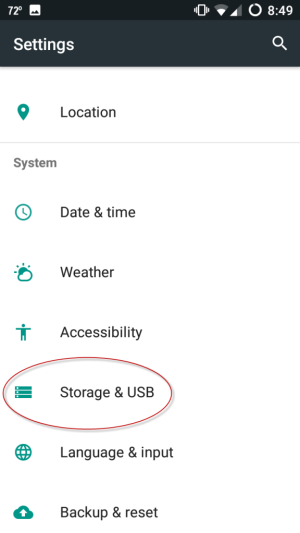
- A continuación, toque "Almacenamiento interno" y desplácese hacia abajo hasta "Datos en caché".
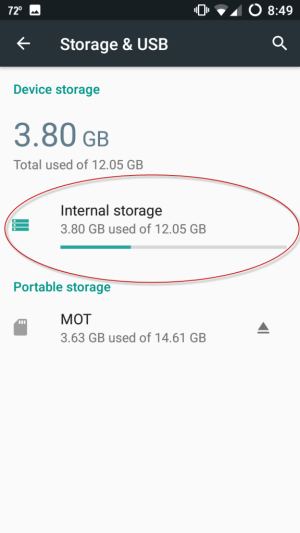
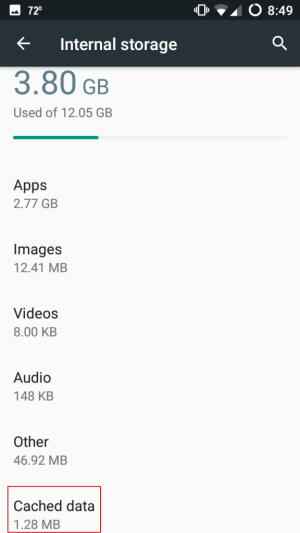
- Toca "Datos en caché". Aparecerá un cuadro de pregunta en la pantalla de su dispositivo que dice: “¿Borrar datos en caché? Esto borrará los datos almacenados en caché para todas las aplicaciones”.
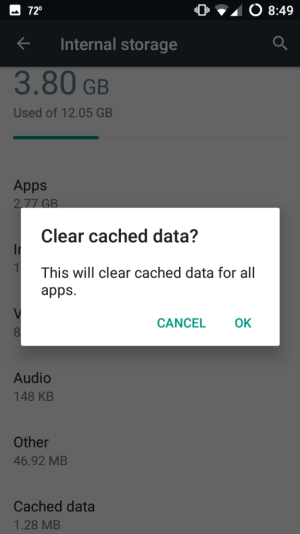
- Toca "Aceptar".
Alternativamente, inténtelo de esta manera para KitKat:
- Vaya a "Configuración" en su dispositivo Android.
- A continuación, vaya a "Almacenamiento" y tóquelo.
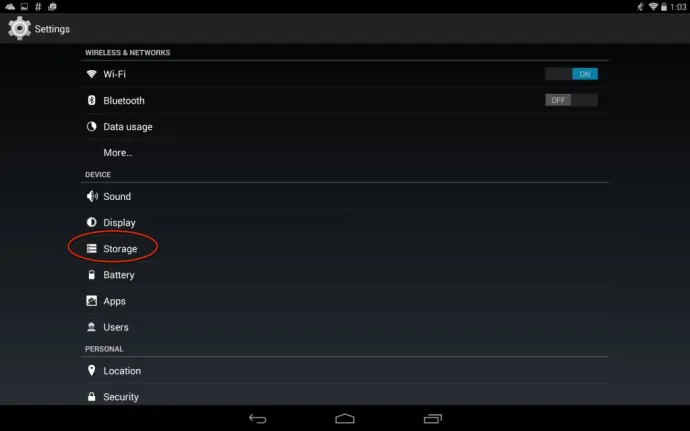
- Toque donde dice "Datos en caché". Aparecerá un cuadro de texto que dice: “¿Borrar datos en caché? Esto borrará los datos almacenados en caché para todas las aplicaciones”.
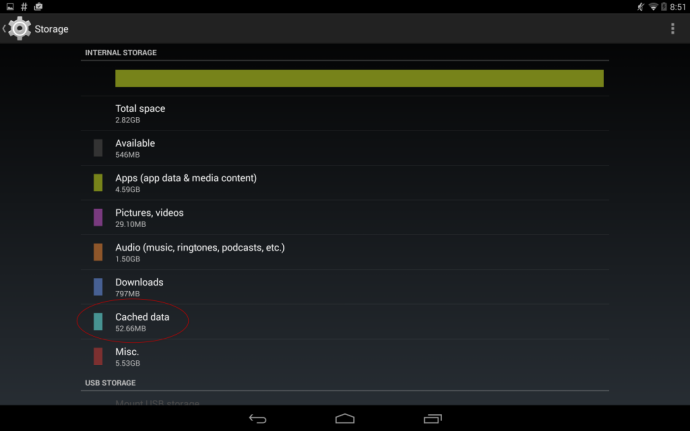
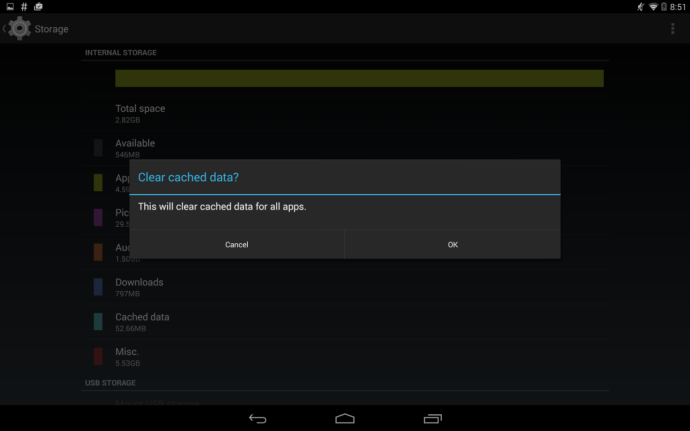
- Toca "Aceptar".
Ahora se han borrado todos los datos almacenados en caché en cada aplicación instalada en su dispositivo Android.

Solución 3: restablecer las preferencias de la aplicación
El problema principal podría ser que la aplicación que no coopera tenga problemas para conectarse a un servidor; o no está sincronizado o la aplicación podría haber agotado el tiempo de espera. Puede resolver esto restableciendo las preferencias de su aplicación.
Para restablecer las preferencias de su aplicación, siga los siguientes pasos. Los pasos son los mismos tanto en KitKat como en Marshmallow:
- Vaya a "Configuración" en su dispositivo Android.
- Desplácese hacia abajo hasta "Aplicaciones" y tóquelo.
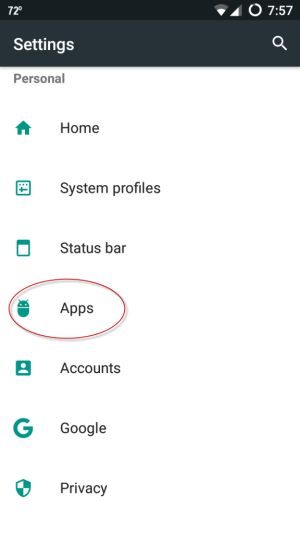
- A continuación, en la esquina superior derecha de su dispositivo Android, toque los tres puntos verticales.
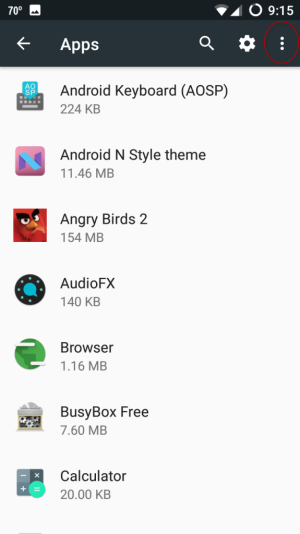
- Toca "Restablecer preferencias de la aplicación". Esto mostrará un cuadro de texto que dice "¿Restablecer las preferencias de la aplicación?" También le dará una lista de las preferencias que se restablecerán para todas sus aplicaciones. No perderá ningún dato de la aplicación.
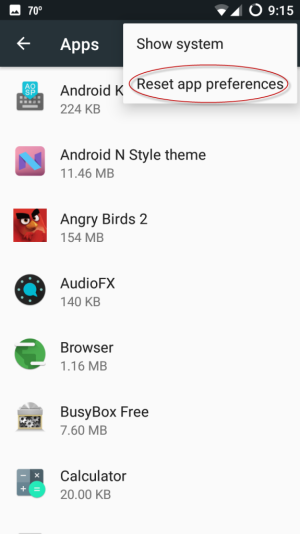
- Toca "Restablecer aplicaciones".
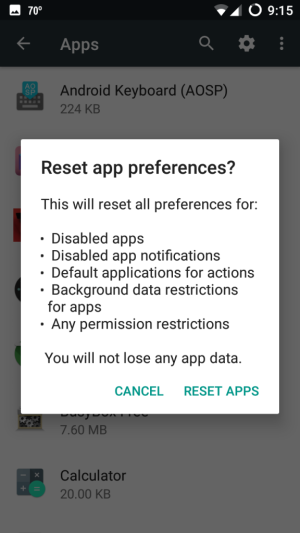
Esto restablece todas las preferencias de su aplicación en el dispositivo Android.
Solución 4: restablecer el administrador de descargas
El problema puede deberse al Administrador de descargas. Para solucionarlo, deberá desactivar el proceso y volver a activarlo. Una vez más, el proceso es diferente en Marshmallow y KitKat. Para hacerlo en Marshmallow:
- Vaya a "Configuración" en su dispositivo Android.
- Desplácese hacia abajo hasta "Aplicaciones" y tóquelo.
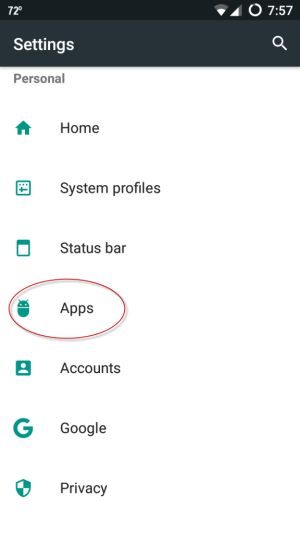
- Seleccione "Descargas" en la lista de aplicaciones.
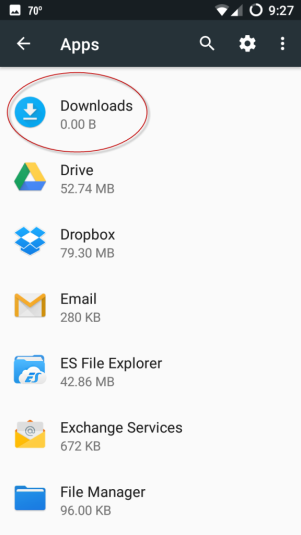
- Toca el botón "Desactivar". Verá este mensaje: "Si desactiva esta aplicación, es posible que otras aplicaciones ya no funcionen según lo previsto". Toca "Desactivar aplicación".
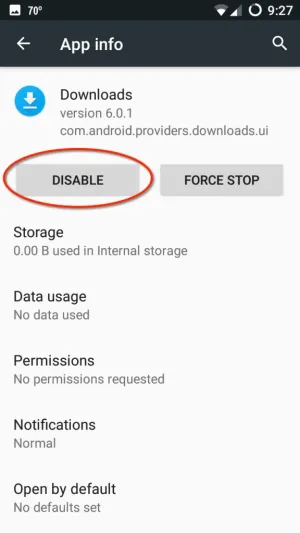 .
. 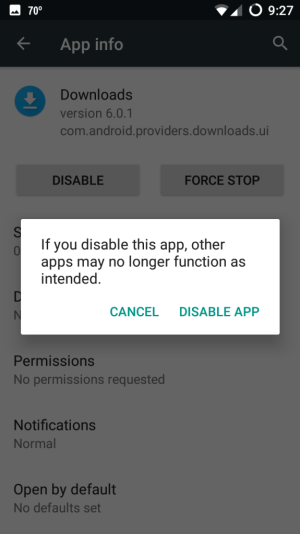
- A continuación, toque el botón "Habilitar" para volver a habilitar el Administrador de descargas.
- Reinicie su dispositivo Android para ver que el mensaje de error se haya resuelto.
Si está ejecutando KitKat, haga esto para deshabilitar y luego volver a habilitar el Administrador de descargas:
- Vaya a "Configuración" en su dispositivo Android.
- Desplácese hacia abajo hasta "Aplicaciones" y tóquelo.
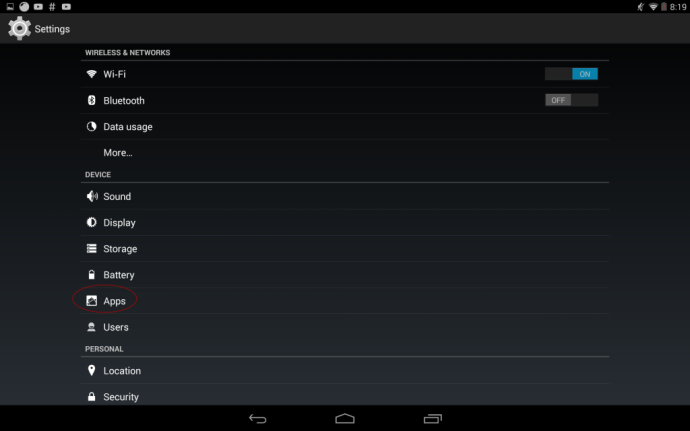
- Desliza el dedo hacia la derecha hasta "Todos".
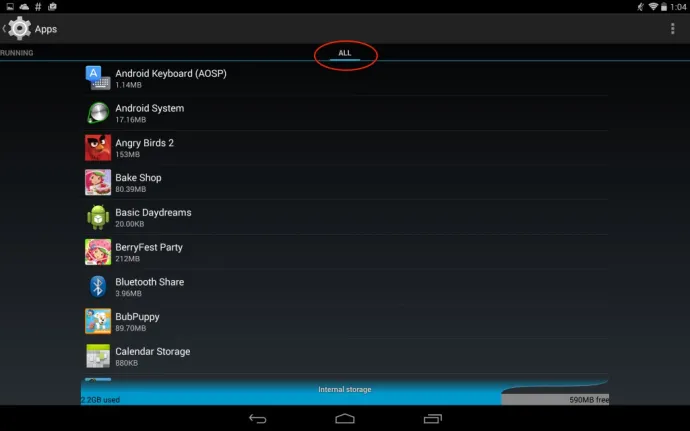
- Busque "Administrador de descargas" y tóquelo.
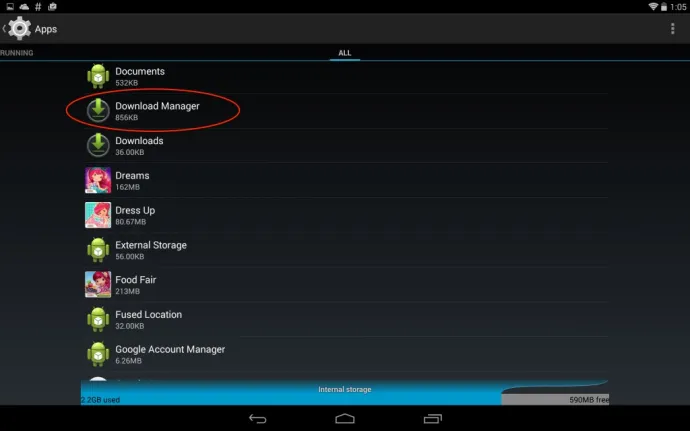
- Toca el botón "Desactivar". Luego dirá: “¿Deshabilitar la aplicación integrada? Si deshabilita una aplicación integrada, otras aplicaciones pueden comportarse mal”. Toca el botón "Desactivar".
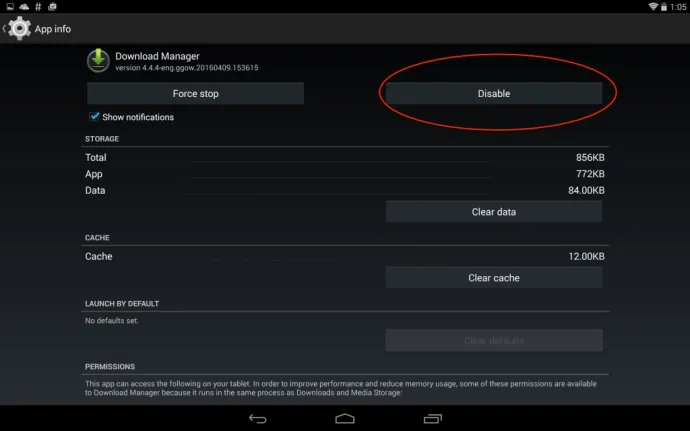
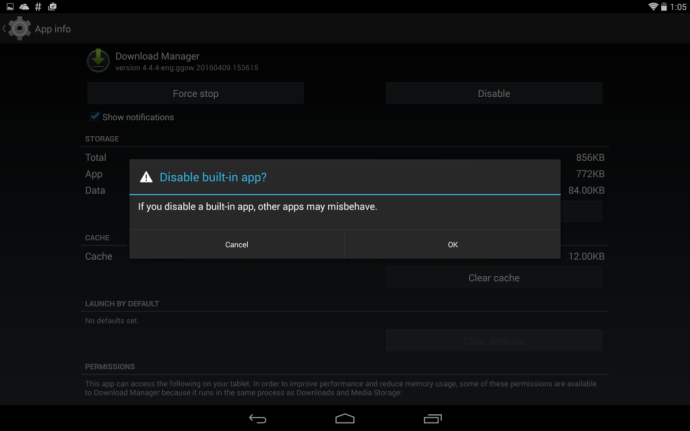
- Ahora, toque el botón "Habilitar" para volver a habilitar el Administrador de descargas.
- Reinicie su dispositivo Android para ver que el mensaje de error se haya resuelto.
Hemos cubierto todas las formas que hemos encontrado para corregir el error "com.google.process.gapps se ha detenido". ¡Espero que una de nuestras correcciones funcione para usted!
