9 formas de fusionar o combinar archivos PDF en un solo documento PDF
Publicado: 2022-02-13¿Quiere fusionar varios archivos pdf en un solo archivo? ¿No sabe cómo fusionar archivos PDF en un solo documento PDF? ¿Quiere saber el procedimiento para convertir múltiples archivos pdf en uno solo? Hay muchas formas gratuitas de combinar archivos PDF en un solo archivo PDF. Aquí le brindaremos todos los métodos posibles en línea y fuera de línea para combinar múltiples archivos PDF en un solo PDF.
PDF (Formato de documento portátil) es un formato de archivo popular en el que los documentos se representan a modo de aplicación. Las necesidades con PDF son muchas. Guardar la cantidad de archivos PDF con contenido relacionado es una tarea frenética y, a menudo, puede pensar en tener todo el contenido en un solo archivo PDF, es decir, combinar archivos PDF en uno, y también se puede hacer.
Puede ser algo bastante nuevo para muchos. Sí créeme; Es posible fusionar varios archivos PDF con algunas de las herramientas gratuitas disponibles en Internet. Si usted es un buen usuario de Adobe Acrobat Reader, entonces es posible que esté al tanto de esto, y no olvide que los servicios de Acrobat no son gratuitos.
Sin duda, Acrobat es el líder, pero debe seleccionar cualquiera de sus planes para realizar la tarea. Si necesita una mejor y más barata alternativa a Acrobat Reader, puede optar por el elemento Wondershare PDF.
Si no quieres gastar dinero, continúa leyendo este artículo.
Las fusiones de PDF ahora son útiles. Aquí, en esta guía, voy a incluir todos los métodos posibles para fusionar archivos PDF en uno solo sin pagar un solo centavo. Empecemos a fusionar los archivos PDF requeridos ahora.
Nota: Las herramientas enumeradas a continuación pueden funcionar de forma gratuita. Si trabaja regularmente con archivos PDF y necesita más funciones de edición de PDF, elija Adobe Acrobat DC. Si necesita una alternativa de menor precio, le sugerimos el elemento PDF de Wondershare.
Tabla de contenido
Videotutorial:
Proporcionamos este artículo en forma de video tutorial para la comodidad de nuestros lectores. Si está más interesado en leer, mírelo después de completar la lectura.
1. Cómo combinar archivos pdf en un solo PDF usando Wondershare PDFElement
Si es un usuario habitual de archivos PDF y necesita hacer muchas cosas como edición y conversión de PDF, le sugiero que compre Wondershare PDF Element. Es uno de los mejores softwares de edición de PDF. Viene con una licencia de por vida. Está disponible para Windows y Mac. Hace casi todo lo que necesita hacer con los archivos PDF. Su interfaz es muy fluida. Su velocidad de conversión es demasiado buena. Sugiero esto solo cuando no quiera pagar cargos mensuales por Acrobat Reader. De lo contrario, puede utilizar el lector de Acrobat.
En esta sección, sabrá cómo combinar dos o más archivos PDF en uno utilizando Wondershare PDFelemenet.
Tiempo total: 3 minutos
Paso 1: Cargue archivos PDF
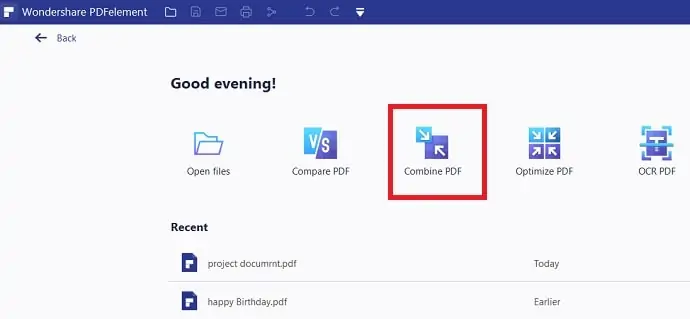
Compra o descarga la versión gratuita de Wondershare PDFelement desde su sitio oficial. Instale el software. Abre la aplicación en tu escritorio. Verá la pantalla de inicio como se muestra en la siguiente captura de pantalla. Seleccione la opción "Combinar PDF" .
Haga clic en la opción "Elegir archivos". Explore su computadora y seleccione los archivos PDF uno tras otro.
Paso 2: Seleccione el rango de páginas y haga clic en Aplicar
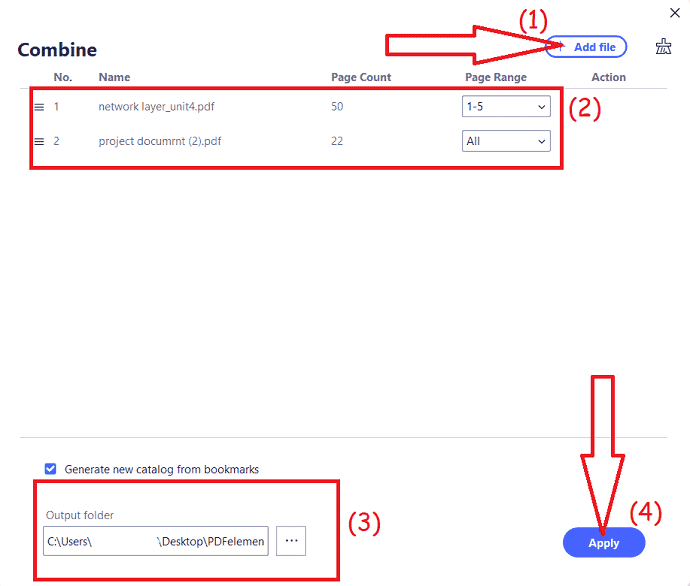
Puede usar la opción Rango de páginas para agregar páginas particulares de un archivo PDF. Si desea agregar solo la primera y la quinta página del primer archivo PDF, simplemente escriba 1,5 en el cuadro debajo de Intervalo de páginas a la derecha de su segundo archivo o primer archivo.
Haga clic en Aplicar . Inmediatamente combinará archivos PDF en un documento PDF. Guardará el archivo en una carpeta. Si desea cambiar la ubicación de su carpeta, debe usar la opción Salida que se muestra en la captura de pantalla anterior.
Costo estimado: 59 USD
Suministro:
- Wonderhshare PDFelement
Herramientas:
- Wondershare PDFelement
Wondershare PDF Element no solo combina archivos PDF, sino que también convierte otros tipos de archivos, como archivos de Excel o Word, en archivos PDF.
Después de hacer clic en la opción Agregar archivos, puede seleccionar cualquier otro tipo de archivo. Puede seleccionar PDF como primer archivo, archivo de Word como segundo archivo y Excel como tercer archivo. Convertirá archivos de Word, Excel a PDF y los combinará en un solo archivo PDF en segundos.
Oferta: Nuestros lectores obtienen descuentos especiales en todos los productos de Wondershare. Visite nuestra página de cupones de descuento de Wondershare para conocer las últimas ofertas.
2. ¿Cómo combinar o fusionar varios archivos PDF en un solo PDF en Windows con Adobe Acrobat DC?
A continuación se muestran los pasos para fusionar varios archivos PDF en un solo PDF con Adobe Acrobat DC.
Paso 1: Inicie Adobe Acrobat DC en su dispositivo. Haga clic en Herramientas y elija la opción "Combinar archivos" en Crear y editar.
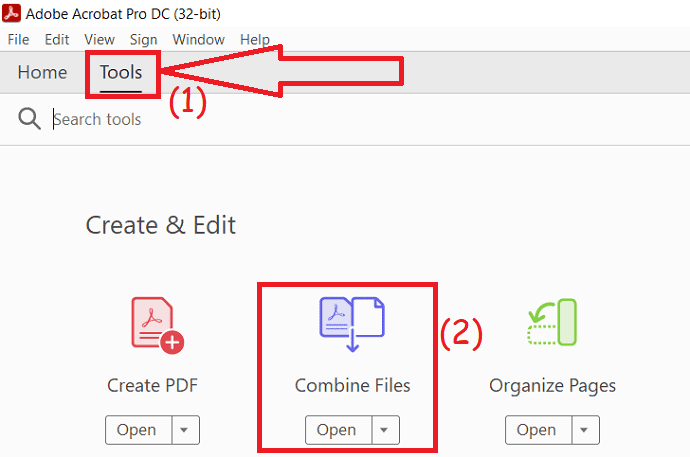
Paso 2: Haga clic en la opción "Agregar archivos". Aparecerá una ventana de aviso en la pantalla. Desde allí, seleccione los archivos que desea combinar y haga clic en Abrir.
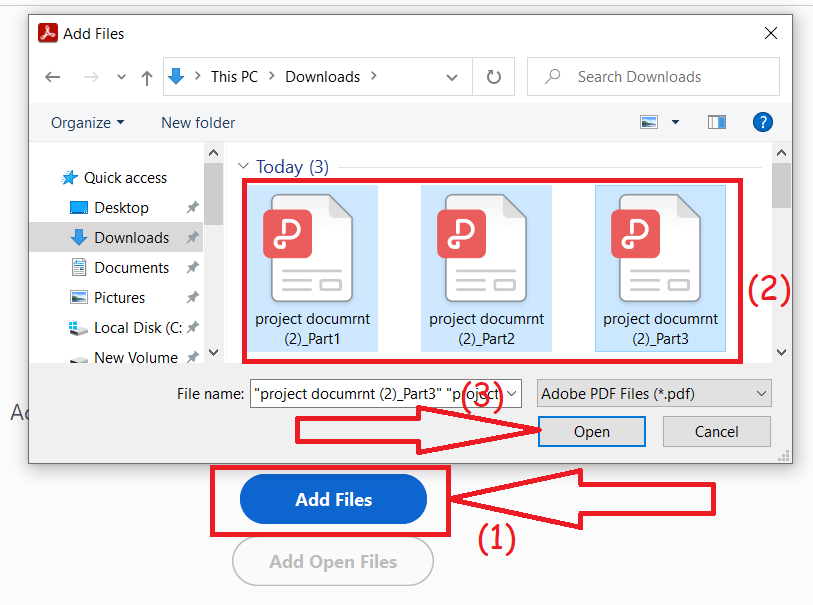
Paso 3: Los archivos cargados aparecerán en la pantalla. Haga clic en "Agregar archivos" para agregar otro archivo. Toque Opciones para seleccionar el tamaño, los marcadores y otros. Finalmente, haga clic en "Combinar". En unos minutos se mostrará el archivo PDF combinado, seleccione ctrl+s en su teclado para guardar el archivo en su dispositivo.
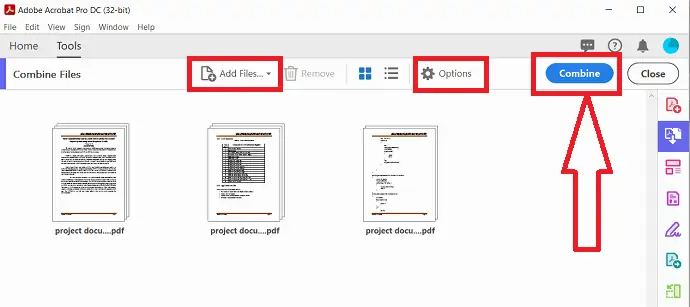
3. ¿Cómo combinar o fusionar varios archivos PDF en un solo PDF en Mac usando Acrobat?
A continuación se enumeran los mejores pasos sencillos para fusionar varios archivos PDF en un solo PDF utilizando Adobe Acrobat Reader.
- Abra Adobe Acrobat DC, si aún no está abierto.
- Haga clic en la pestaña Herramientas en el menú principal superior.
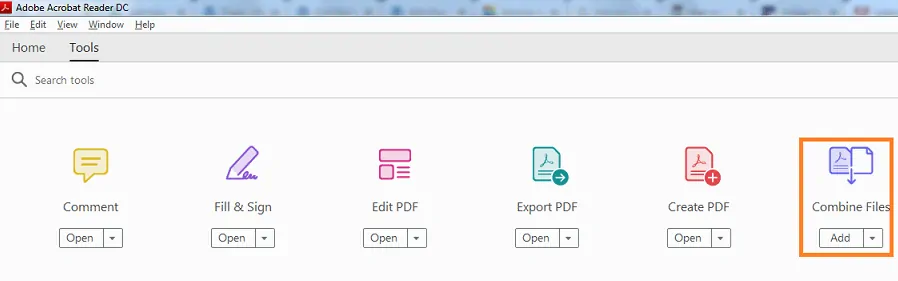
- Haga clic en la herramienta "Combinar archivos" para abrirla.
- Después de eso, haga clic en 'Agregar archivos' para fusionar o combinar los archivos PDF que desea fusionar.
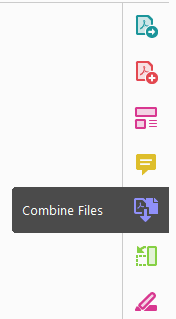
- Elija la cantidad de archivos PDF que desea fusionar antes de hacer clic en 'Agregar archivos'.
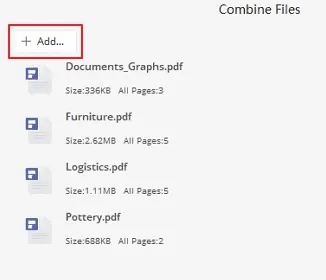
- Puede reorganizarlos e incluso eliminar el archivo que no desea fusionar. Simplemente haga clic, arrastre y suelte para reordenar los archivos en el lugar en el que desea agregarlos.
- Cuando haya terminado de organizarlos, luego de agregar los archivos, haga clic en "Combinar archivos" para combinarlos y comenzar el proceso de combinación de archivos.
- Adobe Acrobat Reader puede tener la capacidad de combinar o fusionar muy rápidamente todos sus documentos o archivos en un solo archivo PDF con unos pocos clics.
- Ahora puede nombrar el único PDF y hacer clic en el botón "Guardar". ¡Eso es todo, has terminado!
4. Cómo combinar archivos PDF en uno usando PDF Binder Google Code
Si usted es un usuario interminable de Windows (Lol), le sugiero que busque en Google el siguiente término de búsqueda "carpeta de PDF" o simplemente descárguelo de este enlace proporcionado (el enlace es del código de Google).

Inicie PDF Binder en su escritorio.
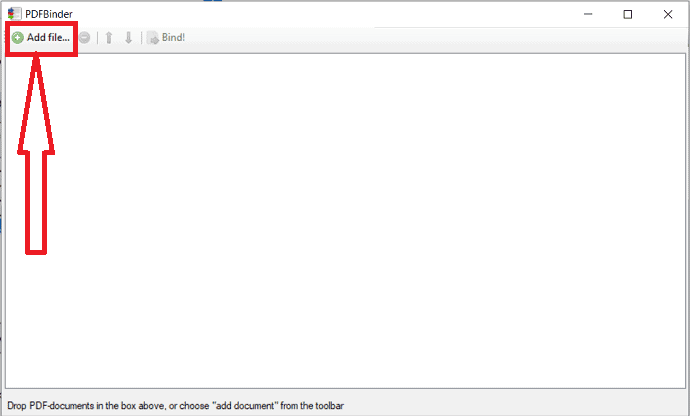
Arrastre y suelte los archivos PDF seleccionados (que desea fusionar) o simplemente haga clic en el botón "agregar archivo" de arriba y seleccione los archivos PDF para unirlos.
Puede ajustar la posición del archivo usando las flechas hacia arriba y hacia abajo en la pantalla.
Después de colocarlos según sus requisitos, haga clic en "Mezclar". ¡¡AUGE!!
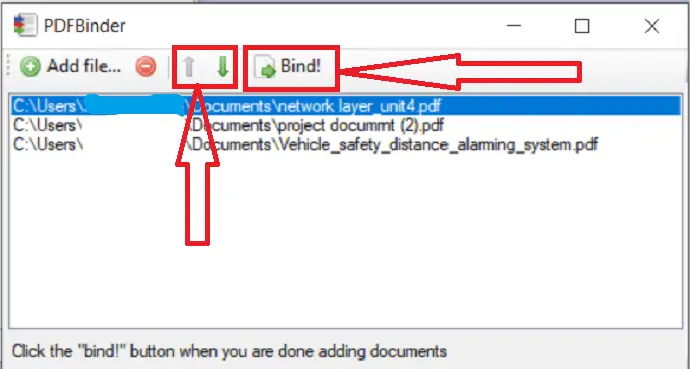
El proceso no toma mucho tiempo y terminará en 2 minutos dando como resultado un documento PDF fusionado.
- Relacionado: 2 formas gratuitas de convertir Word a PDF con hipervínculos
- 2 formas de eliminar la contraseña de un archivo PDF
5.Cómo combinar páginas en un solo PDF a partir de varios archivos PDF
Si necesita fusionar varias páginas de diferentes archivos PDF en un solo archivo PDF, puede usar PDF Mixer para manejar esto. Por favor, siga estos 3 pasos a continuación:
Paso 1. Abra todos los archivos PDF con PDF Mixer. Puede hacer clic en el botón Abrir un PDF para abrir archivos PDF uno por uno, o arrastrar y soltar todos los PDF en la lista de páginas para abrirlos directamente.
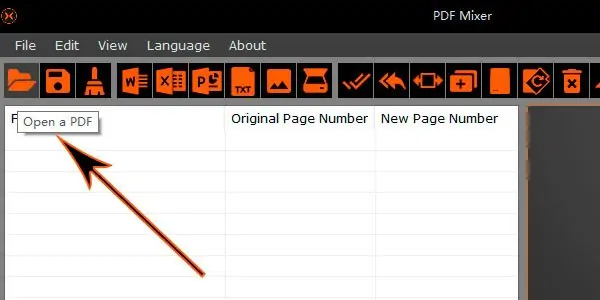
Paso 2. Seleccione páginas en la lista de páginas y use los botones Subir y Bajar para reorganizarlas. O puede habilitar el "Modo de arrastre" para arrastrar una página a la posición que desee.
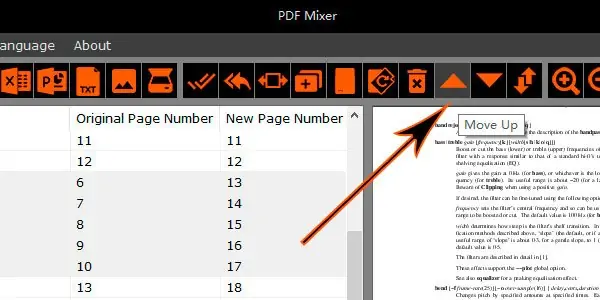
Paso 3. Presione el botón "Guardar el archivo" para elegir un nombre de archivo y guardar todas las páginas de la lista como un nuevo archivo PDF. Todas las páginas de la lista se fusionarían instantáneamente.
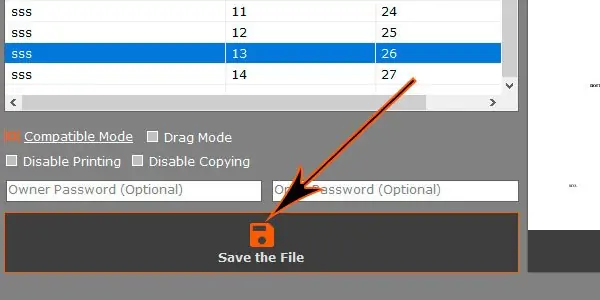
6. Cómo combinar varios archivos PDF en línea usando SodaPDF PDFmerge
Este método requiere una conexión a Internet activa y un navegador que la mayoría de las computadoras tienen. Este método generalmente se usa para personas que no sienten la necesidad de descargar una aplicación dedicada completa que se usará solo para fusionar archivos PDF. Este método funcionará en casi cualquier sistema operativo que pueda usarse para navegar por Internet.
Todo lo que necesitas hacer es -
- Abra su navegador favorito en su PC con Windows/Mac y visite el sitio web de PDFmerge
- Una vez que esté allí, verá elegir la opción de archivo. Simplemente tóquelo para cargar los archivos PDF que desea combinar. También puede hacer clic en el documento en blanco si desea agregar más archivos PDF.

- Todo lo que necesita hacer ahora es hacer clic en "Combinar archivos" y cargará sus archivos, puede tomar hasta un minuto, así que siéntese y relájese. Una vez hecho esto, lo llevará a la página de descarga donde podrá descargar el archivo PDF combinado final.

- Lea también: Cómo proteger PDF de la copia con una herramienta gratuita
- 7 formas de combinar archivos PDF en un solo documento PDF
7. ¿Cómo combinar archivos PDF en uno gratis usando Combine PDF?
Es muy similar al anterior, y también es una herramienta en línea. Ofrece una amplia variedad de servicios, como comprimir PDF, PDF a Word, etc., etc. Por lo tanto, primero debe seleccionar la opción requerida para usted.
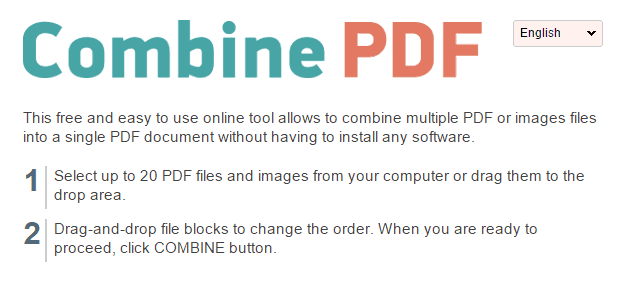
- Visite el sitio web CombinePDF
- Seleccione "Combinar PDF" de la lista de opciones mostradas.
- Simplemente haga clic en "cargar archivos".
- Simplemente cargue cualquier número de archivos para combinarlos.
- Haz clic en Combinar y listo.
- Relacionado: Consejos para comprimir archivos PDF
- Cómo poner una marca de agua en un archivo PDF con imagen o texto
8. ¿Cómo fusionar varios archivos PDF usando Smallpdf?
Es uno de los métodos más fáciles de nuestra lista, que es un poco similar a los anteriores. La opción de arrastrar y soltar lo hace único de las herramientas en línea anteriores.
- Visite el sitio web de Smallpdf.
- Le da la bienvenida una pantalla que le permite arrastrar y soltar o cargar archivos.
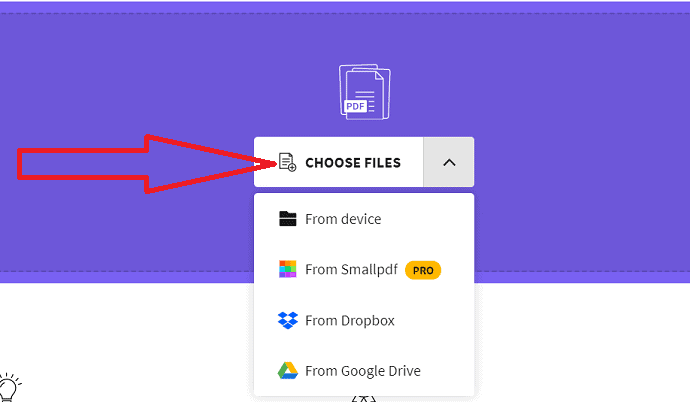
- Cargue los archivos de la siguiente manera y haga clic en fusionar PDF. Se puede cargar cualquier cantidad de archivos.
- Una vez que se cargan los archivos, aparecerán 2 opciones en la pantalla. Seleccione el que desee y haga clic en Elegir opción.
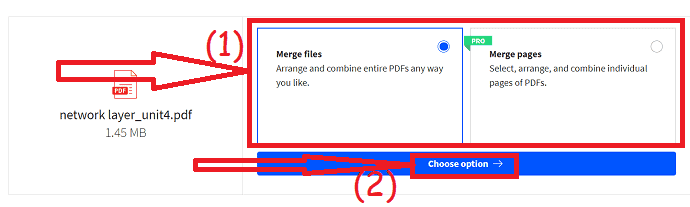
- Haga clic en Agregar más para cargar algunos archivos PDF más. Toque la opción "Combinar PDF". Una vez hecho esto, lo llevará a la página de descarga donde podrá descargar el archivo PDF combinado final.
- También te puede interesar: Revisión de elementos PDF de Wondershare
9. Combine múltiples archivos PDF en uno usando PDFsam
Este método solo se puede usar para Windows a partir de ahora y requiere la descarga de un software que esté completamente libre de virus. Esta forma puede ser útil para las personas para las que combinar archivos PDF es un requisito diario y está bien tener una aplicación dedicada para eso.
La aplicación que vamos a utilizar se llama PDFsam, que significa PDF Split and Merge. Es una aplicación gratuita que también ofrece algunas funciones de pago, pero Merging es una función gratuita.
Todo lo que necesitas hacer es -
- En primer lugar, debe descargar la división de PDF y fusionar la aplicación desde el sitio web de PDFsam. Descargará un archivo .msi que necesita instalar en sus ventanas. Es bastante fácil de configurar ya que un asistente te ayudará.
- Una vez que la aplicación esté configurada, simplemente ábrala y seleccione la herramienta de combinación cuando le muestre todos sus módulos.
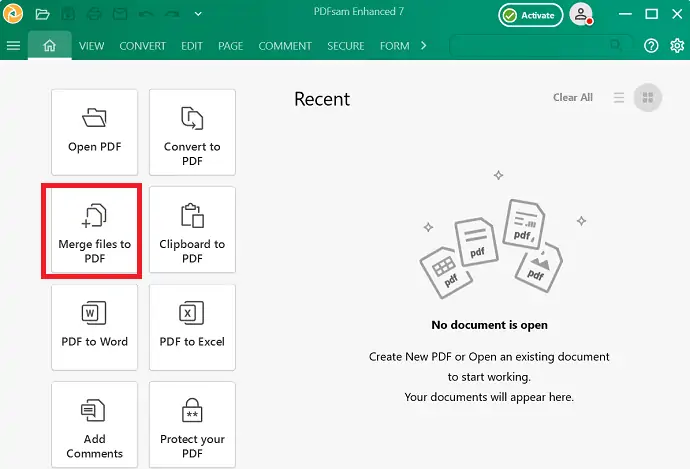
- En la pestaña de combinación, verá una opción para arrastrar y soltar o buscar archivos, use el que le resulte más cómodo y seleccione la configuración deseada.
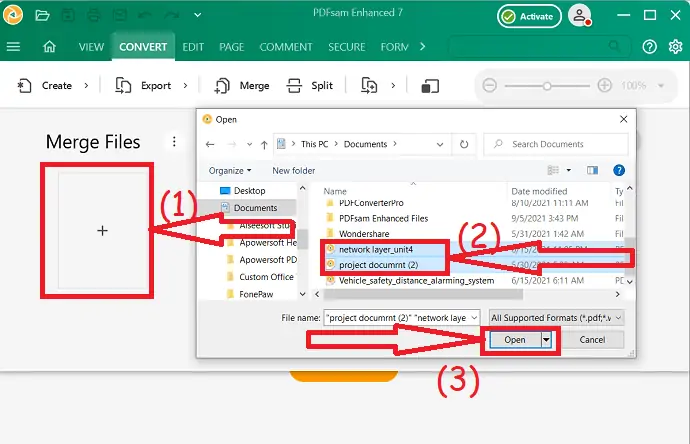
Una vez que haya configurado todo, simplemente presione "Combinar" y comenzará el proceso de conversión y luego le preguntará dónde desea guardar el PDF combinado, simplemente seleccione cualquier ubicación y ¡lo hizo!
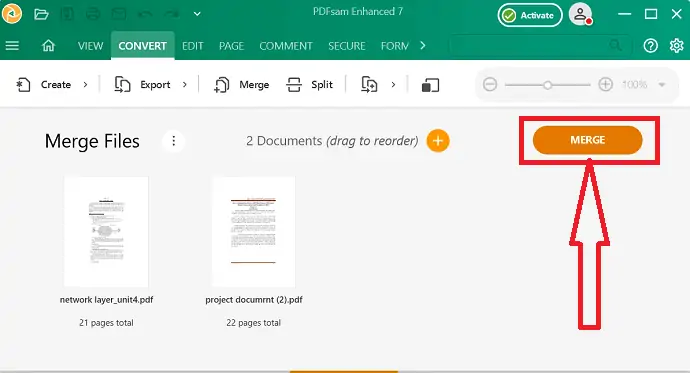
Conclusión:
Había enumerado las formas posibles y más fáciles de combinar sus archivos PDF en uno solo de forma gratuita. Hay herramientas que estoy usando desde hace mucho tiempo. Si es un usuario habitual de archivos PDF y necesita las funciones completas de edición de PDF, elija Adobe Acrobat DC. Cuando necesite una alternativa de menor precio a Acrobat DC, vaya con Wondershare PDFelement.
Si está utilizando otros servicios y herramientas gratuitos para combinar archivos PDF en uno , infórmenos sobre ellos a través de la sección de comentarios. Quiere más tecnología. consejos, siga whatvwant en Facebook, Twitter y YouTube.
Cómo fusionar o combinar archivos PDF en un documento PDF – Preguntas frecuentes
¿Puedo fusionar dos o más archivos PDF en un solo archivo PDF?
Si. Puede fusionar dos o más archivos PDF en uno sin esfuerzo.
¿Cuál es la mejor herramienta para combinar archivos PDF?
Si está buscando una herramienta gratuita, PDFBinder es la mejor opción en lugar de las herramientas en línea.
¿Cómo combinar archivos PDF usando Wondershare PDFelement?
Abra la aplicación > Haga clic en Combinar PDF > cargue archivos PDF > Haga clic en Aplicar.
¿Cuál es la mejor herramienta en línea para combinar archivos PDF?
SodaPDF es el mejor para combinar archivos PDF sin corrupción de datos.
