4 formas de combinar fotos en un teléfono Android
Publicado: 2024-04-02Si necesita hacer comparaciones entre cosas, compartir capturas de pantalla para ayudar a alguien a solucionar un problema con su dispositivo o agrupar el contenido de varias imágenes en una, querrá combinar imágenes en su dispositivo.
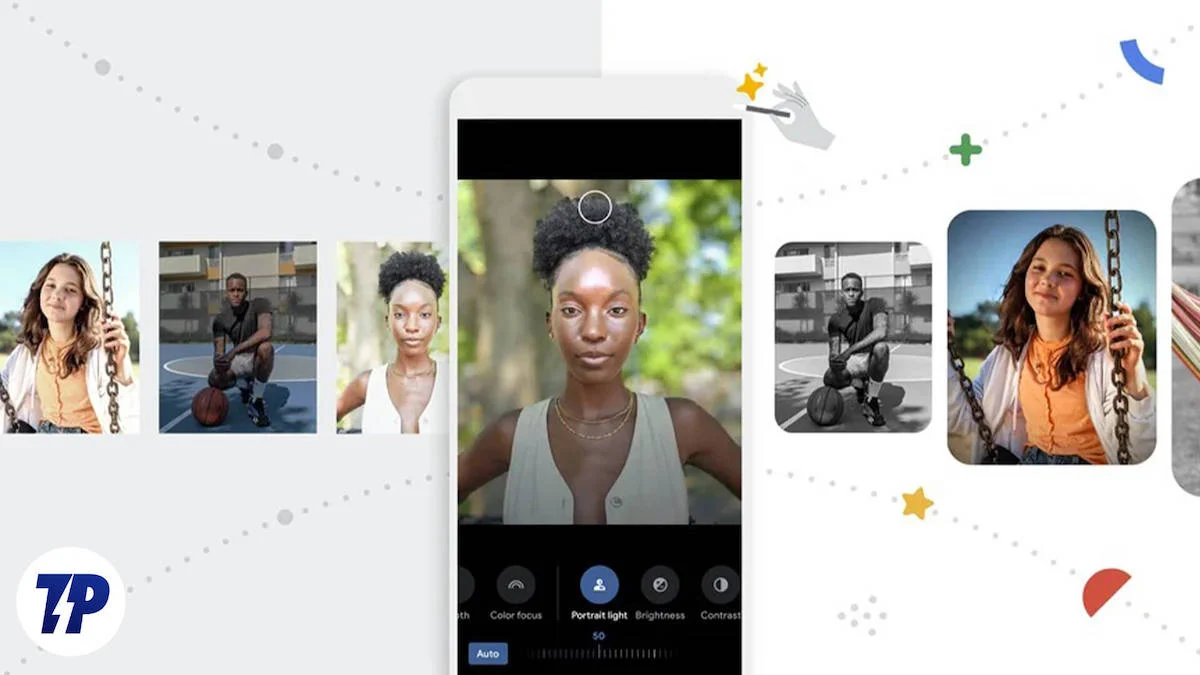
Sin embargo, a diferencia de un iPhone, que tiene la aplicación Atajos que simplifica la combinación de varias imágenes en una, no existe una solución similar en Android. Por tanto, hay que recurrir a otros métodos.
Sigue leyendo mientras compartimos algunas de las mejores formas de combinar fotos en un teléfono Android.
Tabla de contenido
Combina fotos en Android usando Google Photos
Muchos teléfonos Android vienen preinstalada con la aplicación Google Photos. Además de ofrecer varias herramientas de edición de fotografías y funciones de inteligencia artificial, Google Photos también incluye algunas utilidades.
Collage es una de esas utilidades, que usaremos para combinar varias imágenes. Así es cómo:
- Abre Google Fotos en tu teléfono Android.
- Vaya a la pestaña Biblioteca .
- Toque Utilidades en la parte superior de la pantalla.

- Seleccione Collage en Crear nuevo .

- Selecciona todas las imágenes que quieras agregar a tu collage. Puede seleccionar hasta seis fotos a la vez.
- Presione Crear para combinar las imágenes seleccionadas en un collage.
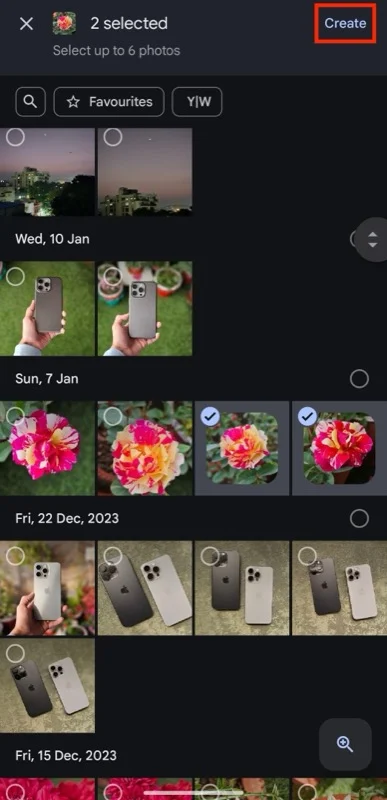
- Dependiendo de cuántas imágenes hayas seleccionado, Google Photos las agregará en el diseño correspondiente. Puedes probar otros diseños tocándolos en la parte inferior de la pantalla. Google reserva algunos diseños para los suscriptores de Google One.

- A continuación, puedes ajustar las fotos en el collage. Deslice un dedo hacia arriba o hacia abajo sobre la imagen para moverla, gírela en el sentido de las agujas del reloj o en el sentido contrario con dos dedos para girar hacia la derecha o hacia la izquierda, o pellizque hacia adentro o hacia afuera con dos dedos para acercar o alejar la imagen.
- Si desea cambiar el orden de apariencia, toque y mantenga presionada una imagen para seleccionarla, arrástrela al área donde desea colocarla y suéltela para soltarla allí.
- Finalmente, presione Guardar para guardar la imagen en su biblioteca.
Combina fotos en Android usando Samsung Gallery
Al igual que la aplicación Google Photos, la aplicación Galería de Samsung, que viene preinstalada en los teléfonos Samsung, también viene con una herramienta de collage incorporada que hace que combinar imágenes sea muy fácil. Si es usuario de Samsung y no desea descargar nuevas aplicaciones, esta herramienta puede hacer el trabajo la mayor parte del tiempo.
- Abra la Galería Samsung en su teléfono Samsung.
- Toque el menú de tres puntos en la esquina superior derecha y seleccione Crear .

- Selecciona Collage y elige las imágenes que deseas combinar en la siguiente pantalla.

- Una vez hecho esto, presione el botón Collage en la parte inferior y la aplicación creará un collage de las fotos seleccionadas.
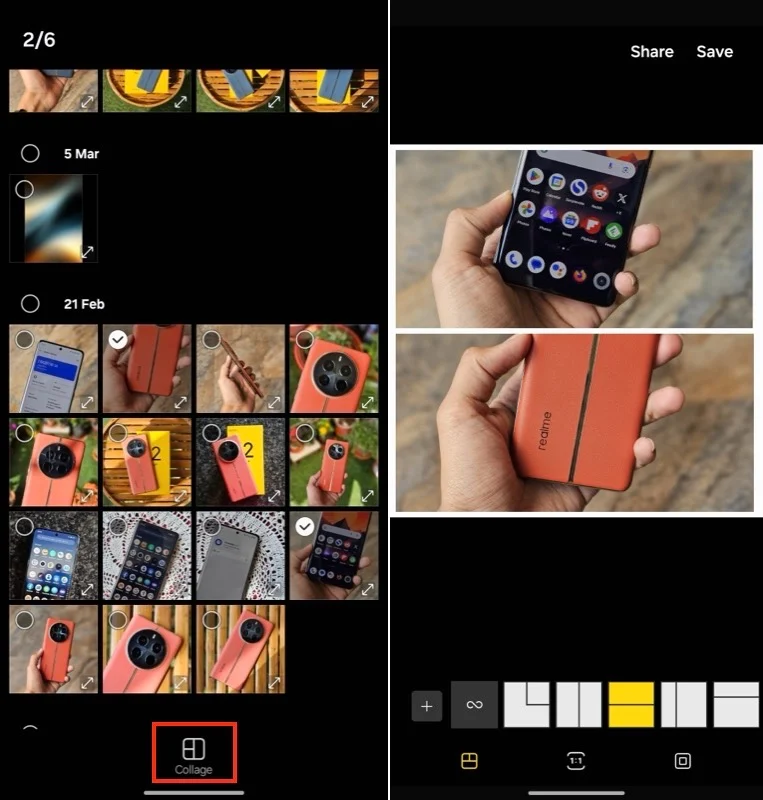
- Si desea cambiar el diseño del collage, toque una de las opciones de diseño a continuación.
- Del mismo modo, también puedes cambiar la relación de aspecto. Toque el botón 1:1 y seleccione su relación de aspecto preferida.
- La aplicación Galería agrega automáticamente un borde al collage de forma predeterminada. Pero puedes modificarlo si quieres. Simplemente toque el ícono de la ventana (al lado del ícono 1:1 ) y desde aquí podrá cambiar el grosor, el radio y el color del borde según sus preferencias.
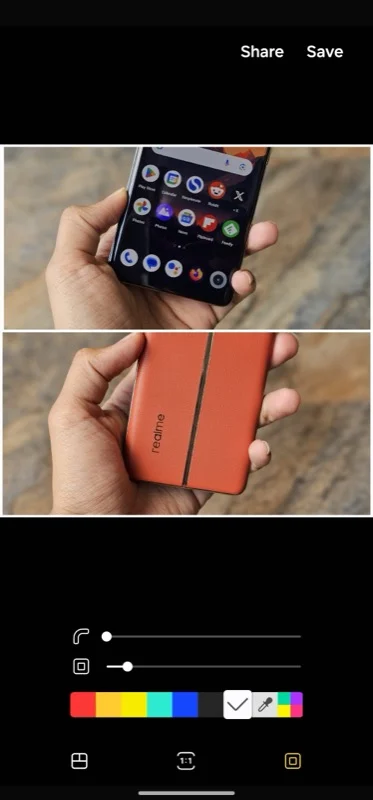
- Por último, también puedes ajustar la imagen en el collage para enfocar los elementos clave de tus imágenes. Simplemente pellizque hacia adentro o hacia afuera con dos dedos para acercar o alejar una imagen o deslice hacia arriba o hacia abajo una imagen para moverla hacia arriba o hacia abajo en el collage.
- Una vez que todo esté hecho, presione el botón Guardar en la esquina superior derecha para guardar la foto.
Combine fotos en un teléfono Android con Adobe Photoshop Express
Google Photos es bueno para casos de uso en los que desea colocar imágenes una al lado de la otra. Sin embargo, no es ideal; agrega un borde no removible alrededor de las imágenes y ofrece poco control sobre el collage. Del mismo modo, es posible que el creador de collages integrado en la aplicación Galería de Samsung tampoco sea la mejor opción debido a sus funciones limitadas.

Photoshop Express de Adobe, por otro lado, ofrece más opciones de diseño, admite múltiples relaciones de aspecto y ofrece la posibilidad de ajustar los bordes; sin mencionar que es una aplicación de edición de fotografías completa, por lo que también puedes editar fotos. Es de uso gratuito, pero puedes obtener su suscripción premium para desbloquear todas sus funciones.
Descargar Adobe Photoshop Express
Una vez descargado, siga estos pasos para combinar varias imágenes en Android usando la aplicación Adobe Photoshop Express:
- Abra la aplicación Adobe Photoshop Express en su teléfono.
- Inicie sesión con su cuenta de Adobe. Puedes continuar sin iniciar sesión si lo deseas.
- Conceda acceso a Photoshop Express a su biblioteca de fotografías.
- Toca el botón con el ícono del collage en la esquina inferior derecha de la aplicación.
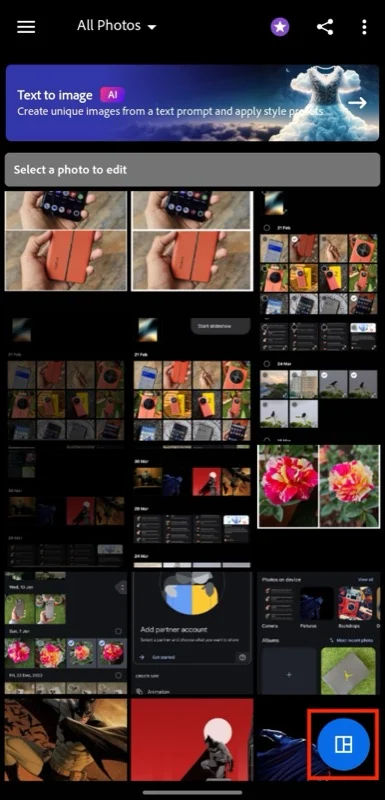
- Selecciona todas las fotos que quieras combinar y presiona el botón de flecha para generar un collage a partir de tu selección.
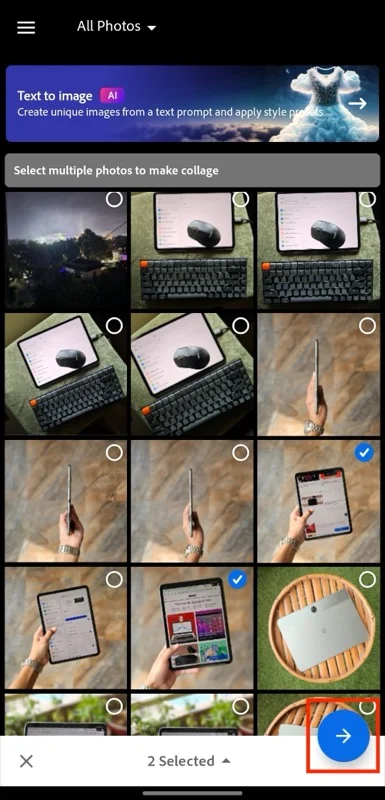
- Si no le gusta el diseño actual o desea explorar opciones, toque una opción de diseño en la parte inferior de la pantalla para aplicarla.

- De manera similar, puedes cambiar la relación de aspecto del collage. Simplemente seleccione Relación de aspecto y seleccione la relación de aspecto que desee.
- Photoshop Express también te permite modificar los bordes del collage. Toque Bordes y luego elija qué borde (exterior o interior) desea personalizar. Utilice el control deslizante para ajustar el ancho del borde. Para cambiar el color del borde, vaya a la pestaña Color y elija un color. También puedes modificar el radio del borde según tus preferencias.
- Si desea editar las fotos en el collage, toque la pestaña Editar . Desde aquí, puede agregar nuevas fotos al collage, eliminar una del collage de fotos, reemplazar una existente o simplemente realizar ediciones y ajustes de fotos regulares.
- Por último, también puedes ajustar la foto dentro de un collage. Pellizque hacia adentro o hacia afuera con dos dedos para acercar o alejar la imagen, gire dos dedos en el sentido de las agujas del reloj o en el sentido contrario a las agujas del reloj para girar la foto hacia la derecha o hacia la izquierda, o deslice un dedo hacia arriba o hacia abajo en una foto para moverla hacia arriba o hacia abajo. .
- Cuando esté satisfecho con el resultado, presione el ícono de descarga en la parte superior para guardar la imagen en su biblioteca.
Combine fotos en Android usando Image Combiner & Editor
Si necesita combinar imágenes con frecuencia y desea una herramienta que le permita hacerlo de manera más profesional (y al mismo tiempo ofrezca incluso más control que Adobe Photoshop Express), lo que necesita es un combinador de imágenes dedicado.
Aunque puedes encontrar varias de estas aplicaciones en Play Store, te recomendamos Image Combiner & Editor. Es una aplicación gratuita (con una compra dentro de la aplicación disponible) que incluye prácticamente todas las funciones que necesitarás para combinar imágenes en tu teléfono Android. Además, incluso te permite combinar imágenes y eliminar fondos de las imágenes.
Descargar el combinador y editor de imágenes
Con la aplicación instalada en su dispositivo, aquí le mostramos cómo usarla para combinar imágenes:
- Abra la aplicación Image Combiner & Editor en su dispositivo Android.
- Seleccione Combinar si solo desea combinar fotos. Alternativamente, elija Collage para obtener más opciones de diseño.
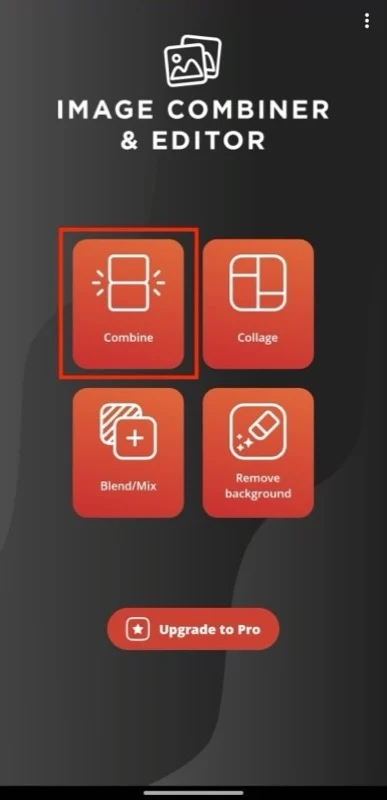
- Presione Agregar imagen , seleccione Importar imagen y seleccione las imágenes que desea combinar. Presione Agregar para importarlos a la aplicación.

- Si desea cambiar el orden en el que la aplicación Image Combiner & Editor las combina, use el botón reordenar a la izquierda de cada imagen para moverlas hacia arriba o hacia abajo. También puedes usar el botón AZ en la esquina superior derecha para ordenarlos alfabéticamente.
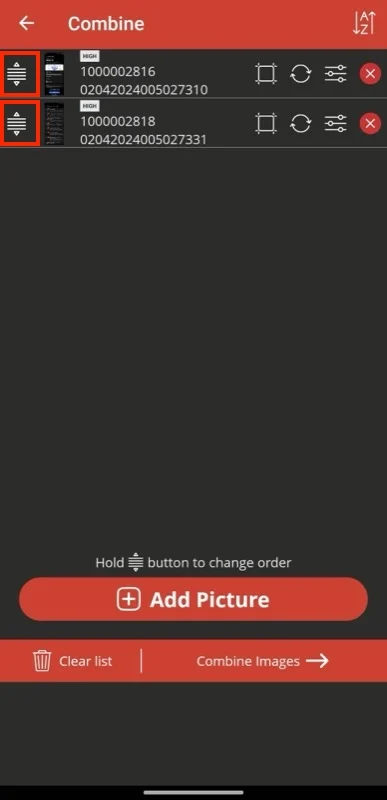
- Presione Combinar imágenes y Image Combiner & Editor las combinará en una sola imagen.

- Si desea cambiar la orientación, marque la casilla correspondiente junto a Vertical u Horizontal .
- Si las imágenes que agregó son de diferentes tamaños, seleccione una opción para Tipo de ajuste para compensar la diferencia de tamaño.
- Para agregar un borde entre sus imágenes, presione el ícono Grosor de línea (el segundo ícono desde la derecha en la esquina superior derecha). Desde aquí, puedes establecer el tamaño y el color del borde. Presione Aceptar para guardar los cambios.
- Si desea recortar el resultado final, presione el botón Recortar imagen (esquina más a la derecha en la esquina superior derecha). Luego, seleccione su relación de aspecto preferida de las opciones disponibles a continuación o ajuste manualmente el área que desea recortar. Toque Aceptar para guardar.

- Finalmente, presione el botón Guardar para guardar la imagen.
Combine fotos en Android de manera efectiva eligiendo el método correcto
Saber cómo combinar fotos en un dispositivo Android puede resultar útil en varios escenarios. Aunque todos los métodos enumerados anteriormente pueden ayudarle a hacerlo de forma gratuita y con poco esfuerzo, debe elegir el método correcto según sus requisitos para obtener los mejores resultados.
