4 formas sencillas de combinar fotos en Mac
Publicado: 2022-08-04Si su trabajo implica trabajar con fotografías, es posible que de vez en cuando deba combinar fotografías, tal vez para crear un collage, colocar dos imágenes una al lado de la otra para compararlas o por cualquier otro motivo.

En Mac, hay varias formas de combinar fotos, cada una con sus propios beneficios. Siga mientras lo guiamos a través de los diferentes métodos para combinar fotos en Mac.
Tabla de contenido
4 formas de combinar imágenes en Mac
Hay varias formas de combinar imágenes en macOS. Pero enumeramos los cuatro métodos populares y fáciles en este artículo.
- Uso de vista previa
- Uso de atajos
- Usando ImageMagick
- Uso de aplicaciones basadas en GUI
Ahora, repasemos cada uno de ellos uno por uno.
Método 1: use la vista previa para combinar fotos en Mac
La vista previa es el visor de imágenes y PDF predeterminado en Mac. Está preinstalado en macOS y ofrece todas las funciones necesarias que necesitará para la manipulación básica de imágenes y PDF.
Sin embargo, eso no es todo. La vista previa también te permite combinar fotos. Una de las ventajas de este método es que obtiene el control sobre la imagen unida final, ya que puede colocar las imágenes como desee.
Aquí se explica cómo combinar fotos en Mac usando Vista previa:
- Buscador abierto.
- Navegue a la carpeta que contiene las imágenes que desea combinar.
- Haga clic con el botón derecho o Control-clic en la primera foto y seleccione Obtener información . Anota su ancho.
- Nuevamente, haga clic con el botón derecho en la segunda foto, seleccione Obtener información y observe su ancho. Haga esto para todas las imágenes que desee combinar.
- Haga clic derecho en la primera foto y seleccione Duplicar. Haga doble clic en el archivo duplicado para abrirlo en Vista previa. (Esto se debe a que cuando combinamos imágenes, no queremos perder la imagen original).
- Haga clic en Editar y elija Seleccionar todo para seleccionar la imagen completa. O presione el atajo de teclado Comando + A.
- Vaya a Editar y seleccione Cortar para cortar la selección (es decir, su foto). O use el atajo de teclado Comando + X en su lugar. La vista previa le indicará que esta acción convertirá la imagen en un archivo PNG (si aún no lo está). Presiona Convertir para continuar.
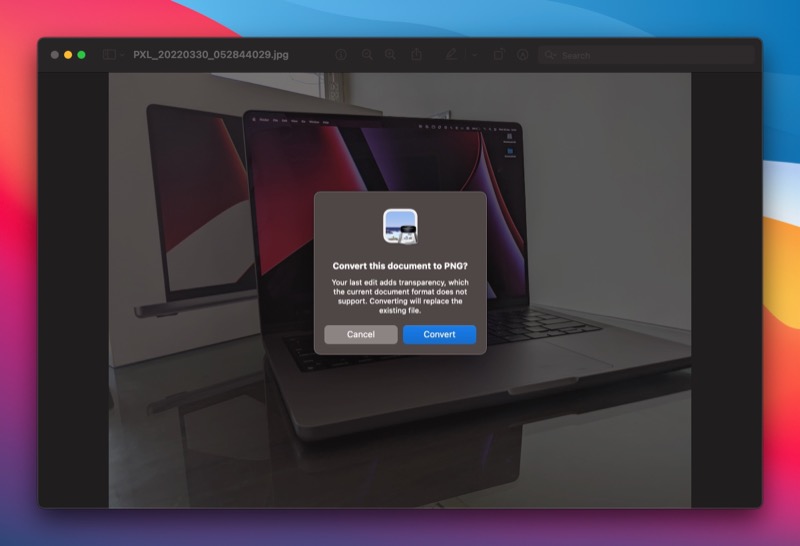
- Haga clic en Herramientas > Ajustar tamaño . Aquí, desmarque la casilla de la opción Escalar proporcionalmente .
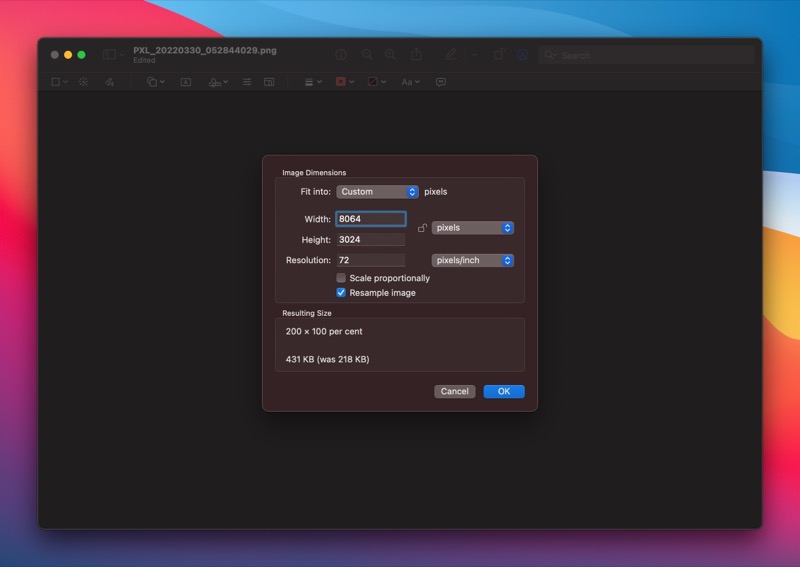
- Ingrese la suma del ancho de todas las imágenes que desea combinar en el campo Ancho y presione Aceptar .
- Vaya a Edición > Pegar , o use el atajo Comando + V para pegar la primera foto, es decir, la imagen que cortó en el paso 7.
- Nuevamente, abra la segunda imagen en Vista previa y cópiela. Y luego, regrese a la primera imagen en Vista previa y presione Comando + V para pegarla. Repita esto hasta que haya agregado todas las imágenes que desea combinar en una sola imagen.
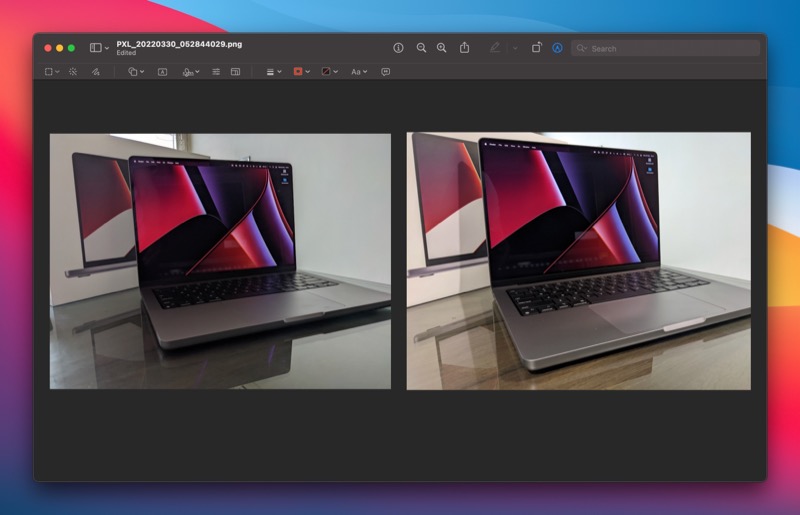
- Una vez hecho esto, haga clic en Archivo > Guardar o presione el atajo de teclado Comando + S para guardar el archivo.
Una vez guardada, puede usar la imagen tal cual, es decir, en formato PNG, o convertirla a JPG. Para este último, con la imagen abierta en Vista previa, haga clic en Archivo > Exportar . Aquí, haga clic en el botón desplegable Formato , seleccione la salida deseada (JPG, en este caso) y presione Guardar.
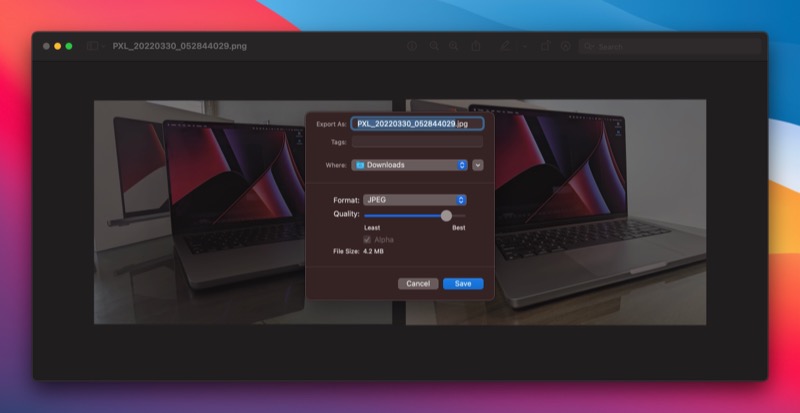
Método 2: combine imágenes en Mac usando accesos directos
Accesos directos es una utilidad de automatización para iPhone, iPad y Mac. Tiene varias macros (llamadas accesos directos) en su galería que le permiten realizar varias operaciones de manera rápida y eficiente. Además, si hay algo que quieres lograr para lo que no hay un atajo, tienes la opción de crear uno personalizado combinando diferentes acciones.
Utilizando este último, un usuario de acceso directo en Internet creó un acceso directo para combinar imágenes. Y eso es lo que usaremos en este método. Descargue el atajo desde el siguiente enlace y agréguelo a su galería de Atajos.

Descargar: combinar imágenes de acceso directo
Después de esto, debemos modificar este acceso directo para que funcione en Mac. Para ello, abra la aplicación Accesos directos y busque el acceso directo Combinar imágenes. Haga doble clic en él y presione los botones Detalles de acceso directo en el panel derecho. Aquí, marque las casillas de verificación para Usar como acción rápida y Finder.
Una vez hecho esto, ahora puede combinar fotos en Mac usando este acceso directo como se muestra en los pasos a continuación:
- Abra Finder y navegue hasta la ubicación que contiene las imágenes que desea unir.
- Seleccione las imágenes, haga clic con el botón derecho en la selección y elija Acciones rápidas > Combinar imágenes en el menú.
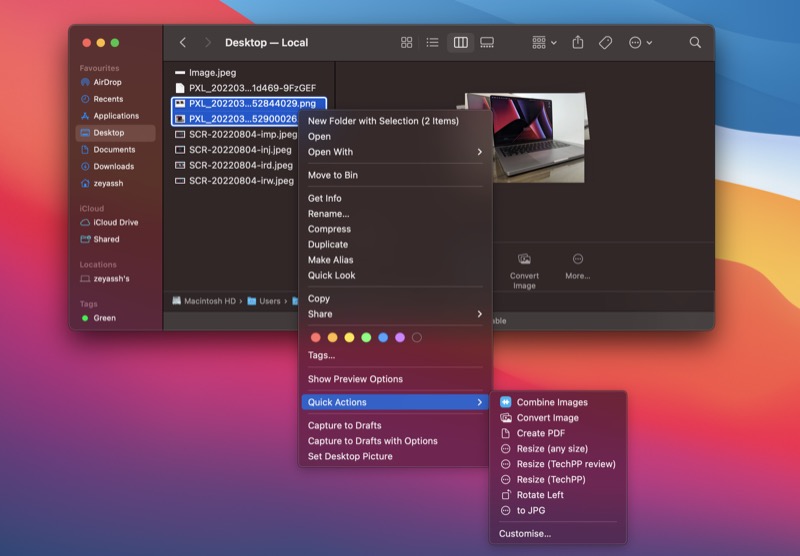
- Cuando se ejecuta el acceso directo Combinar imágenes, le pedirá que elija el orden en el que desea unir las imágenes. Seleccione una opción apropiada y presione Listo .
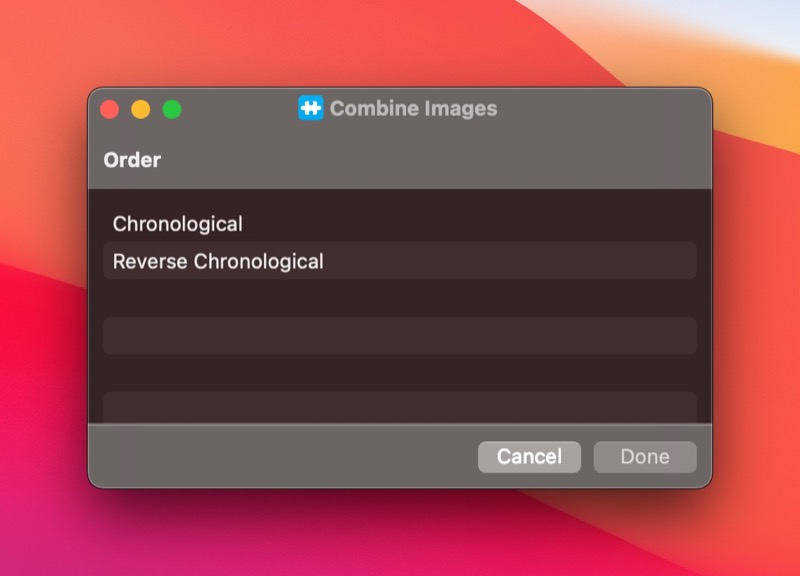
- Cuando se le solicite el espaciado de la imagen, ingrese un número y haga clic en Listo.
- Seleccione el estilo en el que desea combinar imágenes y presione Listo. Las opciones disponibles incluyen horizontal, vertical y cuadrícula.
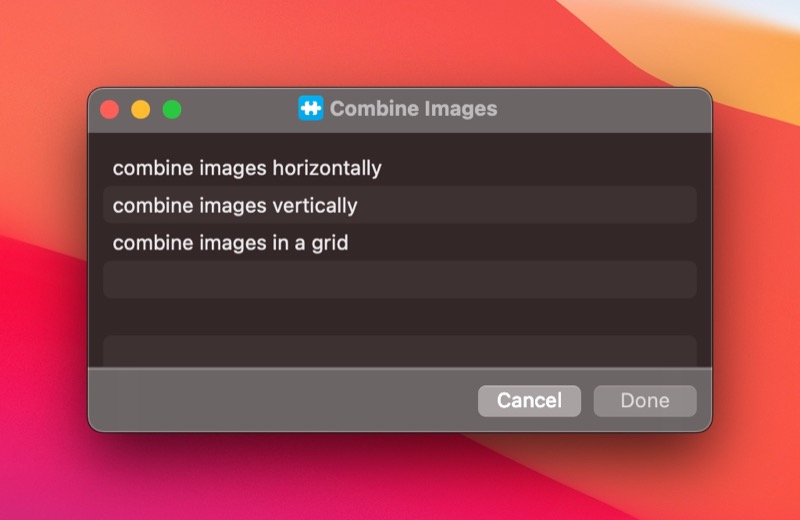
- Una vez que la imagen esté unida, verá su vista previa en una ventana. Haga clic en el botón Abrir con vista previa en esta ventana.
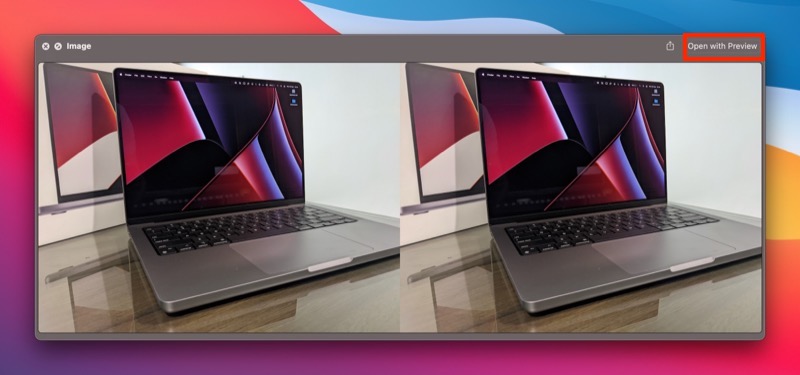
- Haga clic en Archivo > Guardar o presione el atajo Comando + S para que aparezcan las opciones para guardar archivos.
- Asigne un nombre al archivo, seleccione las opciones apropiadas y presione Guardar para guardar el archivo.
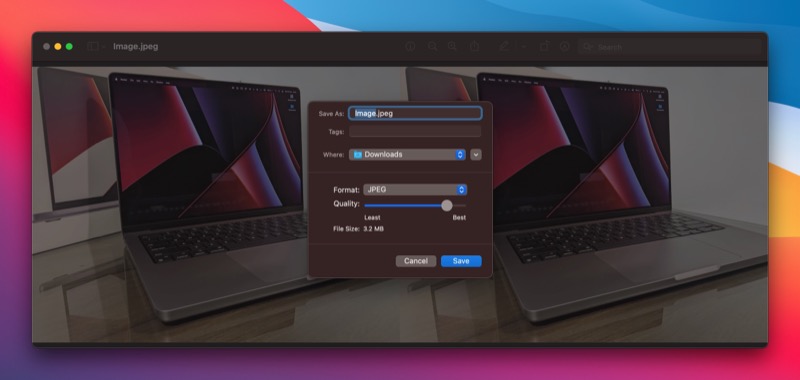
Método 3: use ImageMagick para combinar fotos
ImageMagick es una utilidad CLI gratuita para manipular imágenes en Mac desde la terminal. Requiere que use algunos comandos simples, y puede usarlo para algo más que unir imágenes.
Si bien ImageMagick ofrece comodidad en comparación con el método manual, no brinda tanta flexibilidad al ajustar imágenes como el método manual.
Para combinar fotos en Mac usando ImageMagick, primero debe instalarlo. Abra la aplicación Terminal y ejecute el siguiente comando para hacer esto:
brew install imagemagick
Con ImageMagick instalado, así es como se usa:
- Coloque todos los archivos de imagen que desea combinar en una sola carpeta en su escritorio. Llamemos a esta carpeta Imágenes .
- Abre la Terminal.
- Navegue a la carpeta Imágenes ejecutando:
cd Desktop
cd Images
Una vez dentro de la carpeta, ejecute ls para verificar si las imágenes que desea combinar están presentes. - Ahora, dependiendo de cómo desee unir las imágenes, utilice la opción +añadir (para combinar imágenes horizontalmente) o -añadir (para combinar imágenes verticalmente). Siga la sintaxis a continuación para su comando:
convert +append image1.jpg image2.jpg final_image.jpg
Aquí, reemplaza image1.jpg e image2.jpg con los nombres de los archivos que deseas combinar y final_image.jpg con el nombre que deseas darle a tu imagen final.
ImageMagick ahora unirá las imágenes que ha pasado en el comando anterior y le devolverá la imagen combinada en su directorio de trabajo actual.
Método 4: combine imágenes en Mac usando aplicaciones basadas en GUI
Si no se siente cómodo usando la Terminal o desea una forma más sencilla de combinar imágenes en Mac, puede usar aplicaciones basadas en GUI de terceros. Estas aplicaciones son fáciles de usar y, dado que están dedicadas a una operación específica, obtienes un montón de opciones útiles, como diferentes plantillas de diseño, que facilitan la unión de imágenes y te dan más control sobre la imagen final.
Estas son algunas de las mejores aplicaciones de terceros para combinar imágenes en Mac:
- Unión
- Mixgrama
- Creador de collage de fotos
- Lata de atún
Unir imágenes horizontal o verticalmente en Mac simplificado
Muchas operaciones de manipulación de PDF e imágenes parecen desafiantes en Mac hasta que se familiariza con el verdadero potencial de Preview. Unir imágenes es una de las muchas tareas que Preview simplifica enormemente en Mac.
Por supuesto, es innegable que herramientas como Photoshop o GIMP ofrecen una mayor flexibilidad y control sobre la manipulación de imágenes. Pero esas ventajas tienen un costo: requieren una suscripción y experiencia con la herramienta. La vista previa y los otros métodos, por el contrario, son fáciles y funcionan de manera efectiva.
