¿Cómo insertar y eliminar comentarios en Google Docs?
Publicado: 2023-02-11¿Quieres insertar y eliminar comentarios en Google Docs? En este artículo, explicaremos lo simple que es eliminar comentarios de Google Docs. Además, ofreceremos algunos consejos sobre cómo controlar los comentarios en un documento de Google. Estas sugerencias lo ayudarán a mantener la limpieza y la organización de su documento de Google y simplificarán la eliminación de comentarios no deseados. entonces ¡vamos!
Google Docs es una excelente herramienta para el trabajo en equipo, pero también puede servir como caldo de cultivo para comentarios que quizás no quieras. Si bien los comentarios pueden ser una excelente manera de realizar un seguimiento de lo que otras personas están trabajando, puede ser difícil eliminarlos si decide que ya no desea que estén accesibles.
Tabla de contenido
Cómo insertar comentarios en Google Docs en el escritorio
Antes de eliminar comentarios en Google Docs, comprendamos el procedimiento paso a paso para agregar comentarios en Google Docs.
- Abra Google Docs desde su cuenta de Gmail en cualquier navegador y podrá identificar todos los documentos almacenados en Google Docs.
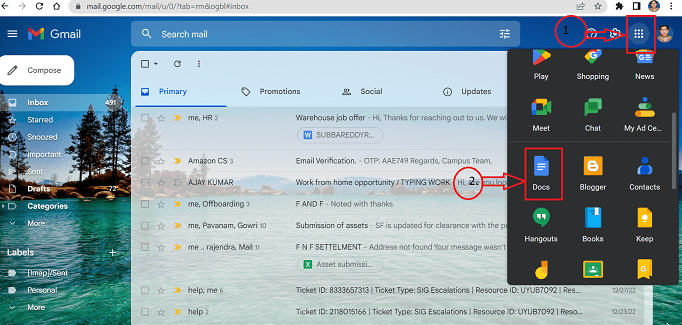
- Haga clic en el botón Agregar comentario representado con un "botón cuadrado" en la barra de herramientas del documento de Google Docs requerido.
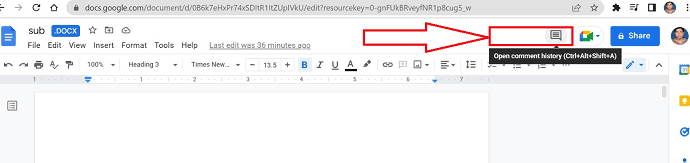
- Aparecerá una nueva ventana emergente para hacer clic en el símbolo "+" para agregar un comentario al documento.
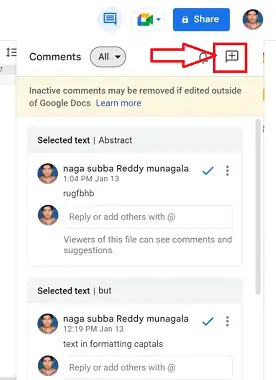
- Escriba el comentario requerido en el cuadro de texto de la ventana emergente y haga clic en el botón "Comentario".
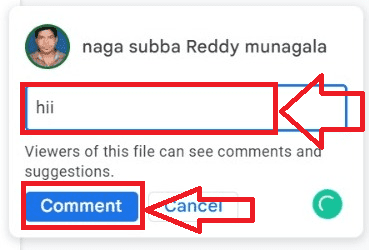
Siguiendo los pasos anteriores, puede insertar con éxito los comentarios en el documento requerido de Google docs.
- RELACIONADO: ¿ Cómo insertar y eliminar comentarios en Google Docs?
- Cómo eliminar el historial de versiones en Google Docs y Google Sheets
Cómo eliminar comentarios en Google Docs en la versión de escritorio
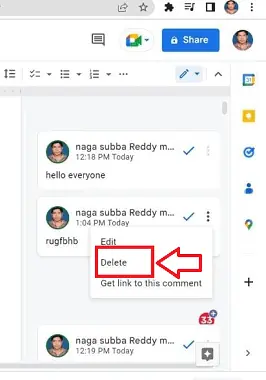
En esta publicación, demostraremos el procedimiento paso a paso para eliminar comentarios en Google Docs
Tiempo Total: 5 minutos
PASO 1: Inicie Documentos de Google
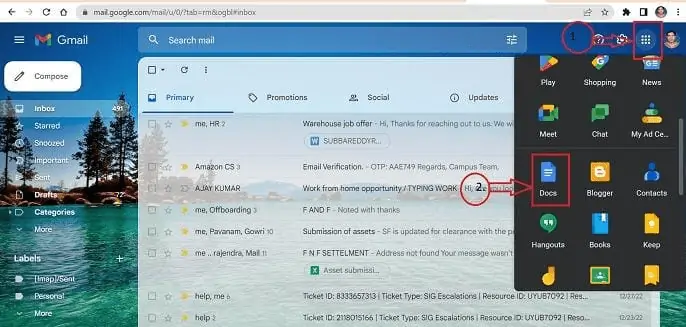
Se puede usar cualquier navegador en su computadora para iniciar sesión en su cuenta de Gmail. Cuando hace clic en el botón de todas las aplicaciones en la esquina superior derecha, se abre una lista. Seleccione la aplicación Google Docs de la lista de opciones.
PASO 2: Encuentre el documento
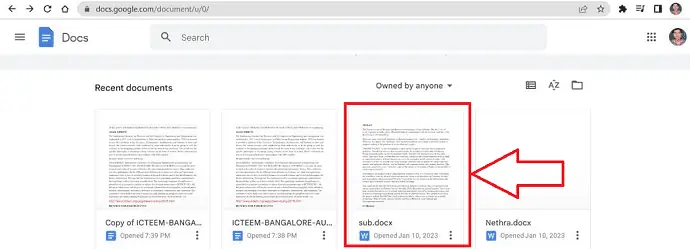
En la lista de documentos almacenados en Google Docs, busque el documento en el que se deben eliminar los comentarios.
PASO 3: Encuentra los comentarios en el documento
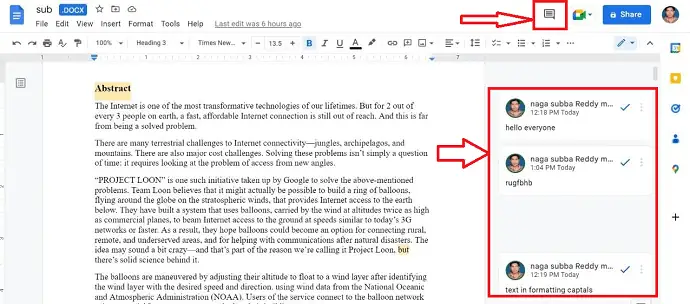
Haga clic en el icono Comentar de la barra de herramientas del documento seleccionado en Google Docs representado con un "botón de cuadro cuadrado" y se mostrará un conjunto de comentarios de los documentos.
PASO 4: Seleccione el comentario
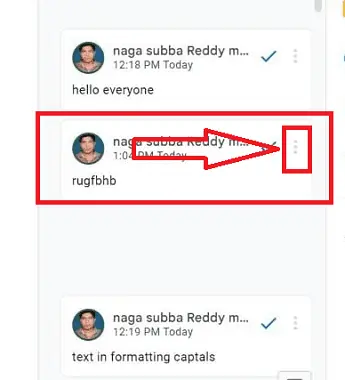
De los comentarios guardados en el documento, identifique el comentario que desea eliminar y haga clic en la opción "Más" representada con el icono de tres puntos verticales en la parte inferior derecha del comentario.
PASO 5: Eliminar el comentario
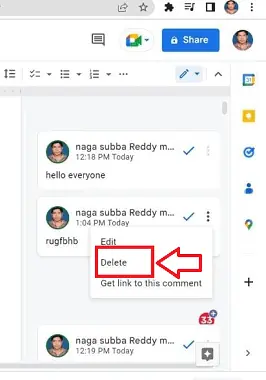
Aparecerá una ventana emergente con múltiples opciones, haga clic en la opción "Eliminar" y su comentario se eliminará con éxito.
Suministrar:
- Documento
- Computadora
- Documentos de Google
Herramientas:
- Documentos de Google
Materiales: Software
- RELACIONADO: 2 formas de eliminar una página en Google Docs
- Cómo insertar y eliminar un salto de página en Google Docs
Cómo insertar comentarios en Google Docs en dispositivos móviles
Veamos el procedimiento paso a paso para insertar comentarios en Google Docs en la versión móvil
- Inicie la aplicación Google Docs que descargó de la tienda de aplicaciones utilizando un dispositivo iOS o Android.
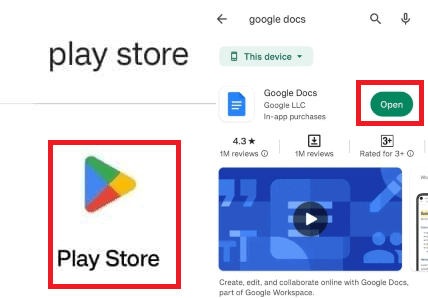
- Elija el documento de Google Docs entre los muchos documentos guardados donde se deben agregar los comentarios.
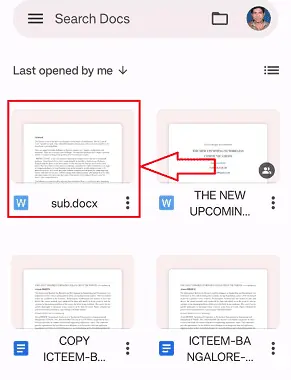
- Al darle al texto necesario en el documento un toque prolongado, puede elegir el texto que desea resaltar. Se mostrará un conjunto de opciones en el menú emergente corto.
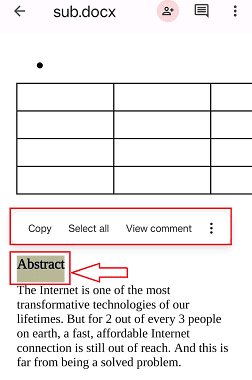
- Haga clic en el ícono "Más" representado por 3 puntos verticales y se abre una nueva ventana emergente de acceso directo, seleccione la opción "Agregar comentario".
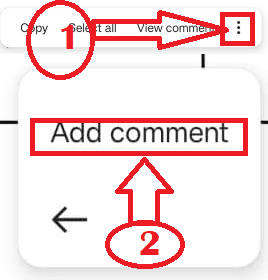
- Toque el icono de entrada representado con el símbolo de "triángulo invertido lateral" en la esquina inferior izquierda después de terminar de escribir su comentario. Su texto acaba de recibir un resaltado amarillo.

- Eso es todo, siguiendo los pasos anteriores podemos insertar con éxito comentarios en la versión móvil.
- RELACIONADO: cómo eliminar una hoja de cálculo en Google Sheets
- Herramientas útiles de Google y otros recursos para facilitar tus estudios
¿Cómo eliminar comentarios en Google Docs en la versión móvil?
Pasemos ahora por el proceso de eliminación de comentarios en Google Docs en la versión móvil

- PASO 1: use un dispositivo iOS o Android para iniciar la aplicación Google Docs que descargó de la tienda de aplicaciones.
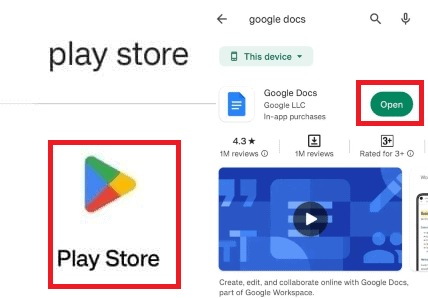
- PASO 2: elija el documento de Google Docs de los múltiples documentos que se guardan en los que se deben eliminar los comentarios.
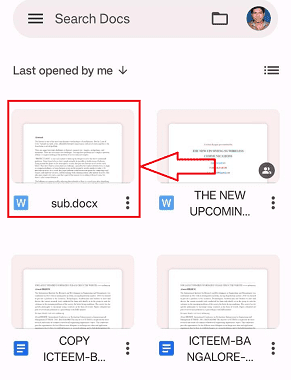
- PASO 3: Haga clic en el símbolo "Comentario" representado por el botón cuadrado en la parte superior derecha del documento en Google Docs.
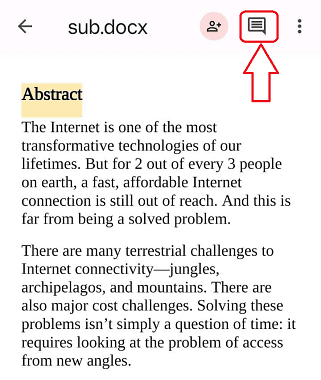
- PASO 4: Se mostrará una nueva ventana con los comentarios guardados. Seleccione el comentario que se supone que debe eliminarse y tóquelo.
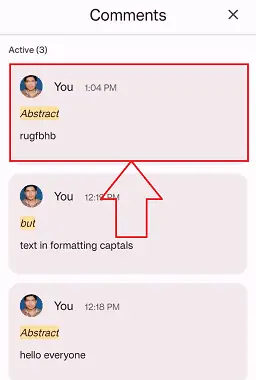
- PASO 5: Haga clic en el ícono Más representado con "3 puntos verticales". Aparecerá una ventana emergente con múltiples opciones, seleccione la opción "Eliminar".
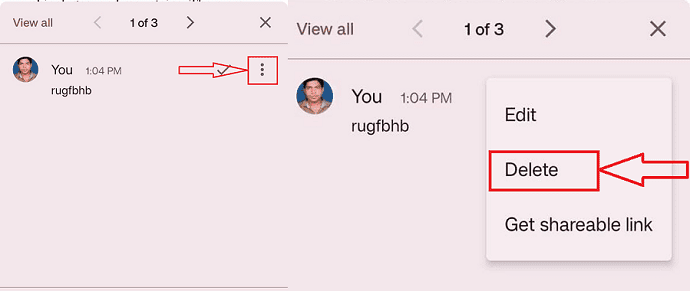
¡Eso es todo! siguiendo los pasos anteriores, puede eliminar con éxito los comentarios en el documento de Google Docs.
- RELACIONADO: cómo insertar una marca de agua en Google Doc
- Cómo enviar archivos grandes a través de Gmail usando Google Drive
Cómo insertar comentarios en Google Docs en iPhone
- Inicie la aplicación Google Docs en su iPhone. Si Google Docs no está instalado en su dispositivo, diríjase a Appstore en su iPhone y descargue la aplicación.
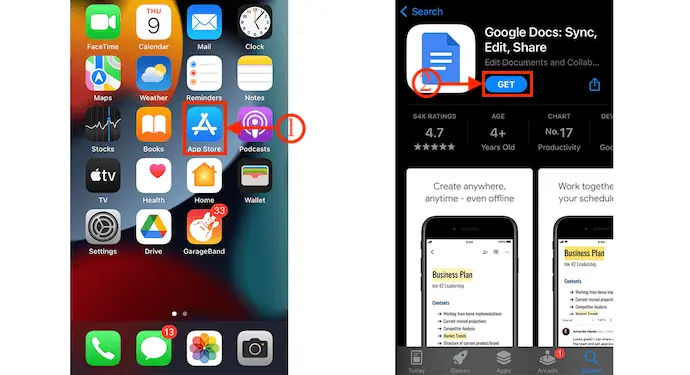
- Inicie sesión en Google Docs con las credenciales de su cuenta de Google. Luego encontrará todos los Documentos disponibles. Pulse sobre el documento en el que desea insertar los comentarios. Toque el ícono "Pluma" disponible en la parte inferior derecha para ingresar al modo de edición.
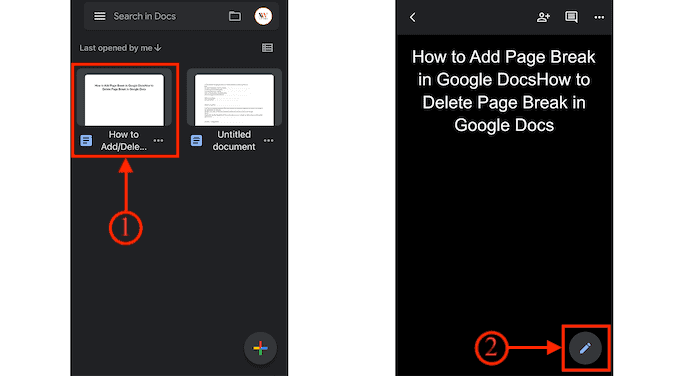
- Encontrará la interfaz de edición como se muestra en la captura de pantalla. Puede agregar comentarios de dos maneras.
- i) Toque la palabra a la que desea agregar comentarios. Luego aparecerán algunas opciones. Elija la opción "Agregar comentario" de esa lista.
- ii) Toque la palabra para mover el cursor y luego toque el ícono "Más" disponible en el menú superior. Aparecerá una lista de opciones. De esas opciones, elija la opción "Comentario" .
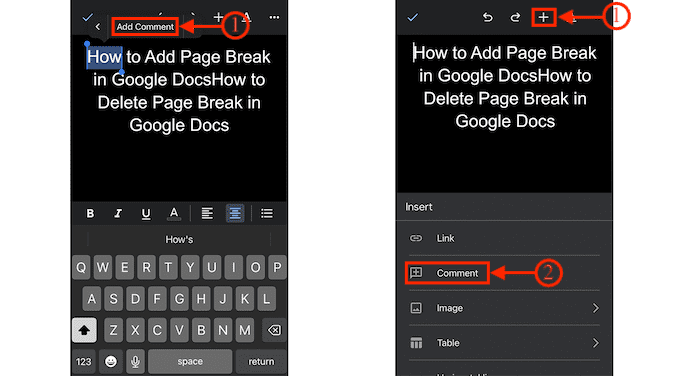
- Luego aparecerá el teclado con el espacio para escribir el comentario. Escriba su comentario y toque el icono "Enviar" para insertar el comentario. Después de la inserción exitosa del comentario, la palabra se resaltará como se muestra en la captura de pantalla.
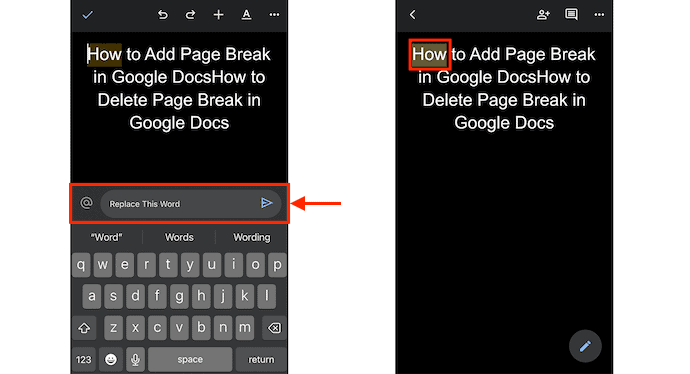
- RELACIONADO: las 6 mejores aplicaciones de estudio para escribir trabajos de curso
- ¿Puedo escuchar una página web? Las aplicaciones de lectura en voz alta te ayudarán
Cómo eliminar comentarios en Google Docs en iPhone
- Inicie la aplicación Google Docs y abra el documento del que desea eliminar el comentario. Toque el ícono "Mensaje" disponible en el menú superior.
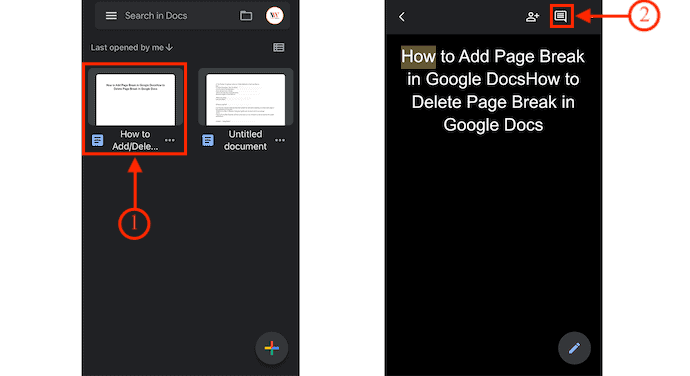
- Luego muestra todos los comentarios en ese documento. Toque el comentario para resaltarlo y vuelva a tocar los "Tres puntos" para abrir la lista de opciones. Elija la opción "Eliminar" de esa lista.
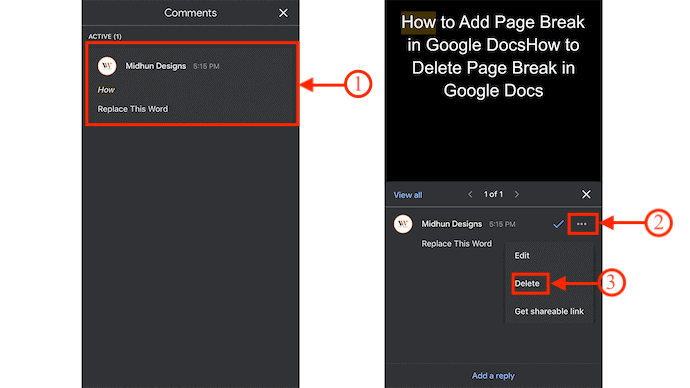
- Luego aparecerá una notificación y te pedirá confirmación. Toque "Sí" y el comentario se eliminará del documento en Google Docs.
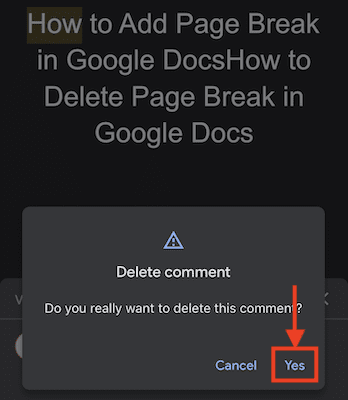
Conclusión
Esperamos sinceramente que haya disfrutado leyendo nuestra publicación de blog sobre la eliminación de comentarios de un documento de Google. Aunque ocasionalmente se interponen en el camino, los comentarios pueden ser un excelente método para obtener retroalimentación de su equipo o clientes. Los procedimientos que debe seguir para eliminar comentarios de un documento de Google se describen en esta publicación. Esperamos sinceramente que esta publicación haya sido útil y esperamos ansiosamente sus comentarios en la sección de comentarios.
Espero que este tutorial te haya ayudado a eliminar comentarios en Google Docs . Si quieres decir algo, háznoslo saber a través de las secciones de comentarios. Si le gusta este artículo, compártalo y siga a WhatVwant en Facebook, Twitter y YouTube para obtener más consejos técnicos.
- Relacionado: ¿Puedo escuchar una página web? Las aplicaciones de lectura en voz alta te ayudarán
- Escritura digital: ¿cómo y por qué se debe enseñar?
- Los 5 mejores programas o aplicaciones de escritura gratuitos
Cómo insertar y eliminar comentarios en Google Docs -FAQs
¿Los comentarios de Google Docs desaparecen alguna vez?
Aunque el comentario desaparecerá, aún puede encontrarlo en el Historial de comentarios. Al hacer clic en el icono de comentario junto al botón de compartir en la esquina superior derecha, puede acceder al Historial de comentarios. La ventana del Historial de comentarios muestra tanto los comentarios abiertos como los cerrados. Haga clic en Reabrir para reiniciar un hilo de comentarios si es necesario.
¿Dónde está el historial de comentarios de Google Docs?
Para ver todos los comentarios y conversaciones que se han realizado en un documento o presentación, haga clic en el botón Comentarios en la parte superior de un Documento de Google. Simplemente haga clic en el botón "Comentarios" en la parte superior de su documento para abrir una lista general de todos los comentarios en lugar de desplazarse hacia abajo en su documento en busca de uno.
¿Desactivar los comentarios provoca su eliminación?
Cualquier comentario que esté actualmente en su publicación se ocultará cuando deshabilite los comentarios. Los comentarios anteriores se restablecerán y las personas podrán comentar una vez más si vuelve a activar la función de comentarios para una publicación.
¿Qué opciones hay para eliminar comentarios?
Puede eliminar o quitar comentarios de un documento de Word de dos maneras:
Haga clic con el botón derecho en el comentario y seleccione Eliminar comentario para eliminarlo del documento.
Vaya a la pestaña Revisar, haga clic en la flecha hacia abajo junto a Eliminar y luego seleccione Eliminar todos los comentarios en el documento para eliminar todos los comentarios del documento.
