3 formas de comprimir un archivo de video en Mac
Publicado: 2022-10-29Un video de alta resolución atrae a todos por los detalles que contiene. Sin embargo, a medida que los teléfonos inteligentes continúan ganando soporte para la grabación de video de alta resolución, almacenar y compartir archivos de video de gran tamaño se está convirtiendo en una preocupación creciente entre muchos usuarios.
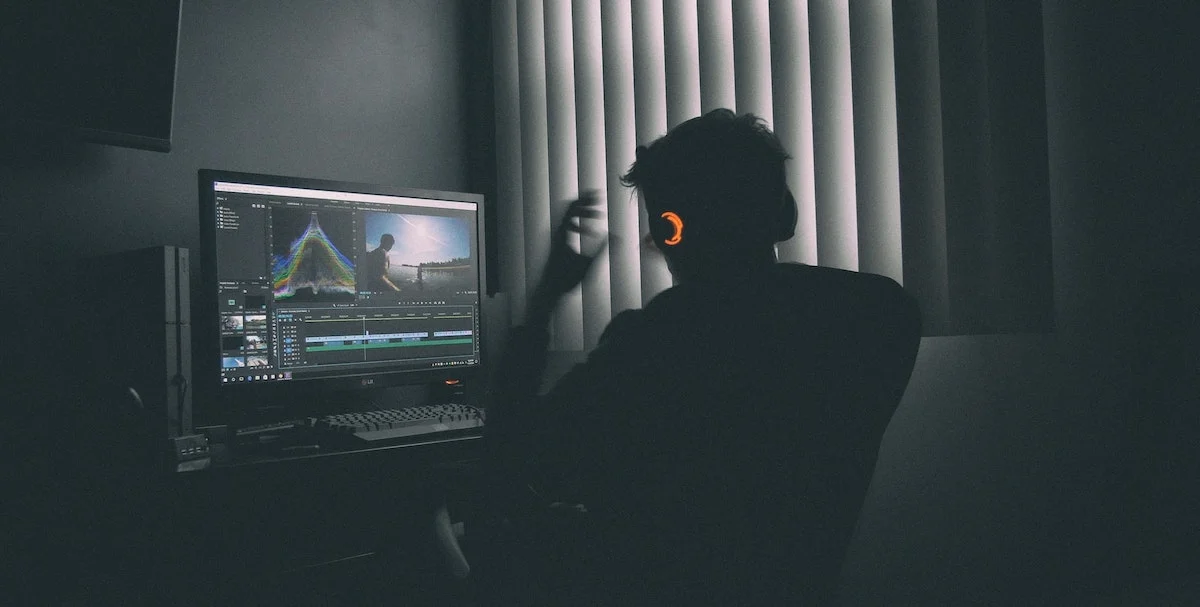
Si a menudo te encuentras luchando con el mismo problema en una Mac, la mejor solución a este problema es la compresión. Al comprimir un archivo de video, puede reducir considerablemente su tamaño, lo que, a su vez, simplifica su almacenamiento o uso compartido en su Mac.
Aquí están todas las formas de comprimir un archivo de video en Mac.
Tabla de contenido
Método 1: Comprimir un archivo de video en Mac usando QuickTime
QuickTime es un reproductor multimedia que viene incluido con macOS. Admite varios formatos de archivos de audio y video, por lo que puede usarlo para reproducir una amplia gama de medios en su Mac.
Además, QuickTime Player también funciona como editor y le permite realizar algunas operaciones diferentes en sus archivos de video, como la compresión.
Siga estos pasos para comprimir un archivo de video en Mac usando QuickTime Player:
- Abre QuickTime en tu Mac.
- Navegue a la carpeta que contiene el video que desea comprimir, seleccione el video y presione Abrir .
- Haga clic en Archivo en la barra de menú, seleccione Exportar como y elija su resolución de video de salida preferida de las opciones disponibles.
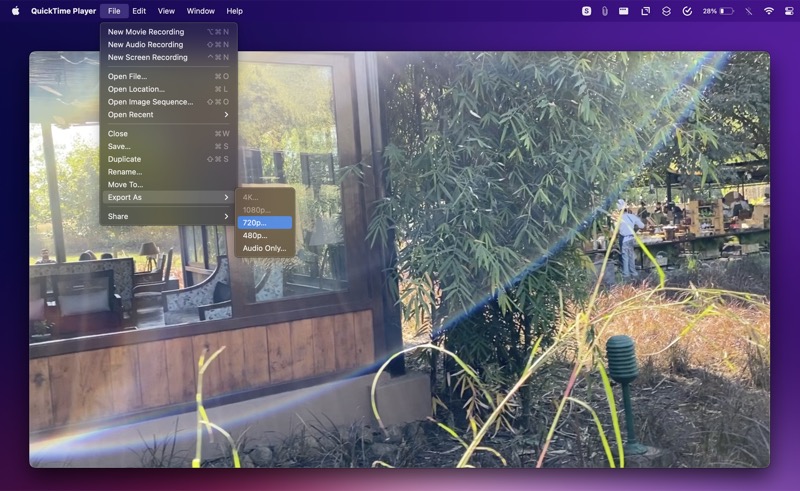
- En la ventana de exportación, asigne un nombre a este archivo, seleccione la carpeta donde desea exportarlo y presione Guardar .
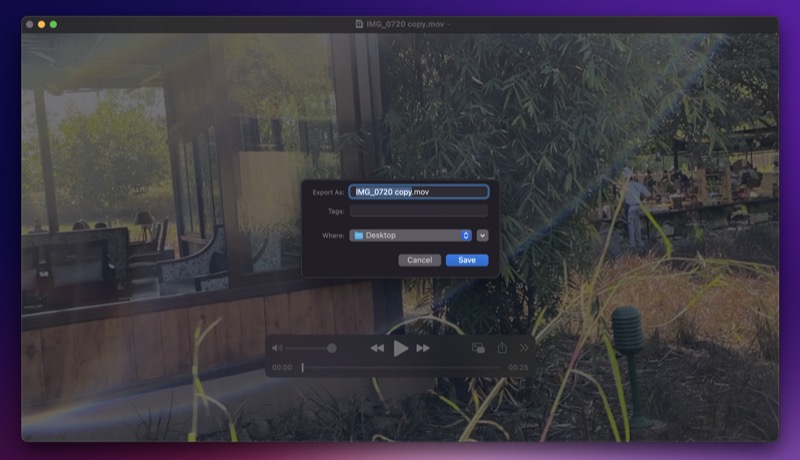
Siéntese y deje que QuickTime Player exporte el archivo de video. El tiempo de exportación dependerá de su resolución de salida preferida. Una vez que haya terminado de exportar, tendrá su archivo comprimido en el formato de archivo .MOV.
Método 2: comprimir un video en Mac usando iMovie
iMovie es uno de los editores de video más populares para Mac. Al usarlo, puede recortar videos, agregar efectos, aplicar filtros y comprimir videos, entre otras cosas.
La compresión de videos, en particular, es mejor con iMovie que con QuickTime Player, ya que le brinda más control sobre la compresión. Con iMovie, no solo puede elegir la resolución, sino que también puede seleccionar la calidad de compresión y la velocidad de compresión para la compresión.
Otra ventaja de usar iMovie es que le muestra cuál será el tamaño de archivo de un videoclip en función de la configuración de compresión que eligió en el momento de la compresión.
Aquí se explica cómo usar iMovie para comprimir un archivo de video en Mac:
- Abre iMovie.
- Haga clic en Archivo en la barra de menú y seleccione Importar medios .
- Usando el Finder, elija el archivo de video que desea comprimir y presione Importar seleccionado .
- Haga clic en el video que acaba de importar para seleccionarlo.
- Vaya a Archivo en la barra de menú y seleccione Compartir > Archivo .
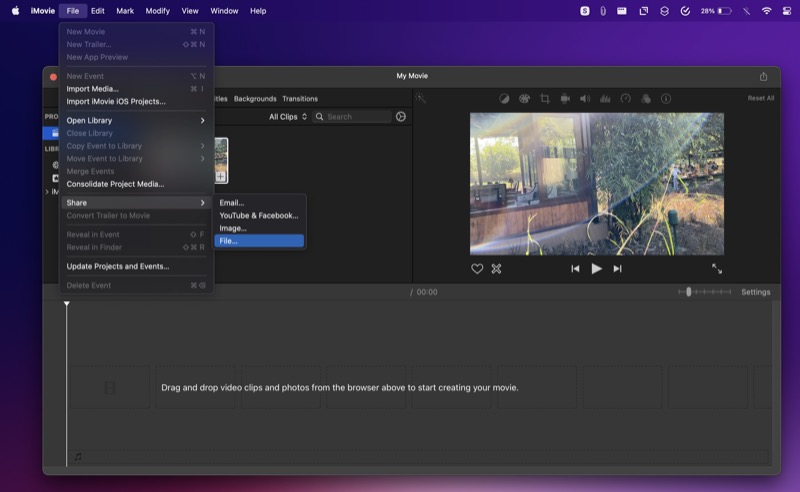
- En la ventana de compartir, haga clic en el botón desplegable junto a las propiedades y seleccione la opción deseada según sus preferencias. Para comprimir archivos con un mejor control, recomendamos cambiar los valores de estas propiedades: Resolución , Calidad y Compresión .
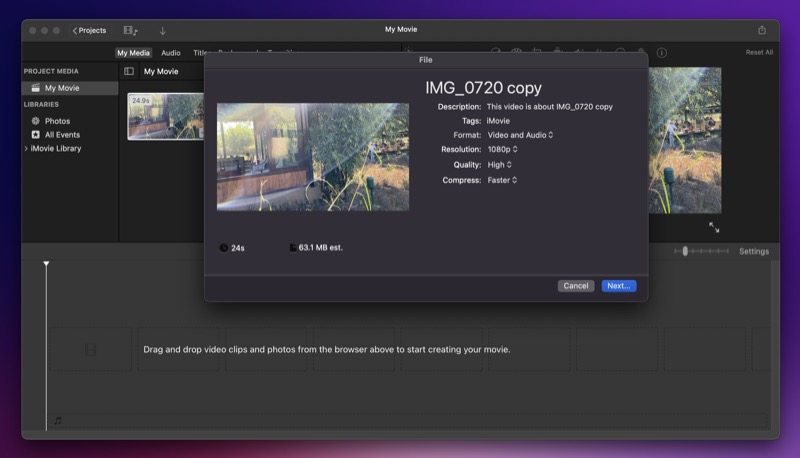
- Una vez que haya configurado los valores de compresión según sus preferencias, iMovie le mostrará el tamaño de archivo final del clip, así como el tiempo que llevará comprimirlo. Si está satisfecho, presione Siguiente .
- En el indicador de guardar, asigne un nombre a este archivo, seleccione la ubicación de salida y presione Guardar para comenzar la compresión.
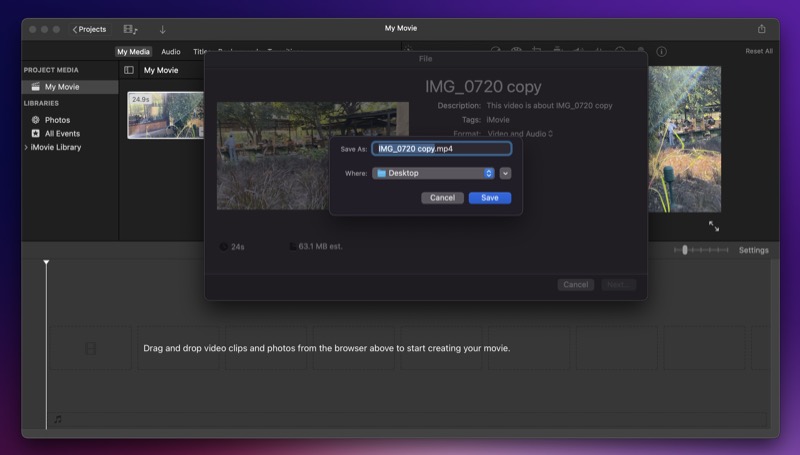
iMovie comprimirá el archivo de video según sus preferencias elegidas y lo exportará como un archivo .MP4. En comparación con el archivo MOV que devuelve QuickTime Player, un archivo MP4 es más versátil, ya que funciona con múltiples plataformas y reproductores multimedia, no solo con dispositivos Apple.

Método 3: Comprimir un archivo de video en Mac usando aplicaciones de terceros
Como ya ha visto, QuickTime Player es la forma más sencilla de comprimir un archivo de video en Mac si todo lo que quiere hacer es reducir el tamaño de un videoclip. Por otro lado, si desea un poco más de control sobre la compresión, iMovie es una opción más adecuada, ya que le permite elegir la calidad y la velocidad de compresión del clip resultante.
Sin embargo, ninguno de estos dos programas ofrece tanto control y opciones para controlar los atributos de compresión como algunas de las herramientas de edición/compresión de video de terceros. Por ejemplo, en algunos editores de video populares de Mac de terceros, puede elegir la velocidad de fotogramas, el codificador de tasa de bits, las dimensiones y la resolución para la compresión, lo que le permite tener más control sobre la calidad y el tamaño del videoclip comprimido.
Además, si no desea dedicarse usted mismo al proceso de compresión, hay compresores de video en línea que pueden hacer el trabajo por usted sin necesidad de su intervención.
Entre los programas de terceros más populares para la compresión de archivos de video en Mac, hay tres nombres populares: HandBrake, VLC y Clideo.
1. Freno de mano
HandBrake es el transcodificador de video de código abierto más popular para Mac. Es compatible con una amplia gama de códecs, por lo que puede convertir casi cualquier archivo de video que lo use.
Algunas de las características clave de HandBrake incluyen ajustes preestablecidos de dispositivo incorporados, la capacidad de elegir la velocidad de fotogramas y el codificador, filtros de video y procesamiento por lotes.
Descargar freno de mano
2. VLC
VLC es otro popular reproductor multimedia gratuito y de código abierto para Mac. Sin embargo, no mucha gente sabe que también puede ayudarte a comprimir archivos de video.
Similar a HandBrake, VLC también le ofrece control sobre varios aspectos de la compresión, como el códec de video, la tasa de bits, la resolución y el códec.
Descargar VLC
3. Clideo
Clideo es un compresor de video en línea, lo que significa que no necesita instalar ninguna aplicación en su Mac para usarlo. Es fácil de usar y lo ayuda a reducir el tamaño del archivo de video en su Mac con solo unos pocos clics.
Para comprimir un video usando Clideo, todo lo que necesita hacer es cargar el video que desea comprimir (< 500 MB), y Clideo se encargará del resto. Una vez que finaliza la compresión, puede descargar el video a su Mac.
Descargar video
Otros compresores de video que puede usar para comprimir un video en Mac:
Además de los métodos y las herramientas enumerados anteriormente, aquí hay dos compresores de video populares que puede consultar si desea controles avanzados y desea tener más control sobre la compresión:
- Permutar
- VideoProc
Comparta y almacene videos en Mac de manera eficiente
Comprimir videos es la forma más fácil de reducir el tamaño de sus archivos y hacerlos más fáciles de compartir y almacenar en su Mac. Un video de tamaño de archivo más pequeño ocupa menos espacio de almacenamiento en su computadora y consume menos ancho de banda durante la transferencia en línea; sin mencionar que también es más fácil adjuntarlo a un correo electrónico o una aplicación de mensajería.
A continuación se enumeran algunos de los mejores métodos que puede usar para comprimir un video en Mac. Entonces, dependiendo de cómo desee comprimir su archivo y el motivo de la compresión, puede elegir un método adecuado para realizar el trabajo.
Preguntas frecuentes sobre la compresión de un archivo de video en Mac
¿Cómo reduzco el tamaño en MB de un video en una Mac?
En una Mac, hay varias formas de reducir el tamaño en MB de un video, la mayoría de las cuales involucran algún nivel de compresión. Sin embargo, si no desea utilizar la ruta de compresión, una forma efectiva de reducir el tamaño de su video es recortarlo al principio y al final si encuentra bits de silencio en esas partes.
Alternativamente, si no le importa comprimir el video, puede usar cualquiera de los métodos enumerados anteriormente para reducir el tamaño del archivo.
¿Cómo se verifica el tamaño de un video en una Mac?
Mac te muestra el tamaño de un video tan pronto como haces clic en un clip de video. Para esto, abra Finder y vaya a la carpeta que contiene la carpeta cuyo tamaño desea averiguar. Haga clic en el archivo de video para seleccionarlo y Finder le mostrará su tamaño en la ventana de vista previa a su derecha.
Alternativamente, si desea conocer más detalles sobre un archivo de video, puede consultar MediaInfo. Es una herramienta paga que le muestra todos los parámetros de un archivo de audio o video, desde el formato, el códec y la tasa de bits hasta el modo de compresión, la frecuencia de muestreo, el espacio de color y más.
