Cómo convertir Excel a PDF: 17 métodos asombrosos
Publicado: 2022-02-13¿Quieres convertir Excel a PDF ? ¿Está buscando la mejor herramienta para ese propósito? No te preocupes, has llegado al lugar indicado. En este artículo, encontrará las mejores herramientas en línea, sin conexión, gratuitas y premium que lo ayudarán a convertir Excel a PDF sin esfuerzo. Solo revísalos y encuentra el mejor.
Microsoft Excel es una hoja de cálculo para organizar datos en filas y columnas. También puede calcular los valores usando fórmulas. Estas hojas de cálculo se utilizan más comúnmente para almacenar y organizar datos de nóminas, fines contables y otros. Le permite generar gráficos circulares y gráficos con la ayuda de datos dados. Está disponible en Windows, Android, Mac, Linux, iOS y mucho más.
PDF no es un formato de documento portátil. Es esencial convertir archivos a documentos PDF cuando no desea permitir que otros realicen cambios en su documento pero aún necesita compartir e imprimir el archivo. También puede proteger el archivo con una contraseña después de convertirlo a formato PDF.
Sugerencia: junto con los métodos gratuitos, proporcionamos los métodos premium que utilizan Adobe Acrobat DC y Wondershare PDFelement. Si trabaja con frecuencia en archivos PDF, estos métodos premium son los mejores para completar su tarea. Entre esos dos recomiendo el método Wondersahre PDFelement, es el método premium que ayuda a completar la tarea en pasos simples. Este no es un método gratuito, pero el costo es un poco bajo con una licencia de por vida en comparación con Acrobat DC.
- Relacionado: Cómo convertir PDF para leer solo PDF en línea/sin conexión de forma gratuita
- Cómo convertir un PDF de solo lectura a uno editable
Tabla de contenido
Herramientas sin conexión para convertir Excel a PDF – Gratis y profesional
videotutorial
Proporcionamos este artículo en forma de video tutorial para la comodidad de nuestros lectores. Si está más interesado en leer, sáltelo por ahora y mírelo después de completar la lectura.
1. Wondershare PDFelement (Recomendado)
Wondershare PDFelement es la mejor alternativa para Adobe Acrobat DC disponible a bajo costo con las mejores funciones. Es la herramienta simple y más rápida para convertir PDF a otros formatos y viceversa. También puede convertir un lote de archivos sin esfuerzo.
¿Cómo convertir Excel a PDF usando Wondershare PDFelement?
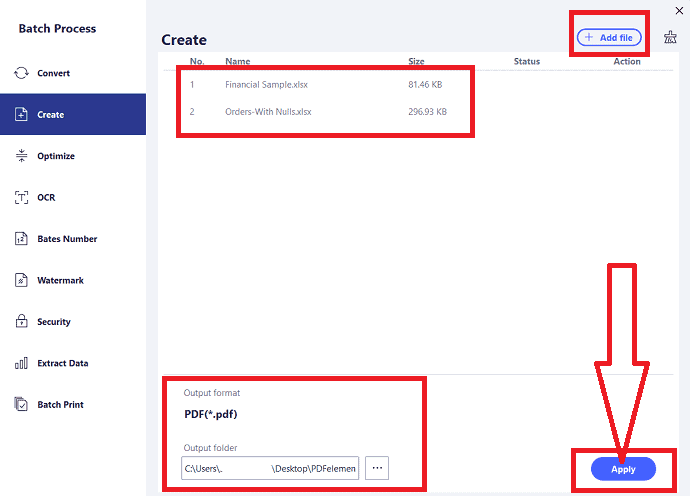
En esta sección, conocerá el proceso para convertir Excel a PDF usando Wondershare PDFelement.
Tiempo Total: 5 minutos
Paso 1: Cargue el archivo de Excel
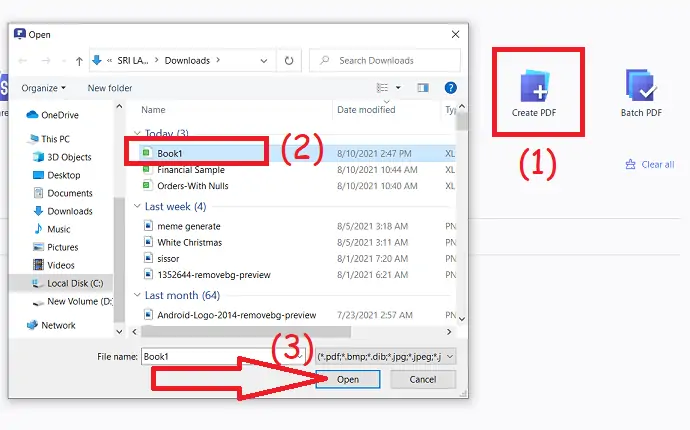
Descargue e instale Wondershare PDFelement en su dispositivo. Inicie la aplicación Wondershare PDFelement. Haga clic en la opción Crear archivo PDF para cargar una hoja de Excel.
Paso 2: Guarda el archivo convertido
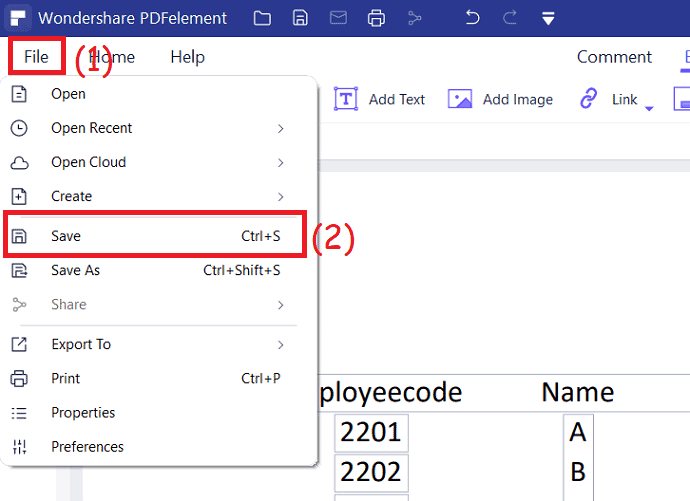
El archivo de Excel cargado se mostrará en la pantalla. Edite el archivo según sus deseos utilizando todas las herramientas de edición. Finalmente, haga clic en "ctrl+s" en su teclado o toque el archivo y seleccione la opción de guardar para guardar el archivo en su dispositivo.
Paso 3: seleccione la opción PDF por lotes
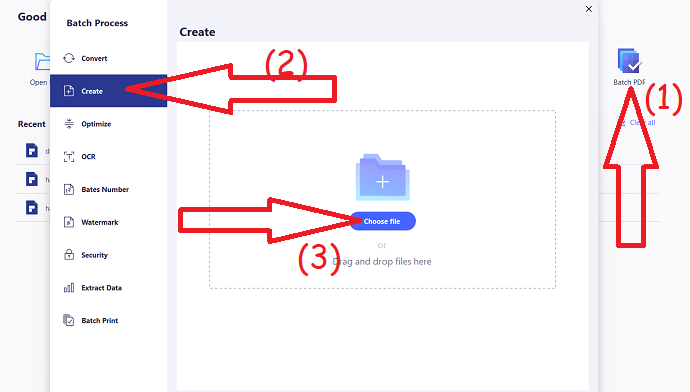
Para el proceso por lotes, haga clic en la opción "PDF por lotes" en la interfaz principal. Aparecerá una ventana de proceso por lotes en la pantalla. Elija la opción "crear" y haga clic en "Elegir archivo" para cargar archivos de Excel. 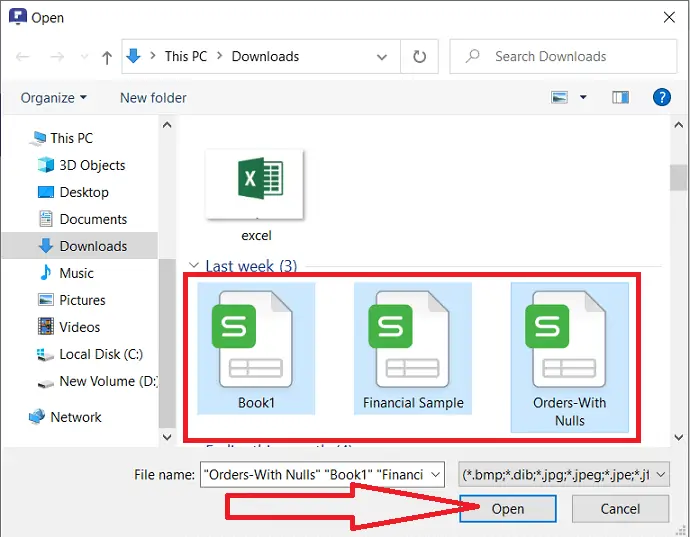
Abrir ventana aparecerá en la pantalla. Seleccione los archivos que desee y haga clic en "Abrir"
Paso 4: Haga clic en Aplicar
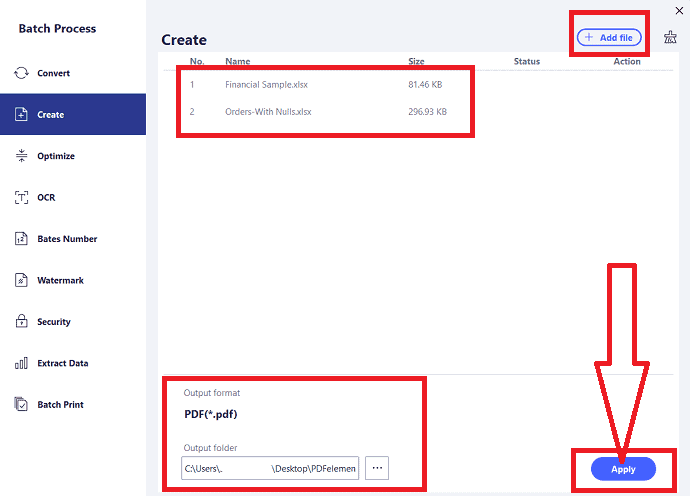
Los archivos cargados aparecerán en la pantalla. Si desea agregar algunos archivos más, haga clic en la opción Agregar archivos en la parte superior derecha. Verifique el formato de salida, elija la ruta de salida y haga clic en la opción "Aplicar".
Costo estimado: 79 USD
Suministro:
- Wonderhshare PDFelement
Herramientas:
- Wondershare PDFelement
Materiales: convertidor de PDF
Oferta: Nuestros lectores obtienen descuentos especiales en todos los productos de Wondershare. Visite nuestra página de cupones de descuento de Wondershare para conocer las últimas ofertas.
2. Adobe Acrobat DC – Premium
Adobe Acrobat DC es la mejor herramienta para trabajar en archivos PDF fácilmente. Puede convertir y convertir desde archivos PDF sin pérdida de datos. Pero, es más caro. También ofrece varias funciones como editar, firmar documentos, organizar, proteger y estandarizar sus archivos.
Características de Adobe Acrobat DC
- Convierta archivos PDF a otros formatos y viceversa.
- Admite los formatos de archivo más comunes como Word, Excel, PPT, JPG.
- Crear y editar archivos PDF es tan simple como crees.
- Comparta fácilmente el archivo PDF desde el software.
- Protecte documento de copia.
- Solicitar firma.
¿Cómo convertir Excel a PDF usando Adobe Acrobat DC?
- Compra y descarga Adobe Acrobat DC desde su sitio oficial. Instálelo en su dispositivo.
- Abra la hoja de Excel utilizando la aplicación MS Excel de cualquier versión. Elija la opción "Crear PDF" en Acrobat.
- El indicador del fabricante de Acrobat PDF aparecerá en la pantalla.
- Seleccione el rango de conversión y el tamaño del papel según sus deseos.
- Finalmente, haga clic en la opción "convertir a PDF".
- Se mostrará la ventana Guardar como. ingrese el que desee y haga clic en guardar
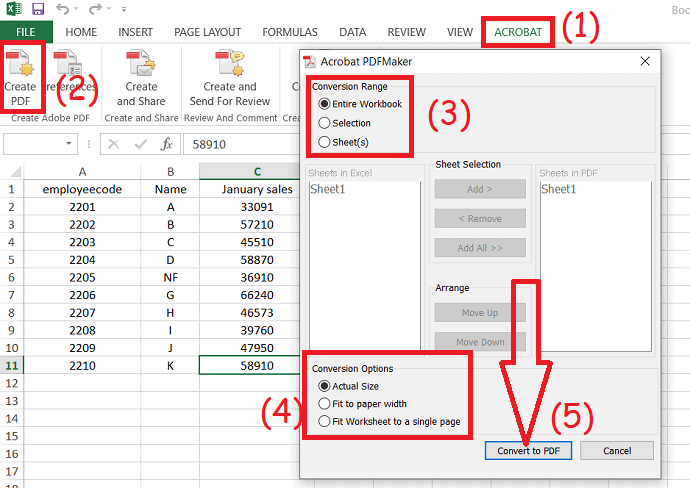
3. Wondershare PDF convertidor pro
Wondershare PDF Converter pro es una de las herramientas de la familia Wondershare. Funciona principalmente en archivos PDF. Convierte cualquier archivo a PDF y viceversa. Es una herramienta premium, pero puede usar la versión gratuita. Veamos cómo usarlo.
Características de Wondershare PDF Converter Pro:
- Convierte archivos PDF escaneados a otros formatos como PDF editable, Word, Excel, archivos TXT y más con la ayuda de OCR.
- Cifre archivos PDF para una protección sólida.
- Edite, cree y firme archivos PDF fácilmente.
- Convierta PDF a otros formatos regulares y viceversa sin ningún daño.
- Combine varios archivos PDF en un solo archivo.
¿Cómo crear Excel a PDF usando Wondershare PDF Converter Pro?
Paso 1: Descargue e instale Wondershare PDF Converter Pro desde su sitio oficial. La versión pro está disponible a $59.9/de por vida.
Paso 2: Inicie la aplicación Wondershare PDF Converter Pro. Encontrará varias opciones en la ventana del lado izquierdo. Seleccione la opción "Archivo a PDF". Arrastre y suelte la hoja de Excel en la interfaz principal o haga clic en el signo más para cargar archivos.
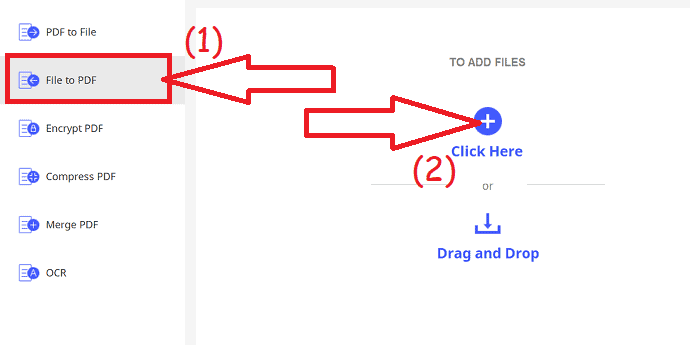
Paso 3: Los archivos cargados aparecerán en la pantalla. Si desea cargar otro archivo, haga clic en la opción "Agregar archivo" en la parte superior derecha. Finalmente, elija la carpeta de salida y haga clic en convertir.
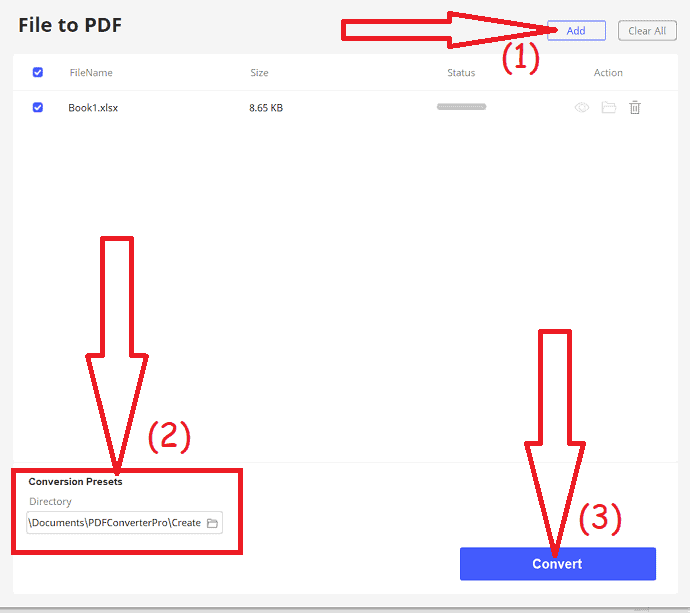
Lleva tiempo convertir el archivo según el tamaño del archivo. Una vez completada la conversión, el archivo aparecerá en la carpeta de salida que haya seleccionado.
4. Oficina de WPS
WPS Office es una de las mejores herramientas que funciona en Word, PDF, Excel, PPT y más. Es compatible con varias plataformas como Android, Windows, Mac, Linux, iOS y también está disponible en la Web. La versión premium de la oficina de WPS está disponible a un costo de $29.99/año.
Características de la oficina de WPS:
- Proporciona varias plantillas personalizables.
- Es altamente compatible con Microsoft Word, Adobe PDF y Google Docs.
- Ofrece 8 idiomas diferentes en el sistema operativo Windows y 48 idiomas en Android.
- Fácil de extraer texto de las imágenes.
- Proporciona 1 GB de espacio gratuito en la nube para almacenar sus archivos.
- Convierta lotes de hojas de Excel de forma rápida y precisa.
¿Cómo convertir Excel a PDF usando la oficina de WPS?
Paso 1: Descargue e instale la oficina de WPS desde su sitio oficial. Abra la oficina de WPS, haga clic en la opción Abrir de la ventana del lado izquierdo para cargar la hoja de Excel.
Paso 2: La hoja cargada se mostrará en la pantalla. Realice los cambios que desee. Haga clic en "Menú" y seleccione "Exportar a PDF".
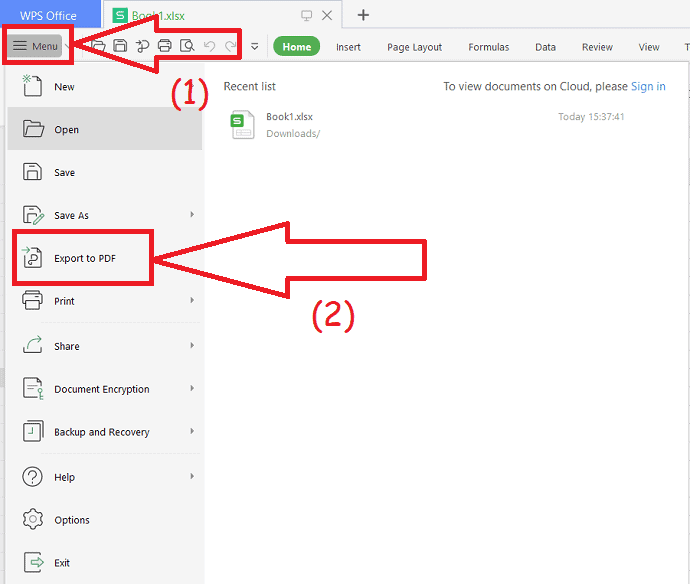
Paso 3: la ventana Exportar a PDF aparecerá en la pantalla. Haga clic en "Agregar" en la parte superior izquierda para agregar archivos. Seleccione la ruta de salida, el tipo de exportación y haga clic en "Exportar a PDF".
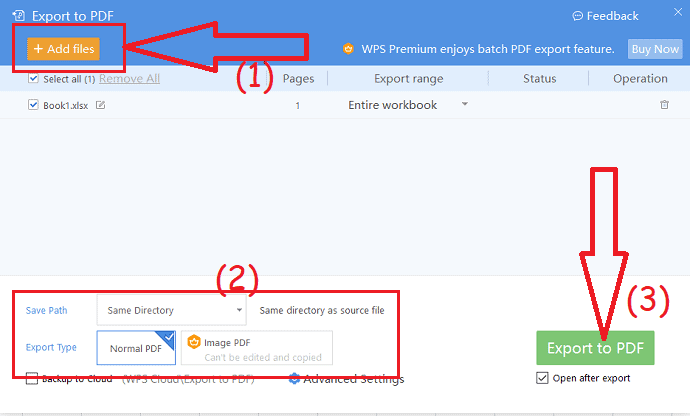
- Costo: La versión premium de WPS Office está disponible a un costo de $29.99/año.
5. Convierta Excel a PDF usando el software Foxit
Descargue e instale el editor de PDF de Foxit en su dispositivo desde su sitio oficial. Abra la aplicación Foxit Reader, haga clic en la opción Abrir archivo. Aparecerá una ventana abierta en la pantalla. Toque la flecha hacia abajo y seleccione la opción Todos los archivos. Toque dos veces en la hoja de Excel que desea convertir.
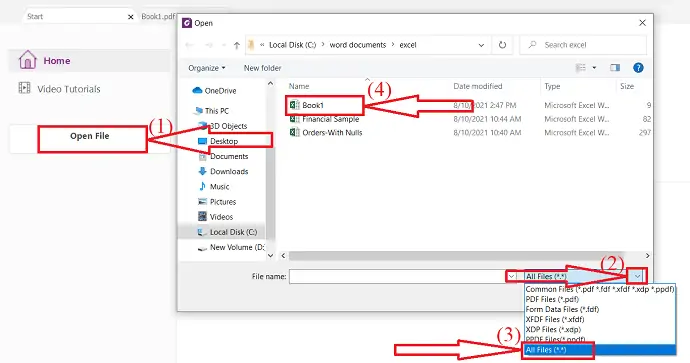
Convierte el archivo seleccionado a PDF y se muestra en la pantalla. Presiona Ctrl+S en tu dispositivo. Guardar como ventana aparecerá en la pantalla. Introduzca el nombre en el cuadro de nombre de archivo y haga clic en Guardar. Eso es todo…
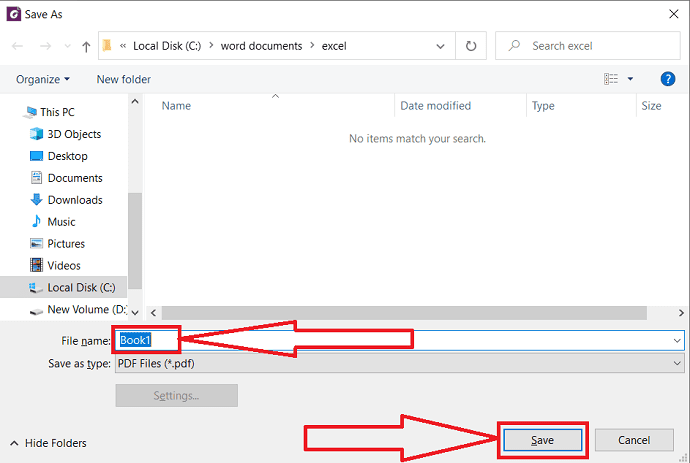
5.1. Convierta Excel a PDF con la opción directa del software Foxit
Es un método muy simple.
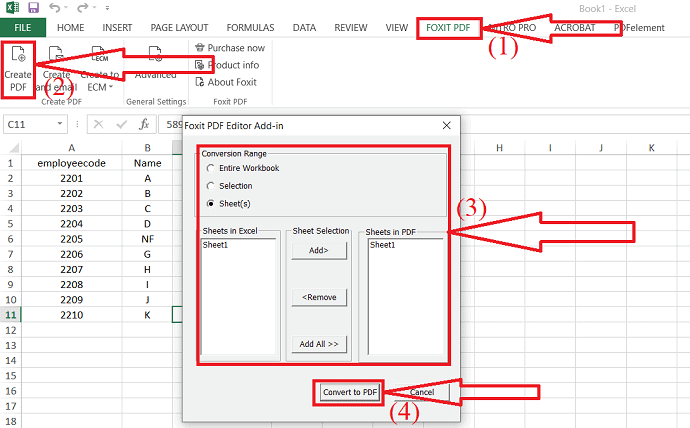
Abra la hoja de Excel que desea convertir a PDF usando Microsoft Excel. Edite el archivo como desee. Una vez completada la edición, elija la opción Foxit PDF en la barra de herramientas y seleccione la opción Crear PDF.

Aparecerá una ventana emergente en la pantalla. Elija el rango de conversión y haga clic en la opción "Convertir a PDF".
6.Cómo convertir múltiples archivos de Excel a PDF de forma masiva mediante Batch Excel to PDF Converter
Batch Excel to PDF Converter es un convertidor gratuito de Excel a PDF que tiene varias opciones avanzadas que satisfacen las necesidades de los usuarios y es compatible con todos los formatos de hojas de trabajo populares como XLSX, XLS, ODS, CSV, XML y más.
Aunque la última versión de MS Excel proporciona la función que guarda un libro de trabajo como un archivo PDF, sigue siendo un dolor de cabeza cuando los usuarios tienen que convertir docenas de archivos de Excel a documentos PDF.
A diferencia de otros convertidores, solo convierte cada archivo de Excel a un PDF, esta herramienta también puede convertir cada hoja de trabajo de un archivo de Excel a un PDF separado, o combinar todos los libros de trabajo y archivos de Excel en un solo PDF. Además, permite a los usuarios convertir cada hoja de trabajo en una sola página PDF también. Estas funciones son muy útiles cuando los usuarios necesitan combinar documentos y datos o imprimir libros y archivos por lotes.
Características
* Conversión por lotes de archivos Excel XLSX/XLS a PDF a granel
* Convierta una sola hoja de cálculo de Excel en un PDF
* Combine y convierta varias hojas de cálculo y archivos de Excel en un solo PDF
* Convierta y ajuste cada hoja de cálculo de Excel en una página PDF
* Admite cambiar el tamaño y la orientación del papel PDF
* Admite contraseña de propietario y protección de contraseña abierta
* Admite formatos ODS y CSV
* Admite formatos WORD DOC/DOCX y PowerPoint PPTX/PPT a PDF
* No requiere MS Office o Excel instalado
* Multi lenguaje
Paso 1: descargue el convertidor de Excel a PDF por lotes
Descargue Batch Excel to PDF Converter e instálelo en su Windows y ejecútelo.
Paso 2: Agregar archivos de Excel
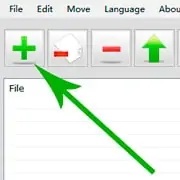
Arrastre y suelte sus archivos Excel XLS/XLSX en la lista de archivos de Batch Excel to PDF Converter, o haga clic en el botón "+" y seleccione los archivos de Excel en el cuadro de diálogo abierto.
Paso 3: Establecer opciones de página y ruta de salida
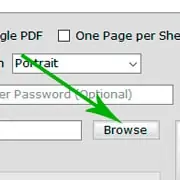
Configure el tamaño de página y la orientación en las opciones Tamaño de página y Orientación de página, y configure la ruta de salida haciendo clic en el botón "Examinar".
Paso 4: comience a convertir archivos de Excel a PDF
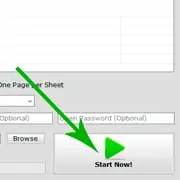
Haga clic en el botón grande "Comenzar ahora" para comenzar a convertir archivos de Excel a PDF. Verá los archivos de salida inmediatamente después de que finalice la conversión.
7. Convertidor de PDF de Apowersoft
Apowersoft PDFconverter es una increíble herramienta gratuita para convertir archivos e imágenes a otros formatos. Puede convertir PDF a otros formatos y viceversa sin esfuerzo.
Características del convertidor de PDF de Apowersoft:
- La conversión por lotes es posible en un abrir y cerrar de ojos.
- Combine, divida, comprima y extraiga páginas de archivos PDF fácilmente.
- Puede proteger y desproteger los archivos PDF.
- También puede convertir voz a texto.
¿Cómo convertir Excel a PDF usando el convertidor de PDF de Apowersoft?
Paso 1: Descargue e instale el convertidor de PDF de Apowersoft desde su sitio oficial utilizando cualquier navegador web. Abra la aplicación después de completar la instalación. La pantalla de inicio aparecerá como se muestra en la siguiente captura de pantalla.
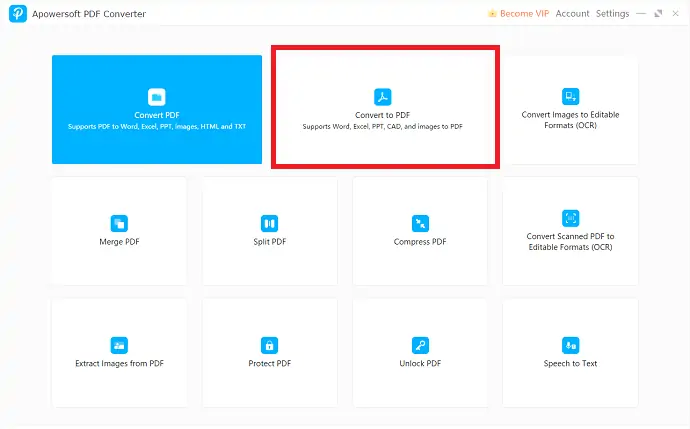
Paso 2: Haga clic en la opción "Convertir a PDF". Será redirigido a una nueva página. Ahora elija la opción "Excel a PDF" en "A PDF". Cargue "archivos de Excel" desde su dispositivo.
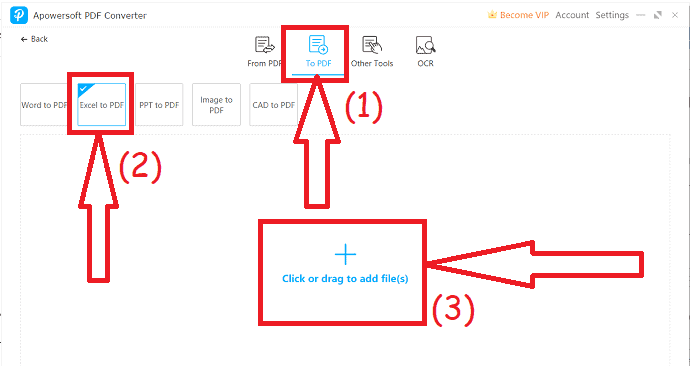
Paso 3: Las carpetas cargadas aparecerán en la pantalla. Haga clic en "Agregar archivos" para cargar otro archivo. Finalmente, elija la ruta de salida y haga clic en la opción de conversión.
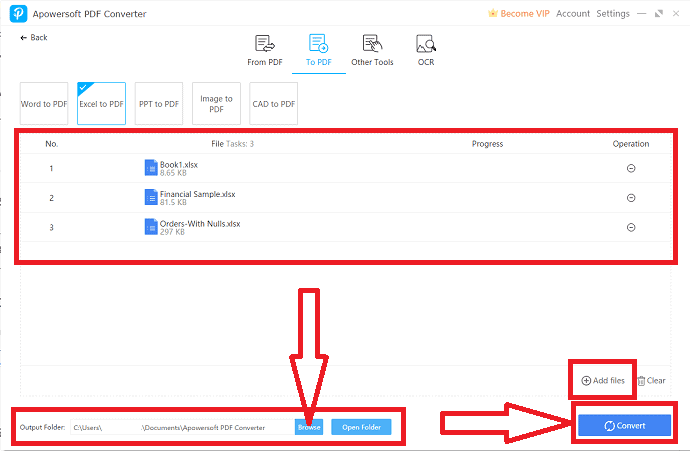
8. Convertidor de PDF de helados
Es una tarea muy simple convertir Excel a PDF utilizando el convertidor de PDF IceCream. A continuación se muestran los pasos para convertir Excel a PDF usando Icecream PDF.
Características de Icecream PDF Converter:
- Convierta Excel a PDF sin esfuerzo.
- Herramienta sencilla y rápida para la conversión de PDF.
- Interfaz amigable.
¿Cómo convertir Excel a PDF usando Icecream PDFconverter?
- Descargue e instale la aplicación de conversión de PDF IceCream.
- Abra la aplicación y haga clic en "A PDF" desde la interfaz principal.
- Ventana abierta aparecerá en la pantalla. Seleccione ” uno más archivos a la vez. La versión gratuita de Icecream PDF Converter permite convertir 3 archivos a la vez.
- Finalmente, seleccione la carpeta de salida y haga clic en "Convertir"
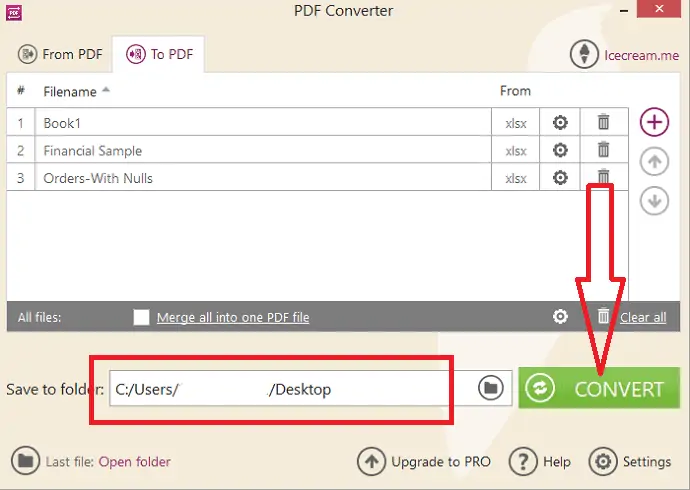
9. Microsoft Excel
Es muy fácil convertir Excel a PDF usando MS Excel. Todo lo que necesitas hacer es
- Abra el archivo de Excel usando MS Excel. Haga clic en la opción "Archivo" en la esquina superior izquierda.
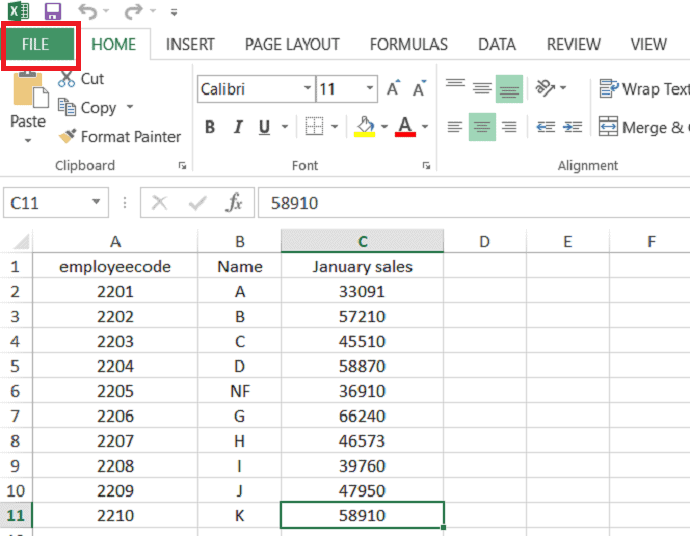
- Haga clic en la opción "Guardar como" y elija el PDF como tipo Guardar. Finalmente, haga clic en la opción "Guardar".
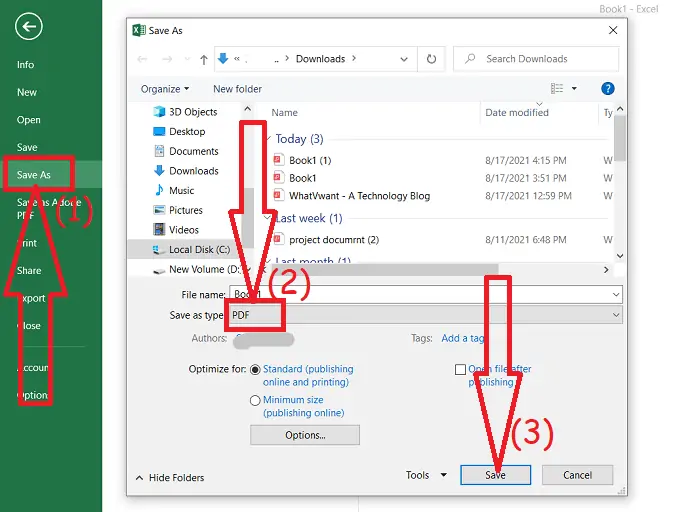
- Quizás te guste: Cómo combinar archivos en PDF usando Acrobat Reader
- 3 consejos súper útiles para comprimir archivos PDF
- La guía secreta para crear PDF desde word doc en word
Cómo convertir Excel a PDF en línea gratis
Hay varias herramientas en línea para crear PDF desde cualquier tipo de formato de archivo. Algunas de las mejores herramientas en línea se enumeran a continuación. El proceso para convertir Excel a PDF usando herramientas en línea es casi el mismo. Veamos el proceso de todas y cada una de las herramientas.
1. Zamzar
Zamzar es una impresionante herramienta en línea que ofrece muchas cosas como convertir a PDF, convertir de PDF a otros formatos regulares y más comunes en segundos. Completa tu tarea en solo 3 pasos. Veamos cómo usarlo.
¿Cómo convertir Excel a PDF usando Zamzar?
Paso 1: Vaya al sitio oficial de Zamzar usando cualquier navegador web o haga clic en el enlace. Una vez que se abra la página de inicio, haga clic en la opción "Agregar archivos" para cargar la hoja de Excel desde su almacenamiento local.
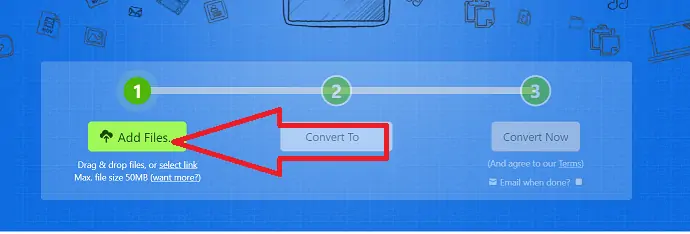
Paso 2: seleccione el formato de salida del archivo como PDF en formatos de documento.
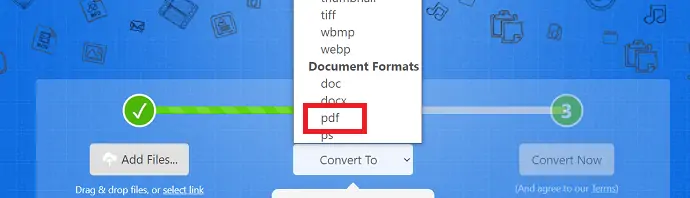
Paso 3: Haga clic en convertir Ahora, comienza a convertir archivos. Una vez que se complete el proceso de conversión, haga clic en la opción Descargar para guardarlo en su dispositivo.
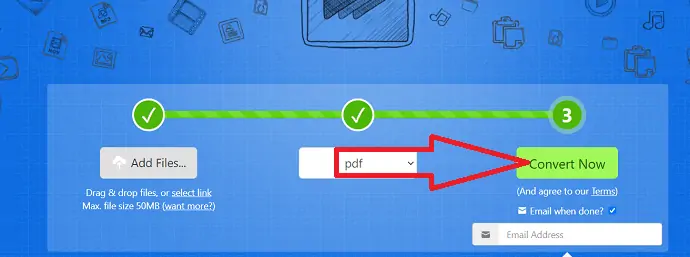
2. iLovePDF
Paso 1: abre la página oficial de iLovePDF. Haga clic en la opción "Seleccionar archivos de Excel" para cargar archivos de Excel. También puede cargar hojas de Excel desde Google Drive y Dropbox.
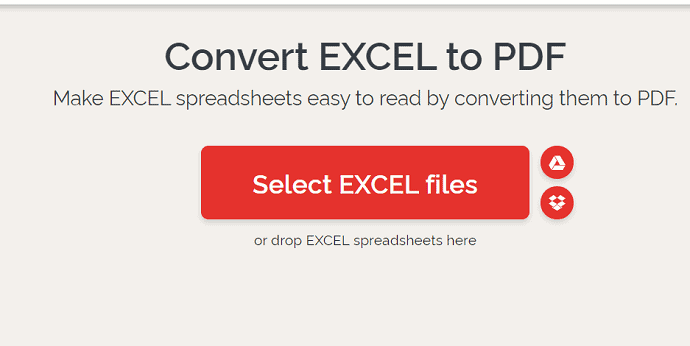
Paso 2: Los archivos cargados aparecerán en la pantalla. Si desea agregar más archivos, toque el signo más en la parte superior derecha. Ahora, haga clic en "Convertir a PDF".
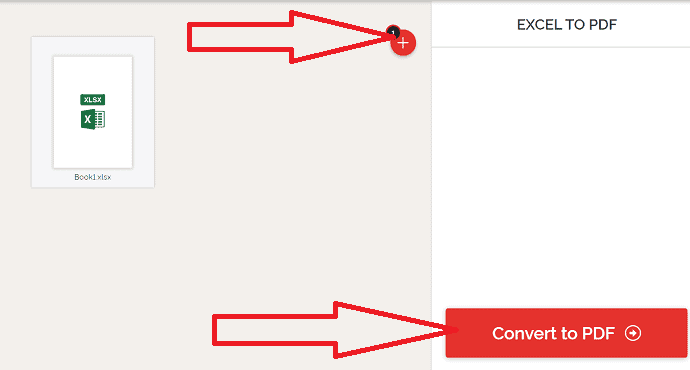
Paso 3: Una vez que se complete el proceso de conversión, será redirigido a la página de descarga. Finalmente, haga clic en "Descargar" para guardarlo en su dispositivo local.
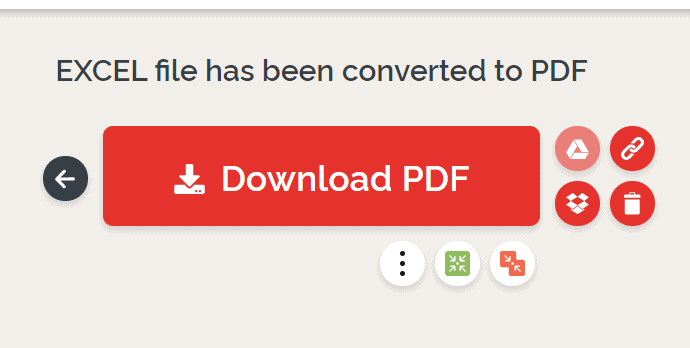
3. SodaPDF
Visite el sitio oficial del conversor de Excel a PDF de SoadPDF o simplemente haga clic en el enlace. Haga clic en "Elegir archivos", aparecerá una ventana abierta en la pantalla. A partir de ahí, seleccione la hoja de Excel que desea convertir y haga clic en Abrir.
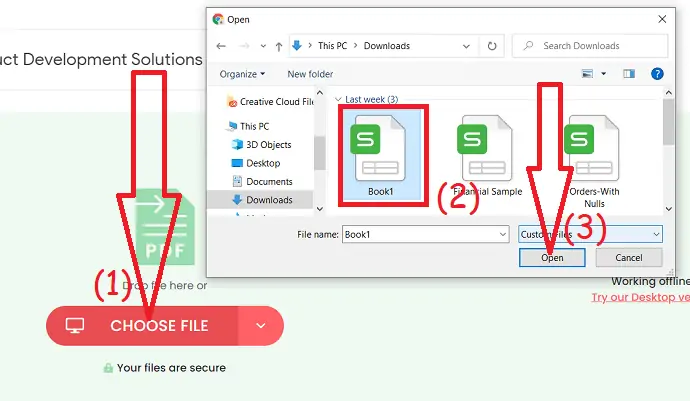
El archivo cargado comienza a convertirse. una vez que se complete el proceso de conversión, será redirigido a la página de descarga. Haga clic en la opción de archivo de vista previa para ver y editar el archivo. Finalmente, haga clic en "Descargar". Eso es todo…
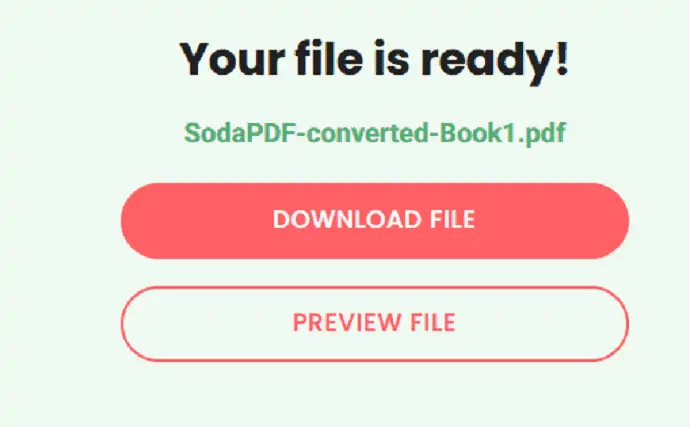
4. PDF pequeño
Vaya a la página oficial del convertidor de Excel a PDF de SmallPDF utilizando cualquier navegador web. Haga clic en la opción "elegir archivos" para cargar hojas de Excel. Puede seleccionar una o más hojas de Excel a la vez.
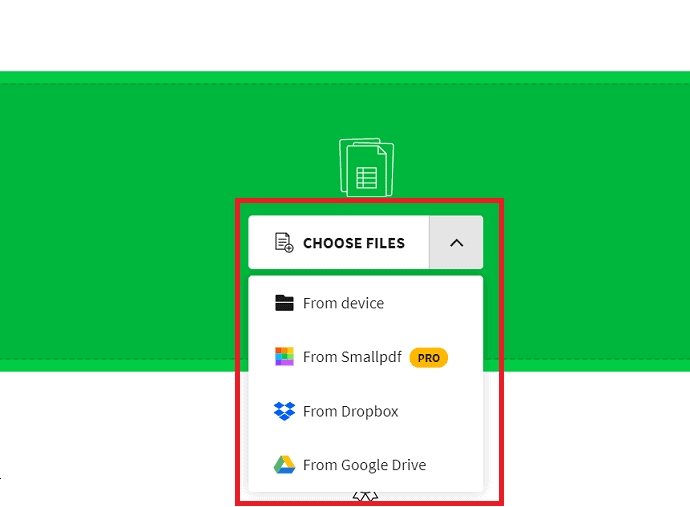
una vez que se carga el archivo, automáticamente inicia el proceso de conversión. El archivo convertido se mostrará en la pantalla para obtener una vista previa con la opción Descargar. Finalmente, haga clic en "Descargar".
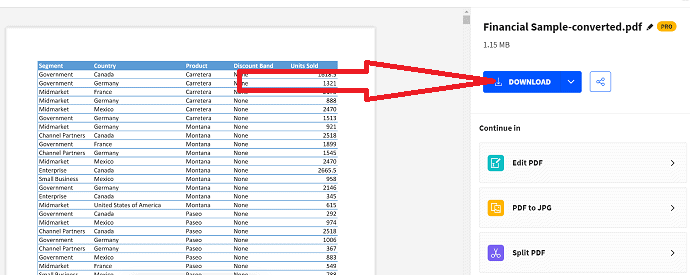
5. convertidor de pdf gratuito
Simplemente siga los pasos a continuación para conocer el proceso detallado para convertir una hoja de Excel a formato PDF.
Visite el sitio oficial de freepdfconverter usando cualquier navegador web. Encontrará la pantalla de inicio como se muestra en la siguiente captura de pantalla.
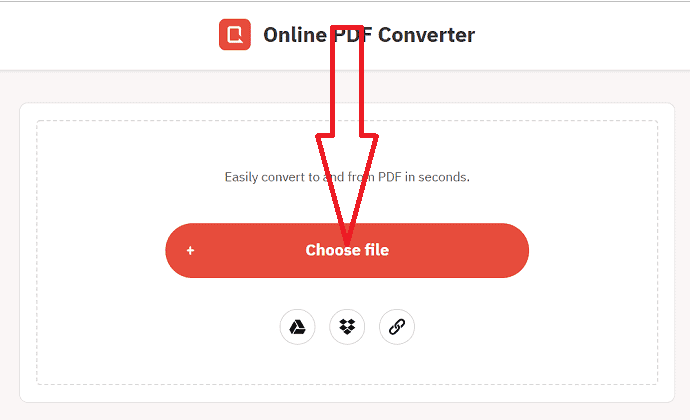
Una vez que se carga el archivo, comienza la conversión. Finalmente, haga clic en la opción de descarga para guardar el archivo en su dispositivo.
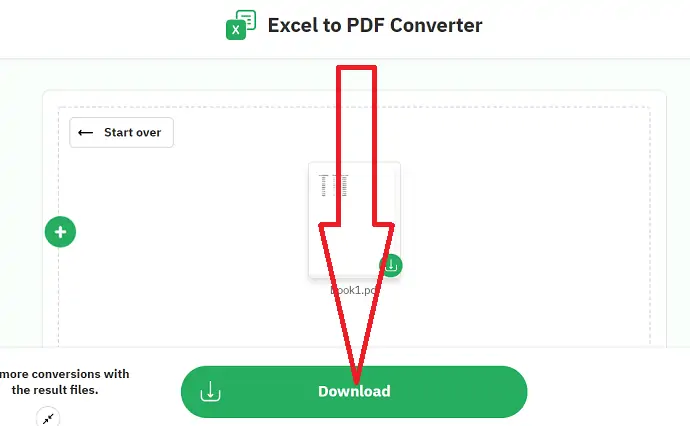
6. PDF2GO
Vaya a la página oficial del convertidor PDF2GO Excel a PDF utilizando cualquier navegador web o haga clic en el enlace. Cargue los archivos de Excel que desea convertir a PDF. Puede cargar archivos de diferentes fuentes como Dropbox, Google Drive y con la ayuda de URL. Una vez que se carga el archivo, haga clic en la opción de inicio en la parte inferior.
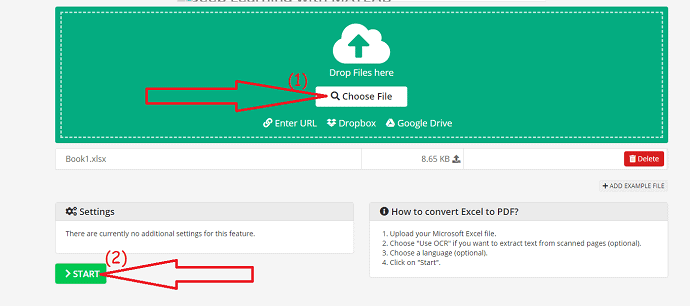
Inicia el proceso de conversión. Una vez que se completa el proceso, descarga automáticamente el archivo convertido. De lo contrario, haga clic en "Descargar".
7. DocFly
DocFly es la herramienta en línea para convertir hojas de Excel a PDF con precisión. Ofrece una fuerte protección para sus archivos cargados. Siga los pasos a continuación para convertir Excel a PDF usando DocFly.
- Visite el sitio oficial del convertidor de DocFly Excel a PDF utilizando cualquier navegador web.
- Cargue las hojas de Excel de Microsoft que desee.
- Una vez que finaliza el proceso de conversión, puede observar tanto el archivo Excel como el PDF en la pantalla.
- Marque la casilla del archivo PDF y haga clic en la opción Exportar en la parte superior y toque "Descargar".
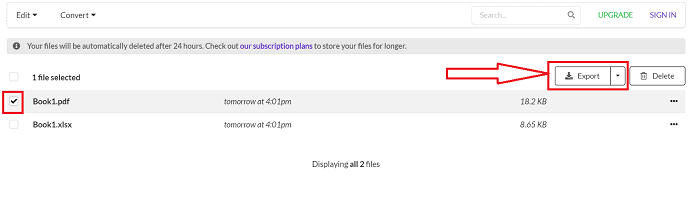
8. En línea2PDF
Online2PDF es una herramienta sencilla para convertir hojas de Excel a formato PDF. También lo ayuda a convertir imágenes, comprimir archivos grandes, proteger los archivos y más fácilmente.
- Abra el pae oficial de Online2PDF usando cualquier navegador web.
- haga clic en la opción Seleccionar archivo para cargar hojas de Excel.
- Finalmente, haga clic en la opción Convertir.
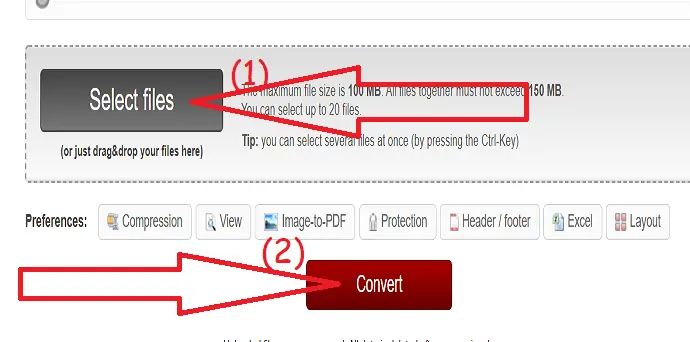
- Relacionado: Cómo reparar archivos PDF dañados
- Cómo proteger un PDF de la copia con una herramienta gratuita
- Los 5 mejores métodos para eliminar la marca de agua de los archivos PDF
Pensamiento final:
Hay varias herramientas en línea y fuera de línea para convertir Excel a PDF. Entre ellos, hemos proporcionado una lista de algunas de las mejores herramientas premium, en línea y fuera de línea. Antes de obtener la herramienta premium, puede probar la versión gratuita para verificar si funciona bien o no.
Si rara vez trabaja con archivos PDF, utilice la herramienta gratuita o en línea. De lo contrario, vaya con la versión premium. Nuestra mejor sugerencia es Wondershare PDFelement, que está disponible a bajo costo en comparación con Adobe Acrobat DC.
Espero que este tutorial te haya ayudado a saber cómo convertir Excel a PDF . Si quieres decir algo, háznoslo saber a través de las secciones de comentarios. Si le gusta este artículo, compártalo y siga a WhatVwant en Facebook, Twitter y YouTube para obtener más consejos técnicos.
¿Cómo convertir Excel a PDF? - PREGUNTAS MÁS FRECUENTES
¿Es posible convertir Excel a PDF?
Si. Es posible convertir Excel a PDF.
¿Cuál es la mejor herramienta para convertir Excel a PDF?
Siempre nuestra mejor opción es Wondershare PDFelement para trabajar en archivos PDF. Convierte fácilmente Excel a PDF con dos clics.
¿Cuál es el mejor método en línea para convertir Excel a PDF?
Zamzar es la mejor herramienta para convertir Excel a PDF en línea.
¿Puedo convertir Excel a PDF usando MS Excel?
Si. Abra la hoja de Excel usando MS Excel. Archivo >Guardar como> elija el tipo de guardado como PDF >guardar.
