8 formas de convertir imágenes a Excel (en línea y fuera de línea)
Publicado: 2022-02-13¿Quieres convertir la imagen a Excel ? ¿Quiere reutilizar sus fotos tomadas de los documentos y hacerlas editables? Sería bueno hacer funcionales todos esos documentos ilustrados, especialmente esas hojas de cálculo problemáticas. Tal vez parezca complicado, pero en realidad es un movimiento muy sencillo. Este tutorial le brindará métodos posibles para convertir imágenes a Excel en línea y sin conexión.
JPG es uno de los mejores formatos compatibles con la web de archivos de imagen que están hechos de tamaño pequeño. Llega el momento en que debe extraer texto de los archivos de imagen y editarlos. Podría ser una gran tarea para cualquiera hacerlo. La única solución son las herramientas OCR. Estas herramientas nos ayudan a reconocer el texto en la imagen como caracteres legibles por computadora donde los usuarios pueden copiar, pegar y editar el texto en los archivos de imagen.
Los formatos de archivo se pueden cambiar fácilmente combinando las funcionalidades para transformar de un formato de archivo (JPG) a otro (Excel). Para hacer esto, hay algunas herramientas de OCR en línea gratuitas o pagas fuera de línea que funcionan en convertidores de archivos.
Tabla de contenido
1. Extraiga datos de la imagen a Excel con Microsoft Office
Aunque Microsoft Office Excel no tiene la opción de ofrecer la función OCR para extraer datos de la imagen a un archivo de Excel, OneNote de Microsoft Office puede ayudar a convertir la imagen en una tabla de Excel.
Microsoft Office OneNote es un programa gratuito que facilita la colaboración en equipo, puede ayudarlo a crear notas, dibujos, clips, incluso audio, y luego recopilar toda la información para usos de múltiples usuarios. Para copiar el texto de una captura de pantalla u otros archivos de imagen, Microsoft Office OneNote incorpora la función OCR para convertir imágenes OCR en texto.
Entonces, así es como utilizamos Microsoft Office para convertir imágenes a texto en Excel con pasos claros. Use OneNote OCR para extraer los datos primero y luego guarde el texto en la tabla de Excel.
- Primero, debe instalar y ejecutar Microsoft OneNote en Mac AppStore.
- Haga clic en la pestaña 'Insertar' en el menú principal superior.
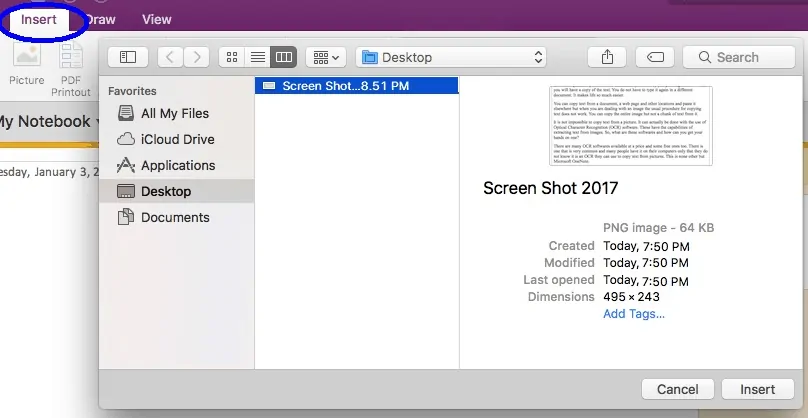
- Seleccione la opción 'Imagen' y cargue una imagen JPG en OneNote.
- Haga clic con el botón derecho en la imagen y elija la opción "Copiar texto de la imagen" de la lista para iniciar el procesamiento de OCR.
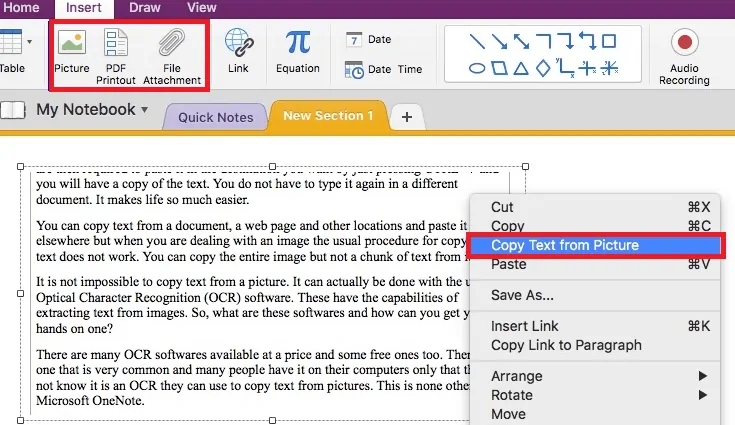
- Ahora inicia Microsoft Office Excel, pega el texto de la imagen en Excel y guarda el archivo.
2. Convertir imagen a Excel en línea
Las herramientas gratuitas en línea disponibles para el convertidor de imagen a Excel son bastante grandes en cantidad. Básicamente, hay 2 tipos de convertidores de imágenes a Excel gratuitos en línea, uno requiere una dirección de correo electrónico para descargar archivos de Excel convertidos, mientras que el otro no. Para mayor comodidad y para proteger su buzón de correo electrónico de las cartas de spam, se recomiendan los convertidores de imágenes a Excel gratuitos en línea que no requieren enviar la dirección de correo electrónico, aquí están las 2 herramientas recomendadas enumeradas para usted y son muy convenientes.
2.1. Usando online2pdf:
Es completamente un convertidor de documentos en línea que ofrece servicios gratuitos para transferir archivos PDF e imágenes a PDF, Word, Excel, PowerPoint, RTFD, texto y ODT con capacidad de búsqueda por lotes.
Esta herramienta gratuita en línea admite 6 idiomas, incluidos inglés, francés, alemán, español, etc.
Además, los usuarios pueden ajustar la configuración o personalizarla con precisión para cambiar el separador decimal y el formato de datos en el archivo de Excel.
2.1.1. ¿Cómo convertir una imagen a Excel en línea usando una herramienta online2pdf?
Videotutorial:
Mire un video tutorial para comprender el proceso o simplemente continúe con los pasos mencionados después de un video.
- Ir al online2pdf
- Haga clic en 'Seleccionar archivos' para cargar imágenes JPG en el programa o la interfaz.
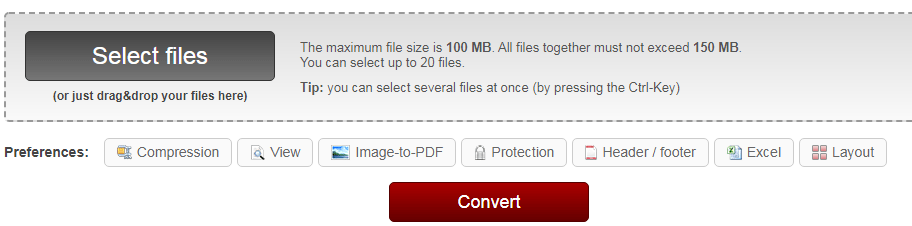
- El tamaño máximo de archivo no debe exceder los 100 MB.
- Todos los archivos juntos no deben exceder los 150 MB.
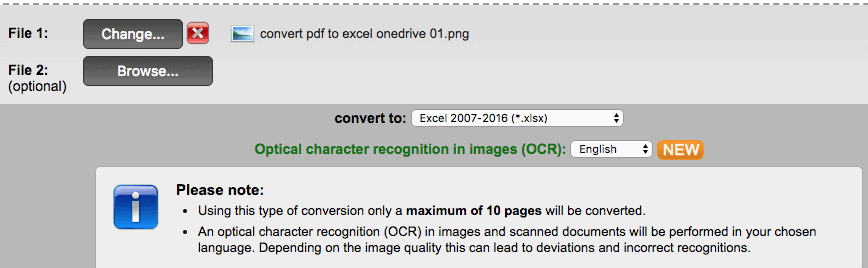
- Dado que admite la conversión por lotes, puede seleccionar hasta 20 archivos.
- Elija el idioma y seleccione la salida como xlsx mientras convierte una imagen a Excel.
- Además, puede ajustar la configuración para personalizar la conversión de imagen a Excel.
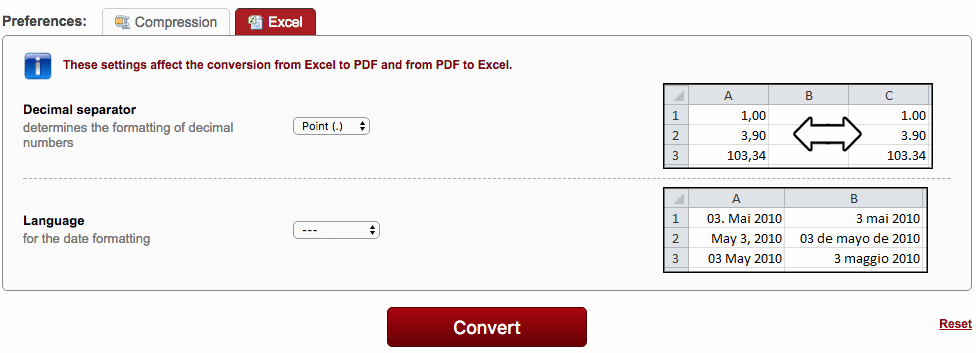
- Haga clic en el botón 'Convertir' para cambiar la imagen a Excel de forma gratuita.
- Una vez que esté listo, siga las indicaciones para guardar un archivo de Excel en su PC Mac.
2.1.2.Ventajas:
- Conversión por lotes.
- Compatible con PDF, JPG, PNG, BMP, TIF, MDI.
- Permita una personalización limitada en la salida de Excel.
- Exportar como 9 formatos editables.
2.1.3. Desventajas:
- Solo puede reconocer 6 idiomas.
- Es necesario verificar manualmente debido a errores de OCR a veces.
2.2. Usando onlineocr
Otro convertidor de documentos gratuito en línea convierte PDF e imágenes a Microsoft Word, Excel y texto. [Convertidor OCR en línea]
Admite el reconocimiento de archivos en más de 40 idiomas.
2.2.1. ¿Cómo convertir una imagen JPG a Excel en línea con onlineocr?
1. Visite el convertidor de imagen OCR en línea a Excel
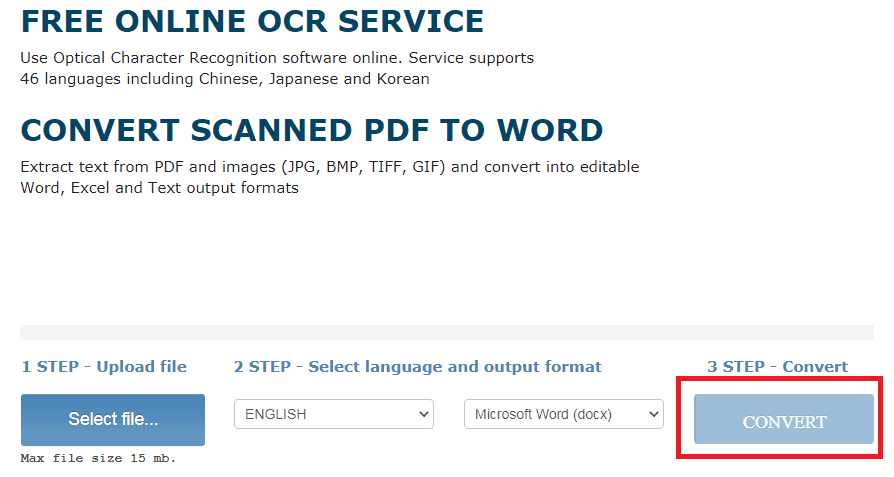
2. Haga clic en 'Seleccionar archivo' para agregar el archivo JPG que desea convertir.
3. A continuación, elija el idioma del archivo y también establezca el formato de archivo (Excel) que desea cambiar.
4. Al final, haga clic en 'Convertir' para cambiar el archivo JPG a un archivo de Excel.
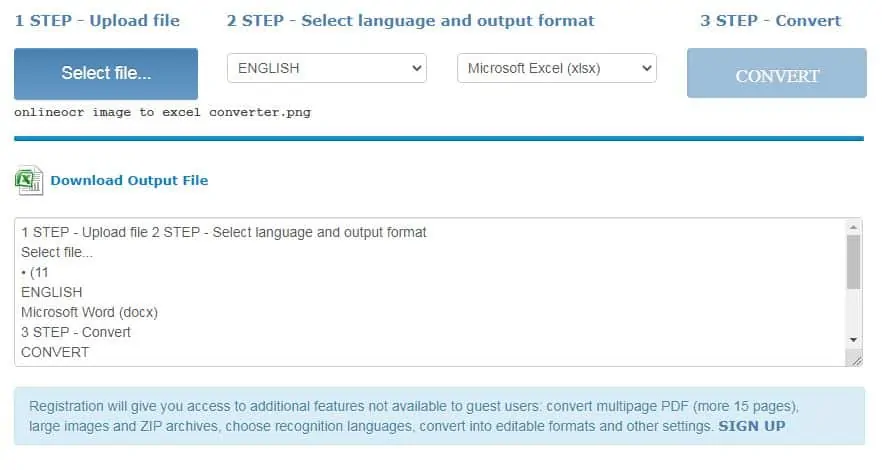
6. Tan pronto como finalice la conversión, puede descargar el archivo de Excel.
2.2.2. ventajas:
- Precisión de OCR relativamente mayor
- Admite PDF, JPG, BMP, TIFF y GIF
- Súper fácil de usar
- Reconoce más de 40 idiomas
- Se pueden convertir un máximo de 20 imágenes o imágenes
2.2.3.Desventajas:
- No es compatible con la conversión por lotes
- Admite exportar solo 3 formatos
- Tamaño máximo de archivo 15 MB
Cosas que necesita saber o debe saber al convertir una imagen a Excel de forma gratuita:
- No cargue imágenes muy privadas para la conversión.
- Debe asegurarse de que la conexión a Internet sea estable con más velocidad y rapidez.
- Como existen algunos límites de tamaño de archivo, no cargue imágenes grandes para la conversión.
- Vuelva a verificar la salida de la hoja de cálculo y ajuste manualmente, si es posible, solo convierta archivos de imágenes simples a Excel en línea gratis.
2.3. Usando el convertidor de PDF:

Nos enfrentamos a muchas dificultades al cambiar los formatos de archivo de uno a otro. Uno de ellos es convertir un archivo de imagen en un archivo de Excel. 'PDF Converter' lo ayuda y lo guía para convertir un formato de archivo a otro.
Tiempo Total: 5 minutos
Vaya al convertidor de archivos en línea y cargue el archivo de imagen
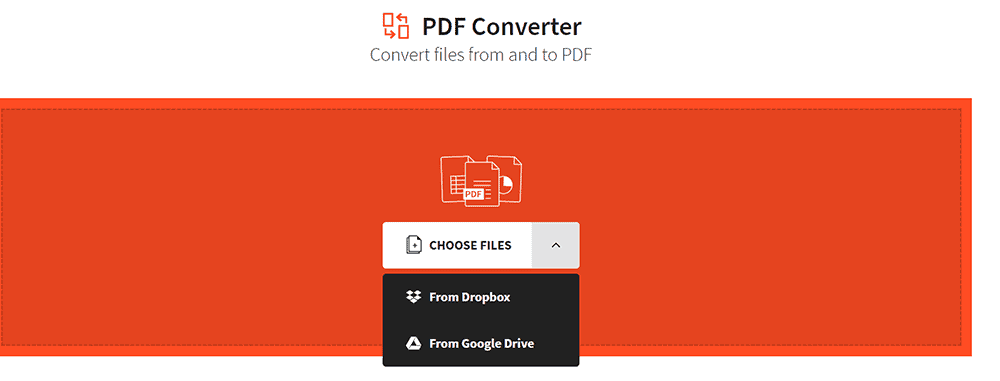
Visite el sitio del convertidor de archivos en línea y elija un archivo JPG para guardarlo primero en PDF.
Descargue el PDF y haga clic en Empezar de nuevo
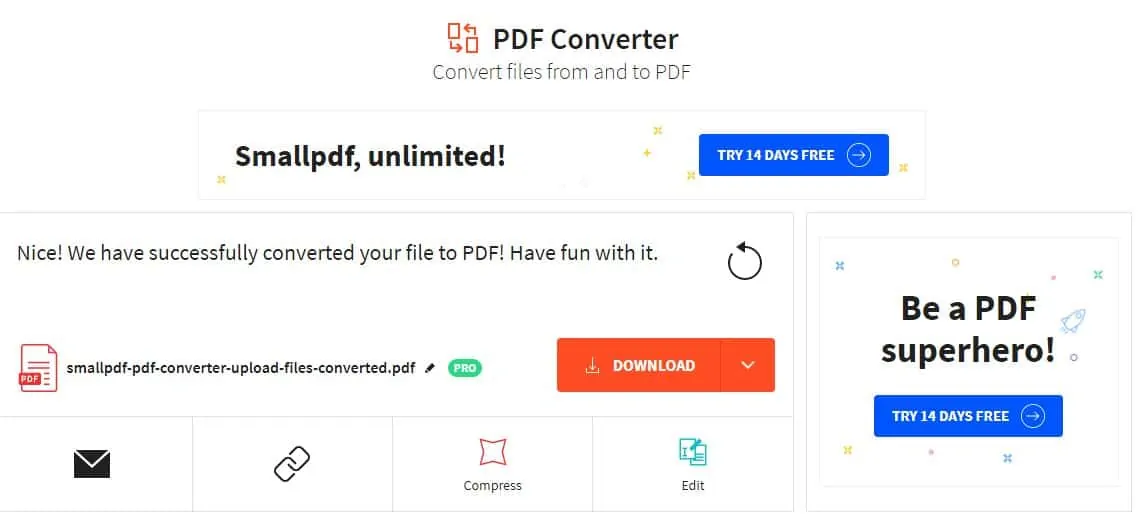
Descargue el PDF y haga clic en el botón "Comenzar de nuevo" en la esquina superior derecha.
Subir archivo PDF para convertir a Excel
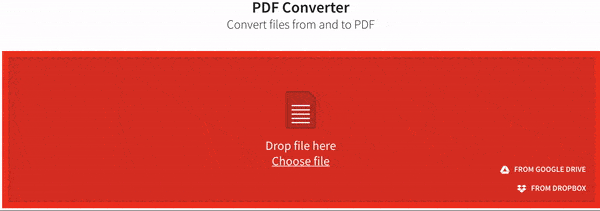
Ahora, cargue el archivo convertido (PDF) y haga clic en 'a Excel'. Deje que la herramienta haga su magia y convierta el archivo.
Guarde el archivo de Excel convertido

El archivo convertido se mostrará en la pantalla. Guarde el archivo de Excel.
- Relacionado: Los 5 mejores métodos para eliminar la marca de agua de un PDF
3. Convierta la imagen para sobresalir en Windows usando Adobe Acrobat DC
A continuación se muestran los pasos para saber cómo convertir imágenes a Excel en Windows usando Adobe Acrobat DC. Primero, debe convertir la imagen a PDF y luego de PDF a Excel.
Paso 1: Inicie la aplicación Adobe Acrobat DC. Seleccione "Herramientas" y haga clic en "Crear PDF" en Crear y editar.
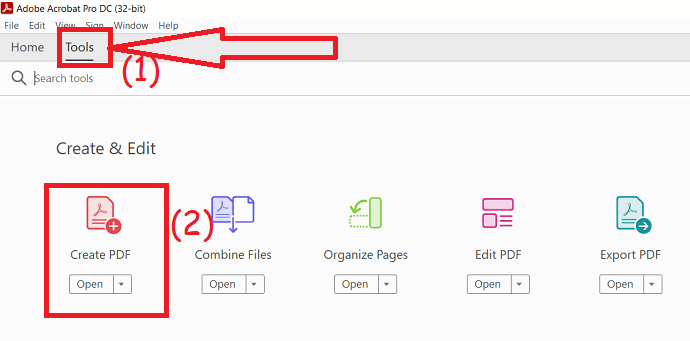
Paso 2: Cargue la imagen que desea convertir a Excel y haga clic en la opción "Crear". Una vez que se crea el archivo, presione ctrl+s en su teclado para guardar el archivo.

Paso 3: ahora vuelve a las herramientas y haz clic en la opción "Exportar PDF".
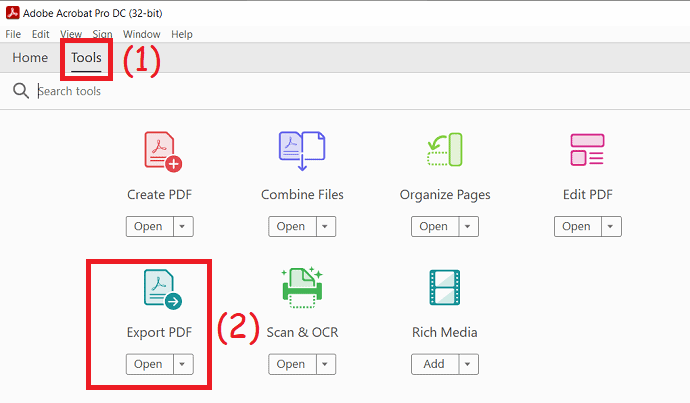
Cargue el archivo PDF creado y elija el formato de salida como Libro de Excel en Hojas de cálculo. Finalmente, haga clic en la opción "Exportar". Eso es todo… presione ctrl+S en su teclado para guardar el archivo en la ubicación deseada.
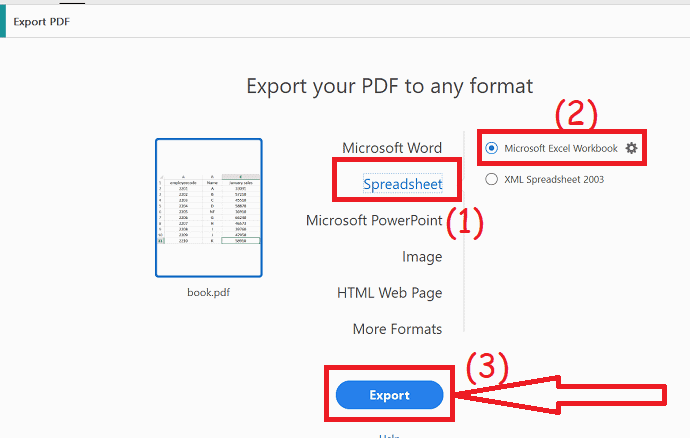
4. Convierta la imagen a Excel en Mac usando Adobe Acrobat Reader Pro/ Reader DC
Si se suscribió e instaló Adobe Acrobat DC, también puede utilizar este convertidor de Adobe Acrobat para realizar fácilmente la conversión de imagen a Excel, ya que Acrobat también está equipado con una función OCR para trabajar en imágenes o PDF escaneados.
Aquí tomamos Adobe Acrobat DC como ejemplo para demostrar cómo convertir imágenes para sobresalir en Adobe.
- Abra Acrobat Reader DC.
- Haga clic en la pestaña 'Herramientas' en el menú principal superior.
- Busque y seleccione la opción 'Crear PDF' de la lista de funciones de PDF disponibles.
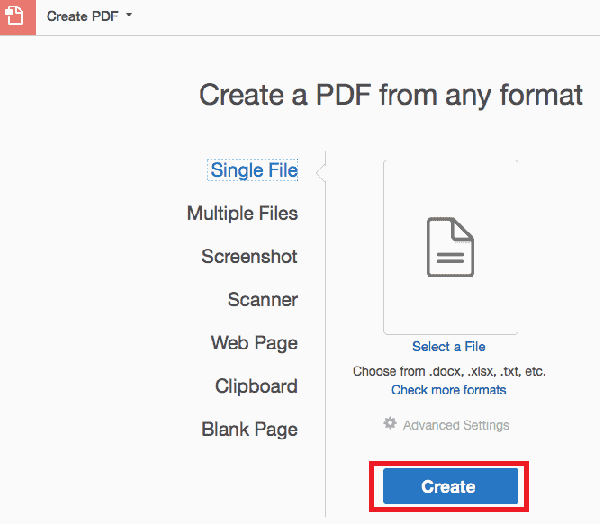
- A veces, si no está visible, haga clic en la opción 'Mostrar más' y esa función aparecerá en la lista.
- Puede seleccionar una imagen JPG para cargar y hacer clic en el botón 'Crear' para hacer la imagen en formato PDF.
- Luego, nuevamente haga clic en la pestaña 'Herramientas' en el menú principal superior.
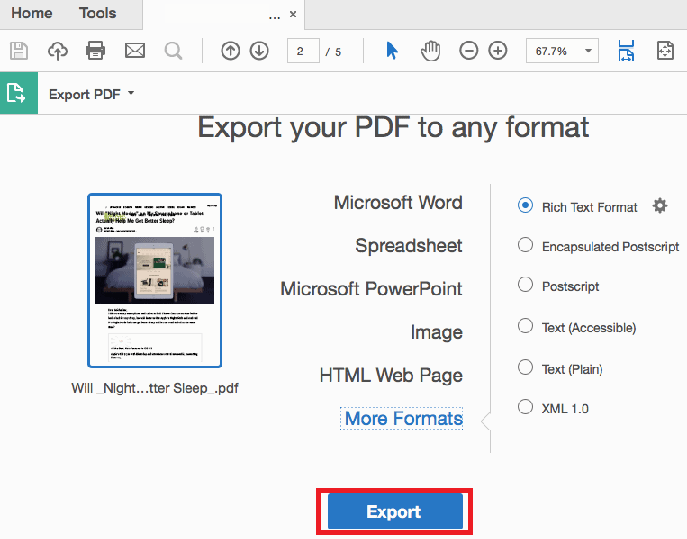
- Seleccione 'Exportar PDF' y elija la salida como Hoja de cálculo.
- Haga clic en el botón 'Exportar'.
- Este proceso ejecutará Adobe OCR en la imagen JPG y obtendrá el archivo de Excel en segundos.
- Lea también: El disco que insertó no fue legible por esta corrección de computadora en mac
- 4 consejos útiles para mantener tu Mac limpio y saludable
5. Convierta la imagen a Excel en Mac con buen formato usando Cisdem PDF Converter OCR Mac
Supongamos que si desea extraer datos de la imagen para Excel con exactamente el mismo formato que el archivo original, es necesario un convertidor de imagen a Excel dedicado para lograrlo.
Cisdem PDF Converter OCR Mac, es un convertidor experto para convertir archivos PDF e imágenes en 16 formatos, incluidos PDF a Microsoft Word, Excel, Powerpoint, formatos iWork, ePub, HTML, texto, RTFD e imagen, etc.
Su potente motor OCR puede reconocer imágenes con precisión y exportarlas a formatos editables conservando el formato del archivo original.
La función OCR de imágenes funciona en todas las capturas de pantalla, imágenes en formato JPG, BMP, PNG, TIGG y GIF.
No necesita volver a escribir el archivo de nuevo a ningún costo.
Es decir, seguro que también puede convertir sus imágenes en archivos PDF o Excel de alta seguridad.
5.1.Características clave de Cisdem PDF Converter OCR Mac:
- Esto ejecutará el programa OCR en todas las imágenes e imágenes, JPG a Excel, PNG a Excel, BMP/GIF/TIFF a Excel.
- Haga que los archivos PDF escaneados se puedan buscar y editar.
- Convierta archivos PDF en 16 formatos.
- Conversión por lotes y OCR.
- Cree archivos PDF a partir de otros documentos (aquí también se permite la personalización de la salida).
5.2. Cómo convertir una imagen a Excel en Mac usando Cisdem PDF Converter OCR Mac
- Primero, vaya a la interfaz "Convertidor".
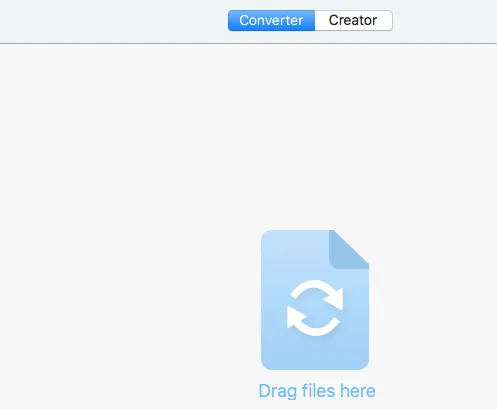
- Aquí tienes 2 formas de añadir archivos (imágenes en este caso) al programa.
- Arrastre y suelte los archivos en el programa o haga clic en el botón '+' para agregar archivos a la interfaz.
- Una vez que la imagen JPG se importa a la interfaz, estará en modo OCR de forma predeterminada.
- Puede hacer clic en el icono de la imagen para obtener una vista previa de los archivos.

- Luego elija el idioma del archivo y seleccione la salida como "Excel".
- Haga clic en la opción "Configuración avanzada", se abrirá una nueva interfaz con el área OCR marcada.
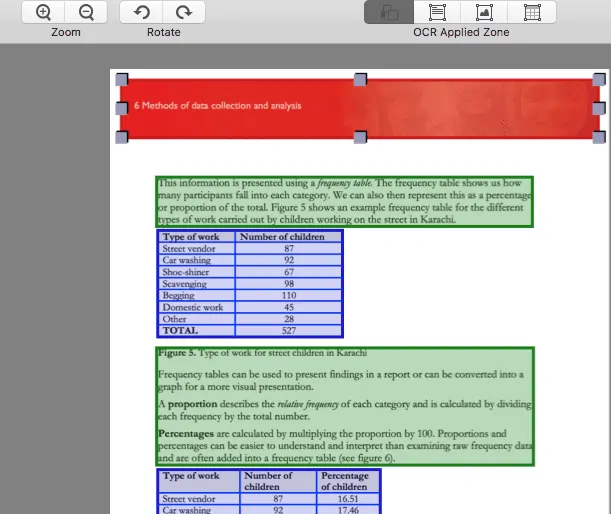
- Asegúrese de que todas las partes estén marcadas correctamente para su imagen, por ejemplo, aquí puede decir que las tablas deben estar marcadas en el cuadro azul.
- Además, puede modificar manualmente, si desea generar una tabla como texto, elimine el cuadro marcado en esta zona, haga clic en "Marcar texto" en la zona aplicada de OCR, luego arrastre un cuadro de marca para incluir los contenidos que desea marcar. como Texto.
- Puede cambiar el tamaño del cuadro marcado arrastrando sus esquinas desde todos los lados.
- Tienes personalización completa aquí para jugar.
- Haga clic en el botón 'Convertir' para iniciar el proceso de conversión de la imagen JPG a Excel.
- Puede encontrar el archivo de Excel en la carpeta de salida que se convierte con la función OCR.
6.Convertir imagen a Excel en iPhone
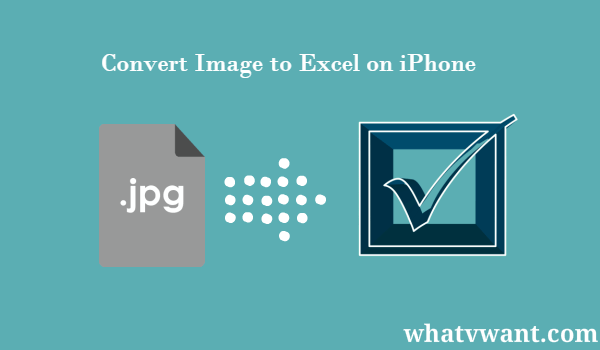
Solo necesitará una aplicación de conversión de imagen a Excel y podrá aprovechar al máximo sus fotos fácilmente.
6.1. ¿Por qué usar Image to Excel Converter?
En primer lugar, le ahorrará un tiempo precioso. No habrá necesidad de volver a escribir tediosas tablas enteras, facturas, informes, listas y otros documentos a mano. De esta manera, es incluso más rápido que usar un escáner porque luego debe convertir sus escaneos en documentos editables. ¿Qué más tiene para ofrecer esta útil aplicación?
– Gran calidad de conversión y reconocimiento de filas y columnas
- Las tablas complicadas y las capturas de pantalla también se pueden convertir
- Sin limitaciones en el tamaño del archivo y la cantidad de archivos convertidos
- No afectará su batería o recursos
- Absolutamente libre de usar
Aparte de estas características, Image to Excel tiene un diseño muy limpio y una interfaz intuitiva. Esto hace que la aplicación sea bastante manejable y fácil de operar. Veamos esos movimientos sencillos y cómo convertir imágenes de tablas en documentos de MS Excel.
6.2. Cómo convertir una imagen a Excel en iPhone
Siga estos sencillos pasos y obtenga una hoja de cálculo de Excel de sus fotos:
Para comenzar, descargue la aplicación Image to Excel Converter y ábrala
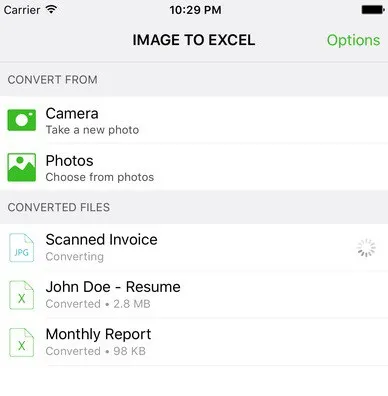
Elija desde dónde desea convertir su imagen. Hay dos opciones: seleccionar una foto ya existente de tu iPhone o tomar una nueva
Haga clic en la imagen que luego aparecerá entre los documentos convertidos
El último paso es abrir el documento convertido en alguna aplicación que haga posible la edición de archivos de Excel y comenzar a pulir su documento. Pedazo de pastel!
7. Cómo convertir una imagen a Excel en Windows usando ABBYY FineReader:
ABBYY FineReader es la mejor herramienta para editar, convertir y escanear. Los resultados son muy precisos y puede reconocer cientos de idiomas. Descargue el software ABBYY FineReader JPG to Excel en su PC con Windows e instálelo.
1. Inicie el software y haga clic en 'Abrir' y elija 'Convertir a Microsoft Excel'.
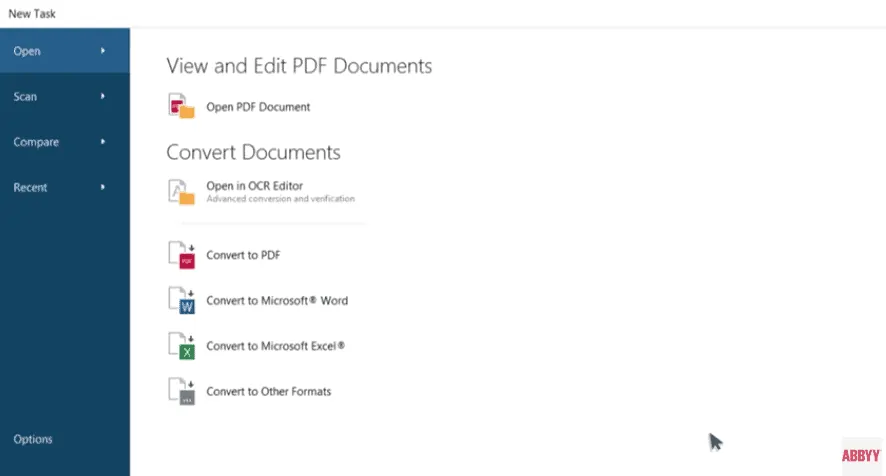
2. Ahora, cargue el archivo JPG que desea convertir o editar.
3. En el menú 'Mantener formato', seleccione 'Copia editable'.
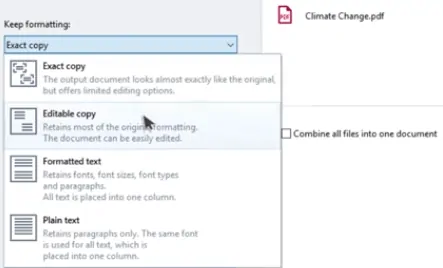
4. Se abrirá un archivo de Excel, guárdelo.
Lea también: Cómo convertir PDF a solo lectura en línea / fuera de línea de forma gratuita
8. Convertir imagen a Excel en dispositivo Android
Hay muchos métodos simples para convertir una imagen en Excel usando un dispositivo Android. De ellos, le mostraré cómo convertir la imagen a Excel usando Microsoft Excel, un producto de Microsoft Office.
1. En primer lugar, descargue la aplicación Microsoft Excel desde playstore en su dispositivo Android.
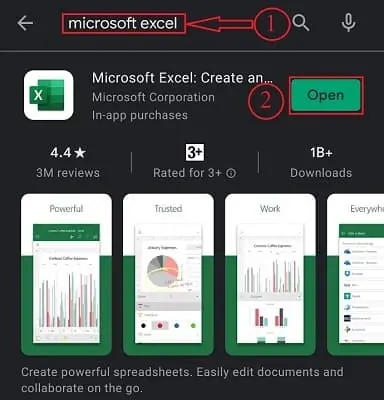
2. Abra la aplicación. Si está abriendo esta aplicación, le pedirá que inicie sesión con una cuenta de Microsoft (opcional) y permita todos los permisos.
3. Haga clic en el icono +, en la esquina superior derecha. Y, seleccione Libro de trabajo en blanco para abrir.
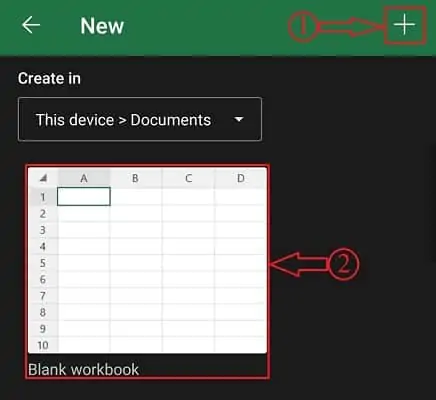
4. Haga clic en la opción Hojas, que se encuentra en la parte inferior izquierda para abrir la barra de menú. Allí encontrará un icono de cuadrícula con un icono de cámara. Haz click en eso.
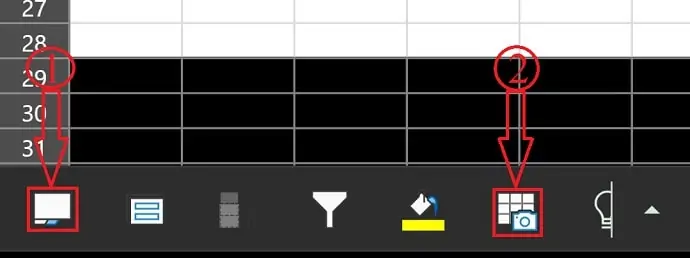
5. Luego, la cámara se abrirá. Capture la imagen que desea convertir en Excel. o bien, haga clic en el icono de la imagen para seleccionar la imagen de su galería. Elija la imagen que desea convertir a Excel. Luego, toma tiempo capturar los datos en la imagen y le muestra una vista previa de los datos.
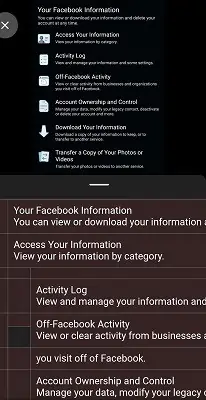
6. Haga clic en abrir y allí encontrará dos opciones como Abrir de todos modos o Revisar todo. Si desea modificar los datos de la vista previa, haga clic en la opción "Revisar todo". o bien, elige el otro para continuar.
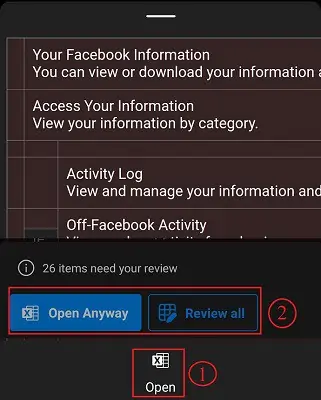
7. Luego, los datos se ordenarán automáticamente en la hoja de Excel.
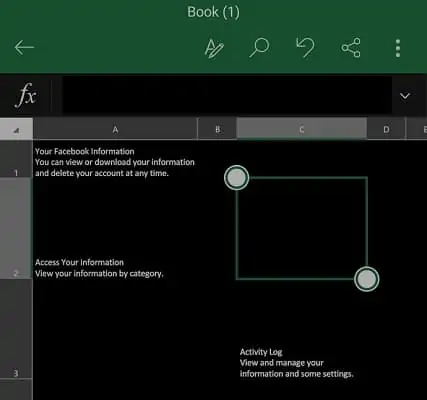
8. Haga clic en los 3 puntos, en la esquina superior derecha y seleccione las opciones para guardar el archivo de Excel. Microsoft Excel le permite guardar el archivo en su dispositivo, OneDrive, Google Drive y más.
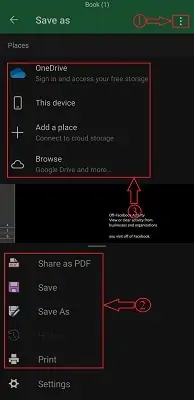
Conclusión
Entonces, del tema anterior, obtuviste la solución, no es necesario volver a escribir el archivo de imagen en una hoja de cálculo, solo utiliza un programa OCR para realizar la conversión de imagen a Excel.
Las soluciones para el proceso de conversión de una imagen a Excel definitivamente pueden variar para diferentes usuarios según sus requisitos.
Pero seguro, se puede decir que el mejor para aumentar su productividad es usar un convertidor OCR dedicado para hacer el trabajo automáticamente.
- Te puede gustar: forma gratuita de convertir PDF a Word en iPhone
- Cómo tomar una captura de pantalla en iPhone o iPod o iOS
- Cómo cerrar aplicaciones en ejecución en iPhone
Espero que les guste este tutorial sobre las formas de convertir imágenes a Excel. Por favor comparte este artículo con tus amigos. Si desea obtener más consejos sobre iOS, siga a WhatVwant en Facebook, Twitter y YouTube.
Convertir imagen a Excel - Preguntas frecuentes
¿Cómo convierto una imagen en un archivo editable?
Haga clic en el botón "Elegir archivo" (diferentes navegadores web pueden tener diferentes nombres de botones como "navegar..."), se abrirá una ventana de exploración, seleccione un archivo JPG o PNG local y haga clic en el botón "Abrir". 2. Seleccione un formato de Word , haga clic en "¡Convertir ahora!" botón para convertir. Espere unos segundos para que finalice la conversión del archivo.
¿Windows 10 tiene software OCR?
El reconocimiento óptico de caracteres (OCR) es parte de la Plataforma universal de Windows (UWP), lo que significa que se puede usar en todas las aplicaciones destinadas a Windows 10. Con OCR, puede extraer información de texto y diseño de texto de las imágenes. Está diseñado para manejar varios tipos de imágenes, desde documentos escaneados hasta fotografías.
¿Cuál es el mejor software OCR gratuito?
FreeOCR es un software para Windows que permite que la mayoría de los PDF escaneados y las imágenes Tiff de varias páginas se impriman como texto sin formato o como un documento de Microsoft Word. También puede escanear texto de otros archivos de imagen. El software es de uso gratuito, incluso con fines comerciales.
