Cómo convertir imágenes a PDF: 16 formas asombrosas (en línea y fuera de línea)
Publicado: 2022-02-13¿Quieres convertir la imagen a PDF? Existen varias herramientas en línea y fuera de línea para convertir imágenes a PDF en poco tiempo. Es una tarea muy sencilla. También puede convertir un lote de imágenes a PDF sin problemas. En este tutorial, puede encontrar algunos de los métodos en línea y fuera de línea para convertir imágenes a PDF sin esfuerzo. Solo revísalos y encuentra el mejor.
Sugerencia: junto con los métodos gratuitos, proporcionamos los métodos premium que utilizan Adobe Acrobat DC y Wondershare PDFelement. Si trabaja con frecuencia en archivos PDF, estos métodos premium son los mejores para completar su tarea. Wondershare PDFelement es un software premium pero el costo es un poco bajo con una licencia de por vida en comparación con Acrobat DC.
Tabla de contenido
Cómo convertir imágenes a PDF sin conexión
Videotutorial:
Proporcionamos este artículo en forma de video tutorial para la comodidad de nuestros lectores. Si está más interesado en leer, mírelo después de completar la lectura.
1. Cómo convertir una imagen a PDF usando Wondershare PDFelement (Recomendado)
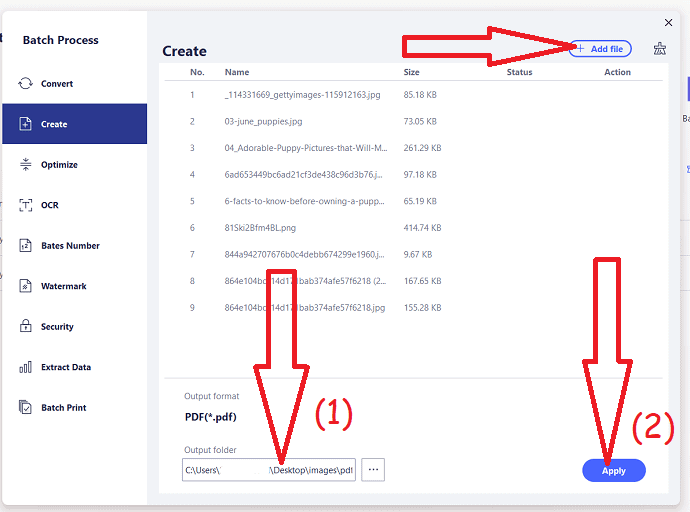
En esta sección, encontrará el procedimiento detallado para convertir imágenes a PDF sin problemas. Wondershare PDFelement es una de las mejores herramientas que ofrece muchas funciones.
Tiempo Total: 5 minutos
Paso 1: Descargar e instalar
Compra o descarga la versión gratuita de Wondershare PDFelement desde su sitio oficial. Instálelo en su dispositivo.
Paso 2: Elija el PDF de creación
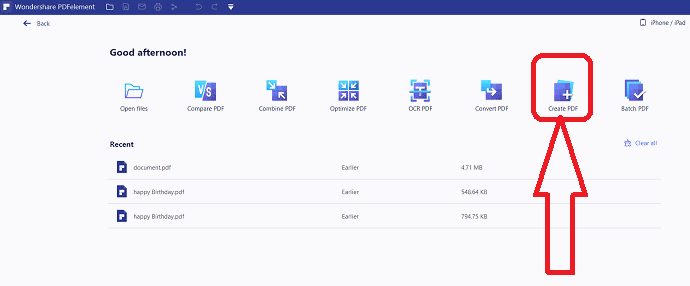
Inicie Wondershare PDFelement, encontrará la pantalla de inicio como se muestra en la siguiente captura de pantalla. Desde ese toque en la opción "Crear PDF".
Paso 3: Sube la imagen
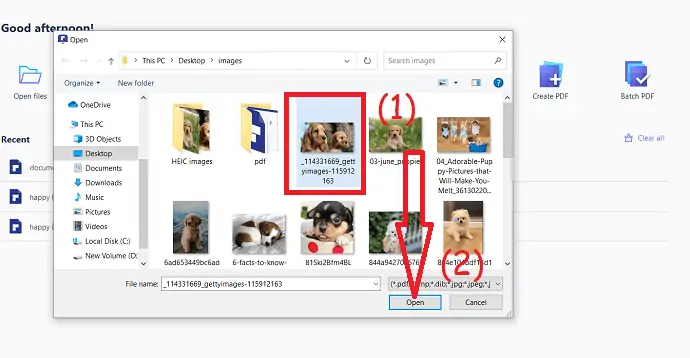
Aparecerá una ventana abierta en la pantalla. Seleccione la imagen que desea convertir a PDF y haga clic en Aceptar.
Paso 4: toca "A PDF"
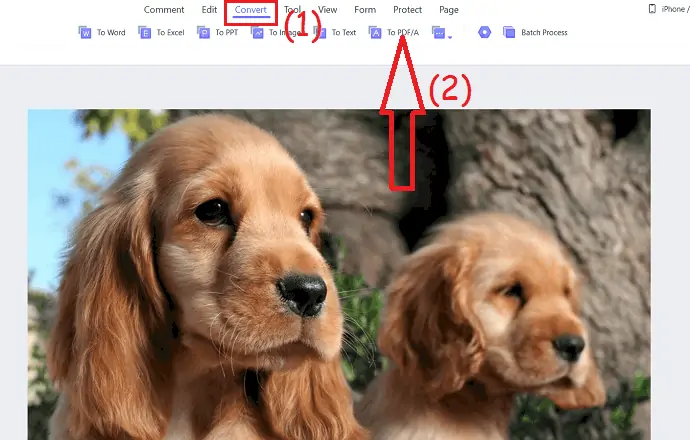
La imagen seleccionada aparecerá en la pantalla. Encontrará varias opciones en la parte superior, a partir de eso, haga clic en la opción "convertir" y seleccione la opción "A PDF".
Paso 5: Guarda el archivo convertido
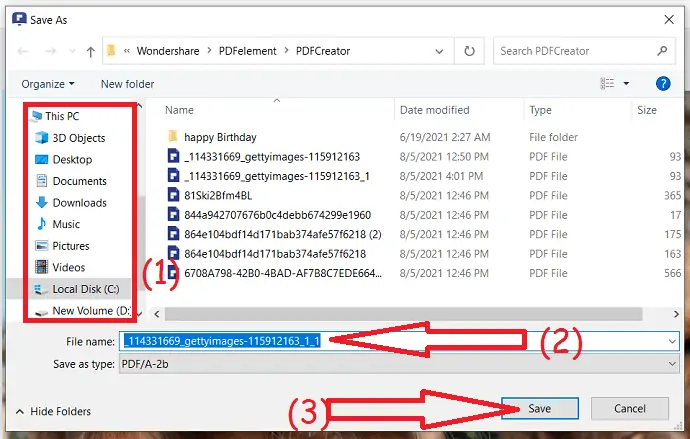
Aparecerá un mensaje en la pantalla. Haga clic en "sí" para guardar los cambios antes de iniciar el proceso de conversión; de lo contrario, haga clic en No. Una vez que se complete el proceso de conversión, se mostrará la ventana "Guardar como" en la pantalla. Seleccione la carpeta de destino, ingrese el nombre en el cuadro de nombre de archivo como desee. Finalmente, haga clic en la opción "Guardar".
Paso 6: conversión por lotes
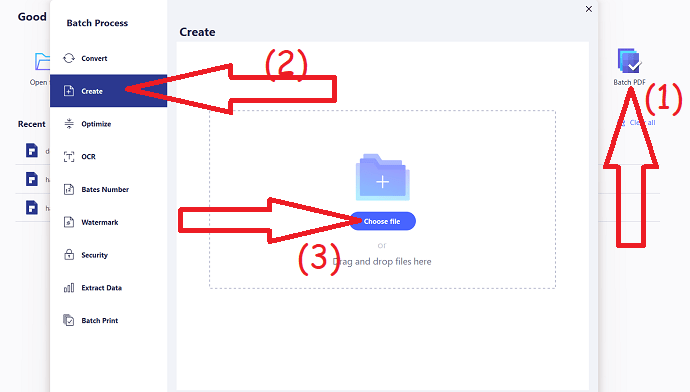
Si desea convertir un lote de imágenes a la vez, haga clic en "PDF por lotes" desde la interfaz principal de Wondershare PDFelement. Aparecerá una ventana de proceso por lotes en la pantalla, puede observar varias opciones en la ventana izquierda. Elija la opción "crear" y haga clic en Elegir archivos para cargar imágenes.
Paso 7: elija la carpeta de salida y haga clic en Aplicar
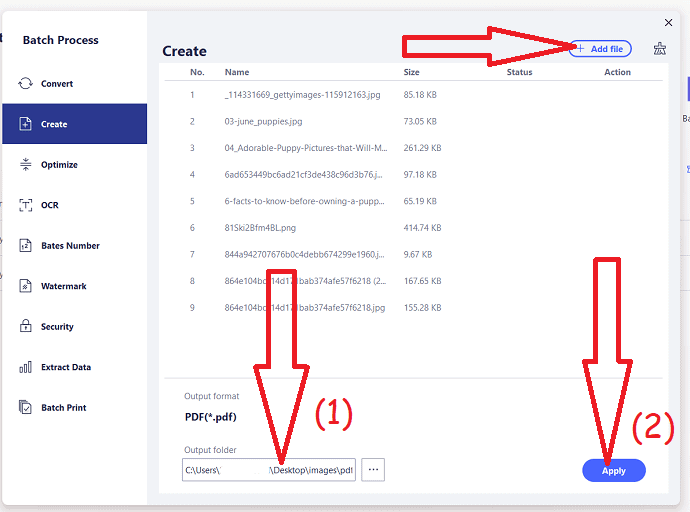
Una vez cargadas las imágenes, verifique el formato de salida de las imágenes. Haga clic en la opción "Agregar archivos" en la parte superior para agregar algunas imágenes más. Elija la carpeta de salida y haga clic en la opción "Aplicar". Eso es todo en un abrir y cerrar de ojos, las imágenes se convierten a PDF y se guardan en la carpeta de destino.
Costo Estimado: 79.99 USD
Suministro:
- Internet
Herramientas:
- Wondershare PDFelement
Materiales: convertidor de imagen a PDF
Eso es todo... Estos son unos simples pasos para convertir imágenes a PDF sin esfuerzo. La versión gratuita de Wondershare PDFelement le permite convertir su imagen a PDF, pero le agrega una marca de agua. Entonces, compre la versión pro para trabajar sin marca de agua.
Oferta: Nuestros lectores obtienen descuentos especiales en todos los productos de Wondershare. Visite nuestra página de cupones de descuento de Wondershare para conocer las últimas ofertas.
2. ¿Cómo convertir una imagen a PDF usando Adobe Acrobat DC?
A continuación se muestran los pasos para convertir imágenes a PDF con Adobe Acrobat DC.
Paso 1: compre y descargue Adobe Acrobat DC. Instálelo en su dispositivo. Una vez completada la instalación, abra la aplicación.
Paso 2: Haga clic en Herramientas y elija la opción "Crear PDF" en crear y editar. Redireccionará para crear una página PDF.
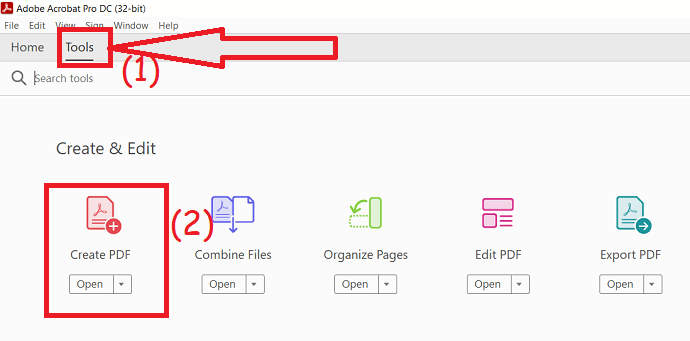
Haga clic en la opción "Seleccionar archivo" para cargar una imagen. Una vez cargada la imagen, haga clic en la opción crear. Eso es todo... en pocos segundos la imagen se convierte a PDF y aparece en la pantalla.
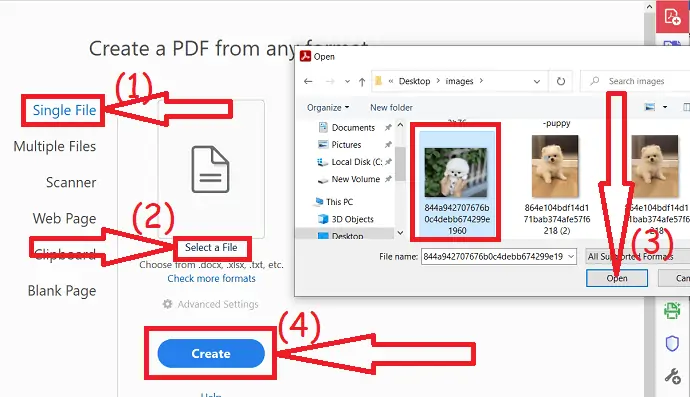
3. ¿Cómo convierto a PDF desde una imagen usando Foxit Reader?
Vaya a cualquier imagen que necesite convertir a PDF. Haga clic derecho sobre él, vaya a "Abrir con" y haga clic en pintar.
Ahora la imagen se abre en la pintura.
Ir al archivo -> Hacer clic en imprimir -> Hacer clic en imprimir
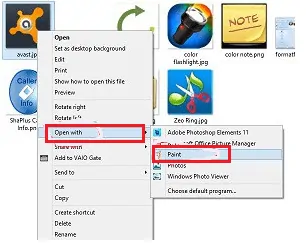
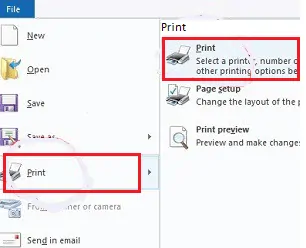
Se abrirá la ventana de impresión. Haga clic en la impresora PDF de Foxit Reader-> Haga clic en imprimir.
Como de costumbre, se abrirá la ventana Guardar como. Seleccione la carpeta de destino y escriba el nombre del archivo. Haz clic en guardar imagen.
La imagen se guardará en formato PDF en su carpeta de destino.
Leer: 9 métodos para cambiar el tamaño de la imagen sin perder calidad
3.1. Convierte jpeg a PDF con opción directa
- Abra la carpeta donde está almacenada su imagen.
- Haga clic derecho en la imagen que desea convertir a PDF.
- Haga clic en "convertir a PDF en Foxit Reader". Se le guiará para guardar archivos PDF. Eso es todo, su imagen se convierte a PDF.
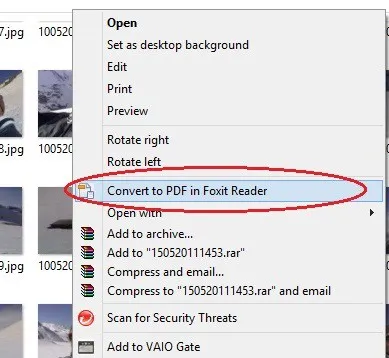
4. ¿Cómo convertir una imagen a PDF usando GIMP? (Gratis y sin conexión)
Paso 1 : descargue e instale GIMP desde su sitio web oficial utilizando cualquier navegador web. Inicie la aplicación GIMP.
Paso 2: Una vez que se abre la aplicación, haga clic en el archivo en la parte superior izquierda y elija la opción de abrir. Abrir ventana de imagen aparecerá en la pantalla. navegue hasta las imágenes que desea convertir a PDF.
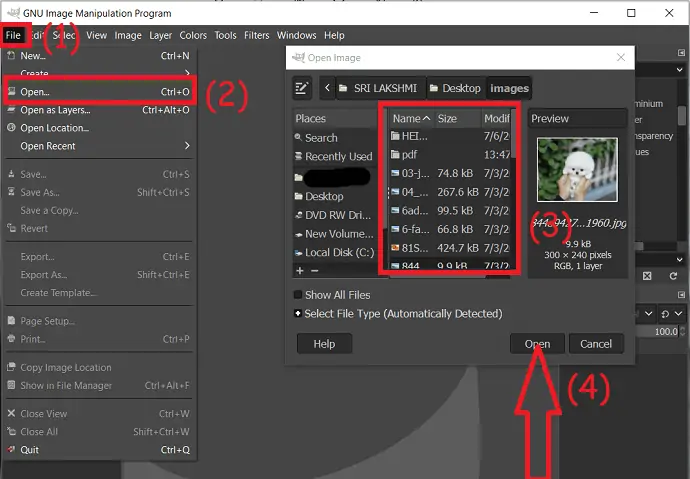
Paso 3: El archivo cargado aparecerá en la pantalla. Puedes editar la imagen como quieras. Vuelva a tocar el archivo y elija la opción "Exportar como".
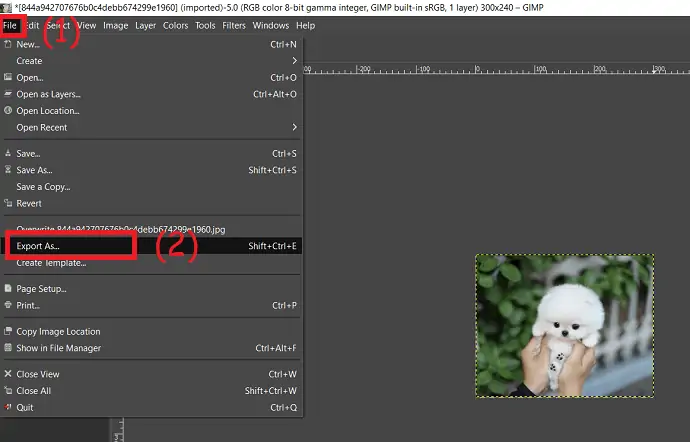
La ventana Exportar imagen aparecerá en la pantalla. Elija la ubicación de destino de la imagen, elija el formato de salida como PDF en el tipo de archivo seleccionado y haga clic en Exportar. eso es todo en unos segundos, la imagen convertida se guardará en su dispositivo.
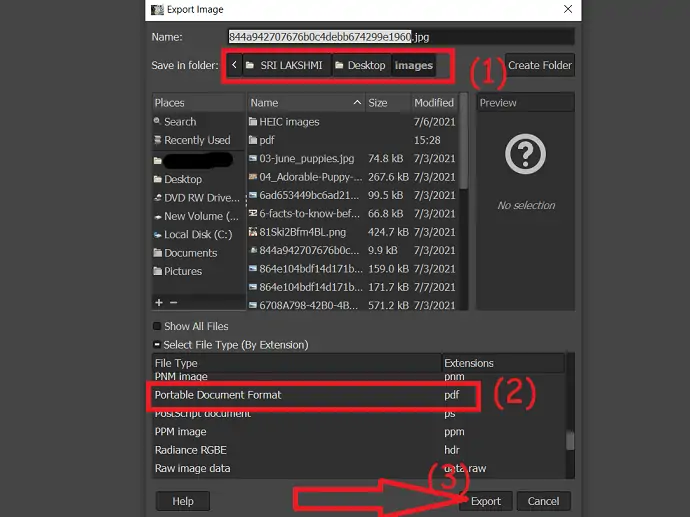
5. Converseen (gratis y fuera de línea)
Converseen es la herramienta utilizada para convertir imágenes/archivos HEIC a formatos ampliamente utilizados como JPg, PNG, JPEG, JP2, JPC y muchos más, incluidos formatos de documentos como PDF. También le ayuda a cambiar el tamaño, la resolución y la dirección de la imagen seleccionada. Está disponible sin costo.
¿Cómo convertir imágenes a PDF usando Converseen?
Paso 1: Descárgalo e instálalo en tu dispositivo desde su página oficial. Abra la aplicación Converseen y haga clic en la opción "Agregar imagen" para cargar la imagen para la conversión.
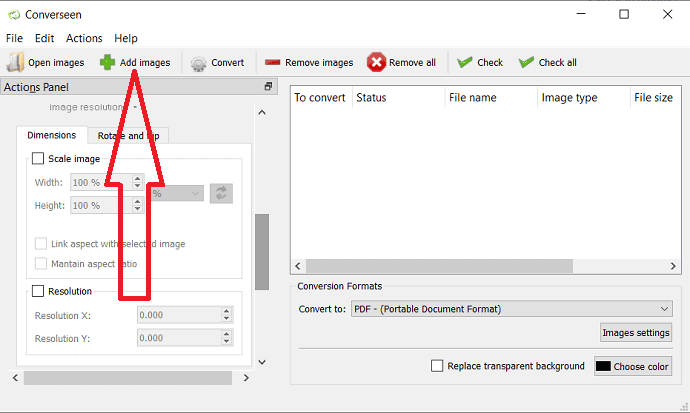
Paso 2: toca la opción "convertir a" y configura el formato de salida de la imagen. También puede cambiar el tamaño, la resolución y la dirección de la imagen con la ayuda de su respectiva opción.
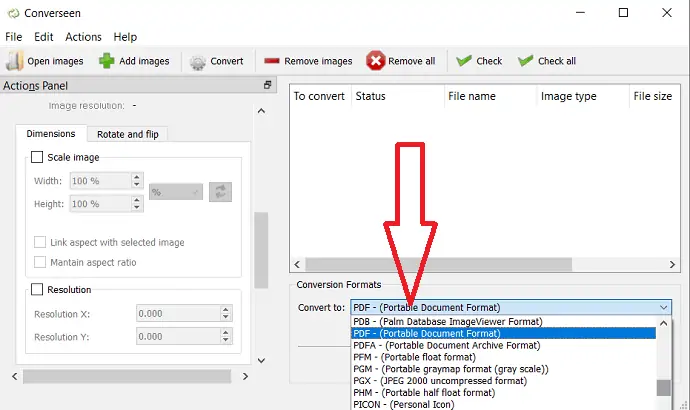
Paso 3: Verifique la imagen cargada y haga clic en la opción "Convertir" en la parte superior.
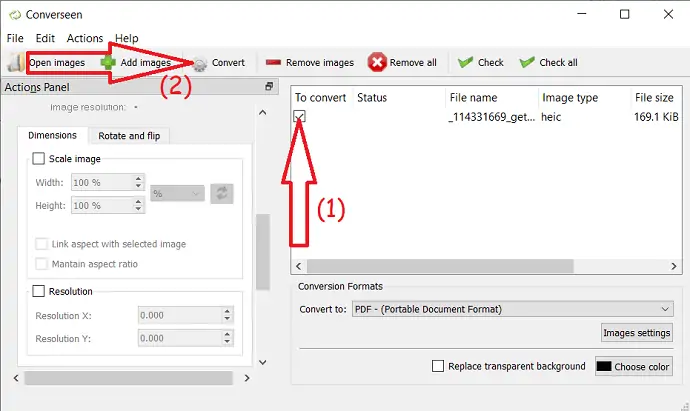
En cuestión de segundos, convierte su imagen a PDF y la guarda en su dispositivo local.

6. Conversor de PDF de Apowersoft (gratis y sin conexión)
El convertidor de PDF de Apowersoft es una herramienta sencilla para convertir imágenes del formato más popular a PDF. También le permite convertir PDF a otros formatos sin ninguna pérdida. Veamos cómo usarlo.
¿Cómo convertir imágenes a PDF?
Paso 1: Descargue e instale el convertidor de PDF de Apowersoft en su dispositivo desde su sitio oficial. Inicie la aplicación PDF de Apowersoft. Toque la opción "convertir a PDF" en la interfaz principal.
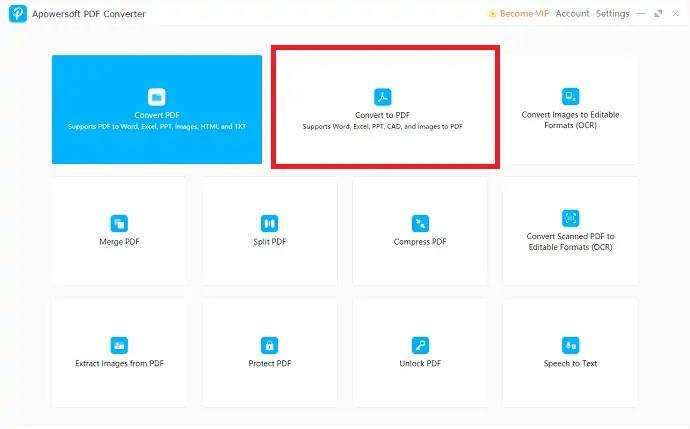
Paso 2: Puedes observar varias opciones en la pantalla. A partir de ahí, toque la opción "Imagen a PDF" en "A PDF". Haga clic en el símbolo más o arrastre y suelte la imagen que desea cargar.
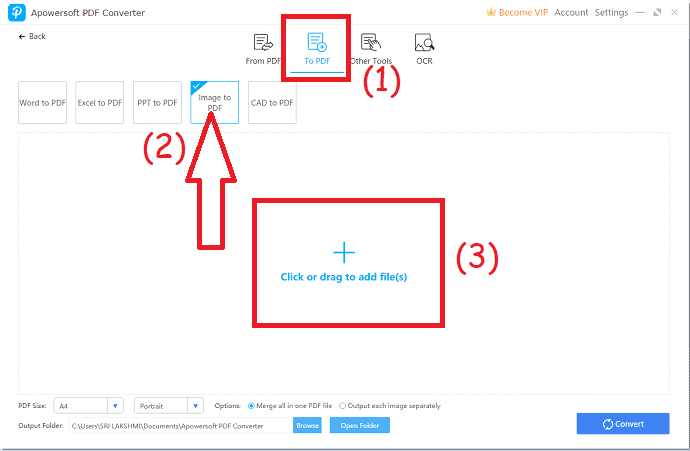
Paso 3: Las imágenes cargadas aparecerán en la pantalla. Seleccione la orientación del tamaño del PDF y más. elija la carpeta de salida. Finalmente, haga clic en la opción de conversión. Eso es todo, la imagen convertida se almacenará en la carpeta seleccionada.
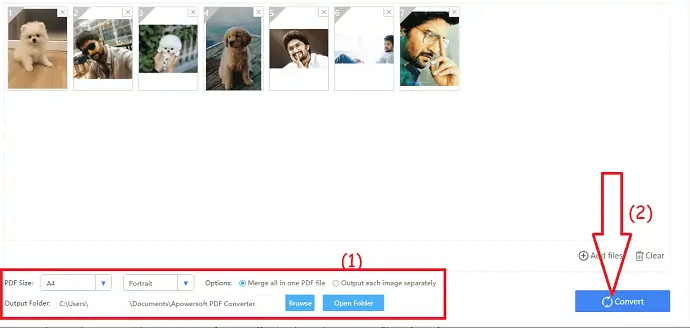
7. Conversor de PDF Icecreame
Icecream PDF Converter es el conversor de PDF gratuito que le permite convertir de PDF a PDF a otros formatos de archivo. También admite archivos protegidos con contraseña. Es gratis pero solo permite 3 archivos a la vez.
Paso 1: descargue e instale el convertidor de PDF de helados desde su sitio oficial utilizando cualquier navegador web. Una vez completada la instalación, abra la aplicación. Elija la opción "A PDF" y haga clic en el símbolo "más" para cargar imágenes.
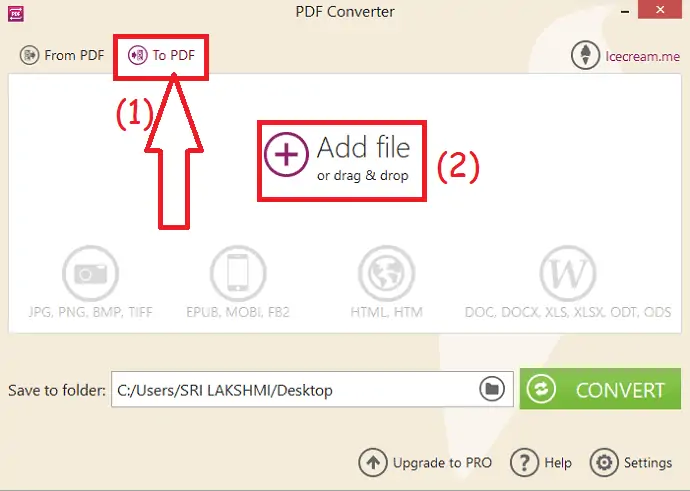
Paso 2: Las imágenes cargadas se mostrarán en la pantalla. Si desea descargar todos los archivos convertidos en formato Zip, habilite "combinar todo en un archivo PDF". elija la carpeta de salida y haga clic en "convertir".
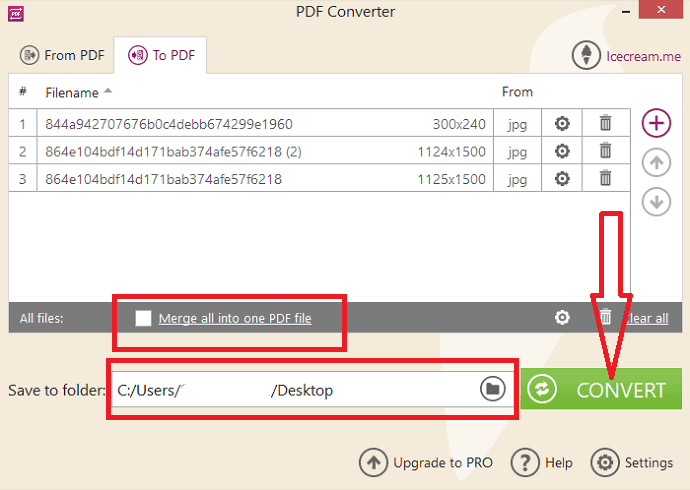
En la versión gratuita, puede convertir solo 3 imágenes a la vez. Si desea convertir más imágenes, compre la versión pro.
8. Cómo convertir una imagen a PDF en Windows usando la aplicación Photo
- Abra la imagen que desea convertir a PDF usando la aplicación Photo en el sistema operativo Windows.
- Haga clic en el icono de impresión en la parte superior derecha de la pantalla.
- Aparecerá una ventana emergente en la pantalla. Seleccione Windows Print to PDF como impresora, orientación, tamaño de papel, tamaño de foto y márgenes como desee.
- Finalmente, haga clic en Imprimir. Se mostrará la ventana Guardar como en la pantalla. Seleccione el nombre del archivo, la ruta de salida y haga clic en "Guardar".
- Relacionado: Cómo convertir PDF a solo lectura en línea o sin conexión de forma gratuita.
- 7 formas gratuitas de convertir solo PDF a PDF editable.
Métodos para convertir imágenes a PDF en línea
1. Zamzar
Zamzar es una herramienta increíble para convertir imágenes a formato PDF sin esfuerzo. También convierte archivos de cualquier formato a su formato requerido sin ningún costo. Veamos cómo convertir imágenes a formato PDF.
¿Cómo convertir imágenes a PDF?
Paso 1: Visite el sitio oficial de Zamzar usando cualquier navegador web. Una vez que se abra la página de inicio de Zamzar, haga clic en la opción Agregar archivos para cargar imágenes.
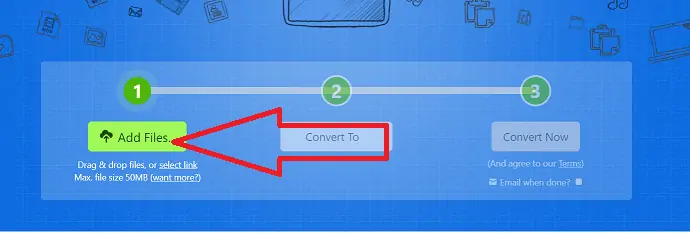
Paso 2: en el segundo paso, haga clic en "convertir a" y seleccione el formato de salida como PDF en el cuadro desplegable debajo de los documentos.
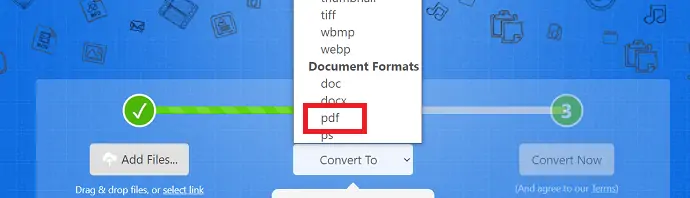
Paso 3: En el tercer paso, haga clic en la opción de conversión. También puede agregar su ID de correo electrónico para recibir imágenes convertidas por correo electrónico una vez que se complete el proceso.
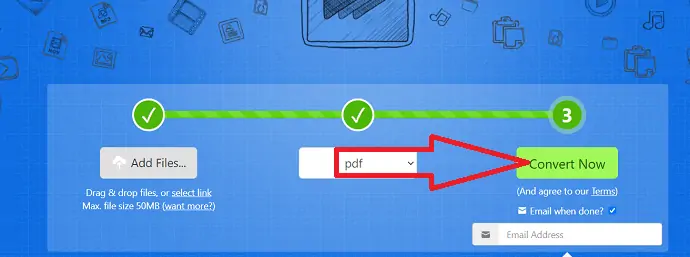
Una vez que hace clic en "Convertir ahora", comienza el proceso de conversión. Finalmente, haga clic en "Descargar".
2. Cómo convertir imágenes a PDF usando Sejda
Paso 1: Visite el sitio oficial de sejda jpg to PDF utilizando cualquier navegador web o haga clic en el enlace.
Haga clic en Cargar archivos de imagen para cargar las imágenes que desee. También puede cargar imágenes de diferentes fuentes como Dropbox, Google Drive, One Drive y una dirección web.
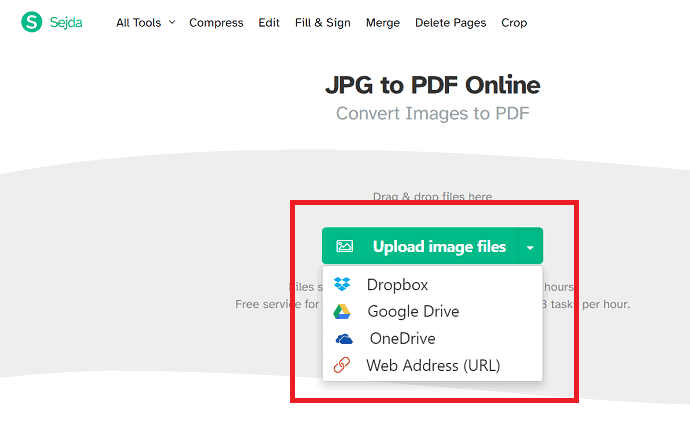
Paso 2: Las imágenes cargadas se mostrarán en la pantalla. Si desea agregar algunas imágenes más, haga clic en la opción "Agregar más archivos". Establezca el tamaño de la página, la orientación y el margen según sus deseos. Finalmente, haga clic en "Convertir a PDF".
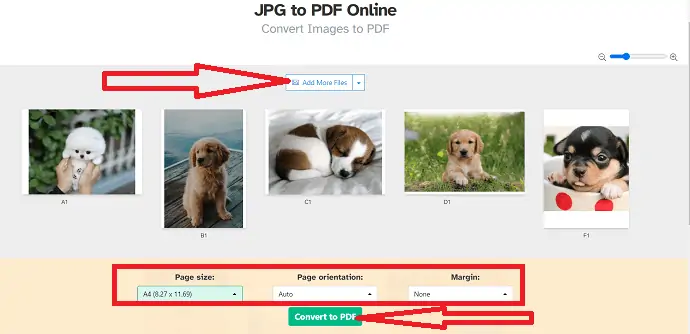
Paso 3: Las imágenes convertidas aparecerán en la pantalla con la opción de descarga. Toque "Descargar" para guardarlo en su dispositivo. Puede compartir e imprimir los archivos convertidos directamente usando sus respectivas opciones.
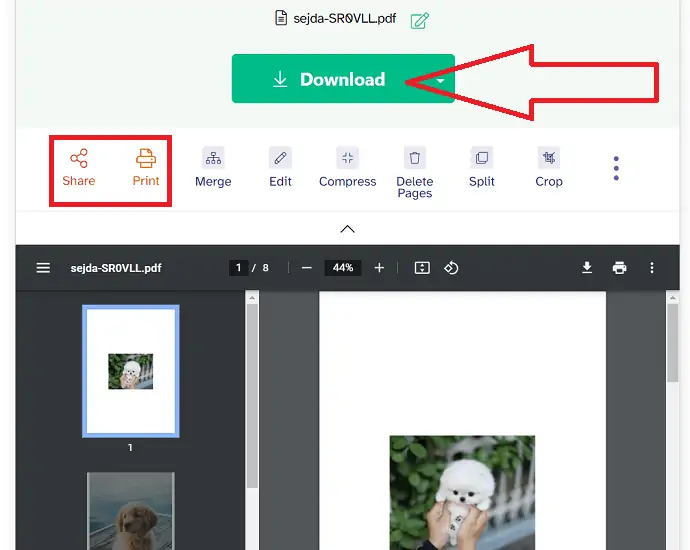
3. ¿Cómo convertir imágenes a PDF usando SmallPDF?
paso 1: Vaya al sitio oficial de SmallPDF jpg to PDF utilizando cualquier navegador web o simplemente haga clic en el enlace.
Haga clic en la opción Elegir archivos o arrastre y suelte uno o varios archivos en la interfaz principal.
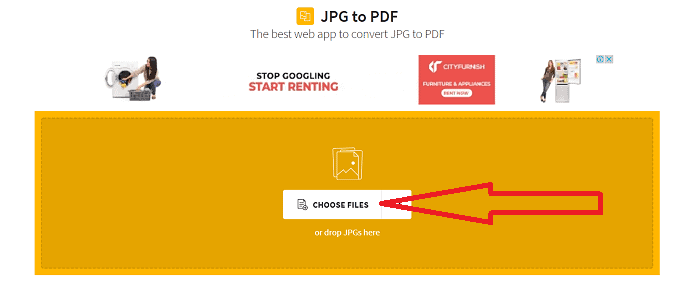
Paso 2: Las imágenes cargadas se mostrarán en la pantalla. Ajuste el tamaño de la página, la orientación y los márgenes como desee. Y haga clic en "Convertir" en la parte superior derecha. Si desea agregar algunas imágenes más, elija "Agregar archivos" o toque el signo más.
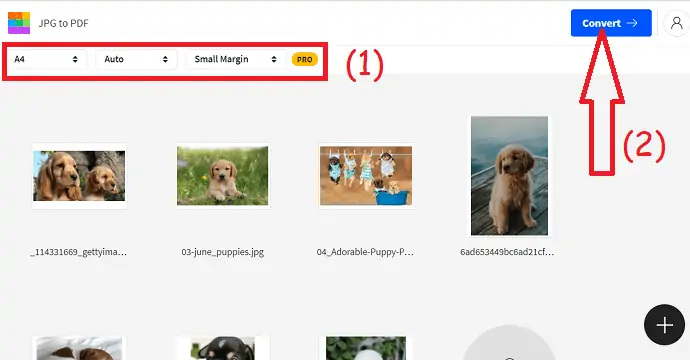
Paso 3: Una vez que se complete el proceso de conversión, será redirigido a la página de descarga. Finalmente, haga clic en la opción "Descargar" para guardar los archivos convertidos en su dispositivo.
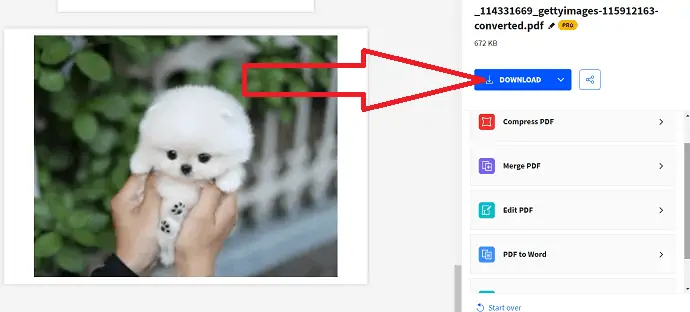
4. ¿Cómo convertir imágenes a PDF usando iLovePDF?
paso 1: Visite el sitio oficial de iLovePDF jpg to PDF utilizando cualquier navegador web o haga clic en el enlace. Una vez que la página de inicio del convertidor iLovePDF jpg a PDF se muestra en la pantalla, haga clic en seleccionar imágenes JPG para cargar la imagen. Puede cargar una o varias imágenes para la conversión.
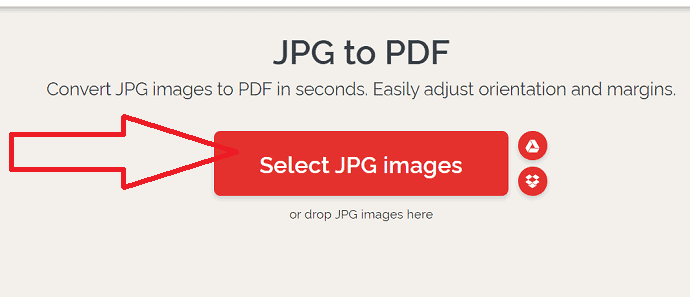
Paso 2: Ajuste la orientación, el tamaño y el margen de la página como desee. Ahora haga clic en "Convertir a PDF" en la parte inferior derecha.
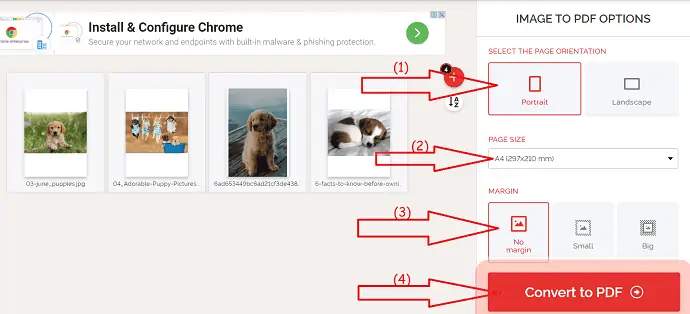
Paso 3: Finalmente, haga clic en la opción de descarga para guardarlo en su dispositivo.
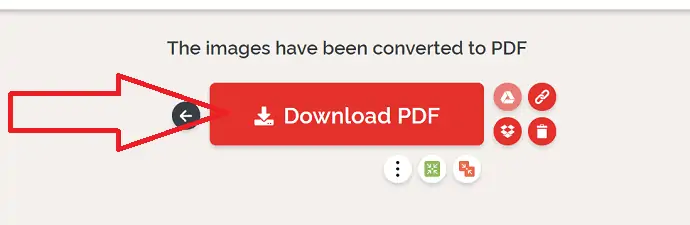
5. Cómo convertir imágenes a PDF usando PDF.Online
Es una herramienta sencilla para convertir imágenes a PDF.
Paso 1: Vaya a la página oficial de PDF.Online usando cualquier navegador web o simplemente haga clic en el enlace. Encontrará varias herramientas en la pantalla. Desde eso, seleccione JPG a PDF, lo redirigirá a la página JPG a PDF.
Encontrarás tres opciones para subir imágenes. Selecciona aquel desde donde quieres subir las imágenes. También puede soltar las imágenes que desea convertir.
Paso 2: Una vez que se complete el proceso de conversión, será redirigido a la página de descarga. Haga clic en "Descargar".
6. freepdfconvert
Paso 1: Visite la página oficial de freepdfconvert utilizando cualquier motor de búsqueda. Una vez que se abrió la página de inicio, haga clic en "Elegir archivo de imagen" para cargar imágenes. También puede cargar imágenes de otras fuentes como Google Drive, Dropbox y un enlace web. También puede cargar varios archivos a la vez.
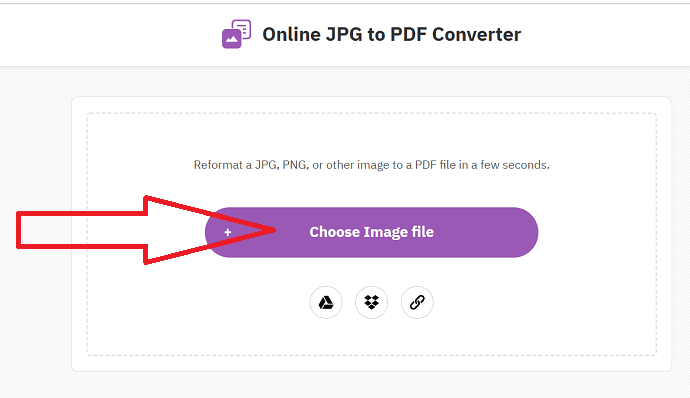
Paso 2: Las imágenes cargadas aparecerán en la pantalla. Si desea cargar algunas imágenes más, toque el botón "más". Seleccione "Combinar imágenes en un PDF" para obtener todas las imágenes en un archivo PDF. De lo contrario, seleccione la opción "Crear archivos PDF separados". Haga clic en la opción "Crear PDF". Finalmente, haga clic en la opción "Descargar" para guardarlo en su dispositivo.
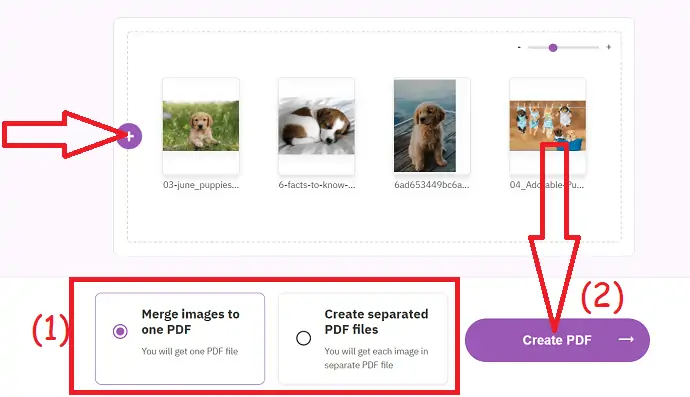
7. SodaPDF EN LÍNEA
Paso 1: Visite el sitio oficial de SodaPDF en línea de jpg a PDF utilizando cualquier navegador web. Haga clic en elegir archivos para cargar imágenes desde su dispositivo.
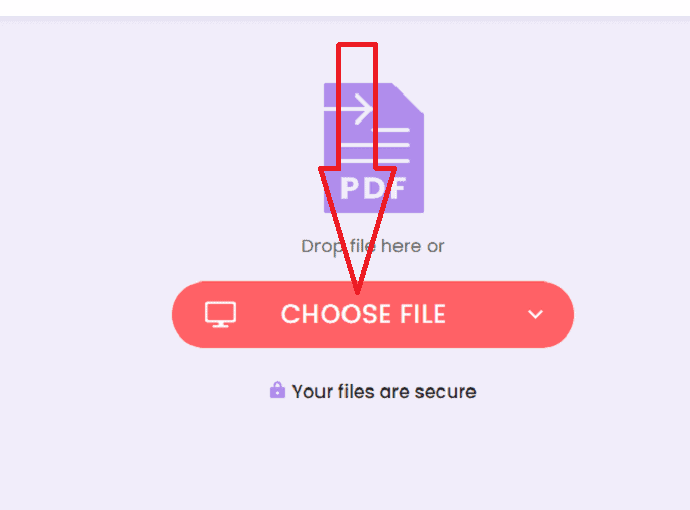
Paso 2: Una vez que finalice el proceso de conversión, haga clic en "Vista previa del archivo" para verificar la imagen convertida. Finalmente, haga clic en la opción "Descargar" para descargarlo en su dispositivo.
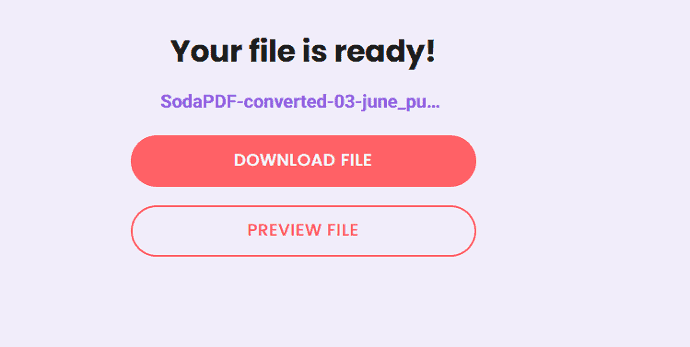
8. Conversión en la nube
Cloudconvert es un proceso simple y fácil que lo ayuda a convertir cualquier formato de imagen a PDF fácilmente. Es una de las mejores herramientas en línea.
Paso 1: Vaya a la página oficial de Cloudconvert utilizando cualquier navegador web. Elija el formato de entrada como el tipo que va a insertar y el formato de salida como PDF. Haga clic en la opción de seleccionar archivo para cargar una imagen.
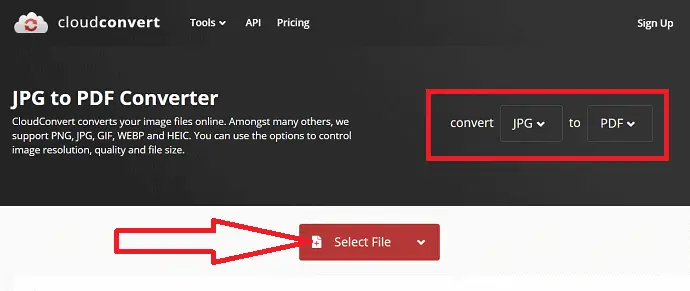
Paso 2: Una vez que se carga el archivo, haga clic en "convertir". Haga clic en "Agregar más archivos" para cargar algunos archivos más. Finalmente, haga clic en Descargar para guardarlo en su dispositivo.
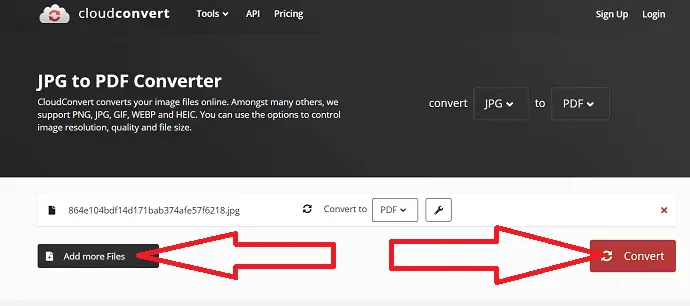
Pensamiento final
Todas las herramientas mencionadas en el artículo son las mejores y más fáciles. Puede convertir sus imágenes a PDF en un abrir y cerrar de ojos. Puede encontrar herramientas tanto en línea como fuera de línea. solo revísalos y encuentra lo mejor. Entre todas las herramientas, Zamzar, Sejda y PDF pequeño son las mejores herramientas en línea para la conversión de imágenes.
Si trabaja principalmente en archivos PDF, Adobe Acrobat DC es la mejor solución. Pero es más caro. Wondershare PDFelement es la mejor alternativa que está disponible a bajo costo. Si está buscando soluciones gratuitas, GIMP, el convertidor de PDF de Apowersoft y converseen son las mejores soluciones todo en uno.
Espero que este tutorial te haya ayudado a saber cómo convertir una imagen a PDF tanto en línea como fuera de línea . Si quieres decir algo, háznoslo saber a través de las secciones de comentarios. Si le gusta este artículo, compártalo y siga a WhatVwant en Facebook, Twitter y YouTube para obtener más consejos técnicos.
Convertir imagen a PDF – Preguntas frecuentes
¿Es posible convertir un lote de imágenes a PDF a la vez?
Si. es posible convertir un lote de imágenes a PDF.
¿Cuál es el mejor software de conversión de imagen a PDF?
Adobe es la mejor herramienta de conversión de imágenes a PDF. Si cree que es más caro, nuestra mejor sugerencia es Wondershare PDFelement.
¿Existe alguna herramienta gratuita para convertir imágenes a PDF?
GIMP es la herramienta todo en uno para convertir imágenes a PDF y muchos otros formatos. También puede editar las imágenes fácilmente antes de convertirlas.
¿Cuál es la mejor herramienta en línea para la conversión de imágenes?
Zamzar es una herramienta impresionante para la conversión de imágenes.
