Cómo convertir rápidamente imágenes en iPhone y iPad usando la aplicación Archivos
Publicado: 2022-12-06Archivos es una aplicación que ha estado disponible durante mucho tiempo en iPhone y iPad. Si bien Apple ha estado agregando funciones a la aplicación con nuevas actualizaciones de software, el ritmo siempre ha sido lento y la aplicación se ha quedado atrás en varias funcionalidades útiles.
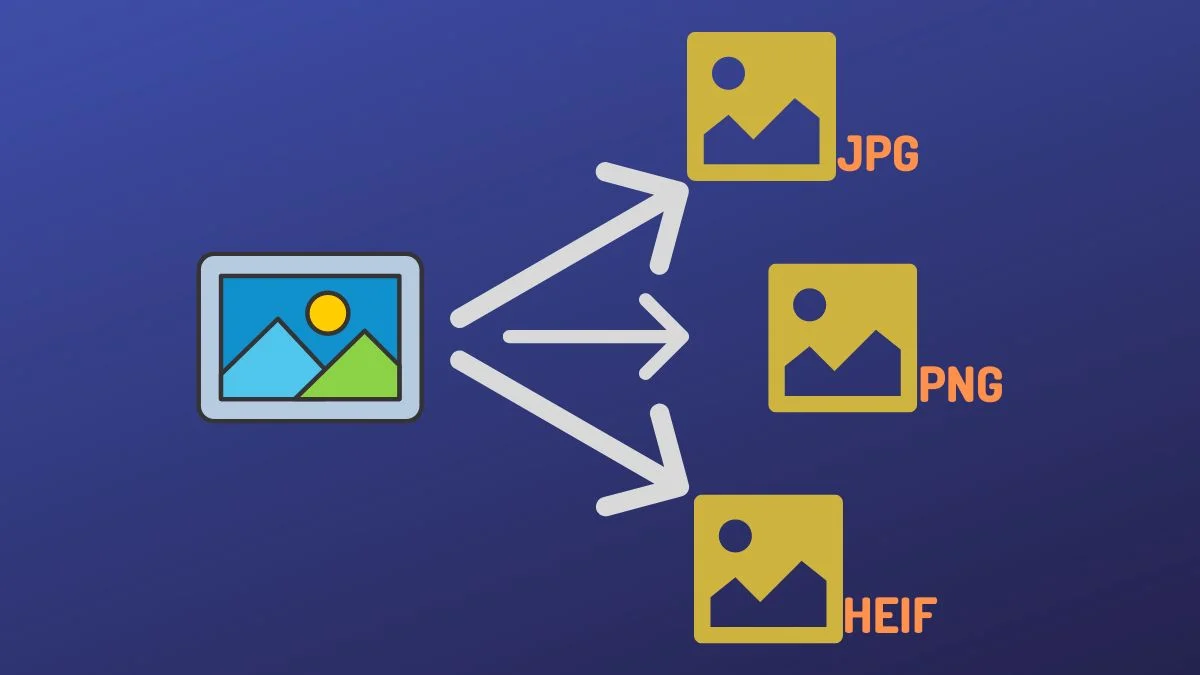
La conversión de imágenes es una de esas funciones que falta en la aplicación Archivos. Como resultado, si tenía que convertir imágenes entre diferentes formatos en su iPhone hasta ahora, no había un enfoque fácil y eficiente para hacerlo.
Sin embargo, con las actualizaciones de iOS 16 y iPadOS 16, Apple finalmente actualiza los archivos en iPhone y iPad con nuevas funciones. Entre otras características, también presenta la capacidad de convertir imágenes dentro de la aplicación Archivos.
Profundicemos para ver cómo puede usar la aplicación Archivos para convertir rápidamente imágenes en iPhone y iPad sin ninguna aplicación.
Tabla de contenido
¿Qué es la nueva función de conversión de imágenes en la aplicación Archivos?
La función de conversión de imágenes de Apple en la aplicación Archivos es esencialmente una acción rápida que le permite convertir imágenes de prácticamente cualquier formato a un equivalente JPEG , PNG o HEIF . Se llama Convert Image y es bastante fácil de usar. Además, también le brinda la posibilidad de elegir el tamaño de su imagen, para que no tenga que comprometer la calidad de la imagen.
Cómo convertir imágenes en iPhone/iPad usando el convertidor de imágenes incorporado de Files
Dado que la acción rápida Convertir imagen está disponible en iOS 16 y iPadOS 16, primero debe actualizar su iPhone y iPad a iOS 16, respectivamente.
Una vez que tenga eso cubierto, siga estos pasos para convertir una imagen a uno de los formatos admitidos:
- Abra la aplicación Archivos en su iPhone o iPad.
- Vaya a la carpeta que contiene la imagen que desea convertir. Si la foto está en alguna otra aplicación, impórtala presionando el botón Compartir y seleccionando Guardar en archivos en el menú Compartir .
- Toque y mantenga presionada la imagen que desea convertir para que aparezca el menú contextual.
- Desde este menú, toque Acciones rápidas y seleccione Convertir imagen .
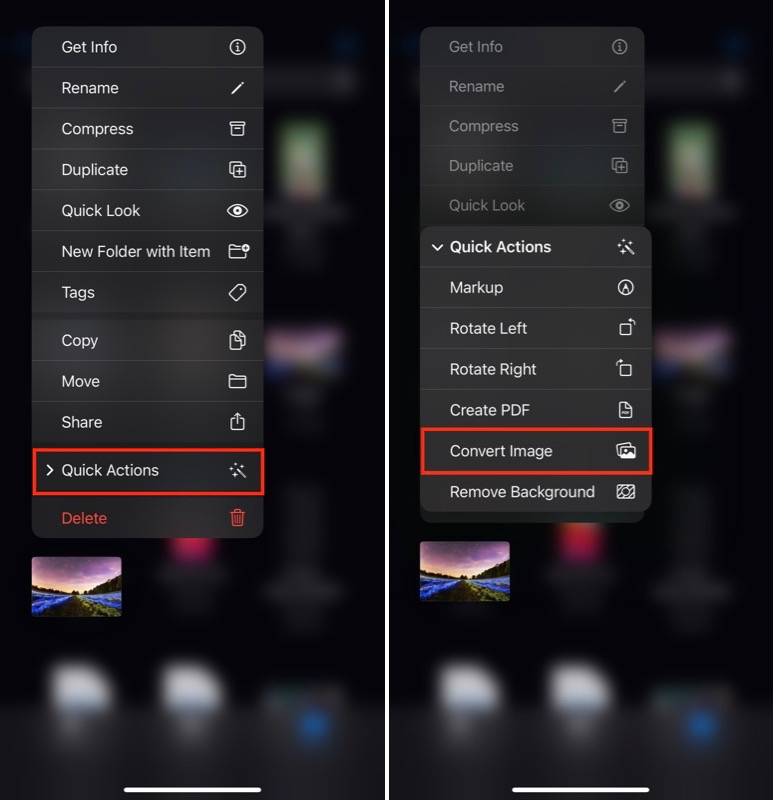
- Cuando se ejecuta la acción Convertir imagen , le pedirá que elija el formato en el que desea convertir la imagen. Toque su formato de salida preferido en el menú.
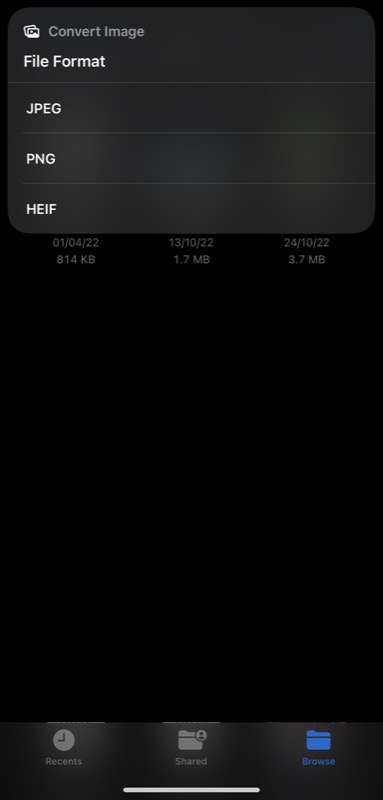
- Ahora le pedirá que elija el tamaño de la imagen. Las opciones disponibles incluyen Pequeño , Mediano , Grande y Original . Haga clic en el tamaño de la imagen que crea que se adapta a sus necesidades.
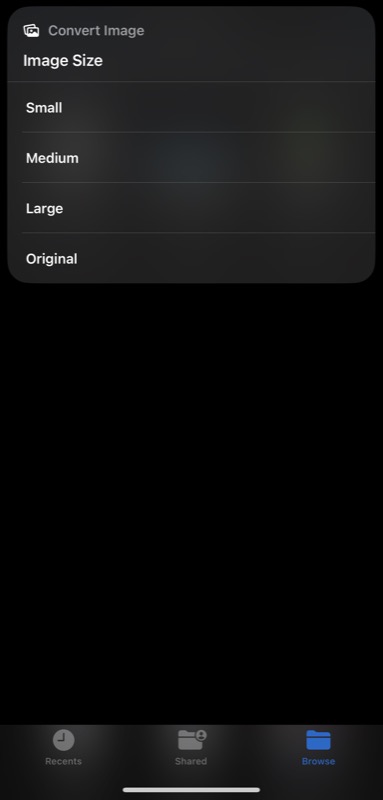
Espere unos segundos y la acción rápida Convertir imagen convertirá la imagen al formato de archivo elegido. Creará un nuevo archivo mientras el archivo original sigue existiendo, en caso de que lo necesite más tarde.

¿Puedes convertir varias imágenes a la vez con el convertidor de imágenes integrado de Files?
Sí, la función de conversión de imágenes también admite la conversión de imágenes por lotes. Así es como puede usarlo para convertir varias imágenes de un formato a otro:
- Inicie la aplicación Archivos y navegue hasta la carpeta que contiene el archivo de imagen que desea convertir.
- Haga clic en el botón de puntos suspensivos en la esquina superior derecha y elija Seleccionar en el menú.
- Haz clic en todas las imágenes que quieras convertir para seleccionarlas. Incluso puede seleccionar imágenes en diferentes formatos de archivo.
- Presione el botón de puntos suspensivos en la esquina inferior derecha y seleccione Convertir imagen .
- Nuevamente, seleccione el formato de la imagen de salida y, en el siguiente mensaje, elija el tamaño de la imagen.
Siéntese y la acción Convertir imagen convertirá todas sus imágenes.
La conversión de archivos en iPhone y iPad nunca ha sido tan fácil
La conversión de imágenes es una de las operaciones de imagen más comunes. Puede necesitarlo siempre que desee que su imagen use un formato de uso común, como JPEG, o quizás en un formato que ayude a reducir el tamaño del archivo.
Sin embargo, no importa cuál sea el motivo, la aplicación Archivos ahora hace que sea extremadamente fácil convertir imágenes en iPhone y iPad. Y la mejor parte es que no requiere que instale una aplicación de terceros, use un convertidor de imágenes en línea o configure un acceso directo dentro de la aplicación Accesos directos. Simplemente proporcione las imágenes que desea convertir a acción rápida y las convertirá por usted.
Preguntas frecuentes sobre la conversión de imágenes en iPhone y iPad
¿Cómo cambio una imagen de HEIC a JPEG en iPhone?
Con la nueva acción rápida Convertir imagen en la aplicación Archivos, puede convertir cualquier imagen a formato PNG, JPG o HEIC. Así es como puede usarlo para convertir una imagen HEIC a JPEG:
- Abrir archivos .
- Haga clic y mantenga presionada la imagen HEIC que desea convertir a JPG.
- Toca Acciones rápidas y selecciona Convertir imagen .
- Elija JPG como formato de salida.
- Finalmente, seleccione un tamaño de imagen según su preferencia y convertirá la imagen a JPG.
¿Por qué las fotos de mi iPhone son HEIF y no JPEG?
De forma predeterminada, la cámara del iPhone está configurada para capturar imágenes en formato HEIF para reducir el tamaño del archivo y evitar que las imágenes ocupen más espacio de almacenamiento. Sin embargo, si el espacio de almacenamiento no es motivo de preocupación para usted o si comparte imágenes con otros dispositivos y, por lo tanto, desea que sus imágenes estén en un formato de imagen universalmente compatible, puede usar JPG.
Así es como se hace esto:
- Inicie la configuración de iPhone.
- Desplácese hacia abajo y seleccione Cámara .
- Toca Formatos y Más compatibles .
Lectura relacionada:
- 10 características interesantes sobre la aplicación iOS 16 Photos en iPhones
- Cómo editar y anular el envío de mensajes en iPhone [iOS 16]
- Cómo evitar colgar llamadas accidentalmente en iPhone en iOS 16
