9 formas de convertir PDF a Word editable (gratis en línea y sin conexión)
Publicado: 2022-02-13¿Quieres convertir PDF a Word editable ? Este artículo le mostrará posibles métodos para convertir PDF a Word en Windows, Mac, iPhone y en línea de forma gratuita.
Los PDF son archivos muy utilizados. Es muy útil si sabe cómo convertir PDF a Word o Excel editable o cualquier otro archivo de ese tipo. Así es como lo hace de forma gratuita en línea y fuera de línea.
Junto con los métodos gratuitos, proporcionamos los métodos premium utilizando Adobe Acrobat DC y Wondershare PDFelement. Si trabaja con frecuencia en archivos PDF, estos métodos premium son los mejores para completar su tarea. Entre esos dos recomiendo el método Wondersahre PDFelement, es el método premium que ayuda a completar la tarea en pasos simples. Este no es un método gratuito, pero el costo es un poco bajo con una licencia de por vida en comparación con Acrobat DC.
Sugerencia: junto con los métodos gratuitos, proporcionamos los métodos premium que utilizan Adobe Acrobat DC y Wondershare PDFelement. Si trabaja con frecuencia en archivos PDF, estos métodos premium son los mejores para completar su tarea. Entre esos dos recomiendo el método Wondersahre PDFelement, es el método premium que ayuda a completar la tarea en pasos simples. Este no es un método gratuito, pero el costo es un poco bajo con una licencia de por vida en comparación con Acrobat DC.
Si no quiere gastar un solo centavo, vaya con los métodos gratuitos. Algunos de los métodos gratuitos también se proporcionan en el siguiente artículo.
- Relacionado: 3 formas de extraer páginas de PDF
- Cómo proteger un PDF de la copia con una herramienta gratuita
Tabla de contenido
Cómo convertir PDF a Word editable en línea gratis
Veamos cuáles son los métodos para convertir PDF en documentos de Word utilizando diferentes sitios web en línea.
1. Uso de PDF a Word
Videotutorial:
Mire este tutorial rápido para entender el proceso fácilmente. Sin embargo, también puede omitir el video y seguir el tutorial a continuación:
Este método sería útil para las personas que quieren hacerlo de vez en cuando y están de acuerdo con los anuncios ocasionales. Este método es completamente gratuito y solo requiere una conexión a Internet activa.
Todo lo que necesitas hacer es -
- Vaya al sitio web de PDFtoWord desde su navegador favorito.
- Simplemente elija Word haciendo clic en el menú desplegable con "PDF" seleccionado de forma predeterminada. También puede convertir PDF a Excel o Powerpoint seleccionando Excel o Powerpoint en el menú desplegable.
- Una vez seleccionado, simplemente elija el archivo deseado de su computadora haciendo clic en el botón "seleccione su archivo" .
- Luego simplemente ingrese su dirección de correo electrónico en la que recibirá el enlace al archivo convertido. Así que asegúrese de tener la contraseña de la dirección de correo electrónico y que funcione correctamente.
- Una vez que haya terminado con todos los pasos, simplemente haga clic en "Convertir ahora" y vaya a la bandeja de entrada de su correo electrónico donde recibirá el enlace al archivo convertido que luego podrá descargar.
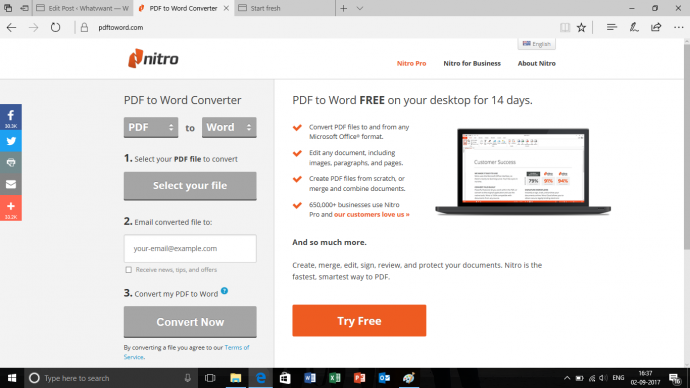
Este método, aunque es gratuito, requiere un poco de tiempo y es largo. Pasando al método sin conexión, que no es gratuito pero es muy fácil y rápido.
- Leer: 5 formas gratuitas de convertir Word a PDF con hipervínculos
- Los 8 mejores programas de edición de PDF para Windows o Mac
2. Usando ILovePDF
PASO 1: Visite el sitio web de ILovePDF y haga clic en la sección Convertir PDF
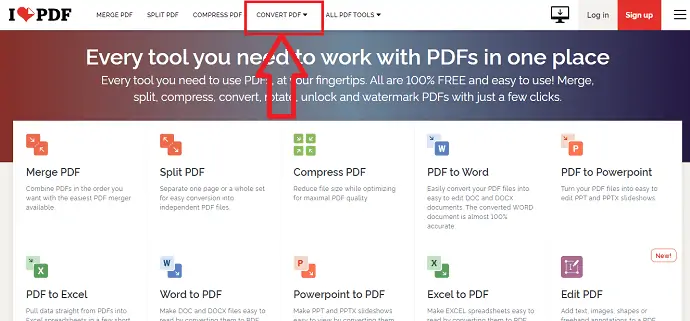
Para convertir PDF a un formato editable (documento de Word) , debe visitar el sitio web de ILovePDF. La pantalla de inicio del sitio web de ILovePDF aparecerá como se muestra en la imagen de arriba. En la parte superior de la pantalla, puede ver diferentes opciones con respecto a los archivos PDF. Haga clic en la opción "Convertir PDF" .
En la sección Convertir PDF, puede ver una opción para cargar un archivo PDF. Haga clic en la opción "Seleccionar PDF" como se muestra en la imagen de abajo.
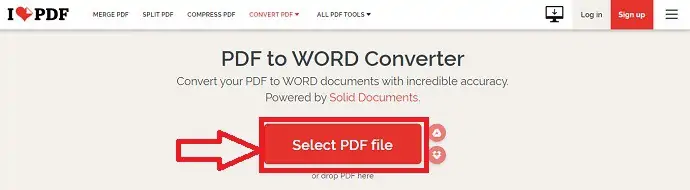
PASO-2: Seleccione el archivo PDF
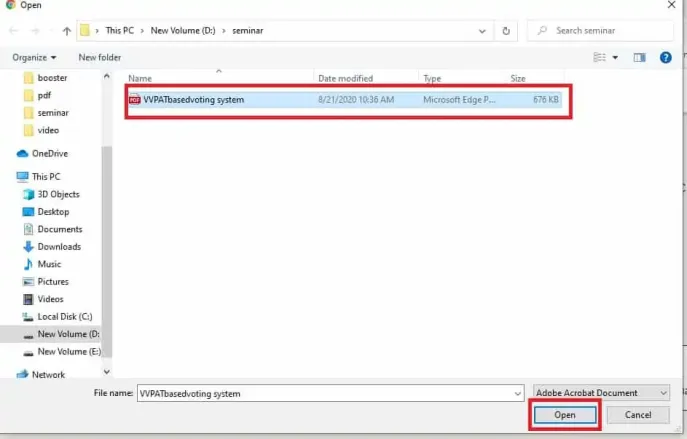
Una vez que haga clic en la opción "Seleccionar archivo PDF" , podrá ver una pantalla para seleccionar un archivo PDF desde su dispositivo. Seleccione el PDF que desea editar. Una vez que seleccione el archivo, haga clic en la opción "Abrir" como se muestra en la imagen de arriba. Cuando haga clic en la opción Abrir, ese PDF se abrirá en el sitio web de ILovePDF.
PASO 3: Haga clic en la opción Convertir a Word
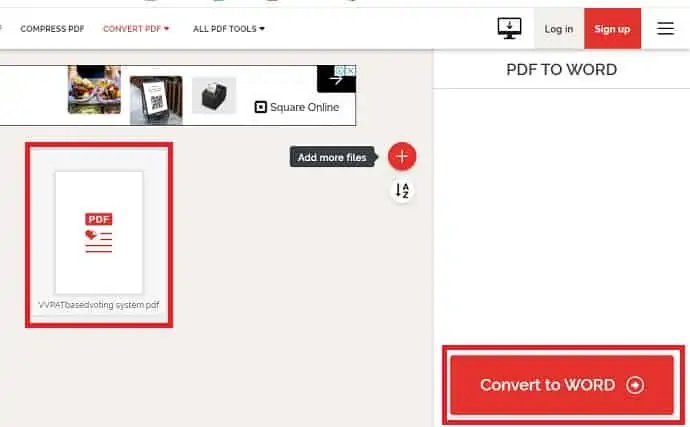
Una vez que se carga el archivo PDF, puede ver una pantalla como se muestra en la imagen de arriba. Allí tendrá una opción, a saber, Convertir a WORD. Haga clic en la opción "Convertir a WORD" para convertir PDF a Word.
PASO 4: Descargue el archivo convertido
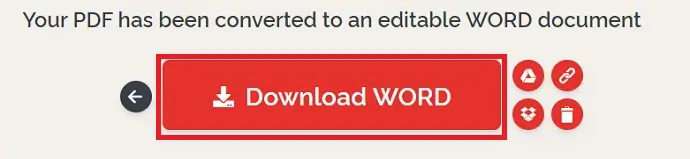
Cuando haga clic en la opción Convertir a WORD , comenzará su conversión de PDF a Word. Espere hasta que se convierta correctamente. Una vez que se realiza la conversión, puede ver la opción Descargar Word. Haga clic en esa opción "Descargar WORD" .
Una vez que haga clic en la opción "Descargar WORD" , podrá ver que el archivo se descarga en su dispositivo. Tienes que esperar hasta que se descargue por completo.
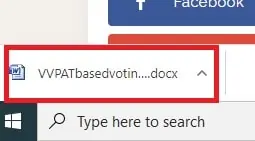
Ahora puede editar ese contenido PDF en Word como desee.
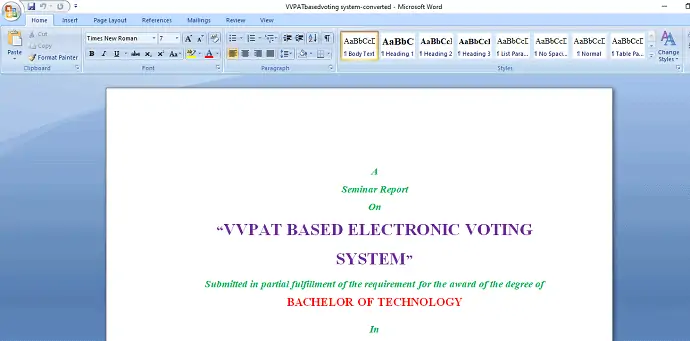
Este es el procedimiento para convertir el PDF en un documento de Word editable usando ILovePDF .
3. PDF de refrescos
Soda PDF es uno de los programas de PDF más conocidos. Con Soda PDF podemos crear, convertir, editar y realizar más acciones en archivos PDF. En este artículo, vamos a ver cómo convertir PDF en un documento de Word. Veamos el procedimiento de manera escalonada.
PASO 1: Visite el sitio web de Soda PDF y haga clic en Elegir archivo
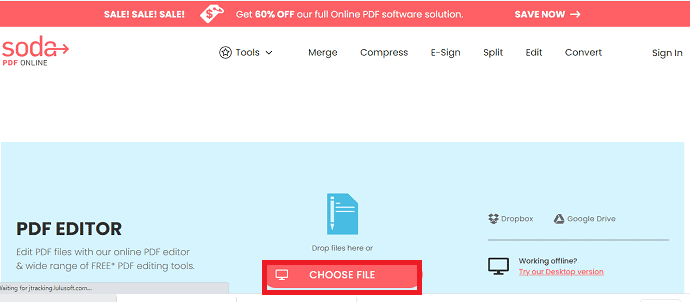
En primer lugar, visite el sitio web de Soda PDF. Luego vaya al sitio web de PDF Editor dentro de ese sitio web de Soda. Haga clic aquí para visitar la página del sitio web del editor Soda PDF directamente desde su navegador. Una vez que ingrese al sitio web de Soda PDF Editor, podrá ver la ventana como se muestra en la imagen de arriba. Haga clic en la opción "Elegir archivo" .
PASO 2: Elija un archivo PDF desde su dispositivo
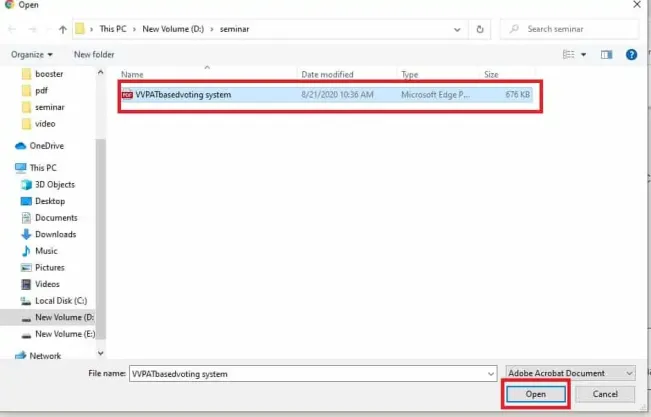
Una vez que haga clic en la opción Elegir archivo, se mostrarán los archivos en su dispositivo para seleccionar y cargar. Elija cualquier archivo que desee. Una vez que seleccione el archivo, haga clic en la opción "Abrir" .
PASO 3: Haga clic en la opción Convertir
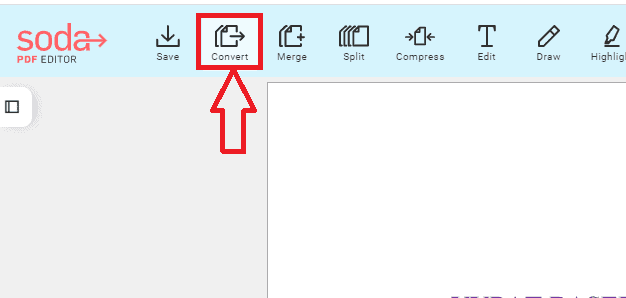
Una vez que hace clic en la opción "Abrir" , ese PDF se carga en el sitio web de Soda PDF para realizar ediciones o conversiones. Haga clic en la opción "Convertir" en la parte superior de la pantalla como se muestra en la captura de pantalla anterior.
PASO 4: Seleccione el formato para la conversión
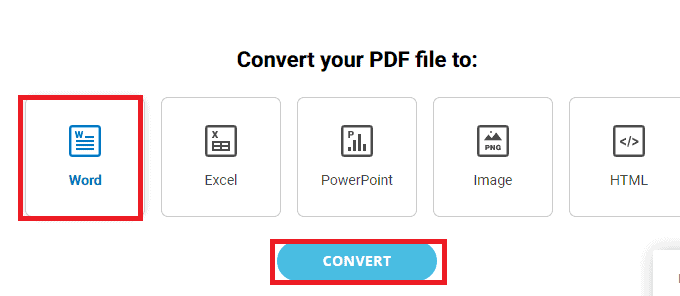
Una vez que haga clic en la opción "Convertir" , podrá ver una ventana que muestra a qué formato desea convertir el archivo PDF. Seleccione el formato "Word" y luego haga clic en la opción "Convertir" en la parte inferior de esas opciones.
PASO-5: Descargar archivo
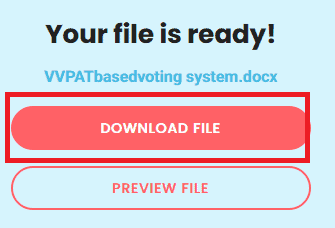
Una vez que haga clic en la opción Convertir , ese PDF se convierte en un documento de Word. Una vez que se completa el proceso de conversión, puede ver una pantalla como la que se muestra arriba. Haga clic en la opción "Descargar archivo" . Con eso, el documento de Word convertido se descargará a su dispositivo.
Este es el procedimiento para convertir un PDF en un documento de Word editable utilizando el sitio web en línea de Soda PDF.
4. Usando Smallpdf
Hasta ahora, hemos visto dos métodos para convertir PDF en documentos de Word editables usando IlovePDF y Soda PDF. Smallpdf también es uno de esos tipos de herramientas de edición de PDF. En esta sección, veremos cómo convertir PDF en documentos de Word utilizando el editor en línea Smallpdf.
PASO 1: Visite el sitio web de Smallpdf y haga clic en la sección de conversión
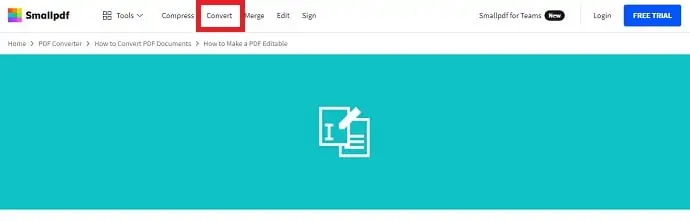
Lo primero y más importante que debe hacer es visitar el sitio web de Smallpdf. Ahora ve a la sección de edición de PDF. Haga clic aquí para ver la página del editor de Smallpdf PDF directamente desde su navegador. Una vez que visite la página del editor, puede ver la pantalla como se muestra arriba con las opciones Comprimir, Convertir, Fusionar, Editar, Firmar.
Haga clic en la opción "Convertir" .
PASO-2: Seleccione el archivo para convertir
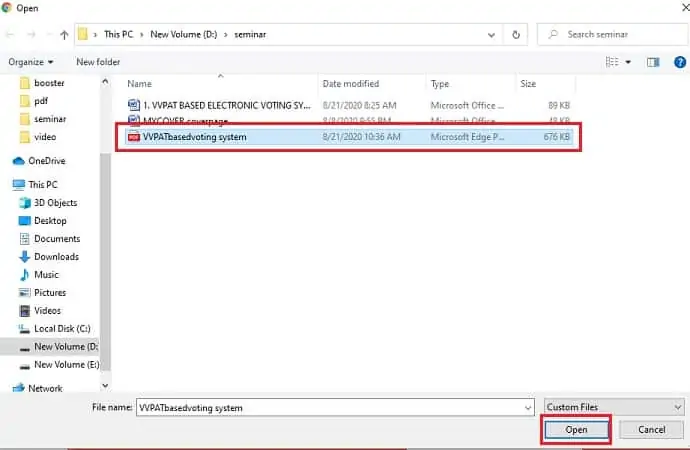
Una vez que haga clic en la opción "Convertir" , los archivos en su dispositivo se abrirán como se muestra en la captura de pantalla anterior. Seleccione cualquier archivo que desee y luego haga clic en la opción "Abrir" .
PASO 3: espere hasta que se cargue el archivo y luego haga clic en la opción Word
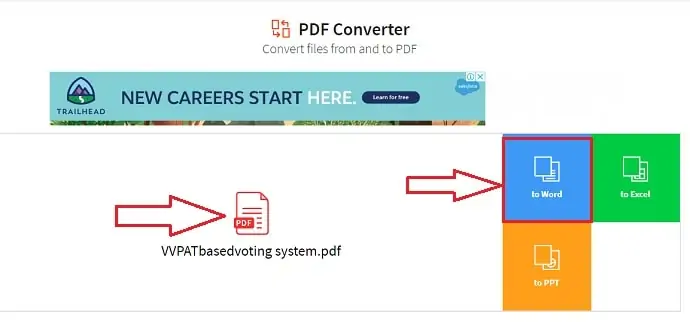
Cuando haga clic en la opción "Abrir" , el archivo se cargará en el sitio web de Smallpdf. Y puede ver la opción de formatos a la que debe convertir su archivo. Seleccione la opción "Palabra" de las opciones disponibles.
Una vez que haga clic en la opción Word, podrá ver la siguiente pantalla. Haga clic en la opción "Convertir a Word" y luego haga clic en "Elegir opción" .
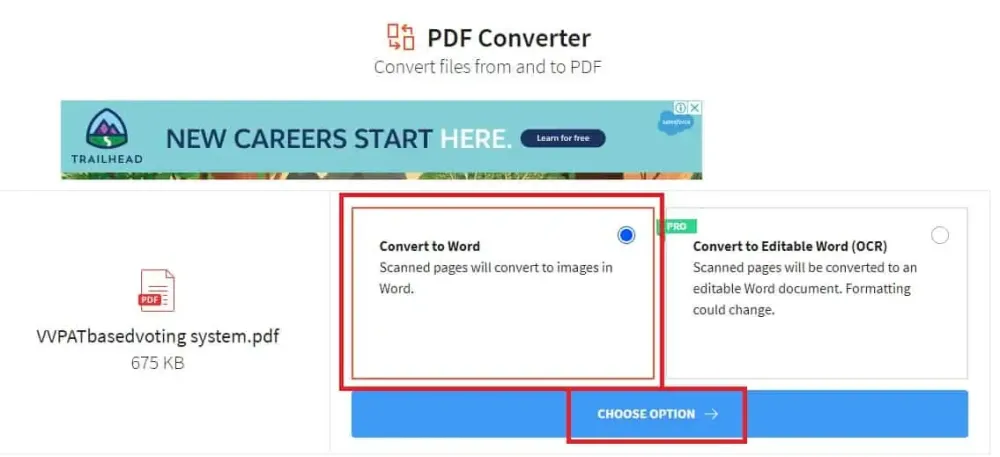
Ahora puede ver que su archivo PDF se está convirtiendo en Word.
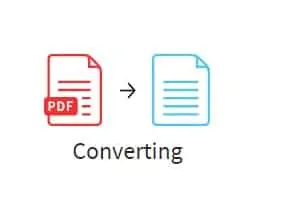
Espere hasta que el archivo se convierta correctamente.
PASO 4: Haga clic en la opción Descargar
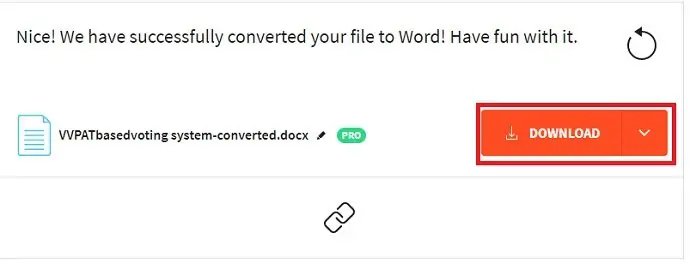
Una vez que vea que su archivo pdf se convierte a Word, obtendrá una opción de descarga como se muestra en la imagen de arriba. Haga clic en la opción "Descargar" . Eso es todo, su archivo convertido se descarga en su dispositivo. Una vez que se complete la descarga, haga clic en él para ver y editar.
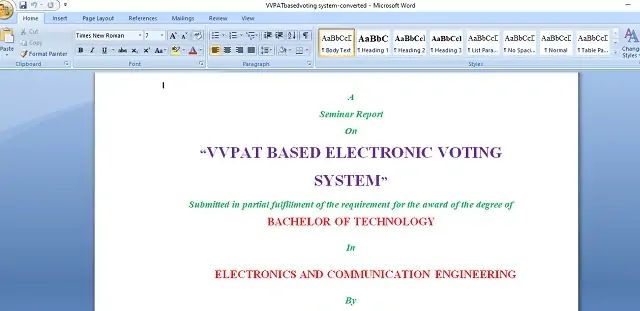
Este es el procedimiento para convertir un PDF a un documento de Word utilizando el editor en línea Smallpdf.
5. ¿Cómo convertir PDF a Word usando Acrobat Reader?
A continuación se enumeran los mejores pasos simples para convertir PDF a un documento de Word utilizando Adobe Acrobat Reader.
- Primero, abra su archivo PDF con Adobe Acrobat Reader.
- Haga clic en la opción "Archivo" en el menú principal superior.
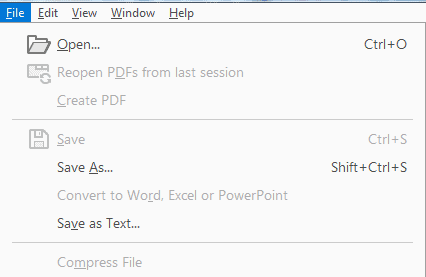
- Seleccione el archivo PDF que desea convertir en un archivo de documento de Word.
- Haga clic en la pestaña "Herramientas" en el menú superior al lado de la pestaña Inicio.
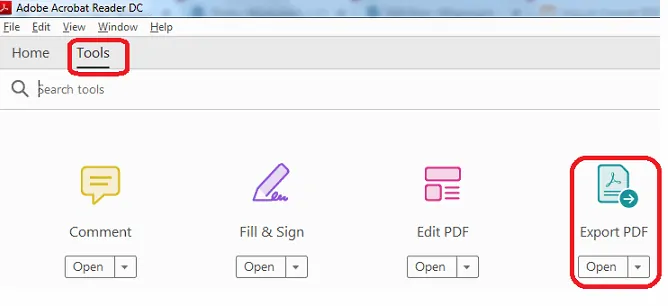
- Ahora elija la opción "Exportar PDF" de las opciones disponibles.
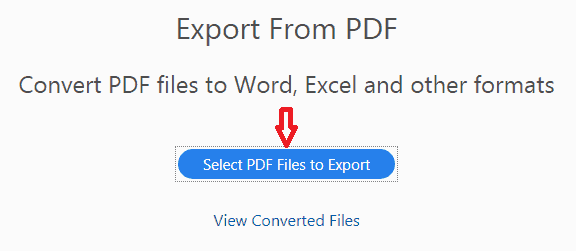
- Ahora seleccione su archivo PDF haciendo clic en el botón "Seleccionar archivos PDF" para exportar en caso de que no haya seleccionado el archivo PDF en los primeros pasos.
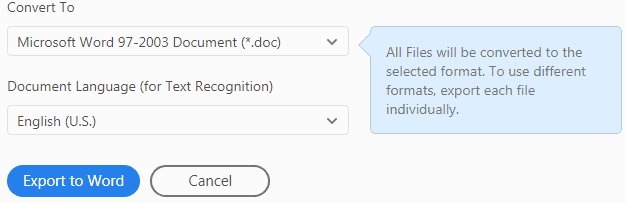
- puede ver el menú desplegable "Convertir a" con muchas opciones en la lista.
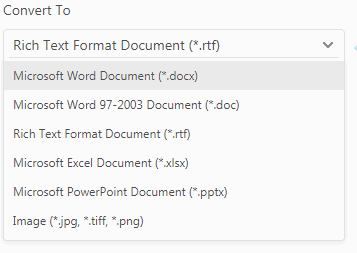
- Dado que vamos a convertir un archivo PDF a un documento de Word, seleccione "Documento de Microsoft Word (*.docx) o Documento de Microsoft Word 97-2003 (*.doc) de la lista desplegable" . Ahora haga clic en el botón "Exportar a RTF" .
- DOC es un formato de documento utilizado por Microsoft Word, mientras que DOCX es su sucesor. Ambos son relativamente abiertos, pero DOCX es más eficiente y crea archivos más pequeños y menos corruptibles. Si tiene la opción, use DOCX. DOC solo es necesario si el archivo será utilizado por versiones de Word anteriores a 2007. El formato DOCX basado en XML se convirtió en el archivo guardado predeterminado para Word en la versión 2007 del software.
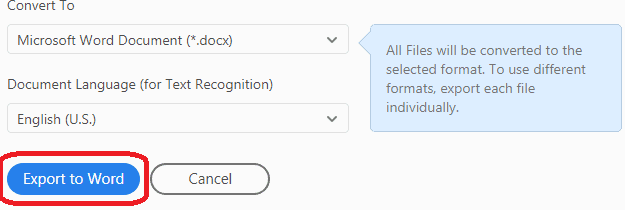
- Tenga en cuenta que el botón cambiará automáticamente según el formato que seleccione en el menú desplegable.
- Supongamos que si selecciona una palabra, el botón cambiará a "Exportar a Word" , etc.
- También puede seleccionar varios archivos haciendo clic en el botón "Agregar archivos para exportar" .

- Eso es todo, ha terminado con su trabajo de convertir PDF a documento de Word.
6. ¿Cómo convertir PDF a Word usando Adobe Acrobat DC pro?
A continuación se muestran los pasos para convertir documentos PDF a Word fácilmente con Adobe Acrobat DC.

- Abra el documento PDF con la aplicación Adobe Acrobat DC.
- El archivo cargado se mostrará en la pantalla. Seleccione la opción "Exportar PDF" en la ventana del lado derecho.
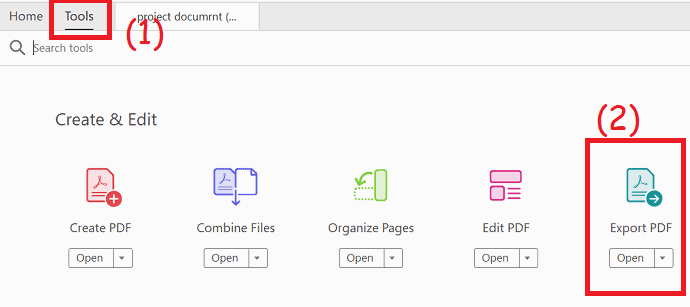
- Será redirigido a una nueva página. Haga clic en "Microsoft Word" y elija la opción "Documento de Word" .
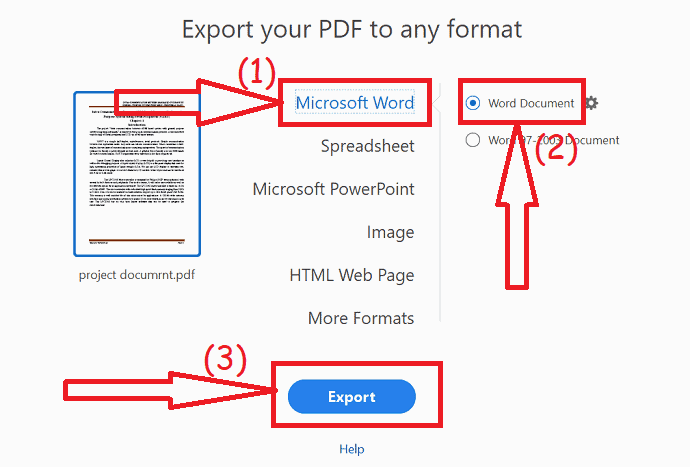
- Finalmente, haz clic en “Exportar” . Una vez convertido, aparecerá la ventana Guardar como en la pantalla. elija la carpeta de salida y haga clic en guardar.
7. Usando WonderShare PDFelement (Recomendado)
Personalmente uso Wondershare PDFelement y es súper fácil, rápido y confiable. Aunque esta aplicación no es gratuita, solo cuesta un poco de dinero por la licencia de por vida y también puede obtener una prueba gratuita. Es la mejor alternativa a Adobe Acrobat Reader, que ofrece casi todas las funciones para editar y convertir archivos PDF. Puede leer nuestra revisión completa sobre Wondershare PDFelement para obtener todos los detalles.
Todo lo que necesitas hacer es -
- Compre o descargue una versión de prueba gratuita de PDFelement. Instale el software. Después de abrir PDFelement, debe seleccionar la opción "Abrir archivo" .
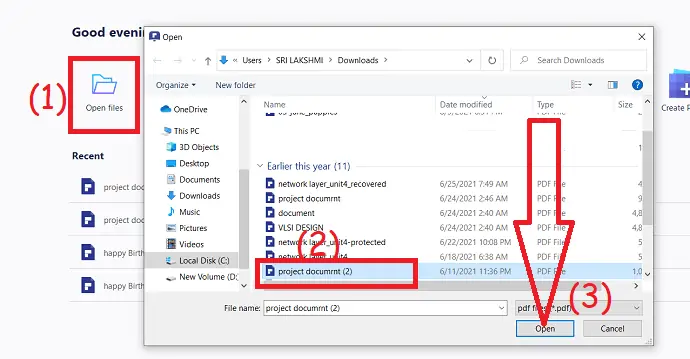
Una vez que esté en el editor con su PDF seleccionado, vaya a la parte superior de la ventana y haga clic en "Convertir" . Una vez en la pestaña Convertir, simplemente elija el formato de archivo deseado y haga clic en "Convertir" . Puede elegir entre más de 10 formatos de archivo, a diferencia del método gratuito.
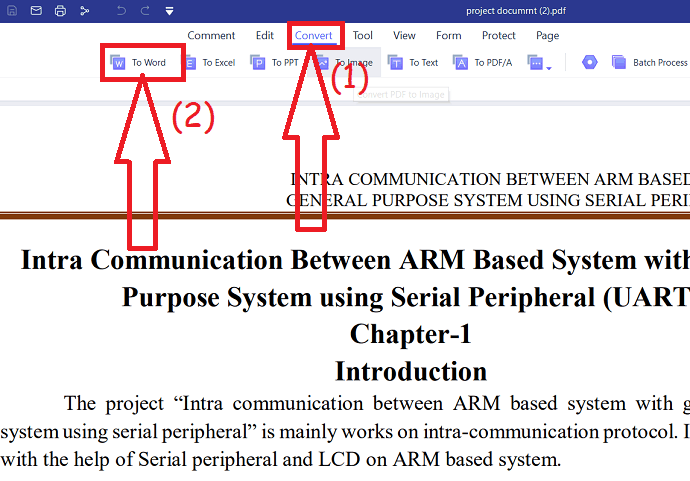
Como puede ver, puede convertir archivos PDF usando PDFelement en solo 2 pasos, mientras que el método en línea toma 5 pasos largos.
Oferta: Nuestros lectores obtienen descuentos especiales en todos los productos de Wondershare. Visite nuestra página de cupones de descuento de Wondershare para conocer las últimas ofertas.
8. Uso de la oficina de WPS
Simplemente siga los pasos a continuación para convertir PDF a Word usando la oficina de WPS.
Compra o descarga la versión gratuita de WPS office desde su sitio oficial. Instálelo en su dispositivo. Ahora abra el archivo PDF que desea convertir a Word usando la oficina de WPS.
Haga clic en la opción Herramientas en la parte superior de la ventana y elija la opción "PDF a Word" . Aparecerá un mensaje en la pantalla. Seleccione el formato de salida, la carpeta de salida y haga clic en "Inicio" .
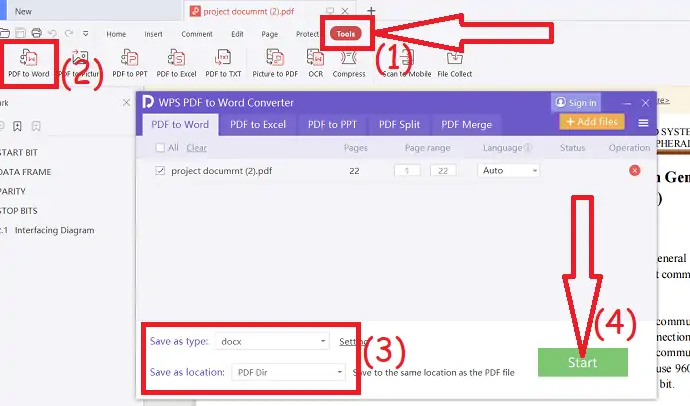
La versión gratuita de la oficina de WPS le permite convertir solo 3 páginas. Por lo tanto, es mejor optar por la versión premium.
9. Usando Cisdem PDF to Word Converter para Mac
Cisdem PDF to Word Converter para Mac es la herramienta más eficiente para convertir cualquier PDF a Word en el sistema Mac. Muchos de los expertos lo consideran el más recomendado, ya que conserva el diseño y la estructura originales tal como están en el PDF.
Se asemeja al diseño preciso que conserva la originalidad, incluidos los diseños, las imágenes y el formato de la tabla.
Ahorra tiempo y no hay necesidad de un trabajo manual de copiar y pegar y elimina el trabajo tedioso.
Tiene una calidad muy alta e incluso convierte el PDF que está encriptado. Elimina el cifrado de la contraseña durante la conversión.
Siga los pasos a continuación para convertir PDF a Word en Mac usando la herramienta Cisdem:
1). Compre Cisdem PDFtoWordConverter para Mac Instale el software. Nuestros lectores obtienen un descuento especial del 25 % utilizando el código de cupón: VWANT25 en la caja.
Abra el software. Simplemente arrastre y suelte el PDF en el cuadro que se muestra a continuación para convertirlo a Word. Aquí también se admite la conversión por lotes.
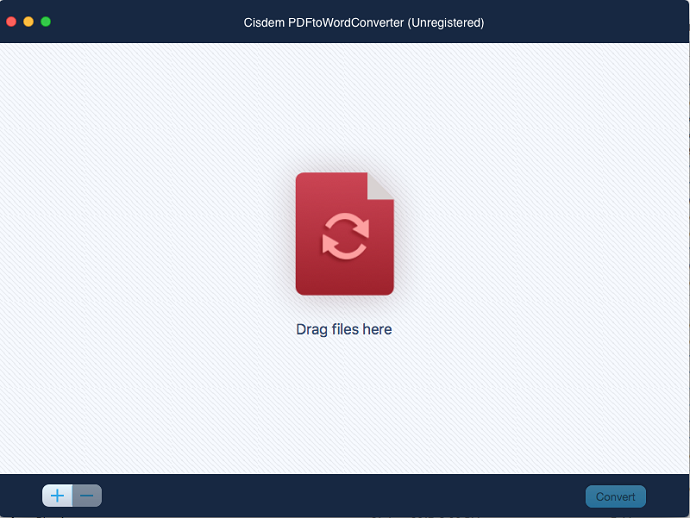
2). Incluso puede usar el símbolo "+" para agregar más archivos PDF para convertir.
3). El número máximo de archivos PDF que se pueden convertir será de 50 archivos cada vez.
4). Una vez que se agrega el PDF, las opciones se mostrarán como se muestra a continuación.
5). Puedes elegir la gama y personalizarla como necesites.
6). De forma predeterminada, se seleccionará la opción "Todas las páginas" y todas las páginas se convertirán con esta opción.
7). Puede convertir el PDF a "PDF a Docx" o "PDF a Rtfd" . Consulte la siguiente captura de pantalla para ver las opciones en el menú desplegable.
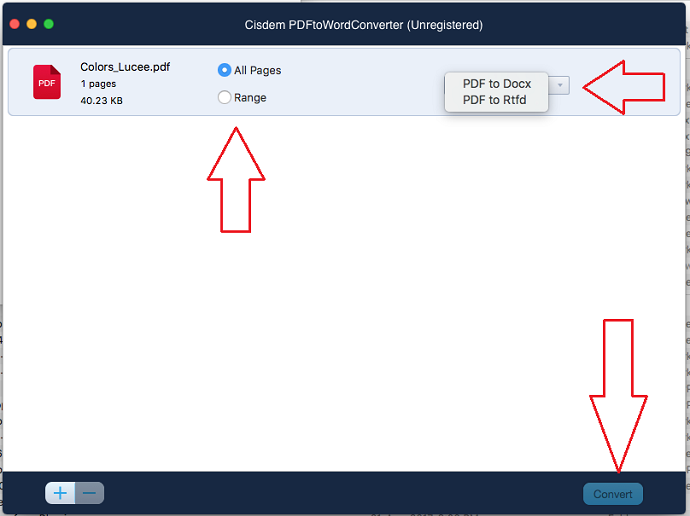
8). Luego, una vez que se seleccionan los archivos PDF, puede ver el botón "Convertir" que se usa para convertir.
9). Luego haga clic en el botón "Convertir" para iniciar la conversión. El estado puede ser visible durante la conversión. Se puede convertir un solo archivo o un lote de archivos.
10) Una vez hecho esto, puede verificar los resultados de la conversión, que es muy preciso y sin problemas.
- También te puede interesar: Cómo proteger PDF con contraseña y tecnología anticopia
- 8 formas de eliminar la contraseña de un PDF
- 6 consejos súper útiles para comprimir archivos PDF
10. ¿Cómo convertir PDF normal o escaneado a Word en línea gratis sin un correo electrónico?
Este método es excelente para los usuarios que desean convertir sus archivos PDF normales y escaneados a MS Word de forma completamente anónima y para los usuarios que necesitan convertir archivos PDF muy grandes a Word de forma gratuita. Es un servicio en línea, lo que significa que necesita una conexión a Internet activa para usarlo. Así es como funciona:
- Visite PDF to Word Converter.org.
- Sube un PDF que quieras convertir a Word. Puede ser un PDF normal (generado electrónicamente) o escaneado (imagen) . Puede cargar su PDF desde su computadora usando el botón Cargar o arrastrar y soltar el PDF directamente en el cuadro de conversión. Alternativamente, también puede importar el PDF para la conversión desde Dropbox, OneDrive o Google Drive.
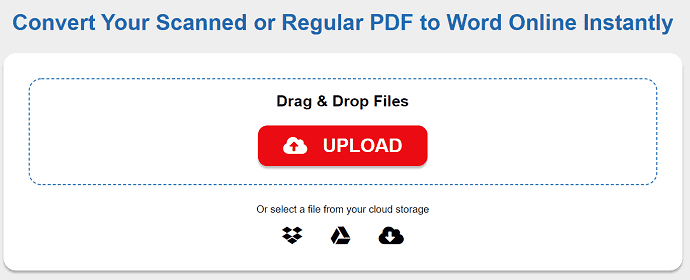
3. Espere a que finalice la conversión y luego simplemente descargue el archivo .docx convertido.
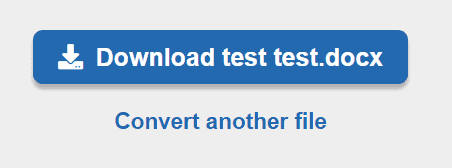
Si desea convertir más archivos PDF a Word, simplemente haga clic en el enlace Convertir otro archivo, que puede ver en la captura de pantalla anterior, y cargue otro PDF para la conversión. Puede convertir tantos archivos PDF a Word en este sitio web de forma gratuita como desee repitiendo el proceso descrito. Todos los archivos PDF se convertirán en su totalidad, incluso si son muy grandes.
11. ¿Cómo convertir PDF a Word en iPhone?
Presentamos PDF a Word , una aplicación de conversión de OCR de última generación que se adapta a todas sus necesidades de PDF. Esta aplicación está disponible incluso para usuarios de Android. Tiene una versión gratuita y premium. La versión gratuita hace lo que necesitas. La versión gratuita convierte archivos incluso desde servicios en línea como Google Drive, iCloud, Gmail, Dropbox o OneDrive.
Algunas caracteristicas
- Potente escáner de documentos.
- Reconocimiento automático de papel al escanear.
- Capacidad para rotar y aplicar filtros a los documentos escaneados.
- Convierta imágenes y capturas de pantalla de documentos, etc.,
PASO 1: Descargue PDF a Word en su dispositivo
Haga clic aquí para descargar la aplicación PDF to Word desde la tienda de aplicaciones. O escriba "PDF a Word" en la pestaña de búsqueda en su App Store y encontrará que esta aplicación está en primer lugar.
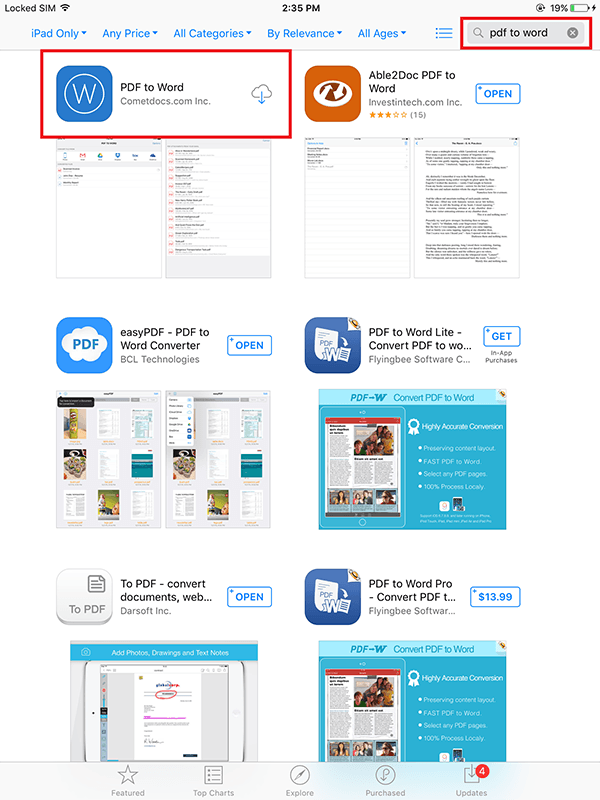
Puede descargarlo tocando el botón "Instalar " y la aplicación comenzará a descargarse. Una vez que esté sano y salvo en su dispositivo, lo más probable es que aparezca en la última página de su pantalla. Deslízate hacia él y abre la aplicación.
PASO 2: Seleccione qué PDF desea convertir
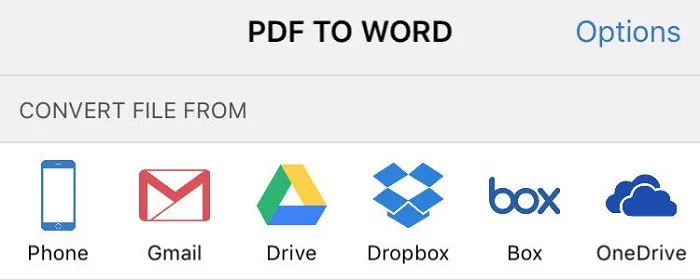
Hay 2 formas de hacerlo: la primera forma es seleccionar manualmente el archivo desde su dispositivo. Si lo tiene en su disco duro, vaya a la carpeta en la que lo esté guardando e impórtelo de PDF a Word. Esto puede llevar un tiempo y, en general, esta es la forma más difícil de importar sus archivos, ya que la plataforma iOS no tiene un explorador de archivos.
La otra forma de importar el archivo es a través de los servicios de importación integrados. Conecte su servicio en la nube deseado con PDF to Word, y una vez que seleccione el servicio, PDF to Word enumerará todos los archivos que tiene dentro de ese almacenamiento en la nube. El archivo más nuevo aparecerá en la parte superior, mientras que el más antiguo será el último en la lista.
PASO 3: Déjelo en la aplicación
Una vez que haya seleccionado el archivo, PDF to Word lo envía automáticamente a los servidores de Cometdocs y su trabajo está prácticamente terminado. Todo lo que tiene que hacer es sentarse pacientemente y esperar a que finalice la conversión. Una vez que el archivo se envía al servidor, aparecerá en la pantalla principal y le mostrará el estado de la conversión. En cuanto a los archivos que convertiste anteriormente, también aparecerán en ese mismo lugar, pero debajo de todas las conversiones en curso.
PASO 4: Obtenga una vista previa de su nuevo archivo de MS Word
Una vez realizada la conversión, el archivo se descargará de los servidores de Cometdocs y aparecerá en la parte superior de la lista de conversiones y archivos que se convirtieron previamente. El ícono del archivo ahora será azul y representará un archivo de MS Word. Toque el archivo y seleccione "Vista previa" en la esquina inferior izquierda de su pantalla.
Todos los archivos se convierten al formato .docx, que es el formato de edición de archivos principal para casi cualquier aplicación de edición. El contenido del PDF permanecerá sin cambios, por lo que puede esperar que todos sus diseños, imágenes, formato de texto, etc. sean como en el archivo PDF original.
Si le gusta este tutorial sobre las mejores formas de convertir PDF en un documento de Word editable , compártalo con sus amigos y familiares. Quiere más tecnología. consejos, siga whatvwant en Facebook, Twitter y YouTube.
Cómo convertir PDF a Word editable - Preguntas frecuentes
¿Se pueden abrir archivos PDF en Word para editarlos?
Cuando abre un archivo PDF en Word, le notificará que va a hacer una copia del PDF y convertir su contenido a un formato que Word pueda mostrar. El PDF original no sufrirá ningún cambio.
¿Se puede editar un PDF sin Adobe?
Cargue el archivo PDF en Drive y ábralo en Google Docs. Luego, el archivo se abrirá en su navegador con contenido editable.
¿Es seguro usar iLovePDF?
Independientemente de la herramienta de PDF que esté utilizando, utilizamos el cifrado de extremo a extremo para garantizar la máxima protección contra el robo o la interceptación de sus documentos. Todos los archivos cargados en iLovePDF están protegidos mediante el Protocolo seguro de transferencia de hipertexto (HTTPS).
¿SodaPDF es realmente gratis?
Soda View/3D es una aplicación PDF gratuita que los usuarios pueden usar para abrir, ver y crear archivos PDF.
¿PDF Pro es gratuito?
Nuestras herramientas de edición de PDF incluyen: agregar texto, borrar texto, resaltar y agregar imágenes y firmas.
