Cómo convertir PDF a imagen en Windows [Guía]
Publicado: 2021-11-10PDF o formato de documento portátil es un formato de archivo muy utilizado para presentar documentos. Además de su uso principal como formato de documento, el PDF a veces también se usa para imágenes.
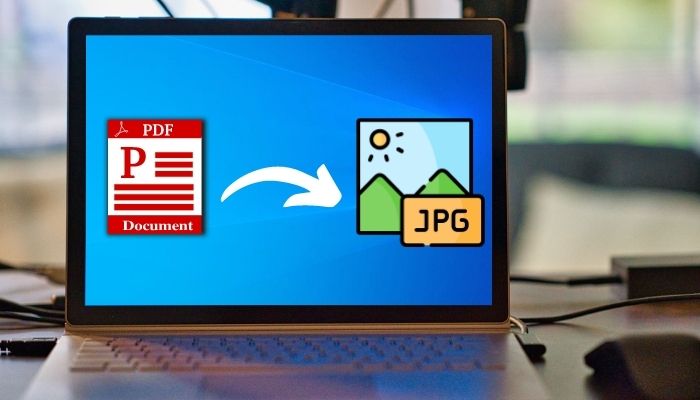
Sin embargo, compartir documentos (los que tienen imágenes) o archivos de imágenes en formato PDF no es inteligente, ya que un archivo PDF es considerablemente más grande que un archivo JPG o PNG normal y requiere un visor de PDF para verlo o editarlo.
Entonces, a menos que necesite específicamente tener una imagen en formato PDF, su mejor opción es convertirla a uno de los formatos de imagen populares, como JPG o PNG.
En esta guía, demostraremos todas las diferentes formas de convertir PDF a JPG o PNG en su PC con Windows.
Tabla de contenido
Cómo convertir PDF a formato JPG o PNG en Windows
La conversión de un archivo PDF a un archivo JPEG o PNG se puede hacer de diferentes maneras. Siga mientras discutimos estos métodos en detalle a continuación.
1. Convierta PDF a archivos de imagen en línea
La forma más fácil de convertir PDF a un archivo de imagen en Windows es usar un convertidor en línea. Si bien existen varias herramientas de conversión de PDF en línea, la que mostraremos en esta guía es la herramienta de PDF en línea de Adobe.
Se llama Adobe Acrobat en línea y no solo le permite convertir sus documentos PDF en archivos JPEG (o JPG), sino que también le permite convertirlos en otros formatos de archivo de imagen populares, como PNG y TIFF.
Siga las instrucciones a continuación para comenzar:
- Abra un navegador web y diríjase a Adobe Acrobat en línea.
- Haga clic en Iniciar sesión en la esquina superior derecha e ingrese sus credenciales de inicio de sesión de Adobe. En caso de que no tenga una, puede registrarse o continuar iniciando sesión con su cuenta de Google, Facebook o Apple.
- Haga clic en el botón Seleccionar un archivo en el cuadro Convertir PDF a JPG y, utilizando el explorador de archivos, navegue hasta el archivo que desea convertir, selecciónelo y presione Cargar .
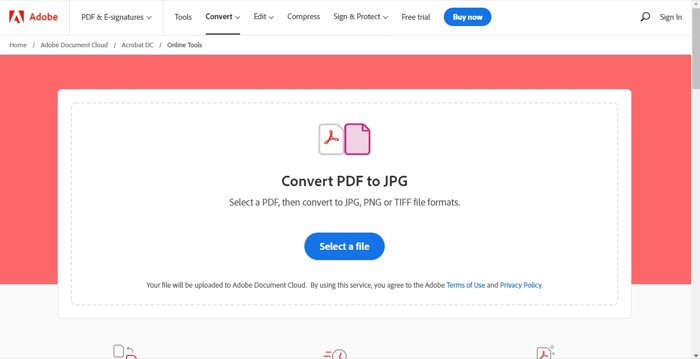
- Espere a que se cargue el archivo PDF y luego haga clic en el botón desplegable debajo de Convertir a y seleccione el formato de imagen de salida deseado. También puede hacer clic en el menú desplegable debajo de Calidad de imagen para establecer la calidad de salida.
- Según el formato que elija, haga clic en el botón Convertir a X , donde X es el formato de archivo de imagen que eligió en el paso anterior.
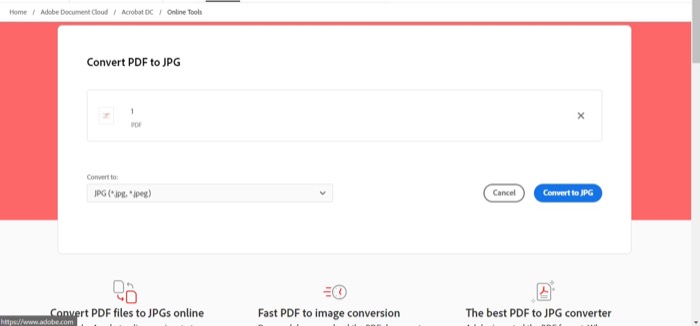
Ahora, dependiendo del tamaño de su archivo PDF, Adobe Acrobat tardará un tiempo en convertir su PDF. Una vez que termine la conversión, su archivo estará listo para descargar.
Para verlo, haga clic en el botón Descargar . El archivo descargado se guardará en la carpeta Descargas en formato de archivo ZIP, donde deberá descomprimirlo para obtener su archivo JPG, PNG o TIFF original.
Para hacer esto, abra la carpeta de descarga en su PC, haga clic con el botón derecho en el archivo y seleccione Abrir con > archivador WinRAR (o cualquier otra utilidad de extracción). O bien, puede hacer clic con el botón derecho en el archivo y seleccionar Extraer todo .
Aunque Adobe Acrobat en línea convierte bien los archivos PDF, si desea ver otros convertidores en línea, puede probar los siguientes:
- Smallpdf: convierte archivos PDF a archivos JPG
- PDFtoImage: convierte archivos PDF a archivos JPG y PNG
- PDF Converter: convierte archivos PDF en archivos JPG y PNG
- Online2PDF: convierte archivos PDF en archivos JPG y PNG
2. Convierta PDF a archivos de imagen usando editores de PDF de escritorio
El software de conversión de PDF de escritorio dedicado es otra forma conveniente de convertir archivos PDF en imágenes. Una de las ventajas de usarlos es que obtiene algunas características adicionales que de otro modo no estarían disponibles en los convertidores de PDF en línea.

En Windows, encontrará muchos programas de edición de PDF, tanto de pago como gratuitos. Sin embargo, para los fines de esta guía, demostraremos los pasos con Free PDF Converter disponible en Microsoft Store.
Descargar : Convertidor de PDF gratuito
Con la herramienta instalada, siga los pasos a continuación para convertir PDF a JPG o PNG:
- Inicie el convertidor de PDF gratuito .
- Según el formato al que desee convertir el PDF, elija entre las utilidades disponibles. A los efectos de esta guía, utilizaremos PDF a JPEG.
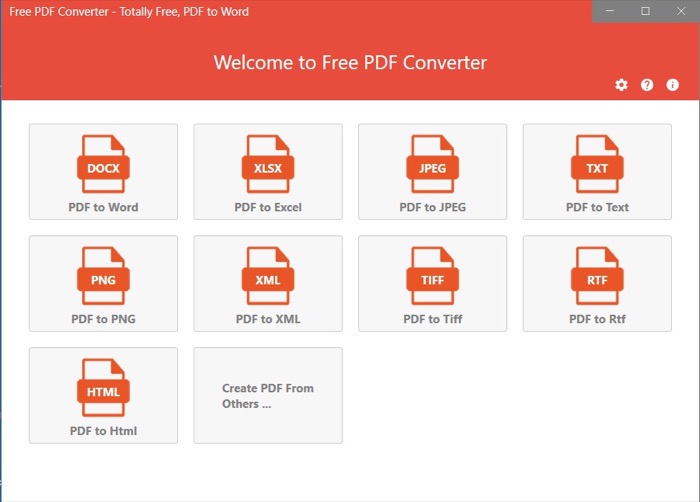
- Haga clic en el botón Agregar archivos en la parte superior y seleccione el archivo PDF que desea convertir.
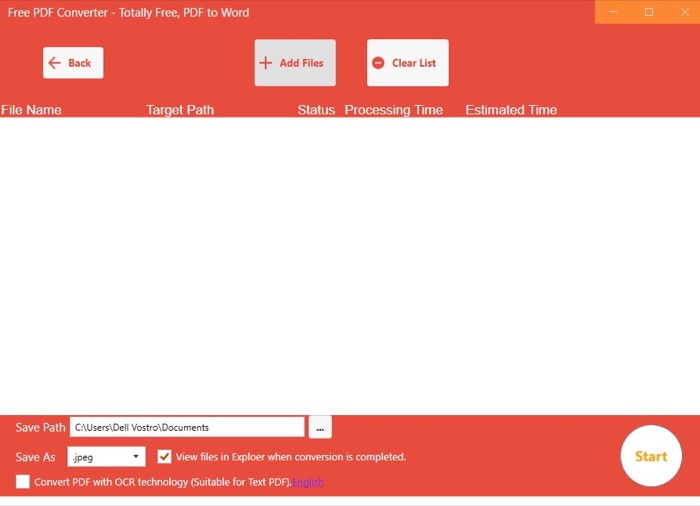
- Con el archivo seleccionado, haga clic en el botón junto a Guardar ruta y elija su carpeta de destino.
- Haga clic en el botón desplegable junto a Guardar como y confirme que la salida seleccionada es correcta.
- Pulse el botón Iniciar para iniciar el proceso de conversión.
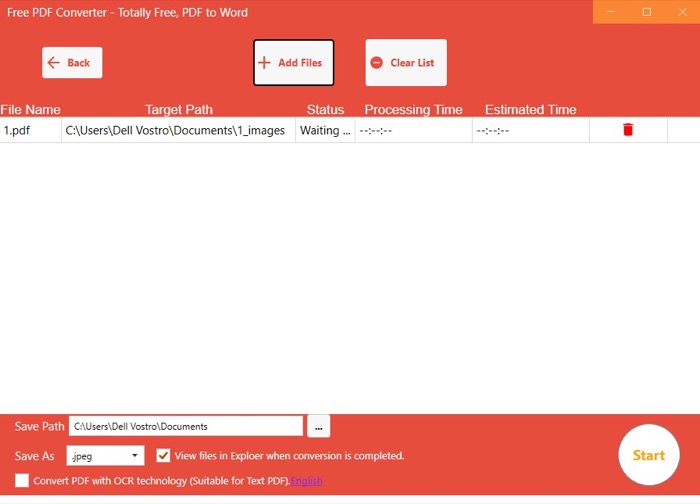
Una vez que se complete la conversión, el archivo JPG o PNG se guardará en la carpeta especificada en la PC.
Al igual que Free PDF Converter, hay varios otros convertidores de PDF para Windows que puede usar para convertir sus archivos PDF en imágenes. Algunas de estas herramientas incluso ofrecen funciones avanzadas, en las que puede configurar la compresión del archivo o la calidad de la imagen antes de convertir el archivo PDF.
A continuación se presentan algunas de las mejores herramientas de edición de PDF para Windows:
- Conversor de PDF Icecream: convierte archivos PDF a archivos JPG, PNG y TIFF
- EaseUS PDF Editor: convierte archivos PDF a archivos JPG, PNG y TIFF
- Adobe Acrobat DC: convierte archivos PDF a archivos JPG, PNG y TIFF
- PDFelement: convierte archivos PDF a archivos JPG, PNG, TIFF y BMP
- PDFescape: convierte archivos PDF a archivos JPG y PNG
3. Convierta PDF a archivos de imagen usando capturas de pantalla
La captura de pantalla es una ingeniosa funcionalidad del sistema que le permite capturar el contenido que se muestra en la pantalla, ya sea desde un video, un GIF o cualquier otro archivo o documento.
En Windows, puede guardar capturas de pantalla capturadas en formatos de archivo JPEG, PNG o GIF. Y eso es lo que aprovecharemos para convertir (más bien transformar) nuestro documento PDF en un archivo de imagen.
Estos son los pasos que debe seguir:
- Abra el documento PDF que desea convertir en una imagen.
- Asegúrese de que el contenido del PDF (imagen) en el PDF esté bien centrado en la pantalla y ampliado al tamaño correcto.
- Presione el botón Imprimir pantalla (PrtScr) para que aparezca la Herramienta de recorte. O puede hacer clic en Inicio y ejecutar Snipping Tool desde allí.
- Haga clic en el recorte rectangular (o cualquier otra opción) y dibuje un contorno alrededor de la imagen que desea capturar para tomar su captura de pantalla. Si inicia Snipping Tool desde el menú Inicio , primero debe hacer clic en el botón Nuevo para obtener estas opciones de recorte.
- Toque la notificación de la herramienta de recorte en la esquina inferior derecha.
- Presione el método abreviado de teclado Ctrl+s para que aparezca el menú Guardar.
- Dale un nombre a la captura de pantalla.
- Haga clic en el botón desplegable junto a Guardar como tipo y seleccione un formato de archivo de salida para la captura de pantalla.
- Elija una carpeta de destino para guardar la captura de pantalla capturada.
- Pulse el botón Guardar para guardarlo.
Ahora debería haber capturado con éxito la imagen en el archivo PDF como un archivo JPG o PNG en su PC, con su archivo PDF original aún intacto y sin cambios.
Conversión de archivos PDF a imágenes en Windows simplificado
Todos los métodos enumerados anteriormente ofrecen una forma conveniente de convertir PDF a formatos de archivo JPG o PNG en Windows. En nuestra opinión, las herramientas de conversión de PDF en línea funcionan bien para esta operación y deberían satisfacer las necesidades de la mayoría de los usuarios.
Sin embargo, si desea tener más control sobre la salida de los archivos PDF convertidos, las herramientas de conversión de PDF de escritorio son el camino a seguir.
