Cómo convertir PDF a solo lectura en línea / fuera de línea gratis
Publicado: 2022-02-13¿Quiere proteger su pdf de la edición e impresión de los demás? ¿Quieres saber cómo convertir PDF a solo lectura ? Solo lectura significa que nadie tiene derecho a editar el contenido del archivo PDF. Ahora la pregunta es cómo convertir PDF a PDF de solo lectura. Para esto, tengo soluciones increíbles.
En este contexto, voy a explicar algunos métodos para convertir pdf a solo lectura en línea y fuera de línea que protegen su pdf. Si trabaja con frecuencia en archivos PDF, nuestra sugerencia es utilizar Adobe Acrobat DC y Wondershare PDFelement, estos dos son los métodos premium que le ofrecen la mejor solución; de lo contrario, elija los métodos gratuitos que también se explican en este artículo. Revise los métodos para encontrar la solución deseada.
Tabla de contenido
¿Por qué necesita convertir un pdf editable a un pdf de solo lectura?
En la tecnología moderna, los editores utilizan muchas herramientas para cambiar el contenido del pdf para su búsqueda. Y van a imprimir el pdf cuando lo deseen sin pedir permiso al propietario del pdf. Pero no pueden hacer eso en la versión de solo lectura.
El pdf que está en formato de solo lectura evita que los lectores editen su contenido. Puede proteger el documento por parte del propietario estableciendo una contraseña para el pdf. El propietario solo conoce la contraseña, por lo que puede editar ese pdf, otros usuarios no pueden hacerlo. Si un usuario quiere editar ese pdf, debe pedir permiso al propietario del pdf para obtener la contraseña y editar. Para que la acción de edición sea conocida por el propietario del pdf.
Simplemente, la versión en pdf de solo lectura es para proteger el pdf del acceso no autorizado, como la edición o la impresión por parte de los lectores.
Como comentamos, tenemos muy claro que PDF proporciona una función de firma electrónica que es la más avanzada en la actualidad. A medida que trabaja con documentos electrónicos, es muy importante que todos y cada uno brinden cierta protección y bloqueen su PDF contra el acceso no autorizado.
Asegúrese de hacer de la protección una rutina si cree que es importante documentar y contener información confidencial. Debe asegurarse de que puede proteger con contraseña sus archivos PDF para evitar que otros copien y editen el contenido.
El propietario de PDF debe redactarlos para eliminar la información más confidencial e incluso encontrar y eliminar datos ocultos. Por lo tanto, es importante que haga que su PDF sea de solo lectura mediante el uso de una función de protección con contraseña en PDF.
Sugerencia: cuando trabaje regularmente con archivos PDF, le sugerimos que elija Adobe Acrobat DC, que ofrece todas las funciones de edición de PDF. Si desea la alternativa más económica a Adobe Acrobat DC, podemos sugerirle Wondershare PDFelement.
Veamos cuáles son los métodos para convertir pdf en pdf de solo lectura.
- Lea también: Cómo hacer videollamadas grupales de WhatsApp en dispositivos Android, iOS y de escritorio
- 2 formas de eliminar mensajes de Facebook (en PC/Android)
9 métodos gratuitos para convertir PDF a solo lectura
Ahora vamos a ver cuáles son los diferentes métodos para convertir pdf en pdf de solo lectura. Discutamos estos métodos y los pasos a seguir en esos métodos en este artículo.
Videotutorial:
Proporcionamos este artículo en forma de videotutorial para comodidad de nuestros lectores. Si está interesado en leer, sáltelo por ahora y mírelo después de completar la lectura.
1. ¿Cómo convertir pdf en pdf de solo lectura en Android usando WPS PDF?
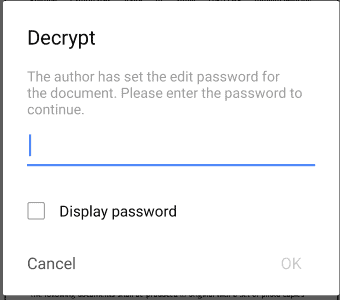
WPS PDF es una aplicación de Android que está disponible en Google Play Store para todas las operaciones de PDF. Veamos los pasos necesarios para crear un PDF de solo lectura.
Tiempo Total: 8 minutos
Paso 1: Instalar WPS PDF
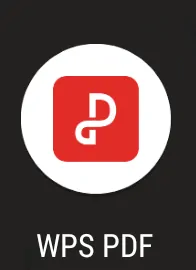
Primero, debe descargar la aplicación WPS PDF de Google Play Store e instalarla en su Android. Su pdf se puede proteger con una contraseña, esa función está disponible en esta aplicación.
El icono de la aplicación WPS PDF se muestra en la imagen.
Paso 2: seleccione el documento
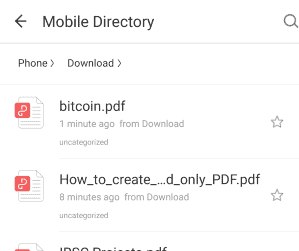
En la aplicación WPS PDF, encontrará el menú del documento en la pantalla de inicio. Vaya al menú de documentos allí encontrará los documentos pdf. Seleccione el pdf para el que desea dar una contraseña de protección.
Paso 3: Vaya a la opción Cifrado de archivos
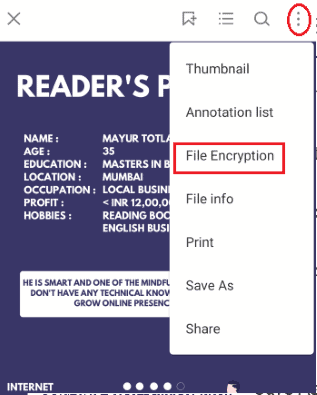
Ahora abra el pdf que seleccionó en el paso anterior (Paso 2) . Vaya a las opciones de herramientas para ese pdf. La opción de herramientas está disponible en la esquina superior izquierda de la pantalla. Eso se denota con tres puntos verticales. Haga clic en eso y allí encontrará una ventana emergente con algunas opciones, como miniaturas, lista de anotaciones, etc. Haga clic en la opción " Cifrado de archivos ". Se muestra en la imagen de arriba.
Paso 4: establece una contraseña
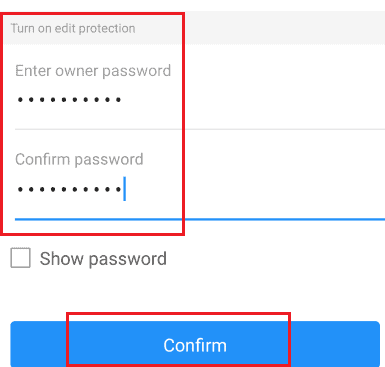
Cuando haga clic en la opción de cifrado de archivos, verá la opción de contraseña disponible para modos como lectura, edición.
Necesitamos evitar que los usuarios editen, así que vaya a la protección de edición. Establezca una contraseña de propietario y confírmela y luego haga clic en la opción de confirmación que se encuentra a continuación. Eso se muestra en la imagen de arriba. En este paso, su pdf está encriptado con una contraseña.
Cuando desee abrirlo, se abrirá como un pdf de solo lectura.
Si está tratando de editar ese pdf, le pedirá que lo descifre como se muestra en la imagen a continuación. 
Si el lector desea editar el pdf debe conocer la contraseña. Entonces el lector no puede editar este pdf encriptado. De esta manera, el pdf de solo lectura puede protegerse de la edición.
Este es un método para convertir pdf en un pdf de solo lectura con la aplicación WPS PDF. Veamos otro método para convertir pdf como de solo lectura.
2. ¿Cómo convertir PDF a solo lectura usando PDFelement?
Wondershare PDFelement es uno de los métodos más simples que lo ayuda a convertir PDF a solo lectura. Es un poderoso editor de PDF que le permite editar PDF, crear PDF, convertir PDF, agregar marcas de agua, eliminar marcas de agua, etc. Si trabaja con frecuencia en archivos PDF, entonces es mejor usar este método. Puede leer nuestra revisión de Wondershare PDFelement para obtener detalles completos.
PDFelement proporciona dos métodos sorprendentes para convertir PDF a solo lectura. Siga los pasos a continuación para conocer esos dos métodos.
Usando la opción de protección
PASO 1: Descargue e instale Wondershare PDFelement
Primero, descargue e instale Wondershare PDFelement. Si está utilizando la versión anterior, actualice a una versión anterior para obtener más beneficios.
PASO-2: Subir archivo
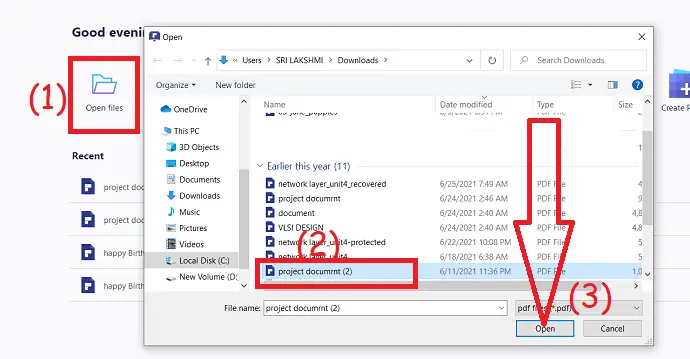
Abra PDFelement y seleccione la opción "Abrir archivo" en la interfaz principal. Abre automáticamente el dispositivo local, desde allí, seleccione el archivo deseado que desea convertir a solo lectura.
PASO 3: seleccione la opción Proteger, las restricciones y la contraseña de permiso
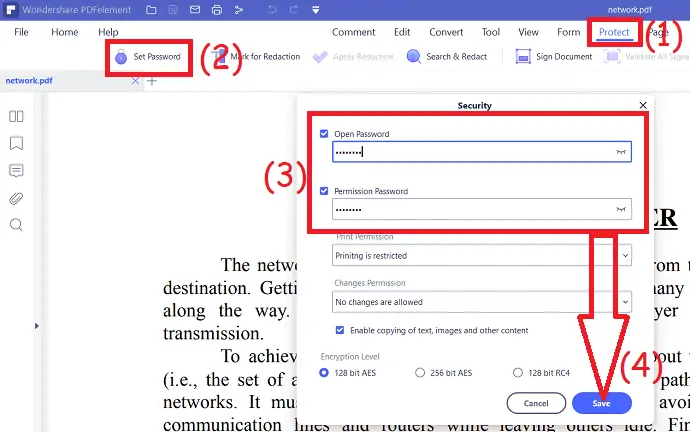
Una vez que se cargue el archivo, seleccione la " Opción Proteger " en la parte superior de la ventana y toque el icono del candado en las herramientas de edición. Se muestra una nueva ventana emergente en la pantalla.
Vaya a las secciones de permisos, habilítelo y seleccione las restricciones del cuadro desplegable de opciones de impresión y cambio de opciones que desea aplicar al archivo PDF, y configure la contraseña. También puede establecer la contraseña abierta habilitándola. Finalmente presione la opción "Guardar" en la parte inferior derecha. También puede deshabilitar la copia de texto, imágenes y otro contenido del archivo PDF.
Después de completar la conversión, guarde el archivo en su almacenamiento local o en la nube. Para seleccionar el destino haga clic en el “archivo” , seleccione la opción “guardar como” allí seleccione el destino donde desea guardar el archivo.
Usando la opción de conversión
Si desea un paso simple para convertir PDF a solo lectura en lugar de un proceso largo, es mejor convertir el contenido en formato de imagen. Entonces nadie puede editar su contenido y también es un proceso simple sin restricciones.
- Cargue el archivo en PDFelement igual que el PASO-1 en el proceso anterior.
- Seleccione la opción "convertir" en la parte superior de la ventana. Desde allí, seleccione "A imagen" para convertir el contenido a formato de imagen.
- Finalmente, haga clic en "guardar" para convertir y guardar el archivo en la ubicación deseada.
Oferta: Nuestros lectores obtienen descuentos especiales en todos los productos de Wondershare. Visite nuestra página de cupones de descuento de Wondershare para conocer las últimas ofertas.
3. ¿Cómo convertir PDF a solo lectura en línea usando pdf2go?
En este método, no descargamos ninguna aplicación. Solo usamos un sitio web en línea para hacer el proceso de conversión. Veamos cuáles son los pasos a seguir como se menciona a continuación.
PASO-1: Vaya al sitio web de pdf2go
Primero, debe ingresar la URL o el nombre del sitio web de conversión. Aquí usamos el sitio web pdf2go, así que ingrese el nombre del sitio web en la barra de búsqueda del navegador de Internet. Cuando ingresas la dirección, se abre en una nueva pestaña.
PASO 2: Haga clic en la opción Proteger PDF y cargue el archivo PDF
Cuando el sitio web de pdf2go esté abierto, encontrará muchas opciones en la pantalla de inicio, como PDF Merge, PDF Split, etc. Haga clic en la opción "Proteger PDF" del menú disponible.
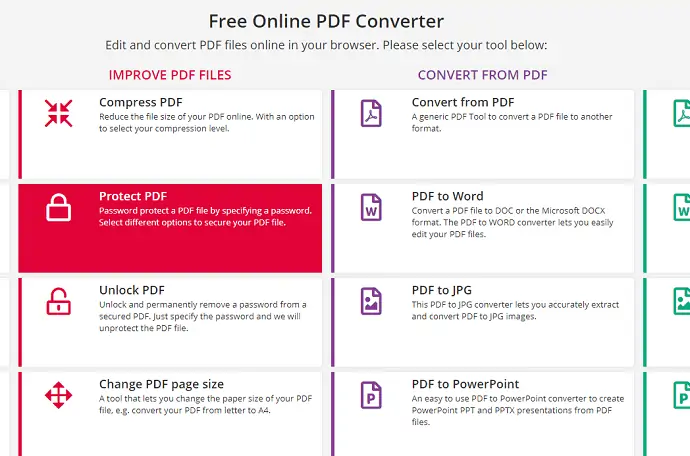
Será redirigido a la página de inicio de protección de PDF de PDF2Go. Ahora debe seleccionar el pdf de cualquiera de los métodos, ya sea URL, Dropbox, Google Drive o elegir un archivo de las carpetas de su dispositivo.
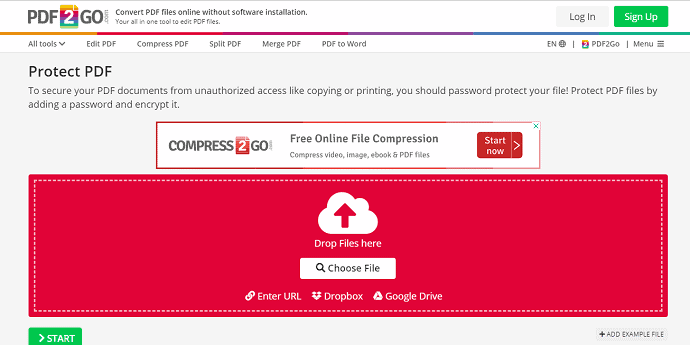
PASO 3: Establecer una contraseña para restringir permisos
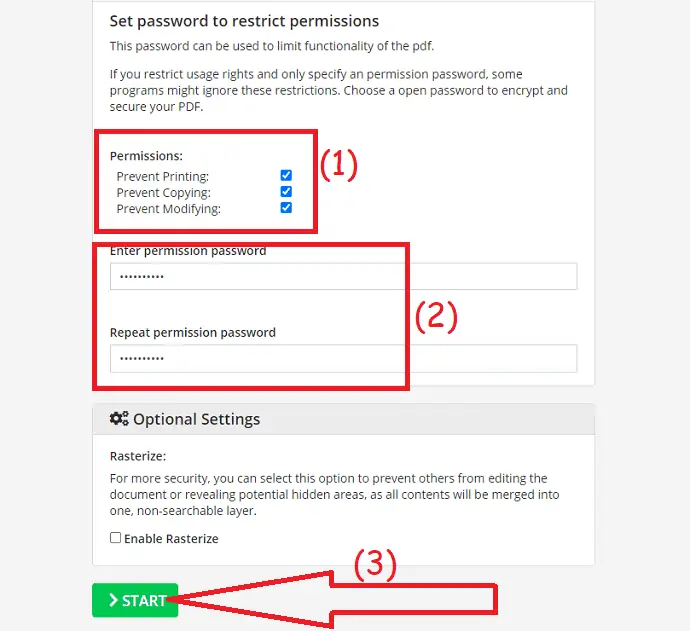
Desplácese hacia abajo hasta la sección de configuración. Puede seleccionar cualquiera de las opciones o todas las opciones que desee proteger con una contraseña. Estoy seleccionando todas las opciones que significan evitar la copia, evitar la impresión y evitar las opciones de edición. Ahora establezca una contraseña de permiso y vuelva a ingresarla para confirmarla. luego haga clic en el botón " Inicio" que está disponible debajo de la pantalla. Después de hacer clic en la opción Inicio, su documento pdf se cifra con una contraseña. Otras personas no pueden modificar, editar o imprimir ese pdf excepto el propietario.
PASO 4: Descargue o cargue su pdf encriptado
En el último paso, obtendrá la pantalla como se muestra en la imagen de abajo.
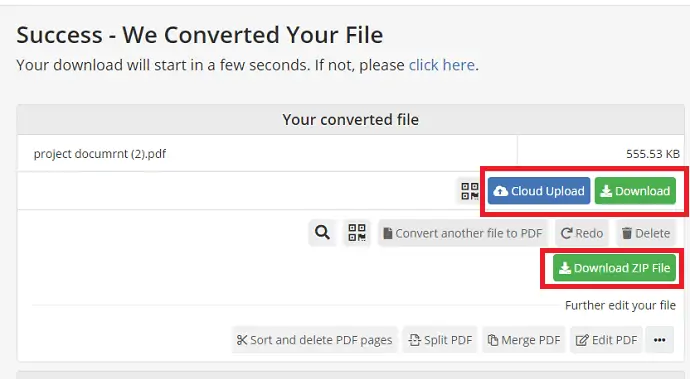
Ahora, en el último paso, puede descargar el pdf encriptado en su dispositivo o subirlo a la nube.
- Lea también: ¿Cómo descargar y guardar videos de YouTube en la galería del teléfono?
- Conozca el nuevo Facebook: una apariencia más limpia con diseño en blanco, texto más grande, modo oscuro, tiempos de carga más rápidos, nuevo diseño inmersivo para fotos, videos y mucho más
4. ¿Cómo convertir PDF editable a PDF de solo lectura en Android usando la aplicación PDF Anti copy?
La aplicación Pdf Anti copy es una de las aplicaciones de edición de PDF. Protege el pdf al proporcionar una contraseña para leer, editar, modificar, imprimir, etc. Veamos cómo convertir pdf en pdf de solo lectura usando esta aplicación PDF Anti copy.

PASO-1: Instale la aplicación PDF Anti copy desde Google Play Store
Lo primero que debe hacer es instalar la aplicación PDF Anti Copy desde Google Play Store. Puede instalarlo libremente sin pagar ningún dinero.
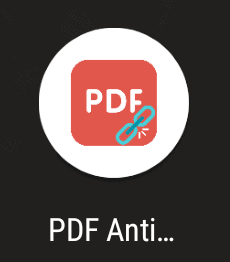
PASO 2: Abra la aplicación y seleccione un pdf
Ahora proporcione todos los permisos a la aplicación y ábrala. En la pantalla de inicio, verá la opción seleccionar pdf. Haga clic en la opción "Seleccionar PDF" para seleccionar el pdf.
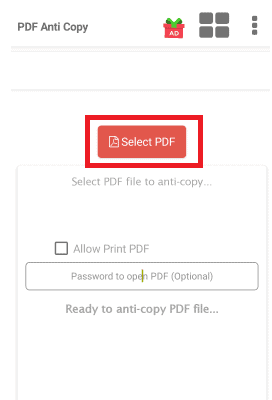
PASO-3: Haga clic en la opción de selección
Seleccione el pdf del almacenamiento que necesita convertir en pdf de solo lectura y luego haga clic en la opción Seleccionar .
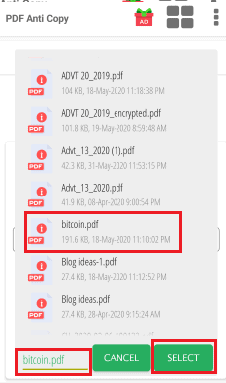
PASO 4: Haga clic en la opción Anti-Copy PDF
El archivo seleccionado se carga para protegerlo con una contraseña. Después de cargar el pdf, tiene 3 opciones en la pantalla como se muestra en la imagen a continuación.
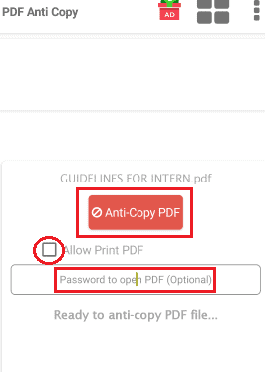
Si desea permitir la impresión de PDF y restringir solo la modificación, haga clic en el cursor en la casilla de verificación situada antes de la opción Permitir imprimir PDF. Si desea restringir la apertura de PDF, también puede proporcionar una contraseña para abrir. Estos dos son campos opcionales basados en su propósito. Ahora haga clic en la opción Anti-Copy PDF .
PASO-5: Vaya a la sección de archivos en la aplicación
Con el proceso del paso anterior, su pdf se convierte en un pdf de solo lectura. Los archivos PDF convertidos se almacenan en la sección de archivos. Para ver los archivos PDF, vaya a la sección Archivos y haga clic en el archivo PDF que desea leer.
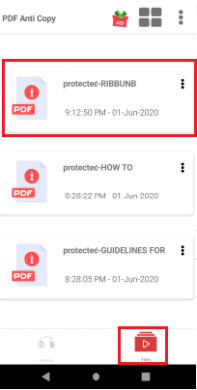
Al hacer clic en el pdf se abrirá en la pantalla. Puede leerlo pero no puede editarlo sin ingresar la contraseña.

De esta manera, el pdf se convierte en un pdf de solo lectura utilizando la aplicación Anti-Copy PDF.
5. ¿Cómo convertir PDF editable a solo lectura en línea usando Sejda?
Hemos visto un sitio web en línea pdf2go para convertir pdf en pdf de solo lectura en el método anterior. Hay otro sitio web para la misma operación. Veamos qué es ese sitio web y cómo convertir el pdf en un pdf de solo lectura.
Paso 1: abre sejda.com
Primero, abre el navegador en tu Android. Ingrese sejda.com en la barra de búsqueda. Ahora ha ingresado al sitio web sejda.com.
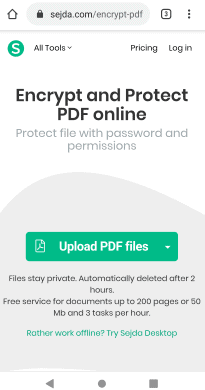
Paso 2: Haga clic en la opción Cargar archivos
En la pantalla de inicio, verá la opción Cargar archivos PDF . Haga clic en esa opción para cargar un pdf para proteger.
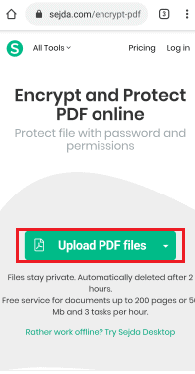
Paso 3: Ingrese una contraseña para editar y seleccione acciones para permitir
Después de cargar su pdf, el nombre de ese pdf se mostrará en la pantalla. Ahora debe establecer una contraseña para restringir las acciones en PDF. No queremos restringir la apertura de pdf. Por lo tanto, no proporcione una contraseña para esa sección. Introduzca una contraseña en la sección de edición. Y justo debajo de la sección de contraseña, tiene algunas opciones que pdf debería permitir. Permita las acciones requeridas como desee.
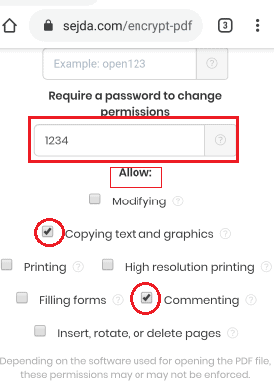
Paso 4: Haga clic en la opción Cifrar
Después de proporcionar una contraseña y permitir alguna acción, desplácese lentamente hacia abajo en la pantalla. En la parte inferior de la pantalla, verá la opción Cifrar PDF. Haga clic en esa opción Cifrar PDF .
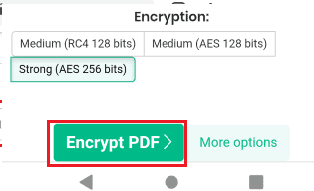
Paso 5: Haga clic en la opción Descargar
Ahora su pdf encriptado está listo para descargar. Haga clic en la opción Descargar. Cuando abre ese pdf, no puede editarlo sin ingresar una contraseña. De esta manera, también puede proteger el pdf de los lectores.
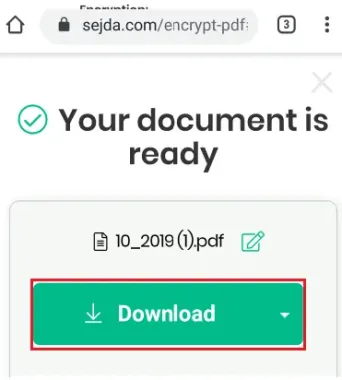
Estos son los pasos a seguir para convertir pdf a solo lectura utilizando el sitio web sejda.com.
6. ¿Cómo convertir PDF rellenable a PDF de solo lectura en línea de forma gratuita usando SmallPDF?
Existe otro método para crear un pdf de solo lectura. Smallpdf convertirá sus documentos en un pdf de solo lectura en línea que también es 100% gratuito. Veamos cuáles son los pasos en este método.
Paso 1: Busque el sitio web Smallpdf protect PDF en su navegador
En su navegador web, busque un sitio web Smallpdf Protect PDF ingresando el nombre o haciendo clic en el enlace. Luego se abre el sitio web requerido como se muestra a continuación.
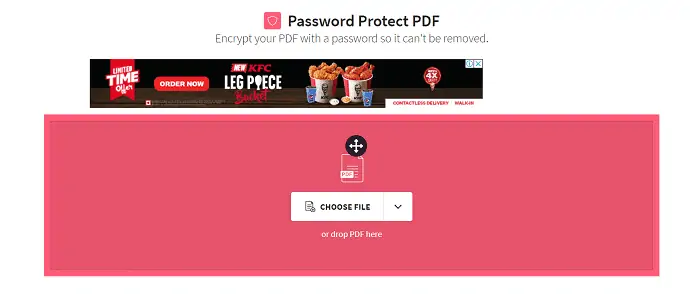
Paso 2: Cargue un archivo para convertirlo en un pdf de solo lectura
Ahora haga clic en la opción Elegir archivo .
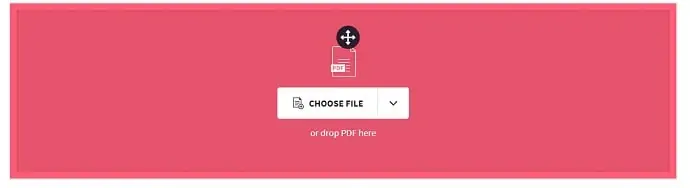
Luego, la pantalla mostrará una forma de seleccionar un archivo de su dispositivo para convertirlo en un pdf de solo lectura, como se muestra en la siguiente figura.
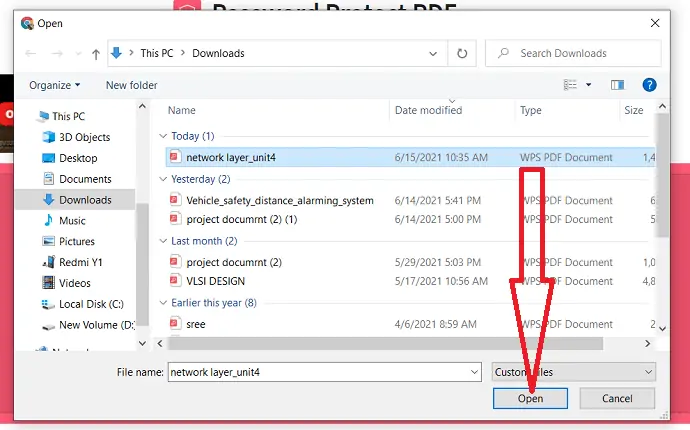
Seleccione el archivo PDF que desea convertir a solo lectura y haga clic en la opción "abrir" .
Paso 3: Introduce la contraseña
Ahora ingrese la contraseña que desea y repítala en el siguiente cuadro para confirmarla. Finalmente, haga clic en la opción "Cifrar PDF" .
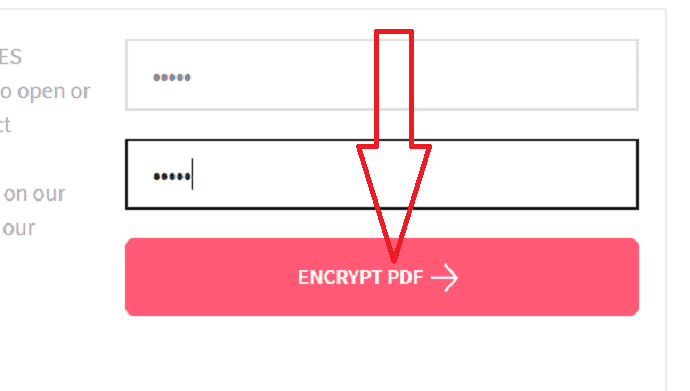
Paso 4: Descargue o comparta su PDF de solo lectura
Ahora su pdf de solo lectura se creó con éxito y puede descargarlo o compartirlo como desee.
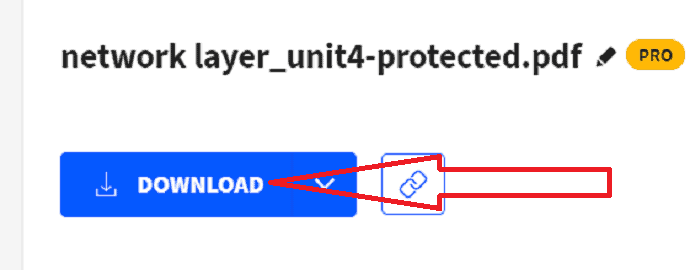
Ahora puede abrir su pdf y puede leerlo. Pero si intenta editar eso, le pide que descifre el pdf. Eso significa que es un pdf de sólo lectura. De esta manera, podemos crear un pdf de solo lectura.
7. Convierta PDF a PDF protegido y de solo lectura usando Protect PDF
- Abra cualquier navegador web de su computadora y vaya al sitio web de Protect PDF. [Proteger PDF: Protección con contraseña para archivos PDF]
- Haga clic en el botón "Examinar" y navegue hasta la ubicación de su carpeta donde se guardó su archivo PDF.
- Haga doble clic en el archivo PDF para establecerlo como documento activo en el sitio web de Protect PDF.
- Ingrese la contraseña en el cuadro "Contraseña para agregar" .
- Esta es la contraseña que debe ingresar si desea realizar cambios en su archivo PDF cuando sea necesario.
- Cada vez que alguien intente leer su PDF e intente realizar cambios, se le pedirá que ingrese una contraseña para abrir y realizar cambios. Dado que no conocen la contraseña a menos que se la proporcione a
- ellos, su documento será un PDF de sólo lectura.
- Deje todas las casillas debajo de Contraseña para agregar sin marcar, si desea agregar restricciones, solo márquelas.
- Haga clic en el botón "Proteger PDF" . Aparece un cuadro de diálogo emergente.
- Haga clic en el botón "Descargar" en el cuadro de diálogo emergente, luego su PDF se descargará en la ubicación especificada por usted.
- Busque una ubicación en su computadora y haga clic en el botón "Guardar" para guardar su archivo PDF de solo lectura. También es un archivo PDF protegido con contraseña.
A continuación se detallan los pasos para convertir PDF a PDF de solo lectura en una máquina Mac:
8. Convierta PDF a solo lectura en Windows usando Adobe Acrobat
- Elija el archivo que desea convertir a Solo lectura. Haga clic derecho, elija la opción abrir con y haga clic en Adobe Acrobat DC.
- El archivo seleccionado se mostrará en la pantalla.
- Seleccione la opción "Proteger PDF" en la ventana del lado derecho.
- Toque la opción "Proteger usando contraseña" .
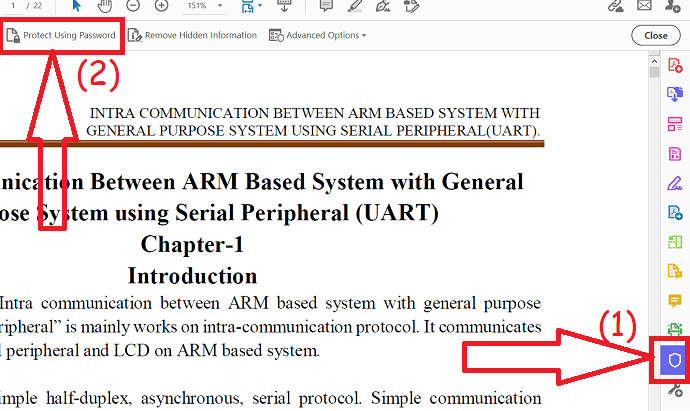
- Aparecerá un mensaje en la pantalla. Elija el tipo de restricción. Introduzca la contraseña y vuelva a introducirla para su confirmación.
- Si desea proteger el PDF con más fuerza, haga clic en "Opciones avanzadas" en la parte inferior izquierda. Encontrarás dos opciones. seleccione el que desee.
- Finalmente haga clic en la opción “Aplicar” .
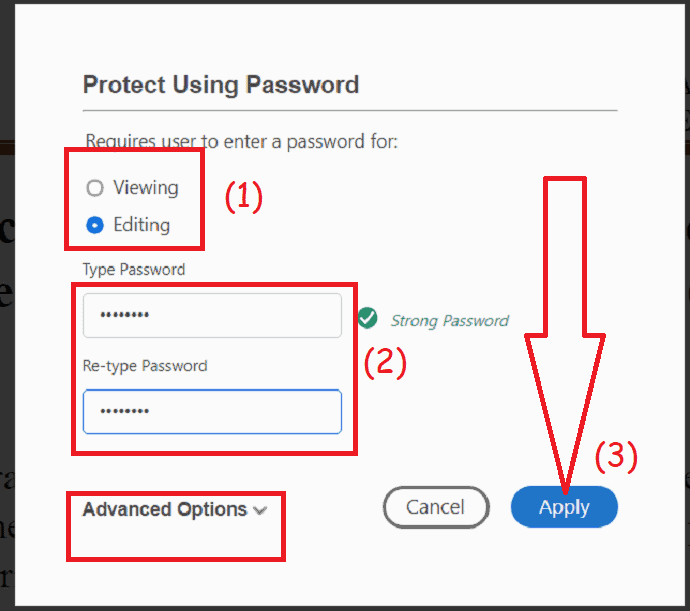
9. Convierta PDF a PDF de solo lectura en Mac usando Adobe Acrobat
- Primero, abra el archivo PDF que desea usar Adobe Acrobat.
- Seleccione la pestaña 'Archivo' en la esquina superior izquierda.
- Elija la opción 'Propiedades' de las opciones.
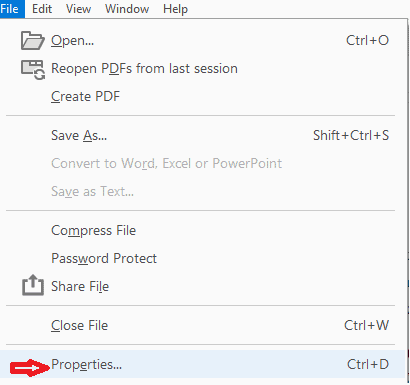
- Ahora haga clic en la pestaña "Seguridad" en la ventana de propiedades del documento.
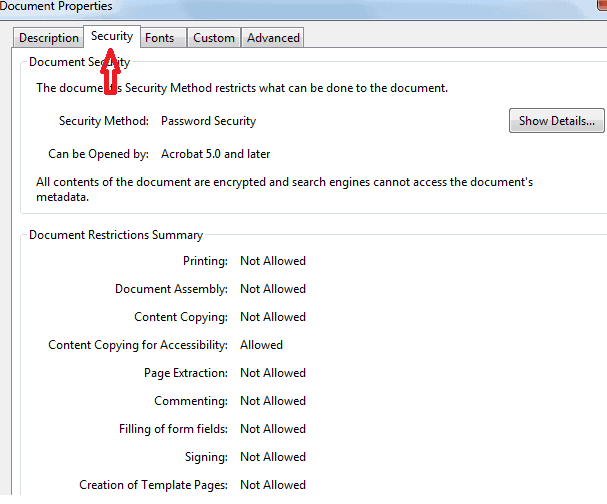
- De forma predeterminada, el PDF no tendrá ninguna configuración de seguridad. El Método de seguridad muestra claramente Sin seguridad.
- Ahora elija la configuración "Seguridad de contraseña" en el cuadro desplegable junto a Método de seguridad.
- Se abrirá una ventana emergente de configuración de seguridad de contraseña frente a usted.
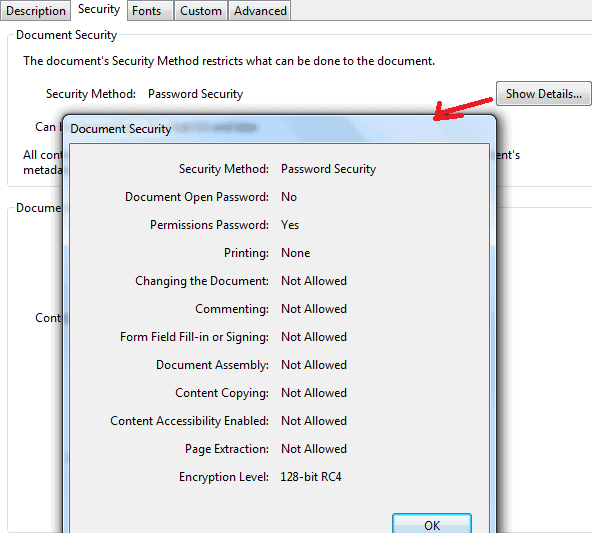
- Marque la casilla de verificación de la casilla "Restringir la edición e impresión del documento" .
- Ingrese la contraseña que le gustaría usar para proteger el archivo PDF.
- Seleccione los permisos que desea para la impresión y los cambios, haga clic en el botón Aceptar .
- Debe volver a ingresar la contraseña antes de que se cierre la ventana emergente.
- Guarde el archivo y ciérrelo.
Eso es todo, ha hecho su archivo PDF como una versión de solo lectura.
Ahora su archivo PDF es de solo lectura y está protegido con contraseña, y protegido para impresión (si usted eligió esta opción).
10. Convierta PDF a PDF protegido y de solo lectura en Mac usando PDF Converter Elite
- Primero, descargue el software PDF Converter Elite [Descargue PDF Converter Elite aquí].
- Instalar y ejecutar el programa
- Luego haga clic en "Opciones de creación de PDF" en el menú Archivo en la parte superior.
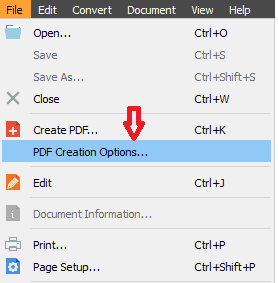
- Establezca la contraseña que desee que se utilizará para bloquear su PDF en la pestaña Seguridad de la ventana Opciones de creación de PDF.
- Puede elegir las opciones para configurar la contraseña para bloquear su PDF de personas no autorizadas.
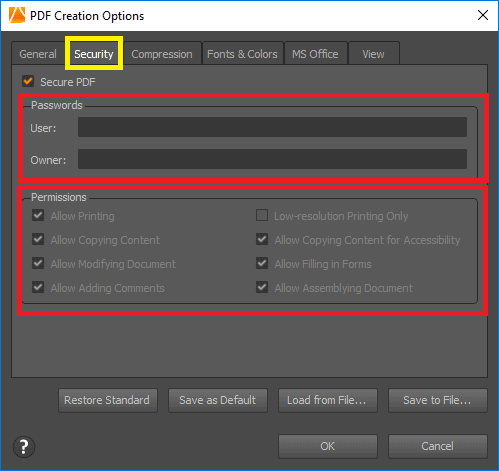
- Se puede establecer una contraseña como contraseña de propietario, que es para usted y la otra contraseña es para los usuarios que tendrán acceso a su PDF bloqueado.
- Consulte la sección Permisos de la misma pestaña, aquí puede optar por permitir o no permitir los permisos de uso del documento.
- (Por ejemplo, si desea permitir que los usuarios copien el contenido o modifiquen el documento, pero no desea permitir agregar comentarios, puede elegir las restricciones correspondientes).
- Una vez que haya terminado con todas las configuraciones, simplemente haga clic en el botón Aceptar.
- Si también desea guardar esa configuración para usarla en el futuro, puede hacer clic en el botón Guardar como predeterminado.
- Si desea cambiar de opinión acerca de la configuración de permisos, siempre puede hacer clic en el botón Restaurar estándar.
Conclusión:
Estos son los diferentes métodos gratuitos para convertir un PDF de solo lectura. Una vez más, le sugerimos que utilice Adobe Acrobat DC o Wondershare PDFelement para funciones completas de edición de PDF.
- Te puede interesar: 5 métodos gratuitos para agregar una firma a un PDF en línea en 2020
- ¿Cómo agregar una marca de agua a PDF para métodos gratuitos en línea y fuera de línea?
En este tutorial, expliqué los métodos para convertir PDF a PDF de solo lectura . Espero que entiendas el procedimiento. Si le gusta este artículo, compártalo y siga a WhatVwant en Facebook, Twitter y YouTube para obtener más consejos.
Convertir PDF a solo lectura – Preguntas frecuentes
¿Puedo convertir el pdf editable en un pdf de solo lectura usando Adobe Acrobat?
Sí, puede convertir el pdf editable en solo lectura usando Adobe Acrobat.
¿Se puede imprimir el pdf de solo lectura?
Eso depende de los permisos de acceso al pdf. Si el propietario establece restricciones para imprimir ese pdf, entonces no puede imprimirlo, pero puede copiarlo y pegarlo como otro archivo y luego puede imprimirlo.
Si el pdf no está restringido a la impresión, puede tomar la impresión de ese pdf de solo lectura.
¿Cuál es la necesidad de convertir un pdf editable en un pdf de solo lectura?
El pdf editable es modificado por la cantidad de veces que los lectores lo modifican, por lo que se puede cambiar la mayor parte del contenido. El pdf que está en formato de solo lectura permitirá a los lectores leerlo y copiarlo. Pero impide que los lectores editen y modifiquen su contenido. Para que el contenido original pueda mantenerse seguro a través de la cantidad de usuarios que lo usan. Esta es la necesidad de convertir un pdf editable en un pdf de solo lectura.
¿Qué se entiende por cifrado en la conversión de un pdf editable en un pdf de solo lectura?
El cifrado significa proporcionar un pin/contraseña a un pdf para acceder a él. Algunos archivos PDF se pueden cifrar para leer también, pero algunos PDF se cifran solo para modificar el acceso. El cifrado significa restringir el acceso a acciones específicas para el pdf.
