7 formas de convertir Word a PDF con hipervínculos
Publicado: 2022-02-13Quiere convertir Word a PDF con hipervínculos . Puede usar muchos métodos para convertir documentos de Word a archivos PDF. Pero muchos métodos no conservarán los hipervínculos. Después de convertir Word a PDF, verá un hipervínculo, pero no podrá hacer clic en él.
Me enfrenté a esta situación cuando convertí mi libro electrónico de un documento de Word a un archivo PDF utilizando el elemento Wondershare PDF, que es un software de edición de PDF premium. Es la mejor y más barata alternativa al lector Adobe Acrobat DC. Incluso si utilicé un software premium para convertir mi documento de Word en un archivo PDF, no conservó los hipervínculos. También probé otro software premium de edición de PDF, Able2Extract, sin suerte.
Pero finalmente, descubrí dos métodos gratuitos para convertir Word a PDF con hipervínculos. Adobe Acrobat DC convertirá documentos a PDF con hipervínculos. Si no quieres gastar dinero, lee este artículo.
Tabla de contenido
¿Cómo convertir Word a PDF con hipervínculos?
Por lo general, puede convertir un documento de Word a PDF desde MS Word. Abra el documento de Word en MS Word. Vaya a Imprimir -> Seleccione la opción Imprimir a PDF de Microsoft en el Nombre de la impresora -> Seleccione Aceptar . Convertirá su documento de Word en PDF. Pero no conservará los hipervínculos de su documento de Word en un archivo PDF.
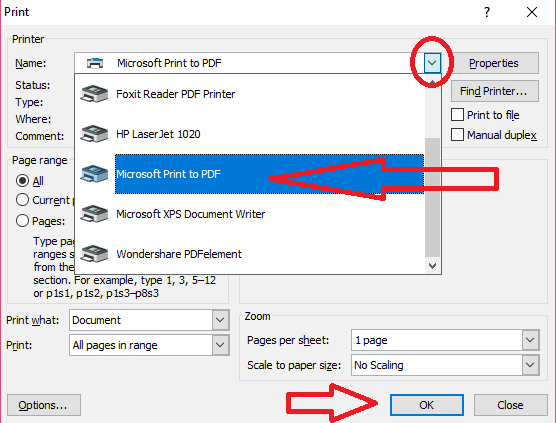
Verá hipervínculos, pero no se puede hacer clic en ellos. Ahora veamos cómo convertir un documento de Word a PDF con hipervínculos en los que se puede hacer clic.
1. Usando Wondershare PDFelement
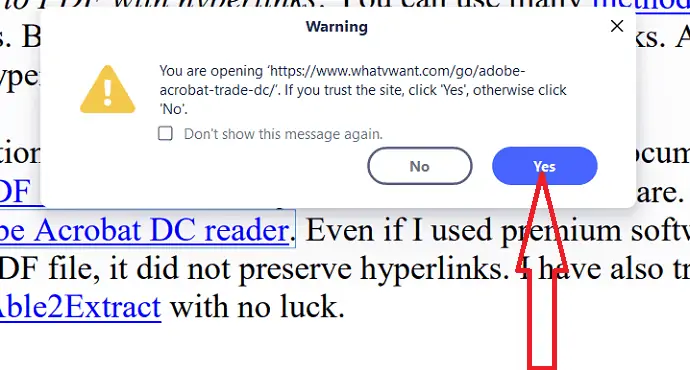
En esta sección, encontrará el proceso sobre cómo convertir Word a PDF con hipervínculos usando Wondershare PDFelement. Wondershare PDFelement es la mejor herramienta para convertir a PDF y viceversa. También lo ayuda a editar archivos PDF, proteger archivos con contraseñas y mucho más. Es una de las alternativas más baratas.
Tiempo total: 3 minutos
Paso 1: Cargue el documento de Word
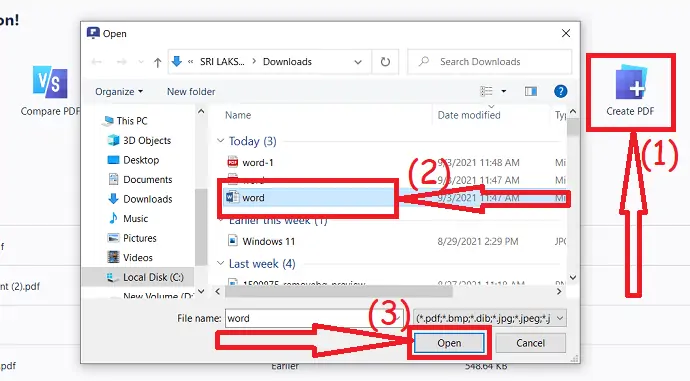
Compre o descargue e instale Wondershare PDFelement desde su sitio oficial. Inicie la aplicación Wondershare PDFelement. haga clic en la opción "crear PDF". Abrir ventana aparecerá en la pantalla. seleccione el documento que desea convertir a PDF y haga clic en "Abrir".
Paso 2: Guarde el documento PDF
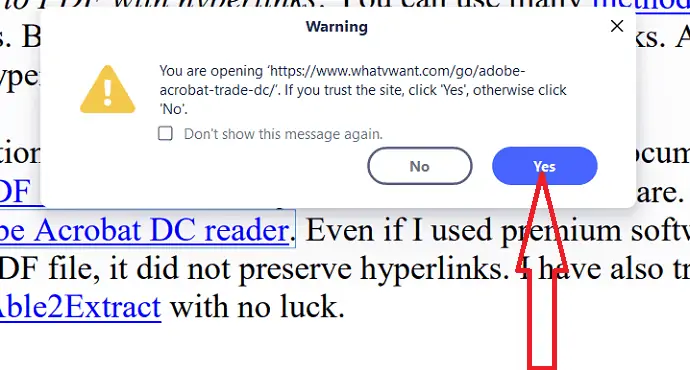
Lleva algo de tiempo según el tamaño del documento. Una vez que se complete el proceso de conversión, el archivo PDF se mostrará en la pantalla. haga clic en los enlaces para comprobar si funcionan o no. Da un mensaje de advertencia cuando hace clic en el enlace por primera vez. Haga clic en "Sí" si confía en el sitio; de lo contrario, haga clic en "No". Eso es todo... Finalmente, toque Ctrl+S en su teclado para guardar el documento PDF.
Suministro:
- Wondershare PDFelement
Herramientas:
- Wondershare PDFelement
Oferta: Nuestros lectores obtienen descuentos especiales en todos los productos de Wondershare. Visite nuestra página de cupones de descuento de Wondershare para conocer las últimas ofertas.
2. Uso de Adobe Acrobat DC
A continuación se muestran los pasos para convertir Word a PDF con hipervínculos usando Adobe Acrobat DC.
- Descarga e instala la versión premium de Adobe Acrobat DC desde su sitio oficial.
- Abra el documento de Word con MS word.
- Encontrará "Acrobart" en la parte superior. Tóquelo y haga clic en la opción "crear PDF".
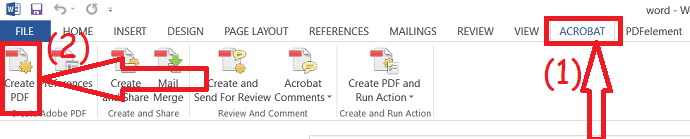
3. Uso de la opción Otros formatos de MS Word
Videotutorial
Proporcionamos este artículo en forma de video tutorial para la comodidad de nuestros lectores. Si está interesado en leer, puede omitir el video y comenzar a leer.
Un método común y sencillo para convertir un documento de Microsoft Word a PDF con hipervínculos es utilizar una opción integrada disponible en Microsoft Word como opción "Guardar como PDF". Este complemento está disponible en Microsoft Office 2010 y versiones posteriores.
Abre tu documento con MS Word.
Vaya a Archivo -> Guardar como -> elija la carpeta de salida .
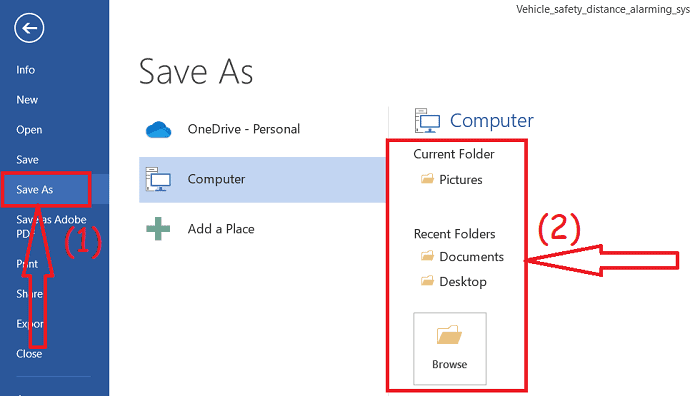
Haga clic en el símbolo desplegable en Guardar como tipo . Seleccione PDF (.pdf) -> seleccione Guardar .

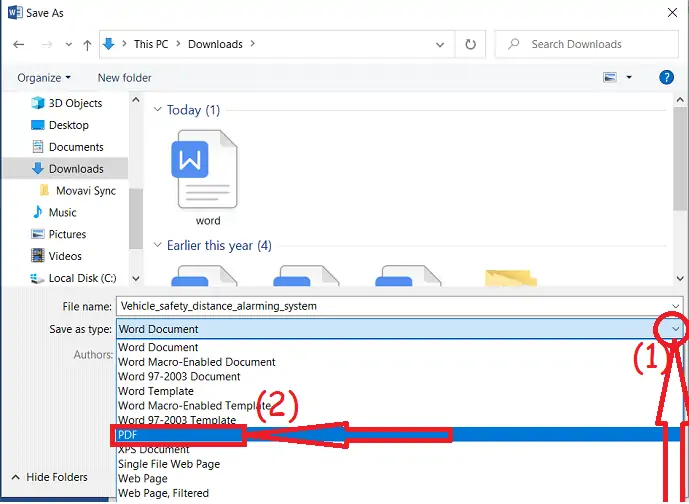
Guardará su documento de Word como archivo PDF conservando los hipervínculos.
- Relacionado: Impresionante truco para guardar una página web como PDF desde cualquier navegador
- 2 formas de eliminar la contraseña de un PDF
4. Uso del lector Foxit
- Descargue Foxit PhantomPDF, que es un lector de PDF gratuito con algunas funciones de edición de PDF. Al instalarlo, asegúrese de haber seleccionado los complementos de Word y Excel.
- Abra su documento de Word con MS Word.
- Seleccione la pestaña Foxit PhantomPDF en la parte superior. Asegúrese de que la opción Conservar propiedades del documento esté seleccionada. Haga clic en Crear PDF .
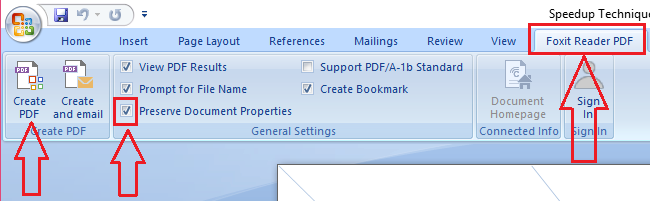
Creará su archivo PDF con los enlaces de trabajo.
- También te puede interesar: Los 8 mejores programas de edición de PDF para Mac y Windows
- Revisión de elementos PDF de Wondershare: la mejor alternativa a Adobe Reader
- Revisión del editor de PDF Able2Extract
5. Creación manual de hipervínculos en PDF con Adobe Acrobat DC
- Adobe Acrobat DC lo ayudará a crear hipervínculos en PDF directamente sin usar Word. También es una de las mejores herramientas para usar.
- Primero, abra su archivo PDF con Adobe Acrobat Reader.
- Haga clic en la opción Archivo en el menú principal superior izquierdo.
- Seleccione el archivo PDF en el que necesita crear hipervínculos
- Haga clic en la opción 'Editar PDF' en el menú del lado derecho.
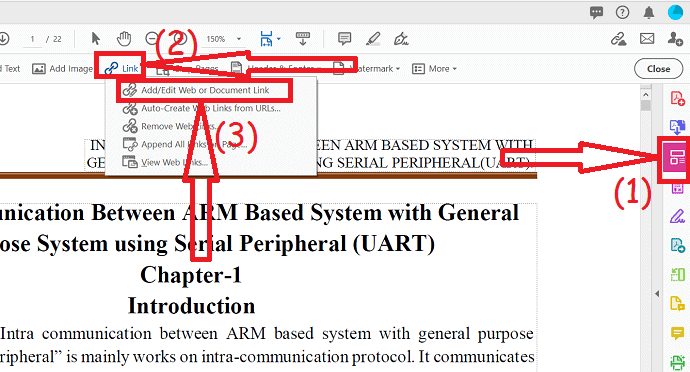
- Puede encontrar la opción "Enlace" en la parte superior. haga clic en él, encontrará varias opciones. haga clic en la opción Añadir/editar enlace web o documento.
- Ahora puede hacer una selección sobre el texto que desea convertir en un hipervínculo.
- Se abrirá un nuevo cuadro de diálogo.
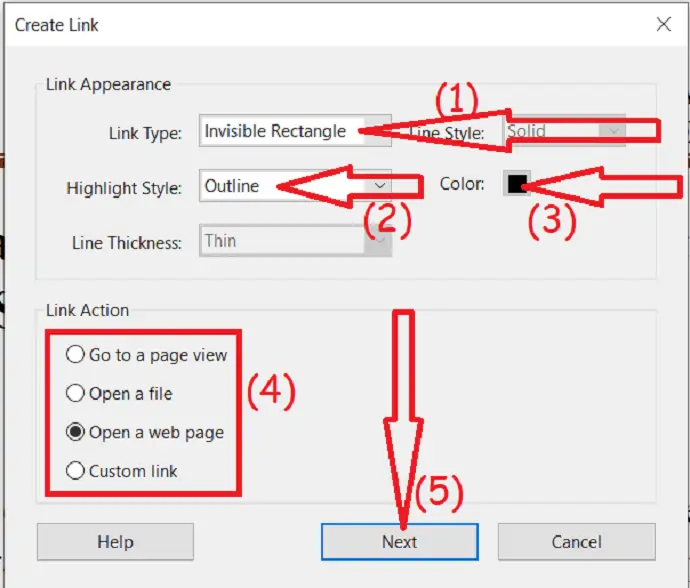
- Puede elegir las diversas configuraciones de este cuadro de diálogo como desee.
- Asegúrese de seleccionar el Tipo de enlace como " Rectángulo invisible " mientras agrega el hipervínculo y no es necesario que nadie vea la forma del rectángulo.
- Elija la opción Acción de enlace como " Abrir una página web " de las opciones disponibles. Otras opciones son Ir a una vista de página, Abrir un archivo y Enlace personalizado.
- Haga clic en el botón Siguiente en el cuadro de diálogo.
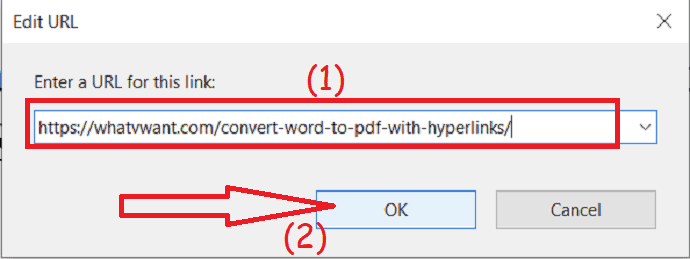
- Nuevamente se abrirá un nuevo cuadro de diálogo, aquí puede ingresar la URL en el cuadro de texto "Ingrese una URL para este enlace" y haga clic en el botón Aceptar.
- Ahora su texto se convertirá como un hipervínculo.
- Este es un proceso que lleva tiempo, ya que debe repetir este proceso para cada texto que desee convertir en un hipervínculo.
6. Detección automática de URL en PDF y convertirlas en enlaces usando Acrobat Reader
- Adobe Acrobat DC es un software realmente útil. Puede ayudarlo mucho a detectar y crear enlaces automáticamente en su PDF. Este proceso es muy simple.
- Abra su archivo PDF en Acrobat Reader.
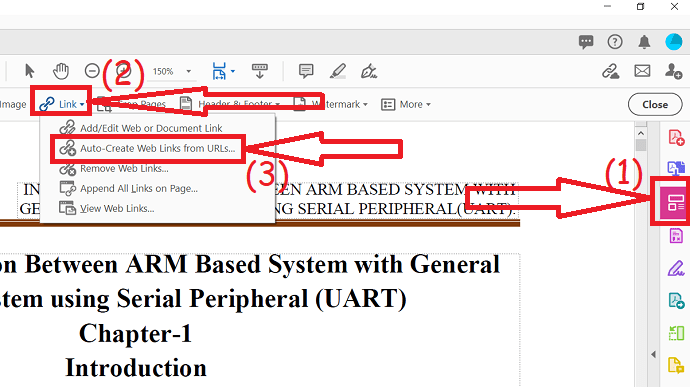
- Haga clic en la opción 'Editar PDF' en el menú del lado derecho.
- Toque la opción Enlace y seleccione "Crear automáticamente enlaces web desde URL".
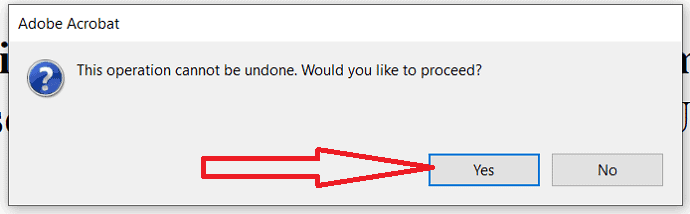
- Aparecerá un mensaje de advertencia en el cuadro de diálogo que dice 'Esta operación no se puede deshacer. ¿Quiere continuar?
- Puede continuar haciendo clic en el botón Sí.
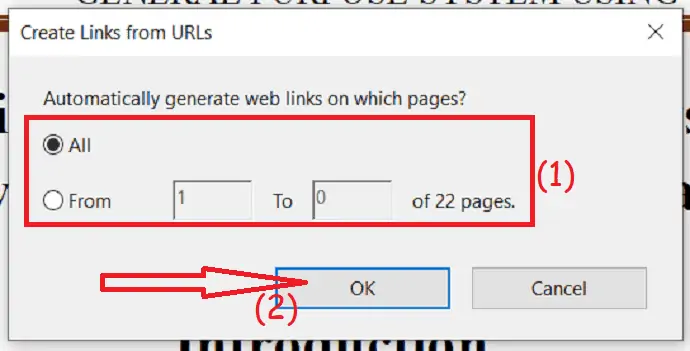
- Se abrirá un cuadro de diálogo más donde puede seleccionar el rango de páginas.
- Puede elegir Todo o el intervalo de páginas en el que desea detectar las URL y convertirlas en hipervínculos.
- Haga clic en el botón Aceptar.
- Eso es todo. Ahora Adobe Acrobat detectará y convertirá todas las URL en enlaces en su PDF. Asegúrese de que todo esté en línea con sus requisitos comprobando manualmente los enlaces.
7. Use WPS: la mejor alternativa gratuita de MS Office en Mac
Bueno, WPS es la alternativa gratuita de Office en Mac. Dado que es completamente gratuito y realiza algunas optimizaciones sobre Office, es incluso mucho mejor que su competidor.
Puede convertir Word a PDF con hipervínculos en Mac usando WPS para Mac siguiendo los siguientes pasos:
- Descargue WPS para Mac aquí y abra su archivo de Word con él.
- Vaya a Archivo y haga clic en Exportar a PDF.
- En las opciones de exportación, marque la casilla Hipervínculo y haga clic en el botón Aceptar.
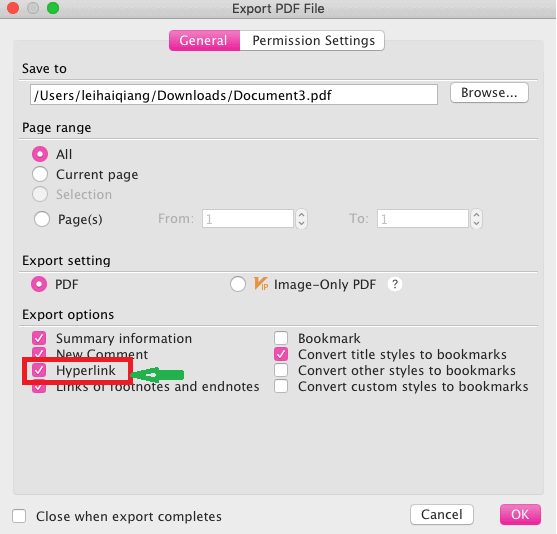
- Puede esperar hasta que complete el proceso de guardado y hacer clic y abrir el botón Archivo en la nueva ventana.
- Verá el ícono de la mano cuando pase el mouse sobre cada hipervínculo. Eso significa que se puede hacer clic en todos ellos.
Conclusión
Creo que el primer método le brinda una solución rápida sin instalar ningún otro software. Si el primer método falla, puede usar el segundo método. Si necesita funciones completas de edición de PDF, es mejor optar por Adobe Acrobat DC Pro. Pero viene con los planes de suscripción mensual. Así que te recomiendo el elemento PDF de Wondershare. Viene con una licencia de por vida. Puede que no se complete con el lector de adobe, pero es la mejor alternativa al lector de adobe.
Si le gusta este artículo sobre cómo convertir Word a PDF con hipervínculos , compártalo con sus amigos. Siga whatvwant en Facebook, Twitter y YouTube.
Cómo convertir Word a PDF con hipervínculos – Preguntas frecuentes
¿Es posible convertir Word a PDF con hipervínculos?
Si. Es posible convertir Word a PDF con hipervínculo.
¿Cómo convertir Word a PDF con hipervínculos utilizando Adobe Acrobat DC?
Abra el documento de Word usando MS Word. Elija Acrobat y haga clic en "Crear PDF".
¿Cuál es la mejor herramienta para convertir Word a PDF con hipervínculos?
Adobe Acrobat es la mejor herramienta. Pero es más caro. Si desea la mejor y más barata herramienta, elija Wondershare PDFelement. La versión gratuita también le permite crear archivos PDF fácilmente.
¿Puedo crear Word a PDF sin ningún otro software?
Sí, puede crear archivos PDF con MS Word. Simplemente haga clic en Archivo > Guardar como > Carpeta de salida > seleccione el tipo de salida como PDF > Guardar.
