Solucionado: Windows 10 no pudo volver a conectar todas las unidades de red
Publicado: 2021-01-15Al intentar acceder a los datos en la red de la oficina, ¿alguna vez se encontró con "No se pudieron volver a conectar todas las unidades de red"? Si es así, este blog puede ser de ayuda. Pero primero, intentemos comprender qué es una unidad de red.
¿Qué es una unidad de red? Una unidad de red o una unidad asignada es un dispositivo de almacenamiento presente en la red de área local presente en el hogar o la empresa. Podría estar ubicado en un NAS (almacenamiento conectado a la red) o en un servidor. Aparece principalmente con unidades instaladas localmente. Sin embargo, con las unidades de red, los usuarios pueden recibir permisos para editar, copiar, eliminar e incluso cargar datos. ¿Por qué Windows 10 no pudo volver a conectar todas las unidades de red al arrancar? Es posible que las unidades asignadas se hayan desconectado o hayan fallado. Otro problema podría ser que Windows esté intentando asignar unidades incluso antes de que la red esté disponible. Si el problema persiste, aquí hay algunas medidas que puede tomar para resolver el problema. |
Las formas de arreglar Windows no pudieron volver a conectar todas las unidades de red:
1. Uso de la política del editor de grupo
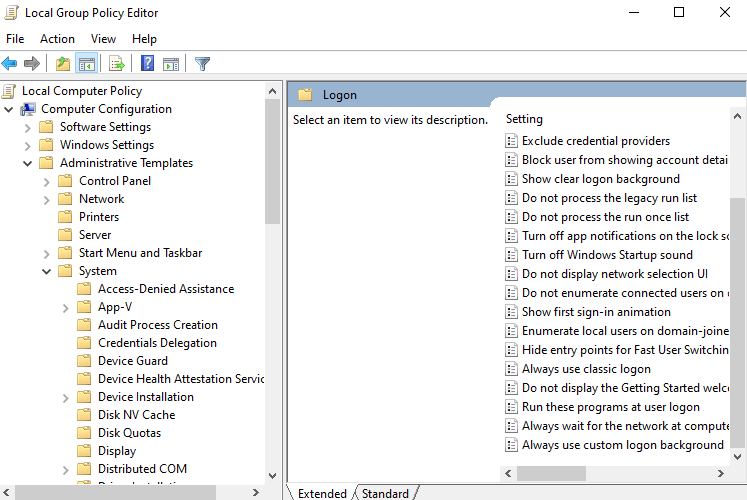
En caso de que Windows 10 no pueda volver a conectar todas las unidades de red al arrancar, es posible que deba configurar el objeto de política de grupo local. Al hacer esto, Windows esperará a que se establezca la conexión antes de que se realice el mapeo de las unidades.
1. Abra el cuadro de diálogo de ejecución presionando las teclas Windows + R
2. Escriba gpedit.msc
3. Dirígete a Configuración del equipo > Plantillas administrativas > Sistema > Inicio de sesión
4. Habilite Esperar siempre la red al iniciar la computadora e iniciar sesión
5. Haga clic en el botón Guardar
6. Reinicie la computadora
2. Desconecte la unidad
En caso de que reciba un error "no se pudieron volver a conectar todas las unidades de red" en Windows, puede desconectar todas las unidades de red. Para hacer eso, vaya a la unidad de red y haga clic derecho sobre ella. Luego seleccione Desconectar . Alternativamente, puede hacer lo mismo siguiendo los pasos que se mencionan a continuación:
1. Haga doble clic en esta PC
2. Haga clic en Conectar unidad de red en el panel superior
3. Seleccione Desconectar unidad de red
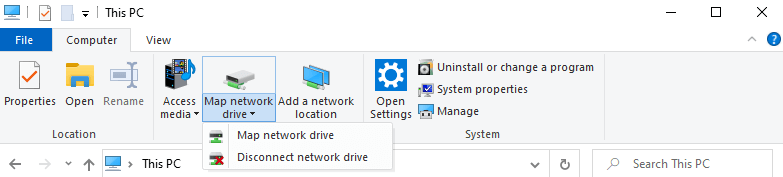
3. Use el símbolo del sistema y las secuencias de comandos de Powershell al inicio
Si los métodos anteriores no parecen funcionar, puede ejecutar secuencias de comandos al inicio que lo ayudarán aún más a mapear unidades. Aquí le daremos scripts tanto para el símbolo del sistema como para Powershell .
Lea también: Diferencia entre PowerShell y CMD en Windows 10
Nota: debe tener una conexión de red activa al seguir los pasos que se mencionan a continuación:
Símbolo del sistema
1. Abra un Bloc de notas
2. Copie y pegue el siguiente script
PowerShell -Command "Set-ExecutionPolicy -Scope CurrentUser Unrestricted" >> "%TEMP%\StartupLog.txt" 2>&1
PowerShell -File "%SystemDrive%\Scripts\MapDrives.ps1" >> "%TEMP%\StartupLog.txt" 2>&1
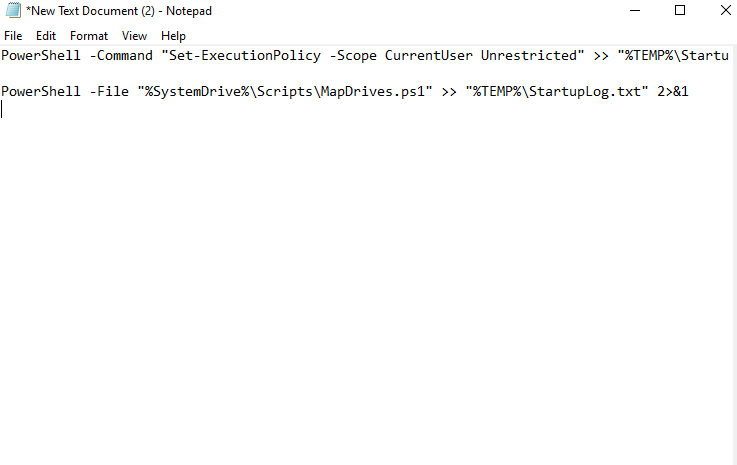
3. Nombre este archivo como cmd y guárdelo en cualquier ubicación deseada
Potencia Shell
1. Abra otro Bloc de notas
2. Copie y pegue el siguiente script
$i=3
while($True){
$error.clear()
$MappedDrives = Get-SmbMapping |where -property Status -Value Unavailable -EQ | select LocalPath,RemotePath
foreach( $MappedDrive in $MappedDrives)
{
try {
New-SmbMapping -LocalPath $MappedDrive.LocalPath -RemotePath $MappedDrive.RemotePath -Persistent $True
} catch {
Write-Host "There was an error mapping $MappedDrive.RemotePath to $MappedDrive.LocalPath"
}
}
$i = $i - 1
if($error.Count -eq 0 -Or $i -eq 0) {break}
Start-Sleep -Seconds 30

}
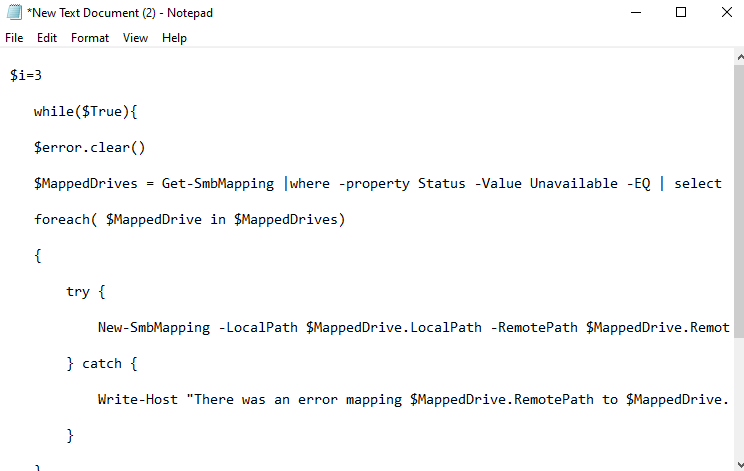
3. Guarde la secuencia de comandos como MapDrives.ps1 . Es esencial que utilice este nombre.
Una vez que haya creado los scripts, diríjase a su carpeta de inicio y siga los pasos que se mencionan a continuación:
4. Vaya a %ProgramData%\Microsoft\Windows\Menú Inicio\Programas\Inicio
5. Copie y pegue el script cmd en esta carpeta
6. Ahora diríjase a la unidad de su sistema y cree otra carpeta con el nombre Scripts
7. En esta carpeta pegue el script de Powershell
8. Reinicia tu computadora
9. Ahora debería poder ver sus unidades asignadas sin problemas.
4. Usa el programador de tareas
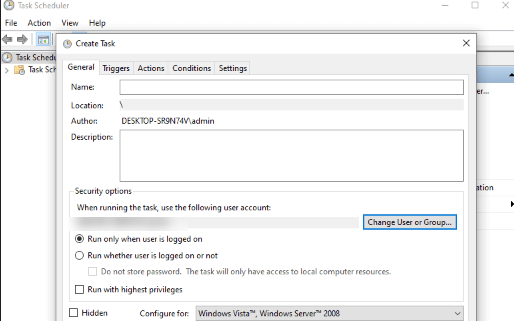
El Programador de tareas es una alternativa si no desea utilizar la carpeta Inicio. Como sugiere el nombre, Task Scheduler le permite ejecutar y ejecutar los scripts. Estos son los pasos mediante los cuales podrá usar el Programador de tareas para resolver el problema "No se pudieron volver a conectar todas las unidades de red" en Windows:
1. En la barra de búsqueda de Windows, escriba Programador de tareas y haga clic en Abrir
2. Cree una tarea haciendo clic en Acción y luego eligiendo la opción Crear tarea
3. Por defecto, entrará en la pestaña General . Aquí ingrese el nombre de la tarea, como la secuencia de comandos de la unidad de red de mapeo
4. Haga clic en Cambiar usuario o grupo . Seleccione un grupo local o un usuario y luego haga clic en Aceptar
5. Marque la ejecución con los privilegios más altos
6. Haga clic en la pestaña Activadores y haga clic en Nuevo
7. Haga clic en el menú desplegable junto a Comenzar la tarea y seleccione Al iniciar sesión y luego haga clic en el botón Aceptar
8. Dirígete a la pestaña Acciones y haz clic en el botón Nuevo
9. Elija Iniciar un programa en el menú desplegable Acción y luego elija Powershell.exe
10. Ingrese el siguiente comando en el cuadro:
-windowsstyle hidden -command .\MapDrives.ps1 >> %TEMP%\StartupLog.txt 2>&1
11. En Iniciar en ingrese la siguiente ubicación para ingresar la ubicación del script de PowerShell
%SystemDrive%\Scripts\
12. Haga clic en Aceptar
13. Ahora, vaya a la pestaña Condiciones y asegúrese de que esté marcada Iniciar solo si la siguiente conexión de red está disponible
14. En el menú desplegable, seleccione Cualquier conexión
15. Haga clic en Aceptar
5. Deshabilite la opción apropiada al inicio usando el Editor del Registro
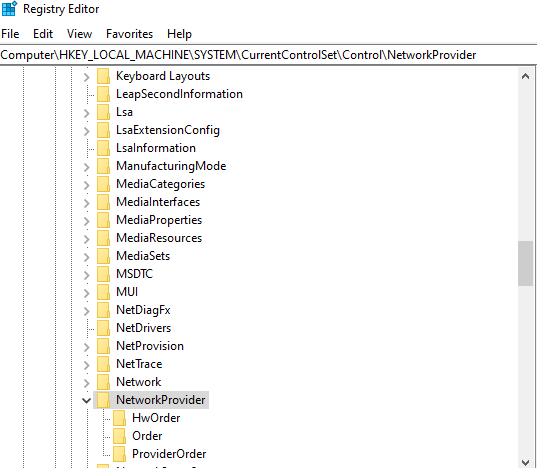
En primer lugar, nos gustaría enfatizar que siempre es una buena práctica crear una copia de seguridad de los registros antes de realizarles modificaciones . Con la copia de seguridad a mano, incluso si algo sale mal, puede restaurar sus registros existentes y evitar contratiempos. Con eso fuera del camino, veamos cómo podemos resolver el problema "No se pudieron volver a conectar todas las unidades de red" en Windows usando el editor de registro:
1. Abra el cuadro de diálogo Ejecutar presionando las teclas Windows + R
2. Escriba Regedit
3. Navegue a la ruta mencionada a continuación:
HKEY_LOCAL_MACHINE\SYSTEM\CurrentControlSet\Control\NetworkProvider
4. En el lado derecho, haga doble clic en NetworkProvider
Nota: Si no puede encontrar este valor, haga clic con el botón derecho en la carpeta RestoreConnection , haga clic en Nuevo y luego haga clic en Valor DWORD . Establezca el valor como 0 . Esto deshabilitará el mensaje de unidad de red asignada.
5. Guarda los cambios y cierra el editor.
6. Reinicie su sistema
Terminando
Esperamos que con las formas mencionadas anteriormente no vea el mensaje "No se pudieron volver a conectar todas las unidades de red" en su PC con Windows 10. Si el blog ayudó, háganoslo saber en la sección de comentarios y compártalo con sus amigos.
Lecturas recomendadas:
Reparado: Windows no pudo encontrar un controlador para su adaptador de red
¿Su adaptador de red no funciona en Windows 10? Tenemos las soluciones
Cómo reparar la falla del estado de energía del controlador en una PC con Windows 10
