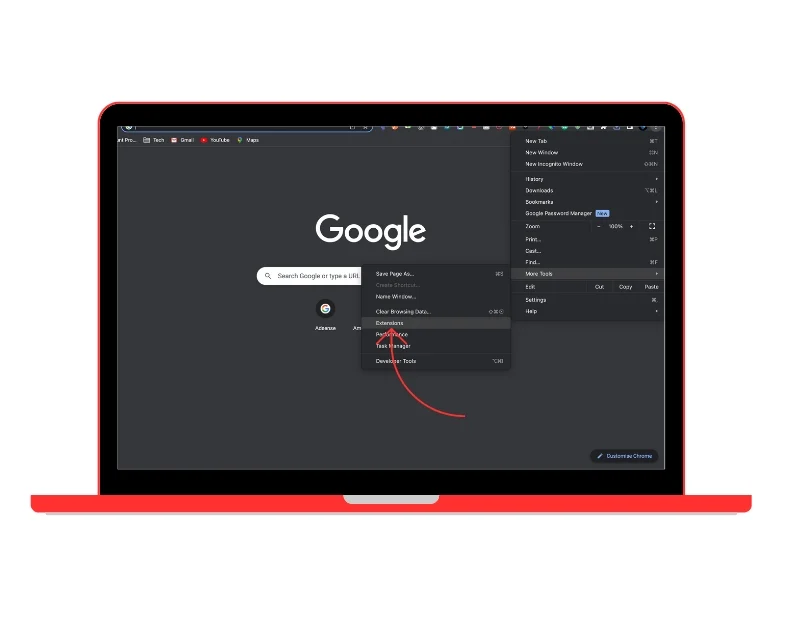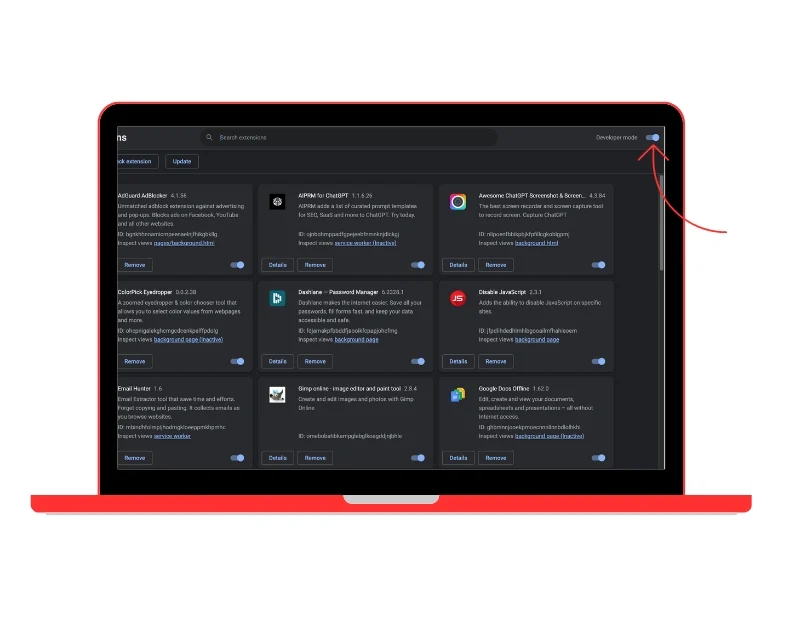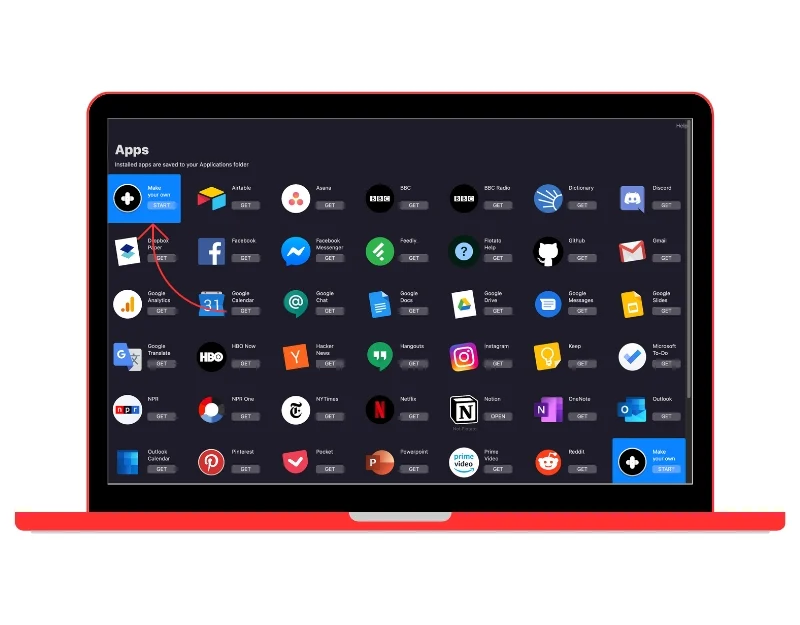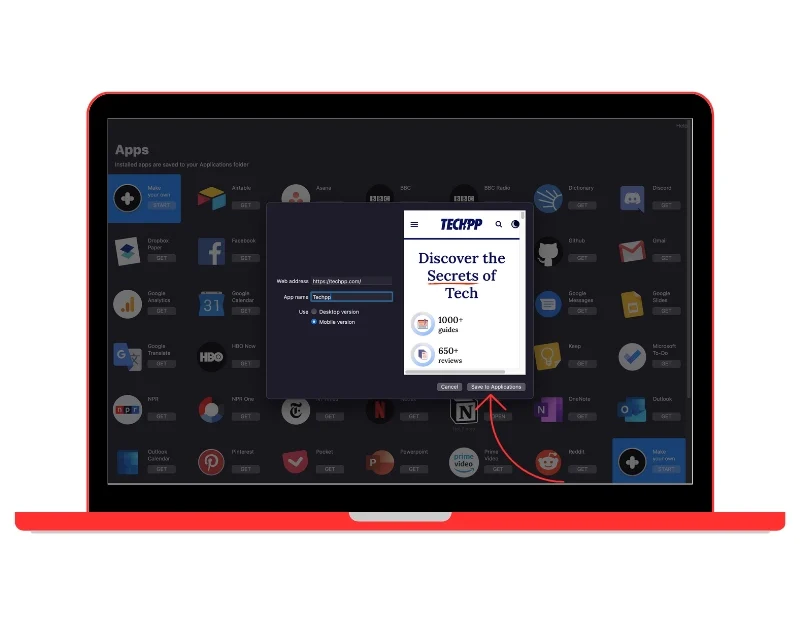5 formas sencillas de crear y agregar aplicaciones web a la pantalla de inicio de tu Mac
Publicado: 2023-09-03Las aplicaciones web proporcionan una forma más fácil y rápida de acceder a sitios web. Funcionan de manera similar a las aplicaciones móviles o de escritorio y brindan una experiencia perfecta. Las aplicaciones web no necesitan ser instaladas, son livianas y usan menos almacenamiento. Esto hace que las aplicaciones web sean la opción ideal para la mayoría de las personas.
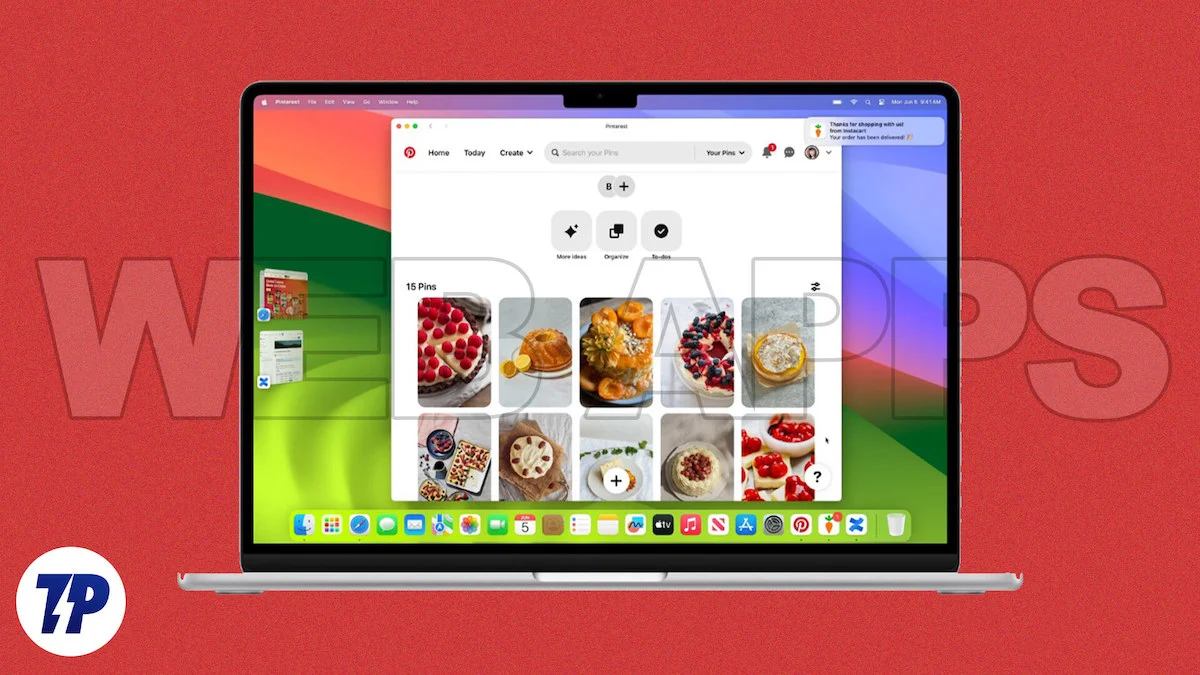
Hay muchas formas de crear aplicaciones web y agregarlas a su pantalla de inicio. Si estás usando una Mac, puedes usar métodos nativos y otras herramientas populares de terceros como Flotato o Fluid para crear aplicaciones web y agregarlas a la pantalla de Inicio.
En esta guía, le presentaremos varios métodos que puede utilizar para crear fácilmente aplicaciones web y agregarlas a la pantalla de inicio de su Mac.
Tabla de contenido
¿Qué son las aplicaciones web?
Las aplicaciones web, abreviatura de aplicaciones web, se ejecutan en un servidor web y se accede a ellas a través del navegador web a través de Internet. A diferencia de las aplicaciones tradicionales, no es necesario instalar aplicaciones web en su dispositivo. Son independientes de la plataforma y pueden ejecutarse en diferentes sistemas operativos, como Windows, Mac OS, Android e iOS.

Cómo funcionan las aplicaciones web en macOS
- Creación de una aplicación web: Apple introdujo recientemente soporte para la creación de aplicaciones web en Mac. También puede utilizar herramientas de terceros para crear aplicaciones web a partir de sitios web.
- Uso de la aplicación web: las aplicaciones web se pueden usar de forma independiente y funcionan igual que otras aplicaciones de escritorio en Mac. Puede abrir aplicaciones web en una ventana. La aplicación web también es compatible con Mission Control y Stage Manager como cualquier otra aplicación. Las aplicaciones web también se pueden abrir desde la búsqueda de Launchpad o Spotlight. La aplicación web incluye una barra de herramientas simplificada con botones de navegación.
- Navegación dentro de la aplicación web: puede navegar a cualquier parte del sitio web, pero cuando hace clic en un enlace fuera de la página de host, la página web vinculada se abre en su navegador web predeterminado. Algunas aplicaciones también te permiten configurar enlaces externos para que se abran dentro de la aplicación web.
- Inicios de sesión y notificaciones del sitio web: si inició sesión en su cuenta en el sitio web de Safari o en cualquier otro sitio web predeterminado que esté utilizando actualmente, permanecerá conectado en la aplicación web. Si un sitio web admite notificaciones push web y se ha registrado para recibirlas, recibirá notificaciones push en la aplicación web. También puedes controlar las notificaciones a través del modo de enfoque.
- Privacidad y seguridad: Apple también ha agregado opciones que le permiten controlar el acceso de las aplicaciones web a la cámara, el micrófono y la ubicación en Configuración del sistema -> Privacidad y seguridad, al igual que las aplicaciones nativas en su Mac.
- Cree varias aplicaciones web: puede convertir varios sitios web en aplicaciones web y agregarlas a la pantalla de inicio.
Cómo crear aplicaciones web Safari en macOS Sonoma (método nativo)
En la última versión de macOS (macOS 17 o posterior), Apple agregó soporte para crear aplicaciones web usando el navegador Safari. Sin utilizar una aplicación de terceros, puede crear una aplicación web desde la configuración. La aplicación web se agregará directamente a su Dock y podrá acceder al sitio web desde la aplicación web utilizando el navegador Safari. Al momento de escribir este artículo, Safari es el único navegador que admite la creación de aplicaciones web. Crear:
Cómo crear aplicaciones web usando Safari
- Abra el navegador web Safari en su Mac y navegue hasta el sitio web que desea agregar como aplicación web.
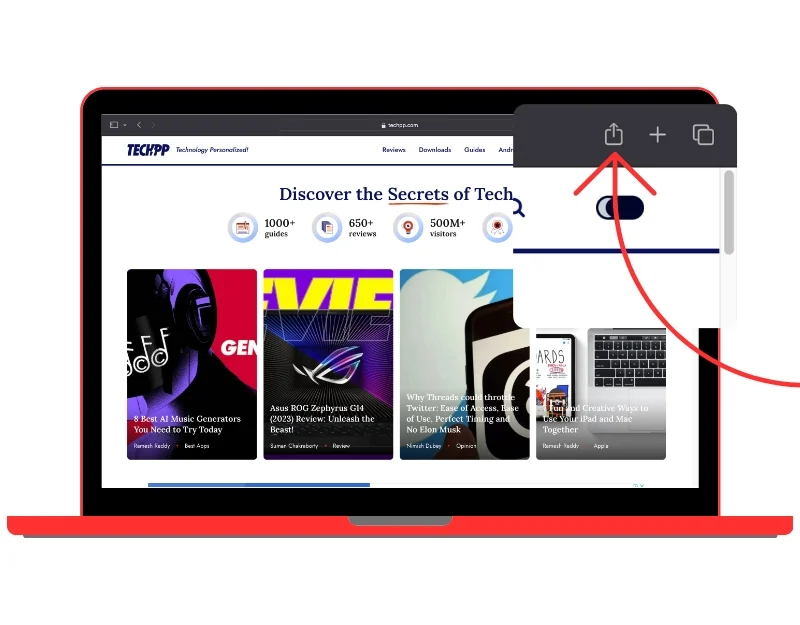
- Haga clic en el ícono Compartir en la parte superior y luego haga clic en la opción Agregar al Dock .
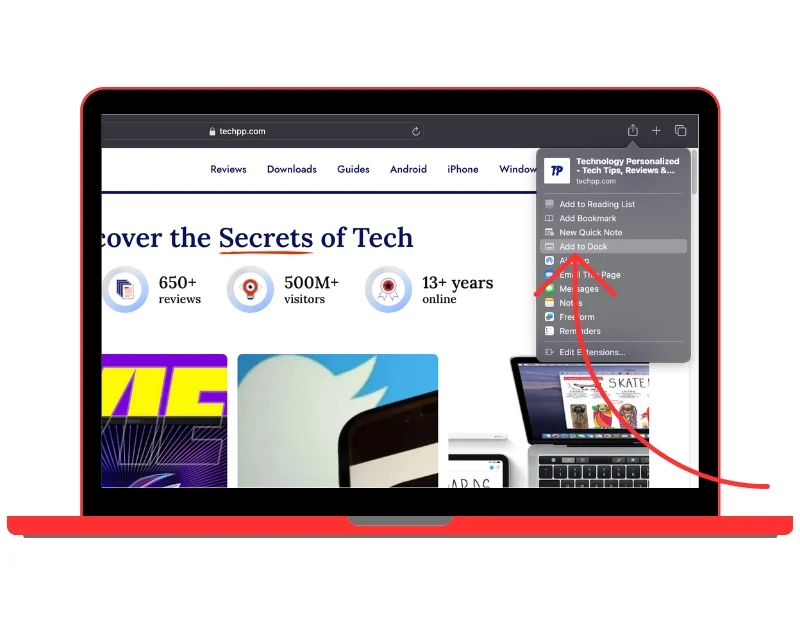
- Cambie el nombre del sitio si lo desea y haga clic en el botón Agregar . La aplicación web se agrega a la pantalla de inicio.
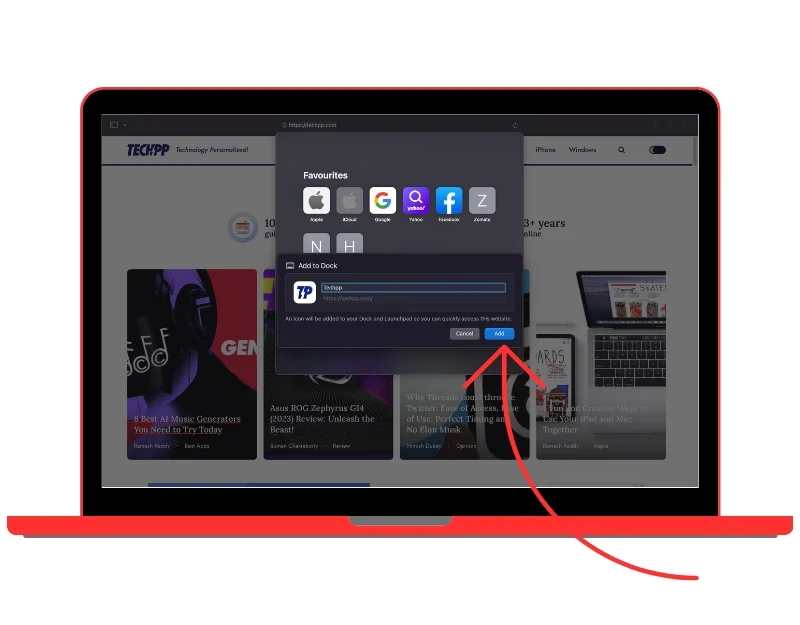
- El sitio se agregará automáticamente a su Dock como una aplicación web. Puede hacer clic en el icono para abrir el sitio web. La página web se abrirá en una nueva ventana.
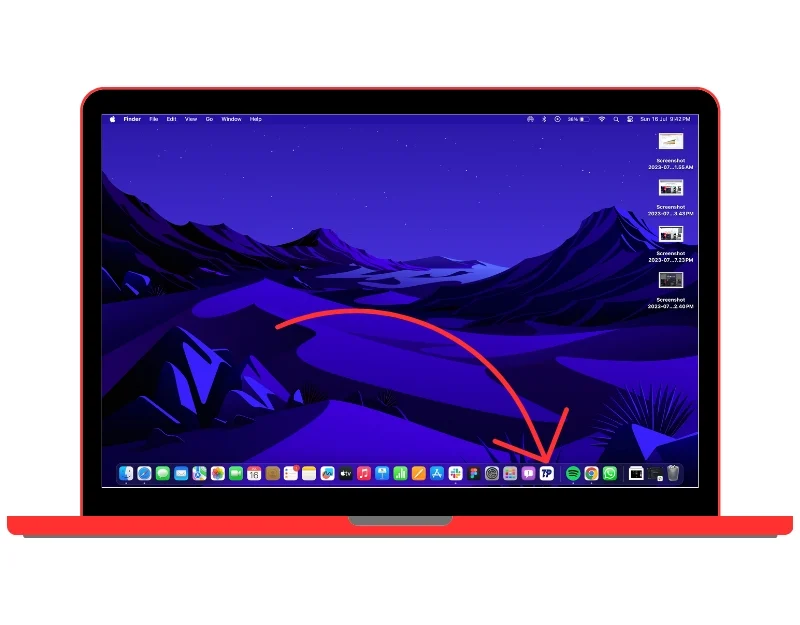
Formas alternativas de agregar aplicaciones web a la pantalla de inicio de macOS
La compatibilidad con aplicaciones web nativas solo está disponible en macOS 17 o posterior. Si su dispositivo ejecuta una versión anterior y desea agregar aplicaciones web a su pantalla de inicio, puede usar métodos alternativos para agregar aplicaciones web a la pantalla de inicio. Existen muchas aplicaciones de terceros que puede utilizar para crear aplicaciones web y agregarlas a la pantalla de Inicio.
Agregar aplicaciones web usando Fluid
Fluid es una herramienta externa popular que te permite crear una aplicación de escritorio simplemente pegando la URL del sitio web. El fluido es de uso gratuito. También existe una versión premium que ofrece funciones adicionales. A continuación se explica cómo crear aplicaciones web con Fluid:
Cómo utilizar Fluid para crear una aplicación web
- Descarga Fuild desde el sitio web oficial: abre tu navegador favorito e ingresa la URL: https://fluidapp.com/. Haga clic en el botón Descarga gratuita para descargarlo gratis
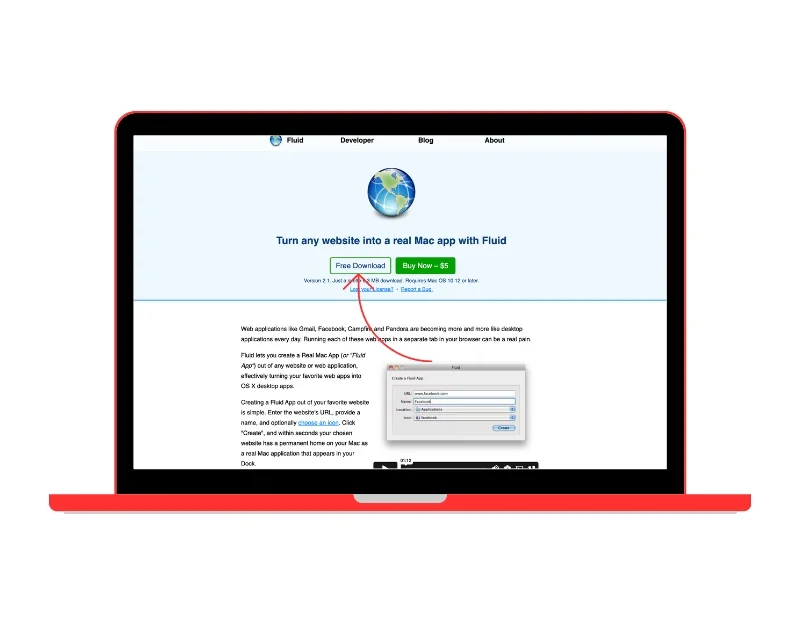
- Instale la aplicación: abra la carpeta de descargas en su Mac y haga doble clic en el archivo zip para comenzar a instalar la aplicación en su Mac.
- Copie la URL del sitio web: para crear una aplicación web, primero debe copiar la URL del sitio web que desea crear. Puedes hacerlo desde cualquier navegador web.
- Crear aplicación web: abre la aplicación Fluid en tu Mac. En el campo URL, pegue la URL que copió del navegador. Introduzca el nombre del sitio web. Elija dónde desea instalar la aplicación web. La mayoría de la gente prefiere instalarlo en el escritorio, ya que es más fácil acceder a él. Finalmente, seleccione el logotipo de la aplicación. Puede elegir el favicon del sitio web como logotipo o utilizar cualquier imagen como logotipo y hacer clic en el botón "Crear".
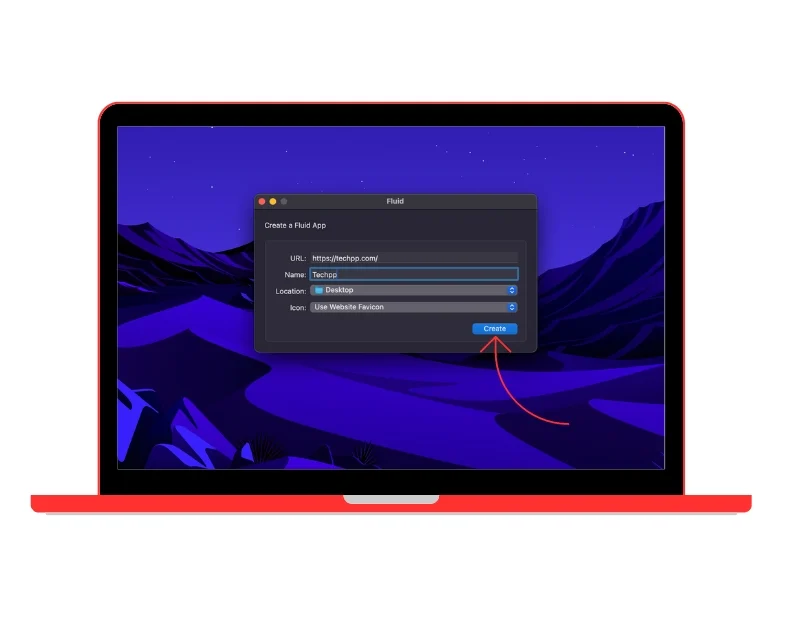
- Utilice la aplicación web: la aplicación web se agregará automáticamente a su escritorio o a la ubicación que elija. Para agregarlo al Dock, arrastre y suelte el ícono en su Dock.
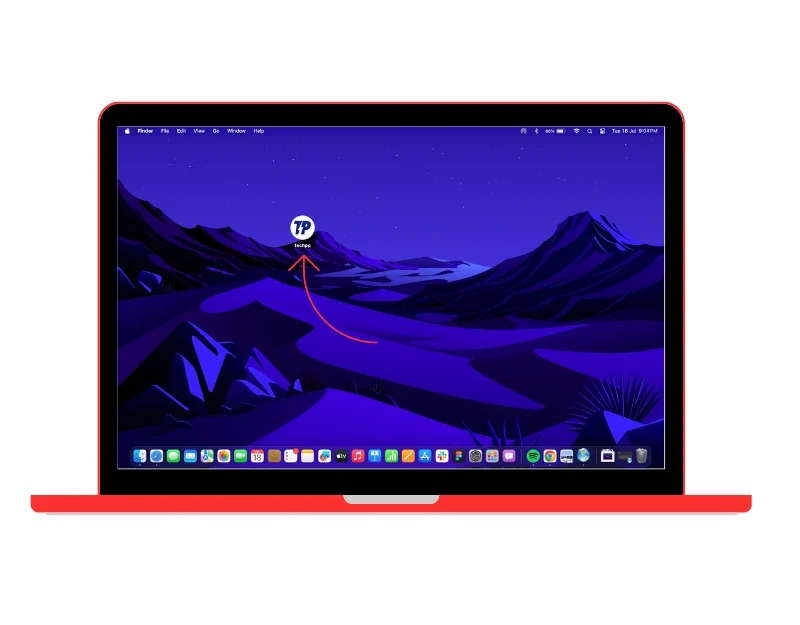
Crear una aplicación web con la extensión de Google Chrome
Applicationize es otra herramienta popular para crear y agregar aplicaciones web a la pantalla de inicio de su Mac utilizando el navegador Google Chrome. La herramienta crea una extensión de Google Chrome basada en la URL del sitio web. Simplemente puede descargar la extensión, agregarla al navegador Google Chrome y crear una aplicación web. Applicationize es gratuito y requiere un navegador Google Chrome para crear aplicaciones web. Aquí se explica cómo crear aplicaciones web con Applicationize.
Cómo utilizar Applicationize para crear una aplicación web
- Abra Google Chrome y visite el sitio web Applicationize.me en la URL: https://applicationize.me/now.
- Ingrese la URL del sitio web que desea convertir en una aplicación.
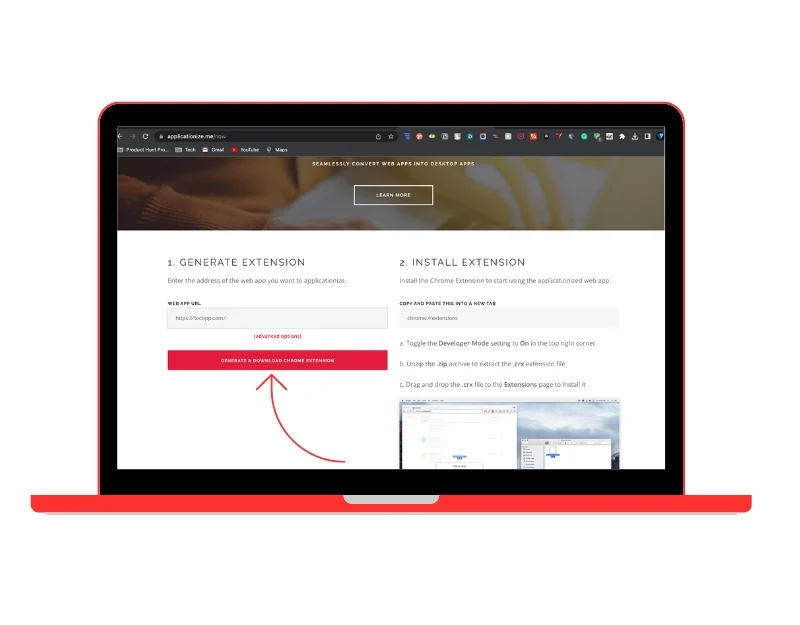
- Si lo deseas, puedes agregar un ícono único. Si no lo hace, la herramienta utilizará el favicon predeterminado del sitio web como logotipo de la aplicación web.
- Puede especificar el nombre de la aplicación web. Si no quieres, puedes dejarlo como está y elegir un color para tu aplicación. Este será el color de los bordes y la barra de título de la aplicación web.
- Haga clic en el botón Descargar para descargar su aplicación. En realidad, esto descargará una extensión de Chrome.
- Abra una nueva pestaña en el navegador Google Chrome, vaya a chrome://extensiones y active las opciones de desarrollador. Alternativamente, puede hacer clic en el menú de tres puntos>Más herramientas>Extensiones
- Ahora arrastre y suelte el archivo de extensión descargado. Esto instalará su aplicación web personalizada.
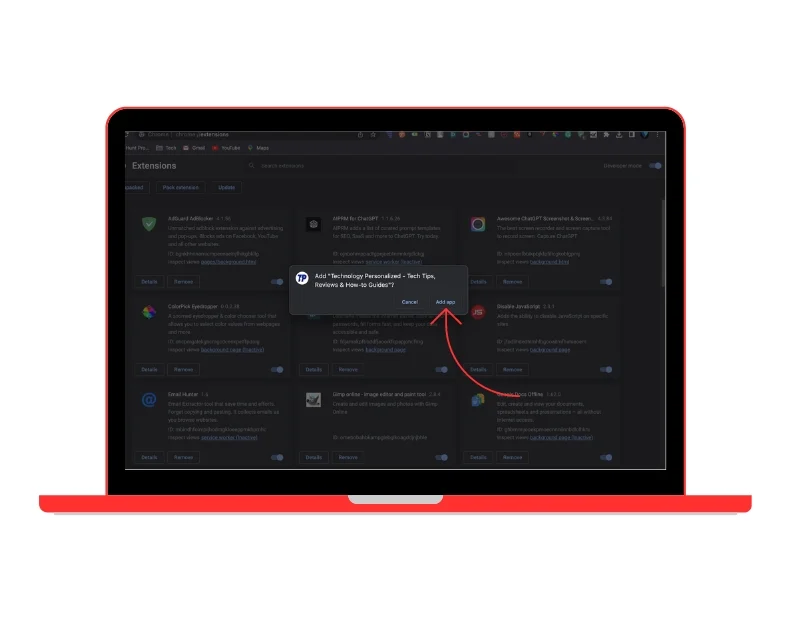
- Para agregar la aplicación web a la pantalla de la aplicación, vaya a la URL: chrome://apps . Aquí verá las aplicaciones que están instaladas en su navegador Google Chrome. Busque la aplicación web que acaba de instalar, haga clic derecho en la aplicación y seleccione Crear acceso directo .
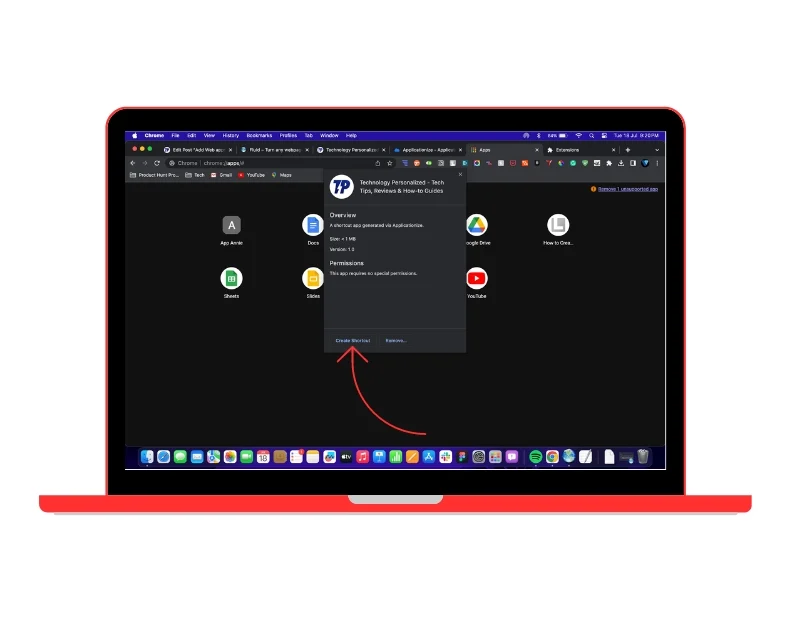
- Luego, la aplicación se instalará en su dispositivo. Puedes usar Spotlight en tu Mac para encontrar la aplicación. O busque la ubicación de la aplicación y arrastre y suelte la aplicación web en su escritorio para un acceso más rápido.
Explora y crea aplicaciones web con Flotato
Flotato es la mejor opción si quieres convertir los sitios web más visitados en aplicaciones web. La herramienta ofrece una colección completa de aplicaciones web de los sitios web que más utilizamos en nuestra vida diaria. Estos incluyen YouTube, Instagram, Twitter, Wikipedia y muchos más. La aplicación también permite a los usuarios crear su propia aplicación web utilizando la URL del sitio web. Usar:

Cómo usar Flotato para crear una aplicación web
- Descarga Flotato desde el sitio web oficial e instala la aplicación en tu dispositivo.
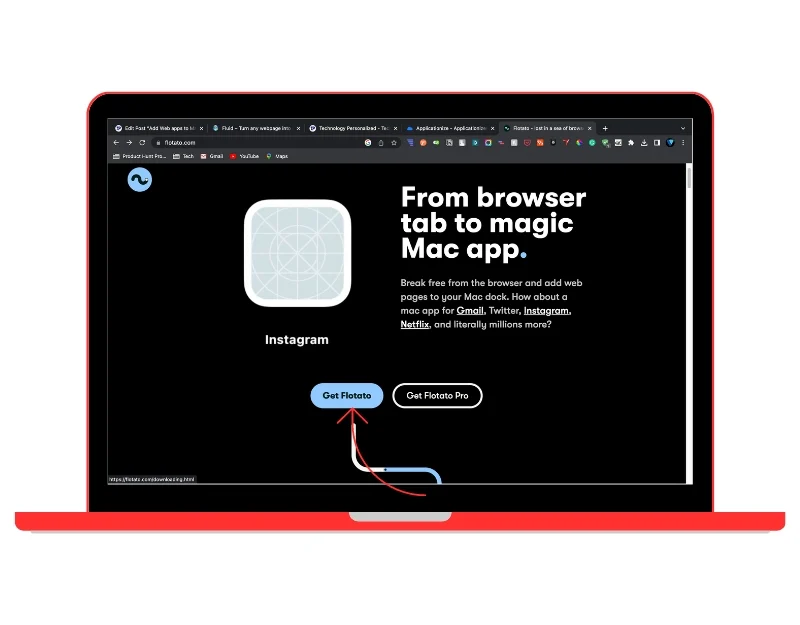
- Cuando abra la aplicación, verá inmediatamente la lista de aplicaciones web que ya están disponibles en la aplicación. Puede seleccionar cualquier aplicación y hacer clic en el botón Obtener. La aplicación web se instalará automáticamente en su dispositivo.
- Puedes crear tu propia aplicación de escritorio. Haga clic en Inicio en Cree su propia aplicación , ingrese la URL y el nombre de la aplicación web y seleccione la versión. Puede elegir versiones móviles y de escritorio y hacer clic en agregar para crear la aplicación web.
- La aplicación web se creará automáticamente y se agregará a la lista de aplicaciones. Simplemente puede tocar el ícono para abrir la aplicación web.
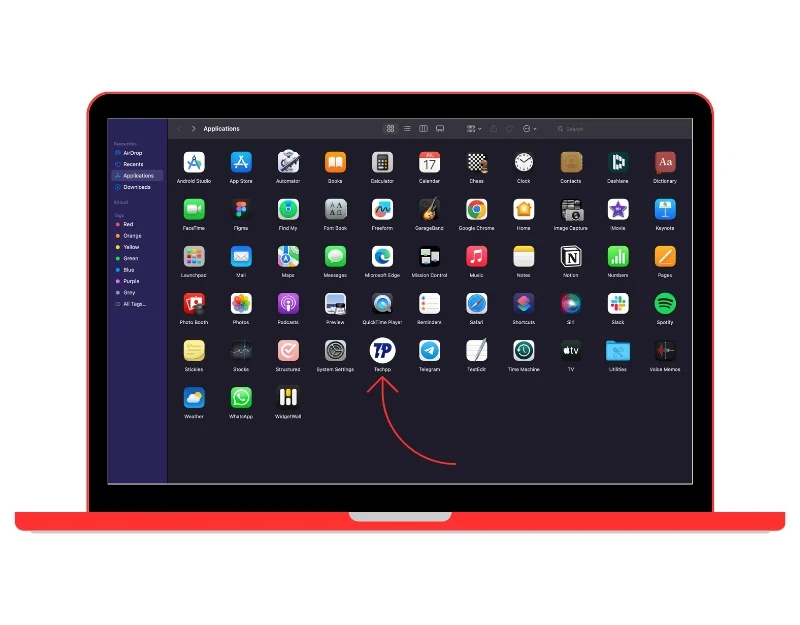
- Arrastre y suelte la aplicación para agregarla a la pantalla de inicio. Para eliminar, abra la aplicación Flotato en su Mac, seleccione la aplicación y haga clic en el icono de eliminar para eliminarla. Si la aplicación no está disponible, puede utilizar el método tradicional para desinstalar aplicaciones web en su Mac.
Cree aplicaciones web con opciones de personalización avanzadas
Unite ofrece varias funciones de personalización para personalizar la aplicación web. La aplicación le permite mejorar la apariencia de la aplicación web y ofrece una serie de funciones, como ocultar las opciones de la ventana de la aplicación, cambiar los mosaicos y el color de la aplicación web, agregar una función nativa de actualización automática y más. También admite modo oscuro, marcadores, bloqueo de anuncios, modo de imagen en imagen, listas blancas inteligentes y más. Al igual que con otras aplicaciones, simplemente puede ingresar la URL y la aplicación creará automáticamente una aplicación web.
Cómo usar Unite para crear una aplicación web en Mac
- Abra su navegador favorito y visite el sitio web oficial de Unite en https://www.bzgapps.com/unite
- Haga clic en el botón de descarga para descargar la aplicación Unite e instalarla en su dispositivo
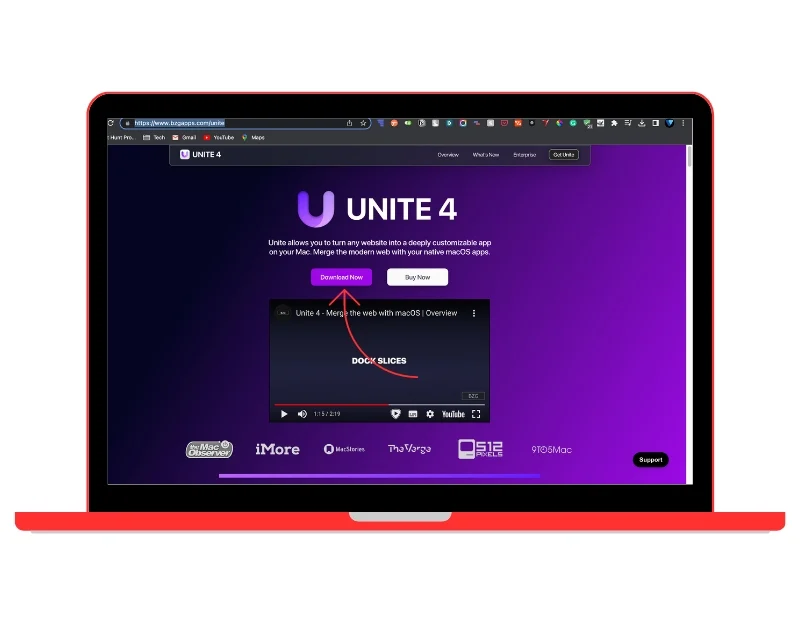
- Abra la aplicación, ingrese la URL y el título del sitio web, cambie el color de la aplicación si lo desea y haga clic en el botón Crear aplicación Unite .

- La aplicación ahora será creada. En la versión de prueba gratuita, puedes crear tres aplicaciones. Para personalizar la aplicación, ábrala y vaya a Configuración (haga clic en ⌘, ,) y cambie la apariencia y el comportamiento de la aplicación, agregue accesos directos y más.
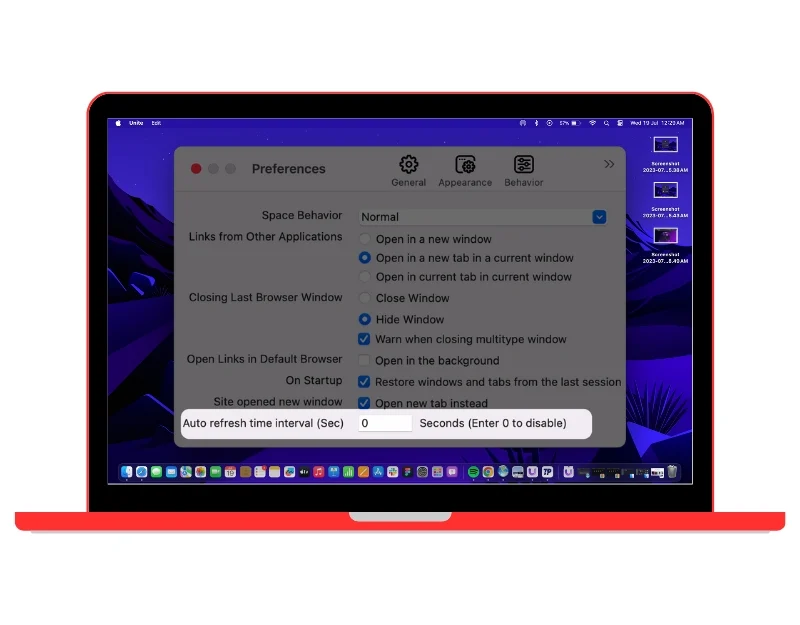
Cómo eliminar aplicaciones web en Mac
Puede utilizar los métodos de desinstalación tradicionales en su Mac para eliminar aplicaciones web. Aquí hay dos métodos simples que puede utilizar para desinstalar aplicaciones web de su Mac.
- Desinstalar aplicaciones web usando la Papelera: para desinstalar la aplicación web, abra Finder > Aplicaciones, seleccione la aplicación web que desea eliminar, presione Comando + Eliminar y luego vacíe la Papelera. La aplicación web se eliminará del dispositivo.
- Desinstalar Web con Launchpad: haga clic en el ícono de Launchpad en el Dock de su Mac, busque la aplicación web que desea eliminar, haga clic y mantenga presionada la aplicación web hasta que comience a moverse, haga clic en X en la esquina superior izquierda del ícono de la aplicación y luego haga clic en Eliminar.
Ventajas y limitaciones de las aplicaciones web en Mac
- Independiente de la plataforma: las aplicaciones web son independientes de la plataforma. Se pueden utilizar desde cualquier dispositivo con un navegador web y una conexión a Internet activa.
- Facilidad de acceso: a diferencia de las aplicaciones de escritorio tradicionales, no es necesario instalar las aplicaciones web. Esto ahorra espacio y también el proceso de instalación de una aplicación.
- Más ligeras y rápidas: en comparación con las aplicaciones de escritorio tradicionales, las aplicaciones web son más rápidas y ligeras. Además, los usuarios siempre tienen la última versión cuando abren la aplicación, ya que las actualizaciones de las aplicaciones web se realizan en el lado del servidor.
- Convierta cualquier sitio web en una aplicación web: puede convertir cualquier sitio web en una aplicación web. Al igual que las aplicaciones de escritorio y móviles, se encuentran en la pantalla de inicio o en el documento. Puede simplemente tocar el ícono del sitio web para abrirlo.
Limitaciones de las aplicaciones web
- Necesita una conexión a Internet activa: la mayoría de las aplicaciones web requieren una conexión a Internet para funcionar. Si el usuario tiene una conexión a Internet deficiente o nula, no podrá acceder a la aplicación web.
- Rendimiento: las aplicaciones web son más rápidas y ligeras en comparación con las aplicaciones nativas, pero esto depende de la velocidad de la conexión a Internet del usuario y de la eficiencia de la representación del navegador.
- Funcionalidad limitada: el mayor inconveniente de las aplicaciones web es su funcionalidad limitada. En comparación con las aplicaciones nativas, las aplicaciones web tienen menos funciones.
- Compatibilidad del navegador: aunque las aplicaciones web son independientes de la plataforma, es posible que aún tenga problemas si la aplicación web no es compatible con el navegador que está utilizando.
La guía sencilla para agregar aplicaciones web a su pantalla de inicio
Apple finalmente está facilitando el acceso y la navegación por páginas web. En macOS Sonoma, la última versión de Mac OS de Apple, Apple ha agregado la capacidad de crear aplicaciones web personalizadas para cualquier sitio web que visite con Safari. El nuevo soporte hace que el acceso a sitios web en Mac sea más rápido y conveniente, junto con otros beneficios que generalmente ofrecen las aplicaciones web. Esperamos que esta guía le resulte útil. Puede utilizar métodos sencillos para crear, personalizar y agregar aplicaciones web a la pantalla de inicio de su Mac.
Preguntas frecuentes sobre la creación de aplicaciones web en Mac
1. ¿Cuál es la diferencia entre una aplicación web y una aplicación web progresiva?
Una aplicación web es básicamente un sitio web diseñado para funcionar como una aplicación de escritorio tradicional. Se accede a las aplicaciones web a través de cualquier navegador web y no es necesario descargarlas ni instalarlas en su dispositivo. La aplicación web progresiva (PWA), por otro lado, es un tipo de aplicación web que utiliza tecnologías web modernas para brindar una experiencia similar a una aplicación. Al igual que las aplicaciones nativas, las aplicaciones web progresivas se instalan en su dispositivo y se puede acceder a ellas desde la pantalla de inicio sin tener que abrir primero el navegador.
Algunos aspectos destacados de las Progressive Web Apps
- Capacidades sin conexión: las PWA pueden funcionar sin conexión o en redes de baja calidad almacenando información con los trabajadores del servicio, que es un script que su navegador ejecuta en segundo plano.
- Capacidad de respuesta: las PWA están diseñadas para funcionar en cualquier dispositivo, independientemente del tamaño de la pantalla.
- Sensación similar a una aplicación: las PWA ofrecen una experiencia de pantalla completa y se pueden iniciar desde la pantalla de inicio del dispositivo, al igual que las aplicaciones nativas.
- Actualizaciones en segundo plano: los trabajadores de servicios en PWA pueden actualizar los recursos de la aplicación en segundo plano, asegurando que el usuario siempre tenga la última versión.
- Notificaciones push: las PWA pueden enviar notificaciones push, al igual que las aplicaciones nativas.
2. ¿Puedo eliminar aplicaciones web de la pantalla de inicio de mi Mac?
Sí, puedes eliminar aplicaciones web de la pantalla de inicio de tu Mac. Haga clic derecho en la aplicación web y haga clic en Eliminar o Salir. Esto eliminará la aplicación web de la pantalla de inicio de Mac. Para desinstalar la aplicación web por completo, puede utilizar los métodos de desinstalación tradicionales que describimos anteriormente.
3. ¿Las aplicaciones web en mi pantalla de inicio afectan el rendimiento de mi Mac?
Las aplicaciones web son más ligeras y rápidas en comparación con las aplicaciones de escritorio nativas y, además, agregar aplicaciones web a la pantalla de Inicio no afecta el rendimiento de Mac.