4 formas diferentes de crear un archivo usando el símbolo del sistema en Windows
Publicado: 2021-08-22La creación de archivos es quizás una de las tareas más triviales que realiza en su computadora casi todos los días. Si eres usuario de Windows, probablemente lo hagas a través de la interfaz gráfica.
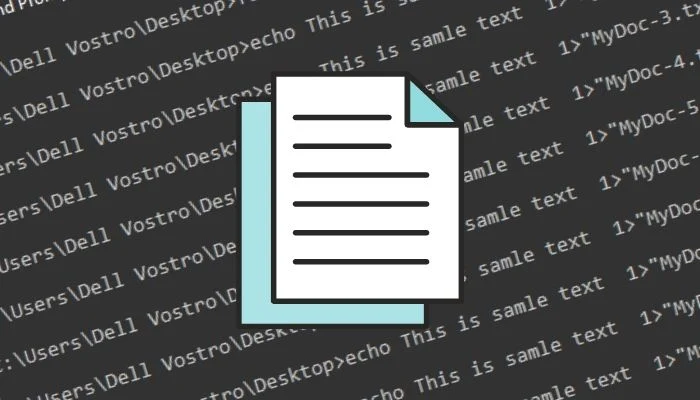
Aunque este enfoque puede parecer más fácil en la práctica, especialmente si no tiene experiencia previa con CLI, tiene sus deficiencias. A diferencia de la forma de CLI, que proporciona una forma rápida y eficiente de crear archivos en su computadora, un enfoque de GUI implica varios pasos, lo que lo hace lento e ineficiente.
Así que aquí hay una guía para guiarlo a través de los diferentes métodos que puede usar para crear un archivo en Windows (ya sea Windows 11, Windows 10, Windows 8 o Windows 7) con el símbolo del sistema.
Tabla de contenido
Cómo crear un archivo en Windows con el símbolo del sistema
Símbolo del sistema o CMD es una poderosa utilidad de Windows que le permite realizar varias operaciones del sistema en su computadora con facilidad. Está preinstalado en el sistema y le permite ejecutar comandos para una multitud de acciones, desde la administración de archivos hasta la ejecución de archivos por lotes para la automatización de tareas.
La creación de archivos es una de esas tareas, que puede realizar de manera más rápida y eficiente con el indicador de CMD que con el Explorador de archivos. Pero antes de saltar y demostrar cómo crear un archivo en el símbolo del sistema, debe saber cómo navegar por la estructura de directorios de Windows para que pueda crear archivos en la carpeta deseada.
Navegación por el sistema de archivos de Windows mediante el símbolo del sistema
Para navegar por el sistema de archivos de Windows con CMD, primero, abra el símbolo del sistema. Para esto, presione el atajo de teclado Windows + X y seleccione Símbolo del sistema en el menú.
Luego, ingrese el comando dir para enumerar todos los archivos y directorios (o carpetas) dentro de una carpeta. Una vez que haya identificado la carpeta que desea abrir, ingrese el siguiente comando y presione Entrar:
cd folder_name
P.ej:
cd Documents
Para volver al directorio principal, ejecute:
cd ..
Para acceder al directorio raíz:
cd \
Mientras estamos en eso, también debe saber que puede crear directorios (o carpetas) usando el símbolo del sistema. Para esto, use el comando cd para navegar a la carpeta donde desea crear una nueva carpeta y use la siguiente sintaxis:
mkdir directory_name
Por ejemplo, para crear un nombre de directorio MyDocs , ejecute:
mkdir MyDocs
Finalmente, cuando esté en la carpeta donde desea crear un archivo, use cualquiera de los siguientes métodos para crear archivos con CMD.
Crear un archivo usando el comando echo
El comando echo muestra los mensajes que escribe en la ventana CMD. Sin embargo, cuando se usa con el operador de redirección (>), funciona como un comando de creación de archivos que crea un archivo a partir del texto ingresado.
Para crear un archivo usando el comando echo , abra el símbolo del sistema e ingrese su comando usando la siguiente sintaxis:
echo your_text_here > filename.extension
Por ejemplo, si desea crear un archivo de texto denominado MyFile con This is sample text como texto y .txt como extensión de archivo, debe ejecutar:
echo This is sample text > MyFile.txt
Una vez que haya creado el archivo, verifique que se haya creado correctamente ejecutando:
type filename.extension
P.ej:
type MyFile.txt
Crear un archivo usando el comando copy con
A diferencia del comando echo , que toma su entrada para el contenido del archivo que está creando desde el principio, el comando copy con adopta un enfoque bastante diferente.

Con él, solo necesita dar un nombre a su archivo inicialmente. Y luego abre el nuevo archivo en un editor de texto, donde puede completarlo con texto.
Para crear un archivo usando copy con , use la siguiente sintaxis:
copy con filename_with_extension
P.ej:
copy con MyFile.txt
Ahora lo colocará dentro del archivo en la ventana del símbolo del sistema, donde puede agregarle el texto que desee. Una vez que haya hecho eso, presione Ctrl + Z para guardar el archivo y Ctrl + C para salir de la edición.
Crear un archivo en el Bloc de notas usando el símbolo del sistema
Si bien ambos métodos que hemos mencionado hasta ahora funcionan bien, no son ideales para cuando desea ingresar párrafos de texto largos en su archivo de texto. Una forma alternativa de lidiar con esto es usar el Bloc de notas, que generalmente usa para crear archivos, pero a través del Símbolo del sistema.
Para esto, ingrese su comando en la ventana CMD usando la siguiente sintaxis y presione Enter :
notepad filename.extension
Por ejemplo, si desea crear un archivo llamado SampleDoc , ejecutaría:
notepad SampleDoc.txt
Después de esto, CMD abrirá el archivo en el Bloc de notas. Le pedirá que cree un nuevo archivo ya que el archivo que ingresa no existe. Haga clic en Sí para aceptar y crear el archivo.
Ahora, al igual que usaría el Bloc de notas, ingrese su texto en el archivo y presione Ctrl + S para guardar y Ctrl + W para cerrar el archivo.
Creación de varios archivos mediante el símbolo del sistema
Para las ocasiones en las que desee crear varios archivos dentro de una carpeta a la vez y completarlos más tarde, puede usar el bucle for como se muestra en la siguiente sintaxis:
for /l %a in (1 1 10) do type nul > "%a.txt"
…donde (1 1 10) le dice al CMD que realice la tarea en la secuencia desde 1, en pasos de 1, hasta 10. Para crear 20 archivos, reemplace 10 con 20 en su comando.
Si desea agregar un nombre común al comienzo de cada archivo y seguirlo con un número, deberá usar la siguiente sintaxis:
for /l %a in (1 1 10) do type nul > "filename %a.txt"
… donde debe reemplazar el nombre de archivo con el nombre que le gustaría dar a sus archivos.
Por ejemplo, ejecutar el siguiente comando creará 10 archivos en blanco con la siguiente sintaxis de nombre: MyDoc-1 .
for /l %a in (1 1 10) do type nul > "MyDoc-%a.txt"
Además, si desea crear varios archivos con el mismo texto, puede modificar el comando para incorporar la misma acción. Para hacer esto, en lugar de incluir do type nul , debe usar do echo your_desired_text .
Por ejemplo, si desea crear 10 archivos llamados MyDoc-1.txt , MyDoc-2.txt ,... y así sucesivamente con This is sample text as text , ejecutaría:
for /l %a in (1 1 10) do echo This is sample text> "MyDoc-%a.txt"
…y los creará en su directorio actual.
Creación eficiente de archivos en Windows con el símbolo del sistema
Los métodos enumerados en esta guía deberían ayudarlo con prácticamente todo tipo de tareas de creación de archivos en el símbolo del sistema, ya sea creando archivos de texto de una sola línea, archivos de texto de varios párrafos o incluso varios archivos con texto personalizado y nombres de archivo.
Entonces, según los requisitos, puede elegir un método en consecuencia y crear archivos en Windows de manera rápida y eficiente.
Preguntas frecuentes sobre la creación de archivos de CMD
1. ¿Cómo creo un archivo de texto en la línea de comandos de Windows?
Crear un archivo de texto en Windows es bastante sencillo y tiene algunas formas diferentes de hacerlo. Si todo lo que necesita es un archivo de texto simple de una línea, puede usar el comando echo , mientras que si desea crear un archivo de texto con varias líneas de texto, puede usar el comando copiar con o crear el archivo en el Bloc de notas. Por último, si desea crear varios archivos de texto, puede utilizar el bucle for .
2. ¿Qué comando se usa para crear un archivo?
Microsoft ofrece algunos comandos CMD diferentes para crear un archivo, como echo y copy con . Sin embargo, también puede usar otros métodos, en los que puede crear un archivo en el Bloc de notas o ejecutar un bucle for para generar varios archivos con el nombre y el nombre de archivo deseados.
