Crusader Kings 3 falla y no se inicia [CORREGIDO]
Publicado: 2022-10-19Un tutorial detallado sobre cómo solucionar los problemas de bloqueo de Crusader Kings 3 en Windows 11, 10, 8, 7. Lea todo el artículo para obtener información completa.
¿Te encanta jugar juegos de espada? Si es así, entonces Crusader Kings 3 es una excelente opción para jugar. Desarrollado por Paradox Development Studio y Lab42, el juego es bastante popular entre los usuarios de PC y también está recibiendo respuestas abrumadoras de personas de todo el mundo.
A pesar de esto, ha habido quejas en varios foros de juegos donde los jugadores se quejan de que Crusader Kings 3 falla en la PC. Esto es realmente frustrante. Pero, afortunadamente, hay algunas soluciones viables disponibles para deshacerse de este inconveniente. En esta publicación de blog, explicaremos las mejores tácticas para solucionar el problema del bloqueo. Pero antes de continuar con los consejos y trucos, comprendamos 'qué hace que Crusader Kings 3 se bloquee'.
¿Por qué Crusader Kings 3 se bloquea o no se inicia?
Las siguientes son algunas razones comunes por las que Crusader Kings 3 no se abre en una PC con Windows.
- Controladores de gráficos obsoletos, dañados o faltantes.
- Error de juego aleatorio e inesperado.
- Archivos de juego dañados.
- Usando una versión antigua del juego.
- Problemas de hardware.
- Falta de permisos y recursos del sistema.
Pruebe estas soluciones para arreglar el bloqueo de Crusader Kings 3 en una PC con Windows
A continuación se enumeran algunas soluciones alternativas probadas y probadas que puede usar para solucionar los problemas de bloqueo de Crusader Kings 3 en Windows 11, 10 PC. Sin embargo, no es necesario que los utilice todos, simplemente trabaje hacia abajo hasta que encuentre la mejor solución para usted. Ahora, sin más preámbulos, ¡comencemos!
Solución 1: abre el juego desde la carpeta de instalación
Si enfrenta bloqueos mientras juega juegos de alta gama, puede ocurrir debido a la compatibilidad. Abrir el juego desde su carpeta de instalación podría ayudarte a solucionar el problema. Aquí está cómo hacerlo:
Paso 1: Abra el Explorador de archivos .
Paso 2: Luego, haga clic en Esta PC y seleccione Windows (C:) .
Paso 3: Inicie la carpeta Archivos de programa (x86). A continuación, haga clic en Steam > Steamapps > carpeta común > Crusader Kings 3 > archivos binarios.
Paso 4: después de eso, busque el ck3.exe en la carpeta de archivos binarios y haga doble clic en el mismo para abrir el juego.
Ahora, verifique si se resolvió el bloqueo de Crusader Kings 3. Si no es así, pase a la siguiente solución.
Lea también: Cómo arreglar el desmontaje sigue fallando el problema de la PC con Windows
Solución 2: actualice su controlador de gráficos
Los problemas como el bloqueo, el retraso o la falta de ejecución del juego ocurren principalmente cuando el controlador de gráficos se corrompió o se volvió obsoleto. Por lo tanto, es importante actualizar los controladores de vez en cuando para evitar problemas durante el juego.
Puede actualizar los controladores de forma manual o automática. El método manual requiere un poco de tiempo y requiere conocimientos básicos de informática. Por lo tanto, sugerimos usar Bit Driver Updater para actualizar automáticamente los controladores del sistema, en poco tiempo.
Bit Driver Updater escanea profundamente su PC en busca de controladores rotos, obsoletos o problemáticos, y luego también proporciona nuevos controladores. La herramienta solo proporciona controladores certificados y probados por WHQL. Aunque la versión gratuita de Bit Driver Updater funciona bien, su versión pro solo requiere 2 clics del mouse para instalar las últimas actualizaciones de controladores. Además, la versión pro de Bit Driver Updater viene con un sistema de soporte técnico 24 horas al día, 7 días a la semana y una garantía de devolución total de dinero de 60 días.
Para usar Bit Driver Updater, primero debe descargarlo. Puede hacerlo de forma gratuita desde el botón que figura a continuación.
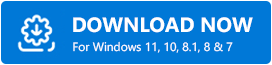
Una vez descargado, haga doble clic en el archivo ejecutable y siga las instrucciones de configuración para finalizar con éxito la instalación. Después de instalar el software, simplemente use el procedimiento compartido a continuación para actualizar los controladores de esta manera.
Paso 1: Inicie Bit Driver Updater.
Paso 2: Haga clic en Escanear . 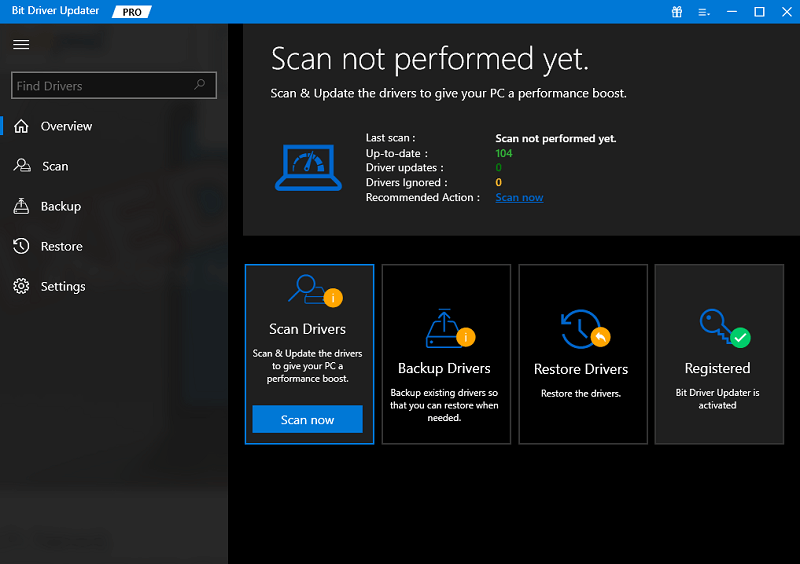

Paso 3: Espere a que se complete el escaneo.
Paso 4: a partir de los resultados del escaneo, busque el controlador de gráficos obsoleto y haga clic en el botón Actualizar ahora que se muestra junto a él. Y, si desea instalar otras actualizaciones de controladores, incluidos los controladores de gráficos, debe hacer clic en el botón Actualizar todo. 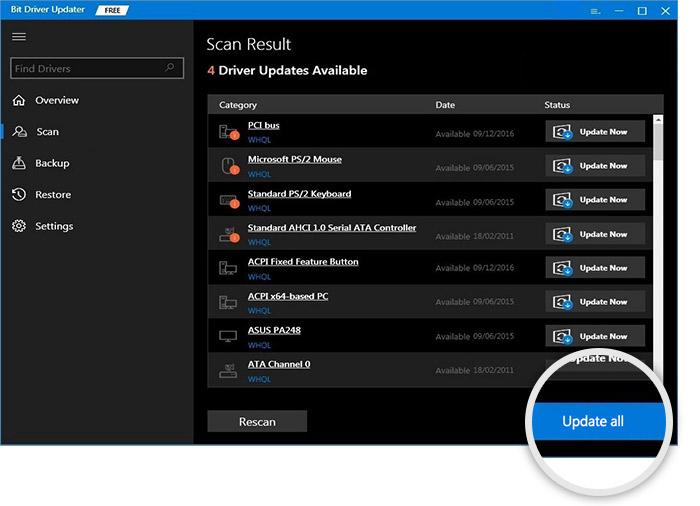
Sin embargo, para esta función, debe actualizar a la versión Pro de Bit Driver Updater.
Una vez que haya actualizado sus controladores de gráficos obsoletos, reinicie su sistema para que los controladores instalados recientemente surtan efecto. Una vez hecho esto, intente abrir su juego nuevamente para ver si el problema se resuelve. Continúe con las otras soluciones si Crusader Kings 3 falla o no se inicia y persiste.
Lea también: [Corregido] COD: Vanguard sigue fallando en la PC
Solución 3: ejecuta el juego en modo administrador
Si te has enfrentado a bloqueos regulares mientras jugabas a Crusader Kings 3, entonces iniciar el juego en modo administrador puede ayudarte. Puedes hacer lo mismo siguiendo los pasos a continuación:
Paso 1: En su escritorio, busque el acceso directo de Crusader Kings 3 y haga clic derecho sobre él.
Paso 2: Elija Propiedades . 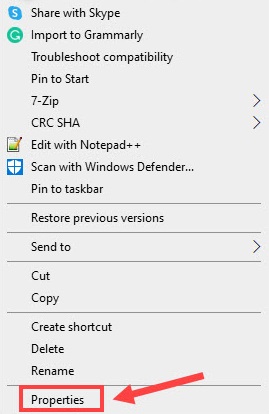
Paso 3: Dirígete a la pestaña Compatibilidad y marca la casilla antes de Ejecutar este programa como administrador . 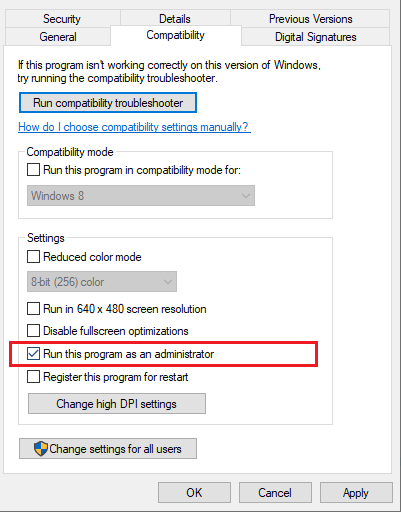
Paso 4: Por último, haga clic en Aplicar y Aceptar para guardar los nuevos cambios.
Después de eso, ejecuta tu juego para probar el problema. Si el bloqueo de Crusader Kings 3 sigue siendo el mismo que antes, intente otra solución.
Lea también: Cómo arreglar God of War sigue fallando en una PC con Windows
Solución 4: verificar los archivos del juego
Los archivos de juegos instalados en su sistema son otra razón por la que Crusaders Kings 3 falla en la PC. Cuando estos archivos faltan o están dañados, es posible que se bloqueen o que no se inicien mientras juegas. Para resolver esto, debe verificar la integridad de los archivos de su juego. A continuación se muestra cómo hacerlo:
Paso 1: invoca Steam Launcher y haz clic en la pestaña Biblioteca para ver la lista de todos los juegos instalados en tu PC.
Paso 2: busque y haga clic con el botón derecho en Crusader Kings 3. Luego, haga clic en Propiedades para continuar.
Paso 3: Ahora, elija la pestaña ARCHIVOS LOCALES en el panel izquierdo.
Paso 4: Después de eso, haz clic en Verificar la integridad de los archivos del juego... opción. 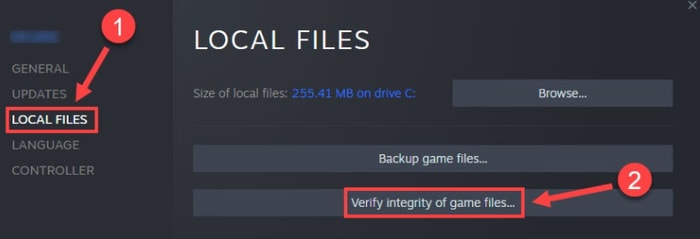
Sea paciente y espere a que se complete el proceso de verificación. Una vez hecho esto, reinicie su sistema. Inicie el juego nuevamente para verificar si Crusader Kings 3 se bloqueó en la PC. Si no, salta a la última solución.
Lea también: Cómo arreglar Dread Hunger sigue fallando en Windows
Solución 5: reinstalar el juego
Si nada ha ayudado con las sugerencias anteriores, puede intentar desinstalar y luego reinstalar el juego. Esto lo ayudará a solucionar numerosos problemas, incluido el bloqueo del juego. Aquí se explica cómo solucionar el bloqueo de Crusader Kings 3 en la PC usando esta táctica.
Paso 1: presione la tecla de Windows desde su teclado y busque la aplicación Crusader Kings 3.
Paso 2: Haz clic derecho en el juego y elige Desinstalar.
Paso 3: Cuando aparezca una ventana, haga clic en Desinstalar nuevamente.
Paso 4: después de eso, use el comando Windows + E para abrir el Explorador de archivos.
Paso 5: Haga clic dos veces en Documentos y luego en Paradox Interactive.
Paso 6: Ahora, elimina toda la carpeta de Crusader Kings 3.
Paso 7: Visite el sitio web oficial del juego o su plataforma de juego como Steam para descargar e instalar el juego nuevamente.
Una vez instalado, reinicie el juego en su PC para probar el problema. Esto debería solucionar el problema "Crusader Kings 3 no se iniciará".
Lea también: Cómo arreglar el bloqueo de Starcraft 2 en Windows
Crusader Kings 3 se bloquea en PC con Windows: CORREGIDO
Esperamos que ahora puedas disfrutar de una mejor experiencia de juego. Las mencionadas anteriormente fueron algunas de las posibles soluciones que se pueden considerar para solucionar el bloqueo de Crusader Kings 3 en Windows 11, 10 o versiones anteriores.
Siéntase libre de dejar sus preguntas, dudas o más sugerencias en el panel de comentarios a continuación. Si encuentra útil esta guía de solución de problemas y desea leer más sobre tecnología y problemas técnicos, suscríbase a nuestro boletín. Además, puedes seguirnos en Facebook, Twitter, Instagram y Pinterest.
